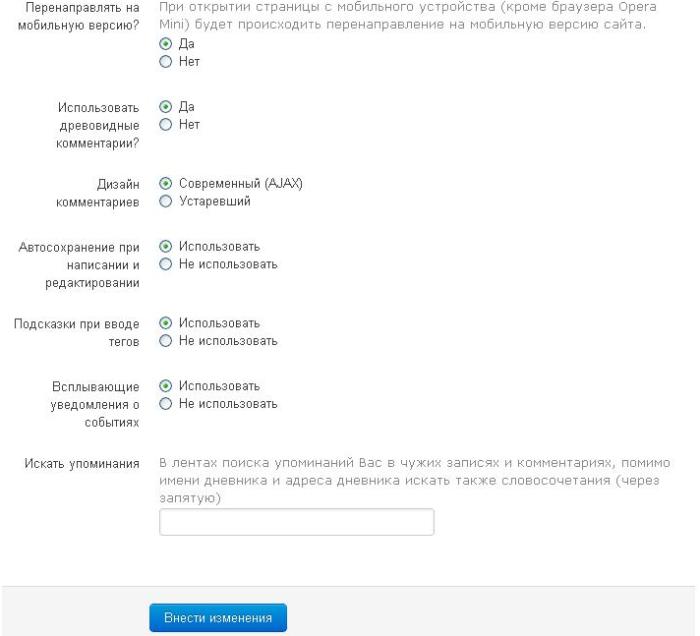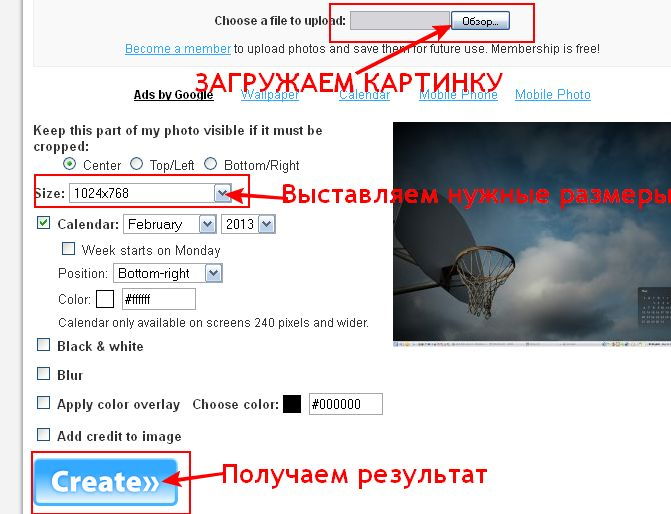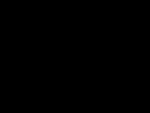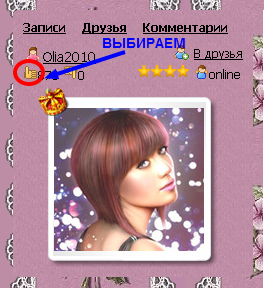-–убрики
- (9)
- холестерин без лекарств (1)
- >¬с€кие јнимированные штучки (15)
- >∆≈Ќ— »≈ ∆”–ЌјЋџ ќЌЋј…Ќ «ј 2012 √ќƒ.. (19)
- аватарки (6)
- анекдоты (31)
- афоризмы (448)
- Ѕибли€ онлайн (41)
- видео (266)
- ¬иртуальные экскурсии (44)
- всЄ о компах -----помощь (168)
- вс€чина (169)
- гадани€ (96)
- гле эта улица где этот дом (3)
- города и страны (175)
- гороскоп (114)
- десерты (8)
- долголетие (442)
- духи-запахи (29)
- женщины... (250)
- животные (148)
- здоровье (1450)
- интересные факты (1990)
- интерьеры дома (47)
- йога +разные упражнени€ (312)
- камни (55)
- книги (14)
- книги онлайн (8)
- коллекци€ нужных ссылок (120)
- кофе (14)
- красота (498)
- кулинари€ (471)
- курорты (16)
- лица- знаменитости (150)
- луна (14)
- маски дл€ волос (86)
- маски дл€ лица (540)
- массаж €понский (77)
- мед рецепты (409)
- ћетки, главные слова этого сообщени€ (через зап€ту (0)
- мода и стиль (150)
- музыка (210)
- мультиварка (11)
- мысли разные-эммоциональные (21)
- онкологи€ (25)
- орехи (0)
- открытки (13)
- оформление дневника (60)
- поздравлени€ (11)
- полезности (999)
- постирать тюль (14)
- похудейка (316)
- приметы (106)
- природа- интересное (85)
- психологи€ отношений (328)
- п€тна (93)
- рамочки (4)
- рукоделье (222)
- р€бина (2)
- салаты +закуски (41)
- самое удивительное (534)
- скора€ помощь (167)
- смайлики разные (1)
- смехота (194)
- —оветы колдуна (134)
- сон (15)
- ссылки (108)
- стихи (1558)
- танцы (91)
- ужассссс (150)
- уроки (3)
- фильмы онлайн (81)
- фоны на рабочий стол (12)
- фото (115)
- фотошоп с нул€ (124)
- ‘эн-шуй (22)
- хироманти€ (73)
- художники-картины (64)
- цветы (63)
- чистка драг металлов (8)
- шопинг (18)
- этикет (45)
-÷итатник
„ем опасен хронический недостаток воды в организме?????? „итать далее
Ћицо молодеет и худеет с помощью 2 штрихов: проста€ техника маки€жа, котора€ преображает - (0)Ћицо молодеет и худеет с помощью 2 штрихов: проста€ техника маки€жа, котора€ преображает внешность ...
4 вещи, которые лучше держать в себе. ћудрость арабского народа - (0)4 вещи, которые лучше держать в себе. ћудрость арабского народа ...
ѕредсказание Ч сколько лет вам отведено - (0)ѕредсказание Ч сколько лет вам отведено! то может ответить на вопрос — сколько мне ещЄ ...
ј ќ≈ »—“»ЌЌќ≈ Ћ»÷ќ — –џ¬ј≈“ ∆≈Ќў»Ќј ѕќƒ ћј— ќ… «Ќј ј «ќƒ»ј ј - (0)ј ќ≈ »—“»ЌЌќ≈ Ћ»÷ќ — –џ¬ј≈“ ∆≈Ќў»Ќј ѕќƒ ћј— ќ… «Ќј ј «ќƒ»ј ј „итать далее
-ћетки
-—сылки
-‘отоальбом
-ћузыка
- Love from Romeo and Julieta
- —лушали: 17819 омментарии: 0
- ѕечальна€ река (мелоди€ индейцев инка)
- —лушали: 7627 омментарии: 0
- ћикаэл “аривердиев ”“–ќ ¬ √ќ–ј’
- —лушали: 5960 омментарии: 0
- “рофим - ѕерва€ любовь
- —лушали: 1470 омментарии: 0
- “ак плачет старый саксофон...
- —лушали: 32354 омментарии: 0
-ѕоиск по дневнику
-ѕодписка по e-mail
-ƒрузь€
-ѕосто€нные читатели
-—ообщества
-—татистика
«аписей: 9249
омментариев: 656
Ќаписано: 12278
ƒругие рубрики в этом дневнике: этикет(45), шопинг(18), чистка драг металлов(8), цветы(63), художники-картины(64), холестерин без лекарств(1), хироманти€(73), ‘эн-шуй(22), фотошоп с нул€(124), фото(115), фоны на рабочий стол(12), фильмы онлайн(81), уроки(3), ужассссс(150), танцы(91), стихи(1558), ссылки(108), сон(15), —оветы колдуна (134), смехота(194), смайлики разные(1), скора€ помощь(167), самое удивительное(534), салаты +закуски(41), р€бина(2), рукоделье(222), рамочки(4), п€тна(93), психологи€ отношений(328), природа- интересное(85), приметы(106), похудейка(316), постирать тюль(14), полезности(999), поздравлени€(11), открытки(13), орехи(0), онкологи€(25), мысли разные-эммоциональные(21), мультиварка(11), музыка(210), мода и стиль(150), ћетки, главные слова этого сообщени€ (через зап€ту(0), мед рецепты(409), массаж €понский(77), маски дл€ лица(540), маски дл€ волос(86), луна(14), лица- знаменитости(150), курорты(16), кулинари€(471), красота(498), кофе(14), коллекци€ нужных ссылок(120), книги онлайн(8), книги(14), камни(55), йога +разные упражнени€(312), интерьеры дома(47), интересные факты(1990), здоровье(1450), животные(148), женщины...(250), духи-запахи(29), долголетие(442), десерты(8), гороскоп(114), города и страны(175), гле эта улица где этот дом(3), гадани€(96), вс€чина(169), всЄ о компах -----помощь(168), ¬иртуальные экскурсии (44), видео(266), Ѕибли€ онлайн(41), афоризмы(448), анекдоты(31), аватарки(6), >∆≈Ќ— »≈ ∆”–ЌјЋџ ќЌЋј…Ќ «ј 2012 √ќƒ..(19), >¬с€кие јнимированные штучки(15), (9)
¬есна - обои на рабочий стол |
Ёто цитата сообщени€ Galche [ѕрочитать целиком + ¬ свой цитатник или сообщество!]
¬есна - обои на рабочий стол
¬есна - прекрасное врем€ года. Ёто начало пробуждени€ природы: по€вление первых цветов, которые несмотр€ на свои маленькие размеры хот€т показать всем, что им не страшен снег, холодный ветер и морозы. ќни стойко перенос€т все услови€ непогоды, как травка, зеленеюща€ на проталинках. ј солнышко радует своей €ркостью, теплом и хочетс€ улыбатьс€ и наслаждатьс€ всеми пока еще незначительными изменени€ми, происход€щими вокруг нас. расивые обои весенних пейзажей может быть еще больше поднимут ваше настроение и настро€т на весну.

|
ќтдых дл€ глаз 62 |
Ёто цитата сообщени€ LJILJANA [ѕрочитать целиком + ¬ свой цитатник или сообщество!]
|
ќтдых дл€ глаз 59 |
Ёто цитата сообщени€ LJILJANA [ѕрочитать целиком + ¬ свой цитатник или сообщество!]
|
ќбои на рабочий стол. ѕейзаж |
Ёто цитата сообщени€ dikulya67 [ѕрочитать целиком + ¬ свой цитатник или сообщество!]
|
ак удалить из —кайпа сообщени€ |
Ёто цитата сообщени€ _Lyubasha_K_ [ѕрочитать целиком + ¬ свой цитатник или сообщество!]
|
|
»зучаем общие настройки дневника |
Ёто цитата сообщени€ Vitlyusya [ѕрочитать целиком + ¬ свой цитатник или сообщество!]
–ешил немного изучить общие настройки дневника дл€ себ€ и дл€ посто€нных читателей, если кому интересно.
¬верху в графе: «Ќазвание дневника» пишем свое название, если таковое имеетс€. Ќу, а если нет, то можно и придумать.
ѕотом выбираем свой часовой по€с.
ƒаем название своему фотоальбому.
ƒалее идет пункт: «ѕоказывать в главной ленте дневника». “ут необходимо выбрать «¬се записи дневника» или «только записи дневника».
≈сли ¬ы хотите чтобы в главной ленте по€вл€лись записи дневника, цитаты, видео и так далее, то смело ставьте 1 пункт. Ќу а если нет, то соответственно 2.
ѕотом идет пункт «Ѕезопасность дневника». Ќам здесь необходимо выбрать: либо каждый раз мы будем вводить пароль, чтобы зайти в свой дневник. Ћибо ставим галочку на 2 пункт и вход будет автоматический.
— выбором количества сообщений на странице думаю тут пон€тно всем. ¬ыбираем от 10 до 50. я поставил 10.
ѕопул€рные метки на странице. ¬ыбираем от 20 до 100.
»спользовать деление на разделы. ѕока не буду, а там посмотрим.
≈сли пользуетесь мобильным интернетом, то ставим в графе «ѕеренаправл€ть на мобильную версию» - ƒа.
ƒревовидные комментарии. —тавим галочку. ѕотому как удобней, мне кажетс€, будет разбиратьс€ с комментари€ми.
ƒизайн ставим современный.
јвтосохранение используем. “ак надежней.
ѕодсказки в виде тегов. ƒумаю об€зательно нужны. —тавим галочку на 2 пункте. ≈сли поставить на 1 пункте тегов не будет.
¬сплывающие уведомлени€ о событи€х. Ќа ¬аше усмотрение. я поставлю «»спользовать».
Ќу и конце не забываем нажать кнопку «¬нести изменени€».
|
ак вернуть все свои записи!!! |
Ёто цитата сообщени€ зинаида_казакова [ѕрочитать целиком + ¬ свой цитатник или сообщество!]
—ери€ сообщений " ќћѕ№ё“≈–":
„асть 1 - ѕлавленный сыр
„асть 2 - углубленна€ очистка и оптимизаци€ компьютера
„асть 3 - грамма Unchecky незаменима€ при установке новых программ
„асть 4 - «јЅџЋ» ѕј–ќЋ№ - Ќ≈ Ѕ≈ƒј..
„асть 5 - ак вернуть все свои записи!!!
|
ак изменить ник-им€ на Ћи –у. |
Ёто цитата сообщени€ Alina_RU_ [ѕрочитать целиком + ¬ свой цитатник или сообщество!]
Ќе путать с изменением имени дневника. ќб этом “”“ можно почитать. ћен€ем ник, то, как к нам обращаютс€ на Ћи –у. ƒелаетс€ это просто, поэтому дл€ начала придумайте им€, которое вам будет нравитс€, и вы сможете его применить. Ќужно иметь в запасе пару-тройку вариантов, потому что при проверке может оказатьс€, что ник зан€т, и нужно будет придумывать другой.

≈сли решили помен€ть им€, свой ник на Ћи –у, то нужно зайти в настройки. ƒл€ чего нажимаем на шайбочку вверху страницы. ƒалее в настройках выбираем "старые настройки" Ќа картинке все отмечено.
|
ак загрузить видео с YouTube себе на компьютер. |
Ёто цитата сообщени€ Lvovich-sea [ѕрочитать целиком + ¬ свой цитатник или сообщество!]
|
—ери€ сообщений "учимс€ вместе":
„асть 1 - —оздаем демотиватор
„асть 2 - ѕодписать фото.
...
„асть 42 - ак вставить фотографию в любую рамочку.
„асть 43 - ак раскрасить картинку вPaint.NET.
„асть 44 - ак загрузить видео с YouTube себе на компьютер.
|
—айт, на котором легко можно не только ”ћ≈Ќ№Ў»“№ картинку, но и ”¬≈Ћ»„»“№ |
Ёто цитата сообщени€ BatValentina [ѕрочитать целиком + ¬ свой цитатник или сообщество!]
|
|
„айнику от чайника. |
Ёто цитата сообщени€ јлевтина_—ерова [ѕрочитать целиком + ¬ свой цитатник или сообщество!]
1. ѕодробное описание клавиш клавиатуры.
2. јзбука дл€ начинающего блоггера.
3. омпьютерные курсы дл€ начинающих.
4. HTML Ўпаргалка.
5. Ўпаргалочка по тегам.
6. HTML - уроки по разметке текстовых документов, дл€ домохоз€ек.
7. омпьютер - просто о сложном. ”роки новичку дл€ быстрого освоени€ компьютера.
8. —екреты вашей клавиатуры.
9. Ќеобычные надписи дл€ дневника, пожелани€ дл€ друзей.
10. ѕишем цветным радужным текстом.
11. ÷ветной текст дл€ ¬ашего дневника. “екстокрас.
12. Ўрифты дл€ заголовков в блоге.
13. Ѕлест€щий текст.
14. ак разделить текст на две колонки?
15. ак установить картинки в линеечку?
16. —равним Windows 7 с Windows 8.
17. јнонимно выразили "антипатию".
18. —оздаЄм индивидуальный баннер дл€ блога (дневника).
19. омпьютерные курсы on-line. ѕодробные уроки дл€ начинающих и не только...
20. ¬се настройки Ћи–у в картинках.
21. »нформер дл€ дневника в виде глобуса или карты.
22. ак правильно выключать экран ноутбука?
23. ќсновы работы на компьютере Ц Windows 7 (дл€ новичков)|¬идео уроки: „асть 1
24. ќсновы работы на компьютере Ц Windows 7 (дл€ новичков)|¬идео уроки: „асть 2.
25. ќсновы работы на компьютере Ц Windows 7 (дл€ новичков)|¬идео уроки: „асть 3.
26. ќсновы работы на компьютере Ц Windows 7 (дл€ новичков)|¬идео уроки: „асть 4.
27. ќсновы работы на компьютере Ц Windows 7 (дл€ новичков)|¬идео уроки: „асть 5.
28. —иний экран смерти и что нужно делать при его по€влении.
29. ∆дущий режим или сп€щий режим, что лучше?
30. ѕолезный инструмент ЂЌожницыї на Windows 7. »нформаци€ дл€ новичков!
|
>ћои хитрости про комментарии на Li.ru |
Ёто цитата сообщени€ Putniza_Strannaja [ѕрочитать целиком + ¬ свой цитатник или сообщество!]
я часто слышу, как читатели говор€т о том, что бывают сложности с комментари€ми на Li.ru:
1. Ќе всегда став€тс€ смайлики.
2. Ќе всегда можно щелкнуть по кнопке "нравитс€".
ѕредлагаю посмотреть на скрин, который € дл€ сделала...
Li.ru - самый классный сервис. я только один его и знаю, где смайлики на русском €зыке. „тобы поставить смайлик - рожицу с сердечками, нужно написать слово любовь, заключив его в восклицательные знаки! ѕоскольку € пользуюсь дес€тком смайликов, то мне не сложно был их запомнить...
“еперь про кнопку "нравитс€"... ќна дублируетс€ в комментарии. Ќужно только галочку поставить около надписи "ѕонравилось сообщение, рекомендую!" и все!
STOP... на этом урок не заканчиваетс€, поскольку € не рассказала о самом главном нюансе комментари€ - ежели галочку поставить, а в комментарии ни чего не написать, то комментарий не опубликуетс€.
„то делать, особенно тем, кто собралс€ пополнить свой блог цитатами основательно...? ѕишем наше слово "любовь", заключенное восклицательными знаками, как показано на картинке, копируем его с помощью мышки. “еперь ваш смайлик будет находитьс€ в пам€ти. Ќу а далее, процитировали, поставили галочку под окном дл€ комментариев и в само окно вставл€ем наш смайлик (права€ клавиша мышки+вставить)... » опубликовать!
¬от теперь, действительно, все!
¬аша Putniza Strannaja.
ѕохожие посты:
1. —оздать пост на li.ru
2. ¬ставл€ем Html-код.
3. ак быстро комментировать и отвечать на комментарии на ли ру
4. ак писать сам пост
5. ак вставить информер в блог: часы, календарь, погоду?
—ери€ сообщений "јзбука дл€ начинающих на Li.ru":„асть 1 - ак не остатьс€ одному на Ћи ру ?
„асть 2 - ак правильно скопировать текс в блог (на сайт, в дневник) ?
...
„асть 17 - —тавим активную ссылку
„асть 18 - ак сделать "тудушечки" (как у ¬алеза в посте)
„асть 19 - ћои хитрости про комментарии на Li.ru
|
ќформление дневника дл€ начинающих и не только. |
Ёто цитата сообщени€ SvetlanaT [ѕрочитать целиком + ¬ свой цитатник или сообщество!]
 ѕодборка ”–ќ ќ¬ дл€ начинающих блогеров и не только.... ќформл€ем свой дневник. «десь всЄ самое необходимое, чтобы сделать его красивым и интересным. ♥ќформление дневника новые настройки. ♥ артинки флеш,информеры дл€ оформлени€ дневника. ♥ѕолезное ƒЋя Ќќ¬»„ ќ¬ на LiveInternet. ♥ ак сделать ѕќ—“ — ј–“»Ќ ќ… ♥ ак ¬—“ј¬»“№ ј–“»Ќ ” в пост. ♥ћ≈Ќя≈ћ ƒј“” ѕќ—“ќ¬ на Ћиру. ♥ ак вставить ¬»ƒ≈ќ в дневник. ♥ ак ÷»“»–ќ¬ј“№ „”∆ќ… пост. ♥ ак загрузить ћ”«џ ” к себе на Ћиру. ♥”„»ћ—я сами ƒ≈Ћј“№ свои –јћќ„ ». ♥ƒелаем –ј—»¬џ… “≈ —“ дл€ оформлени€ дневника. ♥ѕолезные HTML “≈√» дл€ новичков. ♥ ак ”Ѕ–ј“№ “≈ —“ ѕќƒ ј“.(свернуть) ♥ƒелаем ќ ќЎ ќ ƒЋя ќƒќ¬(флейм). ♥ƒелаем “≈ —“ќ¬”ё ——џЋ ”. ♥ ак расположить ј–“»Ќ » — “≈ —“ќћ? ♥ќ‘‘ќ–ћЋ≈Ќ»≈ “≈ —“ј в дневнике. ♥ѕќЋ≈«Ќџ≈ ——џЋ » дл€ оформлени€ дневника. ♥ƒелаем ѕ–»¬≈“—“¬»≈-Ёѕ»√–ј‘ в дневник? «ƒ≈—№ далее... |
|
Ѕольшие обои на рабочий стол |
Ёто цитата сообщени€ Konstancia [ѕрочитать целиком + ¬ свой цитатник или сообщество!]
|
„то делать, если ЂвсЄ пропалої? (—овет дн€ |
Ёто цитата сообщени€ Rost [ѕрочитать целиком + ¬ свой цитатник или сообщество!]
”же писал об этом тут, но повторю дл€ новых настроек.
”важаемые пользователи Ћи–у! ≈сли у вас в блоге на Ћи–у происход€т какие-то странные вещи, насто€тельно рекомендую перед тем, как паниковать и просить помощи, попробовать сделать обновление вашего дневника самосто€тельно.
ак это сделать?

LI 5.09.15
|
ѕростые формулы дл€ ведени€ дневника |
Ёто цитата сообщени€ Surge_Blavat [ѕрочитать целиком + ¬ свой цитатник или сообщество!]
—амые простые формулы дл€ ведени€ блога
 „итать далееЕ
бегуща€ строка (стандартно влево)
текст скольз€щий вниз
текст скольз€щий вверх
Ђпередвигающа€с€ї картинка
закрепитель текста (как напишите, так и отобразитс€)
сноска вверху
сноска внизу
текст или картинки одной строкой без переноса
сама€ проста€ рамка
„итать далееЕ
бегуща€ строка (стандартно влево)
текст скольз€щий вниз
текст скольз€щий вверх
Ђпередвигающа€с€ї картинка
закрепитель текста (как напишите, так и отобразитс€)
сноска вверху
сноска внизу
текст или картинки одной строкой без переноса
сама€ проста€ рамка
|
‘оны дл€ дневников и блогов-цветочные |
Ёто цитата сообщени€ Arnusha [ѕрочитать целиком + ¬ свой цитатник или сообщество!]















|
Ѕез заголовка |
Ёто цитата сообщени€ ћари_ћэри [ѕрочитать целиком + ¬ свой цитатник или сообщество!]
ƒорогие гости! Ќовичкам бывает сложно разобратьс€ сразу во всех тонкост€х существовани€ на Ћи–у. ¬сего три несложных правила нужно выполнить, чтобы быть вежливым человеком и не испортить себе репутацию.
1. ќ цитировании
≈сли ¬ам понравилс€ пост, не нужно его копировать. ѕроцитируйте его, нажав кнопочку под названием поста «¬ цитатник», и этот пост будет в ¬ашем дневнике.
2. ќ кнопочке «Ќравитс€»
≈сли у ¬ас нет времени на комментарий или просто уже все сказано по теме, ¬ы просто можете нажать на кнопочку «Ќ–ј¬»“—я». Ёта кнопочка находитс€ внизу поста.
ј нажимать эту кнопочку, если ¬ы цитируете пост, надо об€зательно, исход€ из следующих соображений:
- ¬ы процитировали пост, значит, он ¬ам понравилс€ – поблагодарите автора.
- поблагодарив автора, таким образом, ¬ы уже не процитируете этот пост повторно через какое-то врем€. “ак как у ¬ас при нажатии кнопки «ѕонравилось» высветитс€ «ќтменить». «начит, ¬ы уже за этот пост благодарили и его себе процитировали. ј это особенно актуально дл€ тех, кто много цитирует и у кого интернет работает не устойчиво.
3. “еперь о выражении симпатий.
„тобы автор не получал их анонимными, нужно об€зательно подписывать их своим ником (без изменений!). ак это сделать? огда ¬ы нажмете ладошку с подн€тым вверх пальцем р€дом с аватаром понравившегос€ ¬ам автора дневника, откроетс€ окошечко «¬ыразить свое отношение». »м€ того, кому посылаете симпатию, уже будет сто€ть в верхней строке, далее будет – тип отношений: симпати€, антипати€, любовь, - там нужно будет поставить галочку, в нижней строке « омментарий» ¬ы можете написать комментарий, можете ничего не писать, Ќќ ќЅя«ј“≈Ћ№Ќќ вставьте туда свой ник. ƒалее нажмите кнопку «ќтправить». ¬се! “огда ¬аше отношение получат подписанным и вернут ¬ам симпатию. јвтоматически симпатии не распознаютс€!!!
ќт всей души благодарю своих посто€нных читателей и гостей! ћне очень при€тно, что вы находите мой дневник интересным!
|
Ёто интересно и нужно знать |
Ёто цитата сообщени€ Surge_Blavat [ѕрочитать целиком + ¬ свой цитатник или сообщество!]
|
ѕолезна€ бродилочка |
Ёто цитата сообщени€ Ќаталь€_ѕетрова11 [ѕрочитать целиком + ¬ свой цитатник или сообщество!]
|
√де вз€ть муз. файл в формате мр3 |
Ёто цитата сообщени€ _Lyubasha_K_ [ѕрочитать целиком + ¬ свой цитатник или сообщество!]
|
—ери€ сообщений "уроки от Ћюбаши ":
„асть 1 - » —Ќќ¬ј ѕ–ќ „»—“ ” ќћѕј...
„асть 2 - ѕ–ќѕјЋј я«џ ќ¬јя ѕјЌ≈Ћ№
...
„асть 7 - „“ќ ƒ≈Ћј“№ ≈—Ћ» Ќ≈ ѕ”— јё“?
„асть 8 - ‘ќ“ќ–≈ƒј “ќ– Fotor
„асть 9 - √де вз€ть муз. файл в формате мр3
„асть 10 - ѕлееры с сайтов ( урок 2 )
|
—оветы по оформлению дневничков |
Ёто цитата сообщени€ ƒушица [ѕрочитать целиком + ¬ свой цитатник или сообщество!]
ак очень быстро сделать свою собственную схему:
http://www.liveinternet.ru/users/2670115/post206816458/
ак быстро сделать свой бесшовный фон:
http://www.liveinternet.ru/users/2670115/post212235775/
ак помен€ть шрифт в уже сделанной кем-то схеме:
http://www.liveinternet.ru/users/2670115/post161537360/
ак добавить картинку в эпиграф дневника:
http://www.liveinternet.ru/users/2670115/post207214702/
ак форматировать текст в сообщении:
http://www.liveinternet.ru/users/2670115/post221133891/
оллекци€ бесшовных фонов:
http://www.liveinternet.ru/users/2670115/post177991796/
≈ще одна коллекци€ фонов (фон, а к нему еще и прозрачный фон на сообщени€):
http://www.liveinternet.ru/users/2670115/post144177217/
ак убрать сообщение под кат:
http://www.liveinternet.ru/users/2670115/post218767670/
ак сделать, чтобы картинки в сообщении прокручивались:
http://www.liveinternet.ru/users/2670115/post221195798/
ак легко вставить картинку из »нтернета в ваше сообщение:
http://www.liveinternet.ru/users/2670115/post137347894/
ак сделать баннер самосто€тельно:
http://www.liveinternet.ru/users/2670115/post136343258/
|
ак увидеть пароль вместо звездочек? |
Ёто цитата сообщени€ ≈горова_“ан€ [ѕрочитать целиком + ¬ свой цитатник или сообщество!]
 Ѕывают такие случаи, когда надо ввести свой пароль, чтобы зайти на свою страницу, например, с другого компьютера. »ли хотите помен€ть свой пароль на новый, а старый не помните, так как сохранили пароль в браузере, нажав на кнопку - "«апомнить пароль". ќтображаетс€ пароль только звездочками, а нам нужен текст.
Ѕывают такие случаи, когда надо ввести свой пароль, чтобы зайти на свою страницу, например, с другого компьютера. »ли хотите помен€ть свой пароль на новый, а старый не помните, так как сохранили пароль в браузере, нажав на кнопку - "«апомнить пароль". ќтображаетс€ пароль только звездочками, а нам нужен текст.–асскажу, как увидеть текст парол€, может кому-то пригодитс€.
¬ √угл’ром
∆мем вверху справа на три полосочки (Ќастройка и управление). ¬ыбираем "Ќастройки". —пускаемс€ в самый низ страницы, жмем на "ѕоказать дополнительные настройки". ¬ разделе "ѕароли и формы" кликаем на "”правление сохраненными парол€ми". ѕо€витс€ окно, где находим нужный сайт, кликаем по нему. ѕо€витс€ окошко с надписью "ѕоказать". ∆мем на "ѕоказать" и нужный пароль можно увидеть уже без звездочек.
¬ ћозилле
¬верху жмем на "»нструменты", далее на "Ќастройки", выбираем вкладку "«ащита". ∆мем на кнопку "—охраненные пароли". ƒальше на кнопку "ќтобразить пароли". ѕодтверждаем запрос кликнув на "ƒа". ¬сЄ! ¬се пароли отобраз€тс€ текстом!
¬ ќпере
∆мем на "»нструменты" на верхней панели страницы. “ам заходим на "общие настройки" (или сразу кнопками Ctrl+F12), жмем на вкладку "формы". “ам увидите кнопку "ѕароли", кликнув на которую вы увидите все сайты, на которых с данного компьютера сохран€лись пароли. ≈сли вы поставите галочку в пункте "включить управление парол€ми", вам не надо будет каждый раз набирать свой пароль, даже если, к примеру, вы завели несколько дневников на Ћиру. Ќажмите на значок с ключом и пол€ авторизации заполн€тс€ автоматически.
|
>”чимс€ вставл€ть картинку в комментарий. |
Ёто цитата сообщени€ Solovik [ѕрочитать целиком + ¬ свой цитатник или сообщество!]
¬ продолжение предыдущего поста у моих друзей читателей возникли вопросы. ѕоэтому дл€ тех, кто не знает, € поэтапно покажу, как вставл€етс€ картинка в комментарий.
ѕор€док действий.
—начала нужно ѕерейти к полной форм комментари€.. Ќе забываем либо написать что – нибудь или просто поставить точку. ѕотому что тело комментари€ не должно быть пустым.
1 Ќажимаем «ќЅ«ќ–»
2 ¬ыбираем картинку на своЄм компьютере, наводим на неЄ курсор и выдел€ем.
3 ѕотом нажимаем «ќткрыть»
4 ѕрикрепл€ем картинку
5 Ќажимаем «ќпубликовать»
¬сЄ получилось. ƒумаю, что и у ¬ас, дорогие друзь€, всЄ получитьс€.
|
>”рок " ак скачивать с сайтов любое видео, музыку или флеш " |
Ёто цитата сообщени€ MissKcu [ѕрочитать целиком + ¬ свой цитатник или сообщество!]
—ери€ сообщений "ѕолезные советы":
„асть 1 - —олнцезащитные очки по форме лица и к цвету волос
„асть 2 - –азмеры одежды. “аблица соответстви€ размеров одежды
...
„асть 11 - „то такое DVDRip, CAMRip, TS, TC, DVDSrc и т.д.
„асть 12 - ѕам€тка дл€ тех, кто хочет разбиратьс€ в искусстве.
„асть 13 - ”рок " ак скачивать с сайтов любое видео, музыку или флеш "
„асть 14 - „то бы это значило?
|
«јћ≈„ј“≈Ћ№Ќџ… —ј…“ — »Ќ“≈–≈—Ќ≈…Ў≈… »Ќ‘ќ–ћј÷»≈…. |
Ёто цитата сообщени€ принцеска_1 [ѕрочитать целиком + ¬ свой цитатник или сообщество!]
  «јћ≈„ј“≈Ћ№Ќџ… —ј…“ — »Ќ“≈–≈—Ќ≈…Ў≈… »Ќ‘ќ–ћј÷»≈…. расивейшие анимации... , все «везды шансона, можно скачать самые лучшие песни дл€ караоке, поздравлени€ с праздниками, юбиле€ми, открытки на все случаи жизни — ќƒјћ» и еще много всего интересного собрано на этом замечательном сайте. «јћ≈„ј“≈Ћ№Ќџ… —ј…“ — »Ќ“≈–≈—Ќ≈…Ў≈… »Ќ‘ќ–ћј÷»≈…. расивейшие анимации... , все «везды шансона, можно скачать самые лучшие песни дл€ караоке, поздравлени€ с праздниками, юбиле€ми, открытки на все случаи жизни — ќƒјћ» и еще много всего интересного собрано на этом замечательном сайте.  Ќародный ’ит парад << |
|
—оздаЄм в браузере панель закладок |
Ёто цитата сообщени€ tet369 [ѕрочитать целиком + ¬ свой цитатник или сообщество!]
|
http://www.liveinternet.ru/users/gaoshka/post245944965/ |
Ёто цитата сообщени€ _Lyubasha_K_ [ѕрочитать целиком + ¬ свой цитатник или сообщество!]
—ери€ сообщений "флешки":
„асть 1 - Ѕез заголовка
„асть 2 - Ѕез заголовка
...
„асть 28 - ‘леш-јквариум
„асть 29 - ¬рем€, которое потребуетс€ дл€ полного отрезвлени€, в зависимости от веса и пола человека
„асть 30 - ƒо Ќового года осталось...
„асть 31 - арта часовых по€сов
|
>ѕолезный и нужный пост |
Ёто цитата сообщени€ ќльга_ћингалимова [ѕрочитать целиком + ¬ свой цитатник или сообщество!]
ј вы знаете, что ваш дневник можно сохранить на компьютере и в моменты, когда хочетс€ что-то перечитать, а доступа к интернету по каким-то причинам нет, вы можете это сделать? =)
ƒл€ того чтобы это сделать, открываем свой дневник так, чтобы перед нами были посты и листаем его до самого упора вниз. “ам мы видим:

∆мем на "Ёкспорт". ¬ по€вившемс€ окне видим голубые квадратики, в которых написан период (врем€ года и год соответственно), а ниже под квадратами - XSL-файл. ¬от с него то и стоит начать. ∆мем на него правой (!!!) кнопкой мыши и выбираем "сохранить как...".
ƒл€ дальнейшего удобства и легкости советую под дневник завести отдельную папку где-то в недрах компа, чтобы лишние глаза не прочли, но и так чтобы вы могли ее найти при необходимости.
“ак вот, вернемс€ к нашему xsl-файлу. —охран€ем его в нашу только что созданную папку. ѕри сохранении об€зательно помен€ть им€ на rss.xsl и нажать "сохранить"

ƒалее проделываем подобное на всех (или отдельных) файлах в голубых квадратах. ѕоочередно нажимаем на них правой кнопкой мыши, выбираем "—охранить как..." и об€зательно помешаем их в ту же папку где хранитс€ наш заранее скачанный xsl-файл. (¬ том случае если файлы окажутс€ в разных папках, прочесть дневник будет невозможно). ¬ итоге у вас должно получитьс€ нечто подобное.

ƒалее ваша задача только открыть файл «има_2007 или ќсень_2008 и прочесть то что вы писали тогда.
¬о всем этом есть несколько тонкостей: 1) комментарии не сохран€ютс€, но € думаю, что и не за чем! 2) то что добавл€л в цитатник также сохран€етс€, что очень даже полезно и при€тно и 3) картинки, вставленные в посты не груз€тс€ в случае если нет доступа к интернету, но это тоже не страшн
|
ваш дневник можно сохранить на компьютере и в моменты, когда хочетс€ что-то перечитать, а доступа к интернету по каким-то причинам нет, вы можете это |
Ёто цитата сообщени€ ќльга_ћингалимова [ѕрочитать целиком + ¬ свой цитатник или сообщество!]
ј вы знаете, что ваш дневник можно сохранить на компьютере и в моменты, когда хочетс€ что-то перечитать, а доступа к интернету по каким-то причинам нет, вы можете это сделать? =)
ƒл€ того чтобы это сделать, открываем свой дневник так, чтобы перед нами были посты и листаем его до самого упора вниз. “ам мы видим:

∆мем на "Ёкспорт". ¬ по€вившемс€ окне видим голубые квадратики, в которых написан период (врем€ года и год соответственно), а ниже под квадратами - XSL-файл. ¬от с него то и стоит начать. ∆мем на него правой (!!!) кнопкой мыши и выбираем "сохранить как...".
ƒл€ дальнейшего удобства и легкости советую под дневник завести отдельную папку где-то в недрах компа, чтобы лишние глаза не прочли, но и так чтобы вы могли ее найти при необходимости.
“ак вот, вернемс€ к нашему xsl-файлу. —охран€ем его в нашу только что созданную папку. ѕри сохранении об€зательно помен€ть им€ на rss.xsl и нажать "сохранить"

ƒалее проделываем подобное на всех (или отдельных) файлах в голубых квадратах. ѕоочередно нажимаем на них правой кнопкой мыши, выбираем "—охранить как..." и об€зательно помешаем их в ту же папку где хранитс€ наш заранее скачанный xsl-файл. (¬ том случае если файлы окажутс€ в разных папках, прочесть дневник будет невозможно). ¬ итоге у вас должно получитьс€ нечто подобное.

ƒалее ваша задача только открыть файл «има_2007 или ќсень_2008 и прочесть то что вы писали тогда.
¬о всем этом есть несколько тонкостей: 1) комментарии не сохран€ютс€, но € думаю, что и не за чем! 2) то что добавл€л в цитатник также сохран€етс€, что очень даже полезно и при€тно и 3) картинки, вставленные в посты не груз€тс€ в случае если нет доступа к интернету, но это тоже не страшн
|
фоны дл€ компа и дневника |
Ёто цитата сообщени€ ¬анда [ѕрочитать целиком + ¬ свой цитатник или сообщество!]
оллекци€ фонов
—пасибо ћарине.
|
ак вставить картинку (анимацию) в сообщение и комментарии? |
Ёто цитата сообщени€ Cindara [ѕрочитать целиком + ¬ свой цитатник или сообщество!]
ѕо просьбе моих уважаемых друзей и читателей небольшой мастер-класс в картинках. ак вставить анимацию или картинку в сообщение Ћ»„Ќќ… ѕ≈–≈ѕ»— » и комментарии.
»так:
1. ¬ посковик вбиваем запрос: "јнимаци€ с кодами". я навскидку вз€ла этот: http://mirgif.com/cvety.htm
2. ќткрываем личную переписку - Ќовое сообщение. ¬ поле сообщение пишем,что нам нужно,если нужно, или вставл€ем картинку.
ƒл€ этого переходим на сайт, внизу понравившейс€ анимашки увидим такое:

ликаем по верхней строчке Ћ ћ (левой кнопой мыши), она выделитс€ синим цветом, потом по выделенной строчке ѕ ћ (правой кнопкой мыши), в по€вывшейс€ вкладке - ќѕ»–ќ¬ј“№, или на клавиатуре CTRL+C.
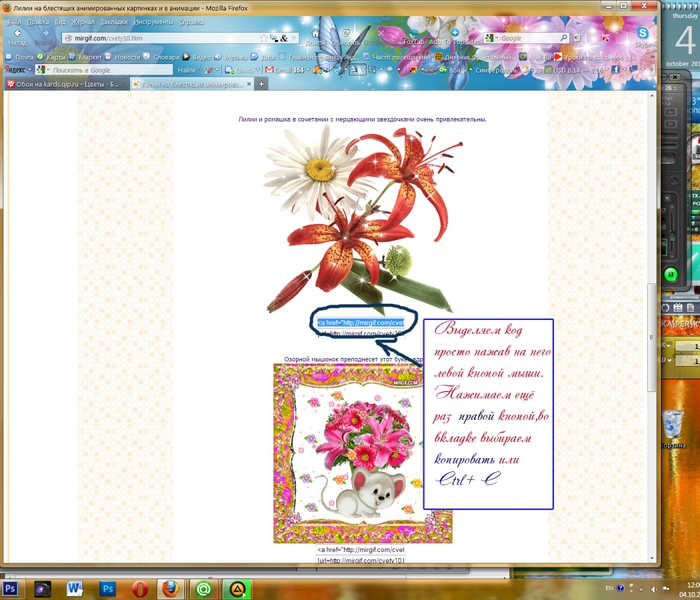
|
> ак помен€ть им€ и пароль в почте liveinternet.ru (li.ru) |
Ёто цитата сообщени€ BraveDefender [ѕрочитать целиком + ¬ свой цитатник или сообщество!]
ѕочта liveinternet.ru (или li.ru) работает на базе Google с помощью специального сервиса. ѕодробно о почте Ћи–у можно прочитать в —правке сервиса: http://wiki.liveinternet.ru/Pochta.

ак сделать такую почту на своем домене, € писал здесь: ѕочтовый адрес дл€ собственных доменов.
¬ы можете создать дл€ себ€, своих знакомых и любых желающих до 50 почтовый €щиков бесплатно. ≈сли хотите больше – придетс€ платить небольшую ежегодную сумму. стати, на яндексе дл€ своего домена можно создать до 1000 бесплатных почтовых адресов.
|
>—оветы по оформлению дневничков |
Ёто цитата сообщени€ ƒушица [ѕрочитать целиком + ¬ свой цитатник или сообщество!]
ак очень быстро сделать свою собственную схему:
http://www.liveinternet.ru/users/2670115/post206816458/
ак быстро сделать свой бесшовный фон:
http://www.liveinternet.ru/users/2670115/post212235775/
ак помен€ть шрифт в уже сделанной кем-то схеме:
http://www.liveinternet.ru/users/2670115/post161537360/
ак добавить картинку в эпиграф дневника:
http://www.liveinternet.ru/users/2670115/post207214702/
ак форматировать текст в сообщении:
http://www.liveinternet.ru/users/2670115/post221133891/
оллекци€ бесшовных фонов:
http://www.liveinternet.ru/users/2670115/post177991796/
≈ще одна коллекци€ фонов (фон, а к нему еще и прозрачный фон на сообщени€):
http://www.liveinternet.ru/users/2670115/post144177217/
ак убрать сообщение под кат:
http://www.liveinternet.ru/users/2670115/post218767670/
ак сделать, чтобы картинки в сообщении прокручивались:
http://www.liveinternet.ru/users/2670115/post221195798/
ак легко вставить картинку из »нтернета в ваше сообщение:
http://www.liveinternet.ru/users/2670115/post137347894/
ак сделать баннер самосто€тельно:
http://www.liveinternet.ru/users/2670115/post136343258/
|
>”роки дл€ Ћирушников |
Ёто цитата сообщени€ ћаргарита_∆укова [ѕрочитать целиком + ¬ свой цитатник или сообщество!]
”роки по ќформлению дневника дл€ Ћирушников
|
|
ѕодписать фото |
Ёто цитата сообщени€ Lvovich-sea [ѕрочитать целиком + ¬ свой цитатник или сообщество!]
|
—ери€ сообщений "учимс€ вместе":
„асть 1 - —оздаем демотиватор
„асть 2 - ѕодписать фото.
|
>¬ставка картинок в разные места текста |
Ёто цитата сообщени€ ≈лена_ќриас [ѕрочитать целиком + ¬ свой цитатник или сообщество!]
¬ообще-то с функцией ориентации картинки прекрасно справл€ютс€ настройки Ћи–у.
од картинки Ћи–у пишет без нашей помощи, за что ему большое спасибо.
¬от он виден, в строке Ђќбзорї на той странице где только что написан но еще не опубликован текст.
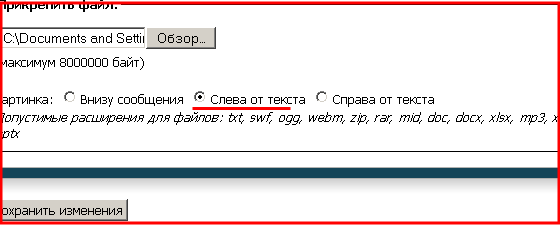
ћне осталось только выбрать на какой бок статьи вставить картинку. я выбрала —Ћ≈¬ј, ткнула мышкой. ¬ чекбоксе по€вилась точка, значит, команда будет выполнена. ќстаетс€ только нажать на кнопку Ђ—охранитьї.
» картинка сразу умчалась в левый верхний угол моего текста.
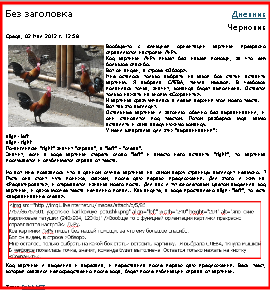 ¬от так это выгл€дит.
¬от так это выгл€дит.ќстальные картинки € загон€ю обычно без выравнивани€, и они станов€тс€ под текстом. ѕотом разберусь куда какую вставл€ть и сама введу нужную команду.
” мен€ шпаргалка дл€ этих "выравниваний":
align=left
align=right
ѕо-английски "right" значит "справа", а "left" - "слева".
«начит, если в коде картинки стереть слово "left" и вместо него вставить "right", то картинка послушаетс€ и опубликуетс€ справа от текста.
Ќо вот мне показалось что в данном случае картинка на самом верху страницы выгл€дит невкусно. ѕусть она стоит поближе к концу текста. ƒл€ этого € жму на Ђ–едактироватьї, и открываетс€ изнанка моего поста. ƒл€ вас € тут фиолетовым цветом выделила код картинки, и даже кусочек текста неча€нно попал.. ак видите, в коде проставлено align="left", то есть Ђвыравнивание слеваї.

од картинки € выделила и вырезала, и переставила ближе к концу текста.
 —лова, которые оказались непосредственно после кода, будут после публикации сбоку от картинки.
—лова, которые оказались непосредственно после кода, будут после публикации сбоку от картинки.ћало того что картинки можно гон€ть то влево то вправо, так еще и можно задать им рассто€ние до текста. ≈сли хочетс€ чтобы текст сто€л подальше от картинки, ну, чтобы воздуха было больше, то можно задать и рассто€ние.
ѕишу hspace= и число пикселов, на которое текст должен отступить от картинки. ≈сли 5, то это очень близко, почти вплотную. ј если 20 (самое излюбленное вебмастерами рассто€ние), то картинка будет сто€ть в просторе.
” мен€ даже всегда под рукой шпаргалка по таким "просторным" вставкам в код картинки:
align=left hspace=20
align=right hspace=20
огда € самосто€тельно проставл€ю ориентацию картинки справа или слева, то пишу ее в самом конце кода, перед закрывающим слэшем с угловой скобочкой. Ёт чтобы не возитьс€ с разыскиванием места куда вставить ;)

¬от так картинки и вставл€ютс€ - только и знаешь что переставл€ешь код картинки туда-сюда, да еще и без конца мен€ешь в коде "left" (слева) на "right", и наоборот, пока не найдешь нужный вариант.
ѕри таких перестановках убеждаешьс€, что картинки нужны именно маленькие. ѕотому что большие наезжают друг на друга, вс€ верстка ломаетс€ и не смотритс€.
Ќу а как уменьшать картинки € писала в посте ѕодготовка картинок дл€ вставки в текст.
ƒа, и, кто не знает вообще как вставл€ть картинки, гл€ньте Ђ* ак вставить картинку - урок дл€ новенькихї.
|
> ак добавить сообщение в свой дневник? Ќаписано очень доступно, дл€ новичков на Ћиру |
Ёто цитата сообщени€ Olia2010 [ѕрочитать целиком + ¬ свой цитатник или сообщество!]
Ёто сообщение предназначено дл€ новичков на Ћиру, поэтому будет очень подробным, с картинками.
» так, вы завели себе дневничок на Ћиру и захотели добавить в него сообщение, ещЄ это называют пост.
ј как это сделать? ќчень просто. ƒавайте по пор€дку разберем.
1. ќткройте свой дневник (ѕ–ќ‘»Ћ№), нажмите "ƒобавить" или "Ќаписать".

—ери€ сообщений "¬сЄ про Ћиру":
„асть 1 - Ћи–у - основы работы в расширенном редакторе ( часть 1-а€)
„асть 2 - Ћи–у - основы работы в расширенном редакторе ( часть 2-а€)
...
„асть 38 - ак установить музыкальный плеер...”рок от Zomke_
„асть 39 - ак загрузить ћузыку к себе в дневник на Ћиру_урок от SvetlanaT
„асть 40 - ак добавить сообщение в свой дневник? Ќаписано очень доступно, дл€ новичков на Ћиру.
„асть 41 - «адать вопросы по дневнику и посмотреть ответы на них можно тут
|
>„то такое симпати€ и как еЄ правильно подарить? ƒл€ новичков на Ћиру |
Ёто цитата сообщени€ Olia2010 [ѕрочитать целиком + ¬ свой цитатник или сообщество!]
¬ы часто спрашиваете как подарить симпатию?
Ёто очень просто. ƒл€ этого р€дом с аватаром есть пальчики.
¬ыбираем пальчик вверх  - это симпати€.
- это симпати€.
≈сли ¬ы считаете это сообщение полезным дл€ себ€ или своих ѕ„,
то пожалуйста нажмите кнопочку "ѕонравилось!"
¬аша ![]() Olia2010
Olia2010
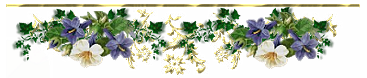
—ери€ сообщений "¬сЄ про Ћиру":
„асть 1 - Ћи–у - основы работы в расширенном редакторе ( часть 1-а€)
„асть 2 - Ћи–у - основы работы в расширенном редакторе ( часть 2-а€)
...
„асть 34 - ак комментировать_рекомендации от ≈лена_ќриас
„асть 35 - 7 причин по которым не стоит вставл€ть в комментарии картинки
„асть 36 - „то такое симпати€ и как еЄ правильно подарить? ƒл€ новичков на Ћиру.
„асть 37 - „то делать, если не работает кнопка "Ќравитс€"? (—овет дн€ от Rost)
„асть 38 - ак установить музыкальный плеер...”рок от Zomke_
„асть 39 - ак загрузить ћузыку к себе в дневник на Ћиру_урок от SvetlanaT
„асть 40 - ак добавить сообщение в свой дневник? Ќаписано очень доступно, дл€ новичков на Ћиру.
„асть 41 - «адать вопросы по дневнику и посмотреть ответы на них можно тут
|
> ј ƒќЅј¬»“№ ¬ ƒЌ≈¬Ќ» ‘ќЌ — ЋёЅќ√ќ —ј…“ј ¬ »Ќ“≈–Ќ≈“≈ |
Ёто цитата сообщени€ rimirk [ѕрочитать целиком + ¬ свой цитатник или сообщество!]
“ак получилось, что € сейчас помогаю одной женщине, котора€ недавно завела дневник в Ћ»–”, да и интернете - еще новичок.
¬чера мы разбирали с ней вопрос о фонах в дневнике. Ётой теме посв€щено много постов в разных дневниках. ѕриведено много интересных коллекций фонов. Ќо мою подопечную интересовал такой вопрос. ќна была на одном сайте и ей понравилс€ фоновый рисунок: красивое в€заное полотно.
”точню: фоновый рисунок - это не просто какой-то цвет (синий, красный, зеленый и т.д.), а именно рисунок с изображением всего, чего угодно (например, цветы, снежинки, бабочки, кака€-нибудь текстура и др.).
ћожно ли вз€ть фон с сайта и сделать фоновой картинкой страницы своего дневника?
онечно, ћќ∆Ќќ!
ѕокажу на примере моего дневника.
” мен€ фонова€ страница - это такие мелкие цветочки на бледно-зеленом фоне.
ќсобенно легко вз€ть фон с сайта в браузерах Mozilla Firefox и Internet Explorer.
1 ¬ј–»јЌ“
¬ ћозилле кликаете в любом месте фона правой кнопкой мыши. ¬ открывшемс€ контекстном меню выбираете "ќткрыть фоновое изображение" (цифра 1 на картинке).

ќткрываетс€ такое окно:

ликаете по изображению оп€ть правой кнопкой мыши и выбираете "—охранить изображение как..." ѕусть вас не смущает размер картинки фона (маленький или большой), он никак не повли€ет на будущий фон вашего дневника. —охран€ете картинку с фоном в своем компьютере.
ƒалее стандартна€ процедура в дневнике: Ќастройки - ƒизайн - ‘онова€ картинка страницы - ¬ыберите файл (именно тот, который вы только-что вз€ли с сайта) - «агрузить - ¬нести изменени€.
ѕосле всех этих действий фон в вашем дневнике будет как у мен€: цветочки.
≈ще проще в IE. ѕосле того, как правой кнопкой мыши вы кликните в любом месте фона на сайте, по€витс€ такое окно:

¬ыбираете "—охранить фон как..." и сохран€ете его на свой комп.
ѕримечание. ¬ контекстном меню строка "ќткрыть фоновое изображение" не всегда может быть активной. ќна не работает в том случае, когда фоном выбрано не какое-то изображение, а просто цвет.
2 ¬ј–»јЌ“
¬ любом браузере вы можете найти и скопировать себе фон с сайта, использовав в контекстном меню строку "»сходный код страницы" (цифра 2 на первой картинке).
¬ разных браузерах название этой строки может немного отличатьс€:
- в Mozilla Firefox - »сходный код страницы
- в IE - ѕросмотр HTML-кода
- в Google Chrome - ѕросмотр кода страницы
- в Opera - »сходный код
¬ открывшемс€ окне (мой пример дл€ браузера Mozilla Firefox) вам надо найти слово-сочетание background-image.

Ќа панели меню выберите "ѕравка" (цифра 1) - Ќайти (2). ¬низу страницы у вас откроетс€ строка (3). ¬ставьте слово-сочетание background-image. » сразу же увидите его (4), оно будет подсвечено. ј р€дом адрес ссылки (син€€ стрелка на моем рисунке указывает на него). —копируйте этот адрес и вставьте в адресную строку браузера.

” вас оп€ть откроетс€ окно:

ƒалее повтор€ете все действи€, как описано выше.
∆≈Ћјё ”—ѕ≈’ќ¬!
|
>„то такое симпати€ и как еЄ правильно подарить? ƒл€ новичков на Ћиру |
Ёто цитата сообщени€ Olia2010 [ѕрочитать целиком + ¬ свой цитатник или сообщество!]
¬ы часто спрашиваете как подарить симпатию?
Ёто очень просто. ƒл€ этого р€дом с аватаром есть пальчики.
¬ыбираем пальчик вверх  - это симпати€.
- это симпати€.
≈сли ¬ы считаете это сообщение полезным дл€ себ€ или своих ѕ„,
то пожалуйста нажмите кнопочку "ѕонравилось!"
¬аша ![]() Olia2010
Olia2010
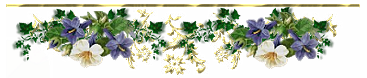
—ери€ сообщений "¬сЄ про Ћиру":
„асть 1 - Ћи–у - основы работы в расширенном редакторе ( часть 1-а€)
„асть 2 - Ћи–у - основы работы в расширенном редакторе ( часть 2-а€)
...
„асть 33 - ак комментировать_рекомендации от ≈лена_ќриас
„асть 34 - 7 причин по которым не стоит вставл€ть в комментарии картинки
„асть 35 - „то такое симпати€ и как еЄ правильно подарить? ƒл€ новичков на Ћиру.
„асть 36 - „то делать, если не работает кнопка "Ќравитс€"? (—овет дн€ от Rost)
„асть 37 - ак добавить сообщение в свой дневник? Ќаписано очень доступно, дл€ новичков на Ћиру.
„асть 38 - «адать вопросы по дневнику и посмотреть ответы на них можно тут
|
Ћ»–”Ў »Ќ Ћ» Ѕ≈« |
Ёто цитата сообщени€ DALIDAS_1 [ѕрочитать целиком + ¬ свой цитатник или сообщество!]
 |
—ери€ сообщений "—сылки":
„асть 1 - ѕолезные ссылочки дл€ оформлени€ блога.
„асть 2 - Ѕез заголовка
...
„асть 31 - интересные ссылки
„асть 32 - ќЅЋј ќ “≈√ќ¬...
„асть 33 - Ћ»–”Ў »Ќ Ћ» Ѕ≈«
|
Ѕродилка по моему блогу |
Ёто цитата сообщени€ Lvovich-sea [ѕрочитать целиком + ¬ свой цитатник или сообщество!]
|
> ак вернуть все свои записи!!! |
Ёто цитата сообщени€ Taklis [ѕрочитать целиком + ¬ свой цитатник или сообщество!]
"тоже сегодн€ обнаружила пропажу сообщений в дневнике (исчезло все). —пасибо Lenyr она в комментари€х к посту подсказала как делать: ѕопробуй в настройках перегенерировать страницы дневника: Ќастройки дневника - ѕерегенераци€ - —писок записей, страницы дневника и счетчики количества записей...ћне помогло!"
» мне помогло!!!! ќгромное спасибо!!!
я сделала так - зашла в "настройки", нажала на "настройки дневника"

¬низу есть "”правл€ющие ссылки". Ќажала на "ќбновление. —писок записей, страницы дневника..."

ѕо€вилась нова€ табличка.

Ќажала "ƒа".
¬—≈ ¬≈–Ќ”Ћќ—№!!!!!!!!!!!!!!!
|
>„“ќ ƒ≈Ћј“№, ≈—Ћ» —Ѕ»Ћ»—№ Ќј—“–ќ… » ƒЌ≈¬Ќ» ј? |
Ёто цитата сообщени€ rimirk [ѕрочитать целиком + ¬ свой цитатник или сообщество!]
¬чера у мен€ сбились настройки дневника. Ќа главной странице вдруг стали показыватьс€ старые записи и оказалось, что € сделала только 13 записей.

’от€ фактически сделано 2030 записей.

я решила, что настройки "сбились" из-за того, что € вернулась к старому имени дневника. Ќо оказалось, что така€ проблема возникла и других. —егодн€ € получила письмо от одной из читательниц моего дневника, где она спрашивала совета, как решить эту проблему.
¬озможно, этот небольшой урок поможет не только ей, но и другим.
«аходите в настройки дневника.

—ейчас существует старое и новое оформление настроек.
—“ј–ќ≈ ќ‘ќ–ћЋ≈Ќ»≈ Ќј—“–ќ≈ .
¬ левой колонке выбираете "Ќастройки дневника" (цифра 1 на картинке). »дете вниз страницы (не обращайте внимание, что в моем примере эта страница така€ маленька€. я просто в фотошопе всю середину удалила). Ќаходите пункт "ќбновление" (2), а в нем "—писок записей, страницы дневника и счетчики количества записей" (3). ликаете мышкой по этой записи.

»зображение увеличиваетс€!
ќткрываетс€ окошко. ¬ нем подтверждаете что, ¬ы действительно хотите перегенерировать список записей, страницы дневника и счетчики количества записей. ѕосле того, как вы нажмете "ƒа", вновь откроетс€ страница с настройками дневника. я рекомендую нажать "¬нести изменени€" (4), хот€ иногда достаточно только нажать "ƒа".

Ќќ¬ќ≈ ќ‘ќ–ћЋ≈Ќ»≈ Ќј—“–ќ≈ .
¬ настройках дневника нажимаете кнопку "—сылки".

¬ новом окне находите пункт "ќбновление" и кликаете по строке "—писок записей, страницы дневника и счетчики количества записей".

¬новь, как и в первом случае (при старом оформлении настроек), откроетс€ новое окошко, где вы должны подтвердить, что действительно хотите перегенерировать список записей, страницы дневника и счетчики количества записей.
¬се ваши записи восстанов€тс€! ∆елаю удачи!
|
> ак создавать посты. ѕошагова€ инструкци€ дл€ начинающих |
Ёто цитата сообщени€ Else5 [ѕрочитать целиком + ¬ свой цитатник или сообщество!]
девулька ¬от как создавать и посылать посты хотелось бы научитьс€, просветите, пожалуйста, мен€ бестолковую.
Else5 ¬от стать€ из справочной системы Ћи–у “ƒобавление сообщений в дневник” с одной стороны не вижу необходимости еЄ дублировать. ќднако же справка написана несколько кор€вым €зыком, вроде всЄ пон€тно, однако если пользователь чего то не знает может легко запутатьс€ (нет пошаговой инструкции). ќднако же не игнорируйте еЄ, ¬ы можете найти много дл€ себ€ интересного.
ѕоэтому
ѕошагова€ инструкци€ по написанию поста (сообщени€):
1. »де€, о чЄм писать конкретное сообщение (пост), должна быть у вас готова заранее, плюс к этому ¬ы должны как минимум знать где возьмЄте фото или картинки дл€ оформлени€ (иллюстрировани€). огда это всЄ есть можно приступать непосредственно к созданию поста.
2. ќткрываем редактор дл€ создани€ поста (сообщени€) дл€ чего у себ€ в “ѕрофиле” жмЄм надпись “ƒобавить” (см.рисунок)

или на странице “«аписи” (главна€ страница ¬ашего дневника) жмЄм кнопку “Ќова€ запись”

—ери€ сообщений "Ќастройки дневника":
„асть 1 - ак добавить своЄ фото(аватар) в дневник
„асть 2 - ”чебник Ћи–у.
...
„асть 28 - ак встроить картинку в эпиграф дневника на Ћи–у?
„асть 29 - ак оповестить своих УизбранниковФ
„асть 30 - ак создавать посты. ѕошагова€ инструкци€ дл€ начинающих
|
„то делать, если из дневника пропали записи |
Ёто цитата сообщени€ BraveDefender [ѕрочитать целиком + ¬ свой цитатник или сообщество!]
–едко, но метко бывает, что после проведени€ работ на сервере у некоторых или многих пользователей пропадают записи. ак правило, записи в цитатнике остаютс€, а собственные посты исчезают.
≈сли вы не помен€ли дату ведени€ дневника (Ќастройки - јрхив - ƒата начала дневника), то проблему решит перегенераци€ страниц.
ƒл€ обновлени€ записей, нужно перейти в Ќастройки дневника:

|
> ак отомстить? ѕроект дл€ обиженных. |
Ёто цитата сообщени€ —амазнаю [ѕрочитать целиком + ¬ свой цитатник или сообщество!]
|

|
> ак создавать посты. ѕошагова€ инструкци€ дл€ начинающих |
Ёто цитата сообщени€ Else5 [ѕрочитать целиком + ¬ свой цитатник или сообщество!]
девулька ¬от как создавать и посылать посты хотелось бы научитьс€, просветите, пожалуйста, мен€ бестолковую.
Else5 ¬от стать€ из справочной системы Ћи–у “ƒобавление сообщений в дневник” с одной стороны не вижу необходимости еЄ дублировать. ќднако же справка написана несколько кор€вым €зыком, вроде всЄ пон€тно, однако если пользователь чего то не знает может легко запутатьс€ (нет пошаговой инструкции). ќднако же не игнорируйте еЄ, ¬ы можете найти много дл€ себ€ интересного.
ѕоэтому
ѕошагова€ инструкци€ по написанию поста (сообщени€):
1. »де€, о чЄм писать конкретное сообщение (пост), должна быть у вас готова заранее, плюс к этому ¬ы должны как минимум знать где возьмЄте фото или картинки дл€ оформлени€ (иллюстрировани€). огда это всЄ есть можно приступать непосредственно к созданию поста.
2. ќткрываем редактор дл€ создани€ поста (сообщени€) дл€ чего у себ€ в “ѕрофиле” жмЄм надпись “ƒобавить” (см.рисунок)

или на странице “«аписи” (главна€ страница ¬ашего дневника) жмЄм кнопку “Ќова€ запись”

—ери€ сообщений "Ќастройки дневника":
„асть 1 - ак добавить своЄ фото(аватар) в дневник
„асть 2 - ”чебник Ћи–у.
...
„асть 28 - ак встроить картинку в эпиграф дневника на Ћи–у?
„асть 29 - ак оповестить своих УизбранниковФ
„асть 30 - ак создавать посты. ѕошагова€ инструкци€ дл€ начинающих
|
| —траницы: | [2] 1 |