-Метки
-Рубрики
- РУКОДЕЛИЕ: (2670)
- Картины.Панно. (38)
- Ангелы. (34)
- Амигуруми (19)
- Мебель своими руками. (14)
- Батик. (8)
- Мокрое валяние. (6)
- Топиарий (4)
- Работы из фетра. (4)
- Журналы и книги по рукоделию. (3)
- Поделки из пакетов. (3)
- Воротнички. (2)
- Украшения для одежды. (2)
- Программа для рукодельниц. (2)
- Макраме (1)
- Для детского развития. (1)
- Бисероплетение. (67)
- Брелочки,кошелечки. (10)
- Букеты из конфет. (30)
- Бутылочки.Баночки. (88)
- Вазочки.Тарелочки. (55)
- Витражная роспись. (33)
- Аппликация. (42)
- Декупаж. (81)
- Домовята.Обереги. (31)
- Заколочки для волос. (75)
- Игольницы. (101)
- Игрушки своими руками. (158)
- Канзаши. (62)
- Квиллинг. (32)
- Киригами. (1)
- Ключницы. (16)
- Косметика своими руками. (43)
- Куклы. (32)
- Лампы,светильники. (20)
- Магнитики. (13)
- Мастер классы. (110)
- Мозаика. (26)
- Мочалки вязаные. (6)
- Мыло. (39)
- Оригами. (3)
- Плетение из газет. (90)
- Плетение мандалы. (8)
- Поделки из пластиковых бутылок. (61)
- Подушки.Пледы.Коврики. (253)
- Открытки,подарочнаая упаковка. (35)
- Покрывало своими руками. (10)
- Полимерная глина. (13)
- Прихватки. (74)
- Пэчворк. (40)
- Рабочее место рукодельницы. (19)
- Разные рукоделочки!!! (426)
- Рамки для фото. (17)
- Салфетки. (31)
- Свечи своими руками. (24)
- Соленое тесто. (15)
- Сумки. (63)
- Трафареты,орнаменты. (15)
- Цветочные горшки.Кашпо. (54)
- Цветы из капрона. (31)
- Цветы из лент. (162)
- Шкатулки. (68)
- ВЯЗАНИЕ: (1738)
- Панамки.Шляпки. (58)
- Кайма. (18)
- Мотив (11)
- Японский ажур (7)
- Вязание с мехом. (6)
- Бактус (3)
- Вязание на вилке (3)
- Для внука (1)
- Хотелки (1)
- Вязание с бисером (1)
- Варежки.Митенки. (79)
- Вяжем для женщин. (372)
- Вяжем для мужчин. (7)
- Вяжем для детей. (268)
- Вязаное нижнее белье,купальники. (26)
- Журналы,книги по вязанию. (5)
- Носки. (69)
- Пинетки. (257)
- Тапочки.Шлепки.Балетки.Угги. (253)
- Узоры крючком. (57)
- Узоры спицами. (27)
- Цветы вязаные. (83)
- Шали,косынки вязаные. (25)
- Шапки,шарфики,манишки. (159)
- КУЛИНАРНАЯ КНИГА: (1021)
- Это я приготовлю обязательно (111)
- Закуска. (58)
- Рыбные блюда. (48)
- Пирог (44)
- Напитки. (25)
- Запеканка. (19)
- Готовим из курицы (17)
- Десерт. (15)
- Кулинарные советы. (13)
- Рецепты теста. (12)
- Кетчуп.Соус. (12)
- Мультиварка (11)
- Хлеб (11)
- Пикник. (10)
- Торты без выпечки (7)
- Крем (5)
- Украшаем блюдо. (5)
- Вторые блюда (3)
- Пароварка (1)
- Первые блюда (1)
- Рецепты для копчения. (1)
- Готовим в горшочках. (5)
- Готовим в микроволновке. (2)
- Домашнее вино. (11)
- Конфетки,мармеладки. (45)
- Кулинарные рецепты. (101)
- Манты.Пельмени. (2)
- Пельмени.Манты.Вареники. (13)
- Пирожки.Булочки.Чебуреки. (162)
- Постные блюда. (11)
- Салаты. (106)
- Супы.Солянка. (10)
- Суши.Пицца. (35)
- Торты.Пироженое.Печенье. (165)
- ДЛЯ ДУШИ: (352)
- Просто красивые фото. (58)
- Живопись (40)
- Стихи. (40)
- Молитвы. (38)
- Заговоры. (28)
- Для друзей!От друзей! (21)
- Познавательно. (18)
- Это интересно (7)
- Юмор (4)
- Шебби шик (3)
- Мое увлечение (3)
- Куклы (1)
- Кино (1)
- Конфетки от друзей (1)
- Афоризмы.Притчи (1)
- Гадание. (5)
- Мой кубок признания. (12)
- Музыка. (24)
- Православие. (23)
- Фото цветов. (38)
- ДЛЯ ДАЧИ: (302)
- Журналы. (4)
- Мои цветы (2)
- Лунный календарь (1)
- Красивая дача. (104)
- Сад.Огород. (137)
- Садовые цветы. (46)
- ДЛЯ ДОМА: (280)
- Комнатные цветы. (44)
- Ремонт. (4)
- Дизайн потолка. (3)
- Домоводство. (53)
- Идеи для кухни. (157)
- Интерьер. (19)
- МЕДИЦИНА. (235)
- Официальная медицина. (32)
- Народная медицина. (204)
- ВЫШИВКА: (212)
- Вышиваем бисером. (18)
- Вышиваем крестиком,гладью. (48)
- Вышивка ковровая. (32)
- Вышиваем лентами. (115)
- ПРАЗДНИКИ: (156)
- Вербное воскресенье. (5)
- Крещение господне (2)
- Масленица. (6)
- Новый год! (32)
- Пасха. (105)
- Рождество. (6)
- ЖИВОТНЫЙ МИР. (68)
- Для любимых животных! (35)
- Котопес. (33)
- ДЛЯ СЕБЯ ЛЮБИМОЙ! (64)
- Нужная информация (2)
- Диеты.Худеем. (25)
- Маникюр. (21)
- Уход за волосами. (16)
- ФОТОШОП (48)
- Уроки фотошопа (39)
- Кисти (5)
- Уголки (4)
- Работы моих друзей. (26)
- Капелька политики (2)
- КРИК О ПОМОЩИ (2)
- Смузи (1)
- Вкусняшки от Марьяши. (1)
- (0)
- Телепрограмма на сегодня. (0)
- Журналы. (0)
- ДЛЯ ОФОРМЛЕНИЯ ДНЕВНИКА. (297)
- Картинки для дневника. (49)
- Рамки. (37)
- Полезные штучки. (26)
- Скрап - набор (19)
- Кнопки далее (11)
- Генераторы (11)
- Клипарт (9)
- Разделители. (9)
- Фоны. (8)
- Flash АНИМАЦИЯ С МУЗЫКОЙ. (6)
- Украшалки (5)
- Мои схемки. (5)
- Настройки Лиру. (3)
- Эпиграфы (2)
- Для Лиру (2)
- Маски (1)
- GIMP (1)
- Мои рамочки. (1)
- Для телефона. (1)
- ДОМАШНЕЕ КОНСЕРВИРОВАНИЕ. (102)
- Варенье.Джем.Повидло. (23)
- Помидоры. (21)
- Баклажаны. (10)
- Салаты. (9)
- Заправка овощная. (7)
- Соус,кетчуп (5)
- Грибы. (4)
- Перец (3)
- Огурцы. (2)
- Капуста (1)
- Советы (1)
- Кино.Мультфильмы. (2)
- Компьютер. (14)
- Компьютерные игры. (1)
- Обои. (7)
- Прически. (15)
- Свадьба. (17)
- Украшения. (37)
- ШИТЬЕ. (176)
- Шьем для женщин. (31)
- Журналы и книги по шитью. (4)
- Шторы. (86)
- Шьем деткам. (29)
-Музыка
- Проститься - саксофон (музыка)
- Слушали: 19997 Комментарии: 0
- Сакис Рувас
- Слушали: 1822 Комментарии: 9
- Шарль Азнавур и Мирей Матье. Вечная любовь.Тегеран 43.
- Слушали: 8097 Комментарии: 0
- Джо Дассен - Если б не было тебя...
- Слушали: 37601 Комментарии: 5
-Поиск по дневнику
-Подписка по e-mail
-Статистика
Прозрачность и полупрозрачность в Photoshop |
Прозрачность в Photoshop – одно из ключевых понятий. Если вы только начали изучать Фотошоп и еще не знаете, как сделать прозрачным фон фотографии или как сделать часть рисунка прозрачной, этот небольшой урок с иллюстрациями будет для вас полезным.
Как сделать прозрачный фон в Фотошопе
Для того, чтобы сделать прозрачный фон на фото или рисунке, достаточно создать 2 слоя: нижний прозрачный фоновый слой и верхний видимый слой, на котором удалить ненужные участки изображения.
1. Открываем Photoshop. Открываем в нем картинку, которую нужно разместить на прозрачном фоне (File->Open…).
2. Выделяем все изображение/фото (Ctrl+O).
3. Копируем выделенную картинку (Ctrl+C).
4. Открываем новый файл в Фотошопе (File->New… или Ctrl+N). В появившемся окне в самом нижнем выпадающем списке выбираем значение Transparent – «прозрачность»:
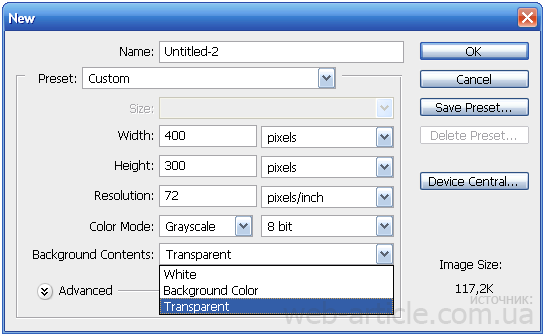
Нажимаем Enter и видим, что Photoshop создал новый файл с фоном, состоящим из бело-серых квадратиков. Такими квадратиками в Фотошопе обозначаются полностью прозрачные области.
5. Вставляем в новый файл с прозрачным фоном ранее скопированное изображение. Для этого используем традиционную комбинацию горячих клавиш Ctrl+V. В результате в текущий, полностью пустой и прозрачный слой будет вставлено ранее скопированное изображение.
6. Выделите область, которую нужно удалить с помощью обычных инструментов выделения (М)

или с помощью «волшебных» инструментов (W):

Нажмите на клавиатуре клавишу Delete и вместо выделенного фона или фрагмента картинки увидите бело-серые квадратики – эта область будет прозрачной. Далее можете либо сохранить изображение с прозрачностью либо продолжать эксперименты с картинкой в Фотошопе.
Как сделать полупрозрачный текст и «водяной знак»
В Фотошопе, помимо состояния «полностью видим» и «полностью прозрачен» существует состояние частичной видимости или частичной прозрачности. Частичная видимость объекта на рисунке указывается в процентах.
Полупрозрачный текст, логотип или другие полупрозрачные метки поверх оригинальных изображений часто используют для защиты авторских прав. Наносятся они, как правило, с помощью Фотошопа или специальных плагинов. Их цель – указать первоисточник изображения, указать авторство, усложнить жизнь тем людям, которые захотят своровать картинку.
Допустим, нам нужно выложить на сайте компании эксклюзивное фото автомобиля, указав поверх фотографии полупрозрачную надпись. Делается такая полупрозрачность в Фотошопе очень легко:
1. Запускаем Фотошоп и открываем в нем нашу фотографию (File->Open…).
2. Выбираем инструмент Текст (T) и пишем поверх фото надпись нужного размера, цвета и стиля:

При этом текст будет автоматически размещен в отдельном слое и быть 100% видимым.
3. Установим 40%-ю видимость белой надписи на фото. Для этого в окне слоев (Layers) передвинем ползунок свойства Opacity в значение 40%:

Все. Теперь картинку с полупрозрачной надписью можно сохранять в формате JPG и выкладывать на сайт. Аналогично вместо текста можно вставить любой другой рисунок, например, логотип BMW или сайта.
В каком формате сохранить картинку с прозрачностью
Обратите внимание, что сохранять обработанную в Фотошопе фотографию с прозрачными участками в формате JPEG нельзя – этот формат не поддерживает прозрачность. Прозрачные участки при сохранении в JPG автоматически будут заполнены цветом (по умолчанию – белым). Среди форматов, которые используются в веб, корректно отображаются браузерами и поддерживают прозрачность – только GIF и PNG. Родной формат Фотошопа PSD браузерами не отображается.
К сожалению, графические форматы GIF и PNG имеют свои ограничения. Формат GIF, как и 8-битный PNG, может запомнить максимум 256 цветов, потому для сохранения фотографий он не подходит. Несмотря на то, что 24-битный PNG подходит для хранения фотографий и другой графики с градиентами и прозрачностью, многие сайты ставят ограничение на форматы загружаемой посетителями графики. Потому свои фото или аватары можно загрузить на такие сайты только в формате JPG или GIF. В этом случае фотографию придется сохранять не на прозрачном фоне, а вставлять в Фотошопе тот фон, на котором она будет размещаться на сайте, сохранять результаты работы в JPG и уже потом заливать на сайт.
web-article.com.ua
Серия сообщений "Уроки фотошопа":
Часть 1 - Прозрачность и полупрозрачность в Photoshop
Часть 2 - Отделяем объект от фона.
Часть 3 - Урок для Photoshop cs-5-"Делаем плеер к музыке".
...
Часть 37 - Делаем открыточку на прозрачном фоне в Эдитор.
Часть 38 - Снегопад(анимация +создание actions)
Часть 39 - Урок для новеньких"Как вставить музыку на картинку"
Понравилось: 1 пользователю
| Комментировать | « Пред. запись — К дневнику — След. запись » | Страницы: [1] [Новые] |






