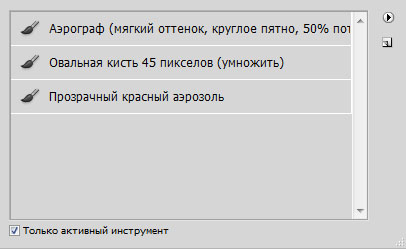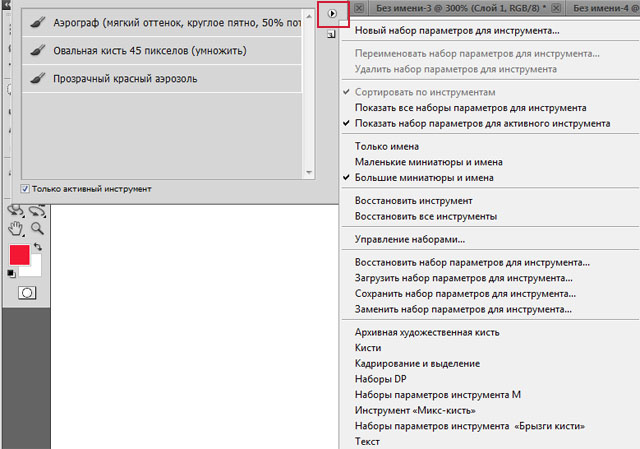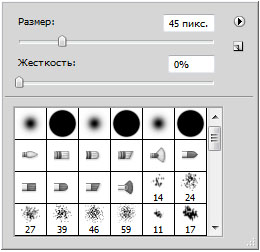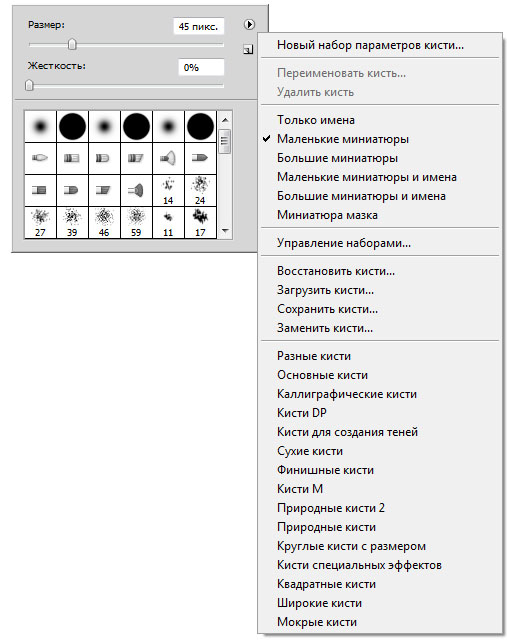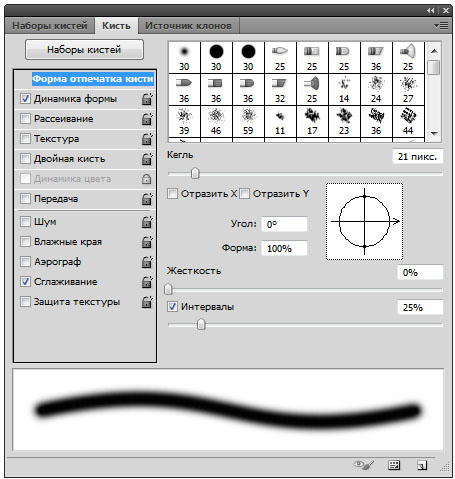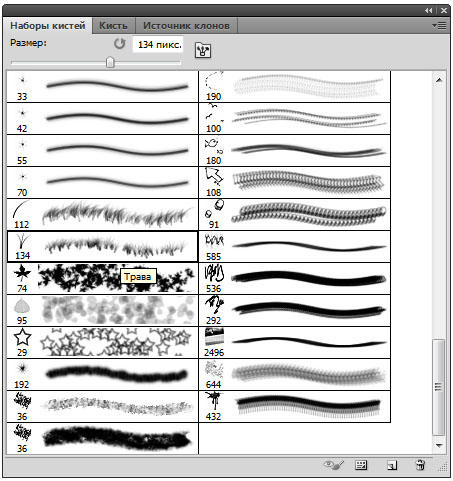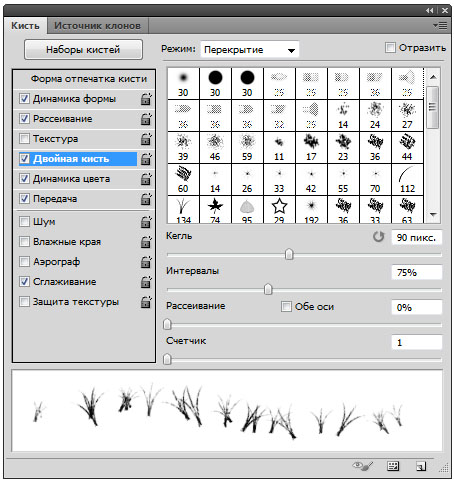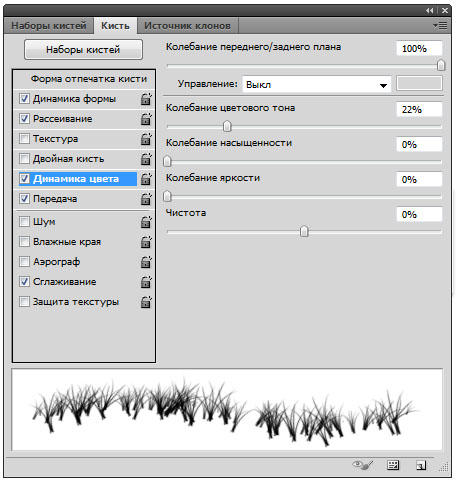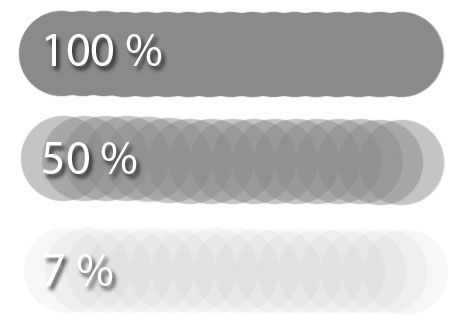Постигая азы фотошопа, нельзя обойти стороной инструмент Кисть (Brush). Это очень важный инструмент, который не так прост как вам это кажется. Он обладает большим количеством функций и всевозможных настроек. В рамках этой статьи вы сможете научиться пользоваться инструментом Кисть. Поехали!
Инструмент Кисть (Brush) располагается на панели инструментов.
Его

иконка выглядит так:
Если нажать на маленький треугольник, то вы увидите все инструменты входящие в эту группу: «Карандаш», «Замена цвета», «Микс-кисть». Для быстрого использования, нажмите горячу клавишу — B.
У этого инструмента также имеется панель параметров, на которой подробно остановимся и научимся пользоваться. Так она выглядит:

Каждому элементу я присвоил числовое значение. Рассмотрим по порядку их все.
1 элемент — Наборы кистей.
Слева красуется сама иконка инструмента, которая лишний раз нам напоминает, что сейчас активна Кисть, а не какой-либо другой инструмент фотошопа. Обратите внимание, что рядом с иконкой есть маленькая черная стрелочка. Кликнув на нее откроется выпадающее меню — Заданные настройки инструмента (Tool Preset Picker):
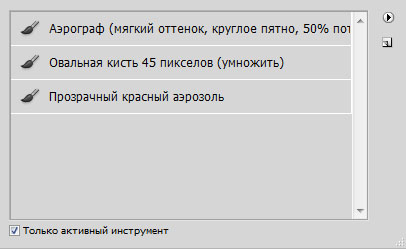
Такое меню есть почти у каждого инструмента в фотошопе, например, вспомните Рамка. Окно предлагает пользователю выбрать заранее сохраненные настройки кисти, которые часто используются в процессе работы. В фотошопе CS5 предлагается три вида для выбора. Так выглядит их оттиск:

«Мдаа! Зачем мне нужны такие настройки», — скажете вы. Эти наборы просто как примеры, программа предоставляет вам самим создать кисть из нужных настроек. В это меню будите только заходить для быстрого выбора. Сейчас научимся как это можно делать. Кликните по маленькой стрелочке в правой части окна с наборами. Появится большое меню с множеством функций:
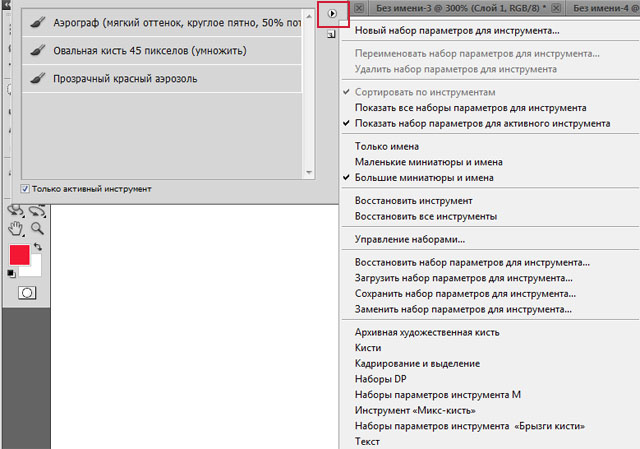
Обратите внимание, что все функции разделены на группы, которые, в свою очередь, разделены между собой горизонтальной линией.
В первую группу входит только одна функция — «Новый набор параметров для инструмента…». Именно эта функция сохраняет ваш собственный набор настроек для кисти. Итак, предположим вы настроили свою кисть и хотите ее сохранить в набор — нажмите на вышеуказанную функцию меню, либо, как альтернативный вариант, нажмите на пиктограмму в виде конверта (она располагается под кнопочкой с треугольником, в правой части окна а с наборами). После этого появится новое диалоговое окно - Новый набор параметров для инструмента, где можно ввести имя и уточнить программе желаете ли вы сохранить текущий цвет (для этого снимите или поставьте галочку возле команды Включить цвет (Include color))

Перейдем ко второй группе. Она состоит из задач, применяемые к уже существующим наборам кистей. Вы можете Переименовать (Rename) или Удалить (Delete) набор параметров для инструмента.
Третья группа предназначена для сортировки наборов.
- Сортировать по инструментам (Sort by tool). Во-первых она активна, когда стоит галочка Показать все наборы, а во-вторых функция нужна, чтобы сортировать список наборов по инструментам.
- Показать все наборы параметров для инструмента (Show all tool presets). Если поставить галочку напротив данной функции, то вы сможете увидеть все настройки для всех наборов инструментов, при этом не важно какой инструмент активен. Т.е. помимо кисти тут будут отображаться наборы инструментов: Рамки, Текст, Заливка, градиент и так далее. Вообщем будет отображаться очень много наборов, среди которых будет тяжело найти что-либо нужное.
- Показать набор параметров для активного инструмента (Show current tool presets). Здесь будет наоборот того, что указано выше — отобразятся настройки выбранного инструмента, в нашем случае — Кисть.
Четвертая группа отвечает за вид отображаемой информации в наборах. Это могут быть только имена, плюс маленькие или большие миниатюры. Вот как это выглядит:

Пятая группа позволяет восстановить стандартные значения настроек Кисти.
- Восстановить инструмент (Reset tool). Допустим, вы работали с кистью, и меняя какие-либо ее параметры забыли какой она была до изменений — выберите данную команду и вы восстановите свою кисть до первоначального состояния.
- Восстановить все инструменты (Reset all tools). Данная функция имеет те же задачи, но применяется сразу ко всем.
Шестая группа содержит одну команду — Управление наборами (Preset Manager). Подробнее о ней читайте перейдя по ссылке.
Седьмая группа. Она связана с изменениями настроек, но только в данном случае все команды применяются сразу ко всем наборам.
- Восстановить (Reset tool Presets). Возвращает все настройки к стандартным.
- Загрузить (Load tool Presets). Позволяет загрузить новый набор, который вы скачали в интернете или сохранили ранее.
- Сохранить (Savetool presets). Позволяет сохранить свой набор настроек, чтобы например, обмениваться им с друзьями.
В последней группе имеется подборка стандартных наборов, которые нам заботливо предлагают к использованию разработчики фотошопа.
Итак, мы рассмотрели только первый элемент параметров инструмента Кисть. Трогаемся дальше.
2 элемент — Меню выбора кисти
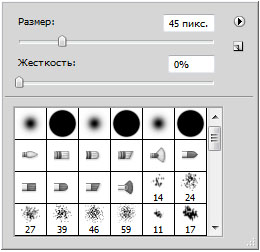
Нажав на стрелочку откроется меню, которое позволяет:
- непосредственно выбрать кисть;
- изменить ее размер;
- изменить ее жесткость (влияет на края кисти);
- отобразить меню с дополнительными настройками;
- сохранить новый набор параметров кисти.
Больше половины меню занимает библиотека кистей, где можно выбрать себе подходящую. Конечно, в интернете можно скачать великое множество, но все они никогда не заменят стандартных, главные из которых — круглые кисти с четкими и размытыми краями. Если внимательно посмотреть на миниатюры, можно заметить, что среди них встречаются повторы. Действительно — это одни и те же кисти, разница лишь в их заранее предустановленном размере. В принципе можно выбрать первую попавшуюся кисть и настроить размер самостоятельно.
[stextbox id="info"]Кстати, менять размер кисти можно не прибегая к вызову меню. Используйте клавиши [ и ] для увеличения/уменьшения размера кисти на 5 пикселей. Если в сочетании с данными клавишами нажать и удерживать Shift, то можно увеличить/уменьшить значения жесткости на 25%.[/stextbox]
Данное меню также можно вызвать нажав правой кнопкой мыши при выбранном инструменте Кисть.
Вы наверно уже обратили внимание на очередной кружочек со стрелочкой в правой части меню — это кнопка вызова настроек. Откроем и также подробно разберем.
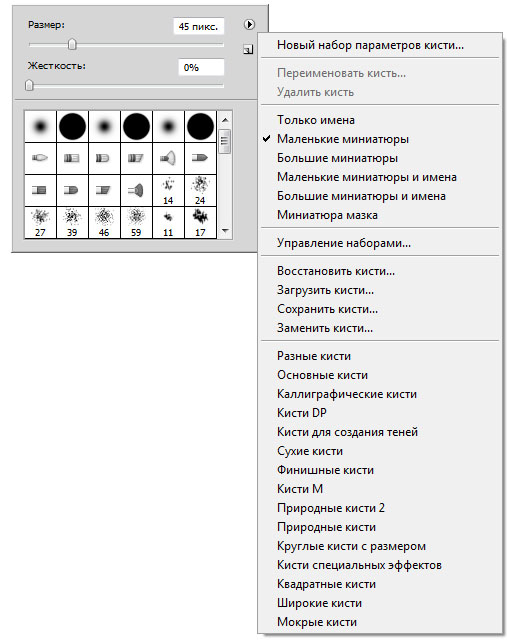
Также как и с наборами, все функции разделены на группы, многие из которых работают по вышеразобранному принципу. Самая первая функция — новый набор параметров кисти — сохраняет ваши настройки кисти, чтобы вы вновь могли к ней вернуться. Эту функцию дублирует иконка конверта в правой части меню выбора кисти.
Следом идут команды переименования и удаления кисти, а также выбор способа отображения миниатюр в библиотеке.
Управление наборами мы рассмотрели в отдельной статье, а вот как Восстановить, Загрузить, Сохранить и Заменить кисти — рассмотрим в другой.
Ниже идут стандартные наборы кистей, которые нам предлагают для использования разработчики программы. Предлагаю самостоятельно пощелкать и запомнить, что у вас имеется на вооружении. Отдельно хочу выделить набор — Квадратные кисти. Это очень полезный набор, который часто нужен в работе.
Перейдем к следующему элементу.
3 элемент — Включение/Выключение панели кисти.
Нажав на эту кнопку откроется на первый взгляд страшное окно:
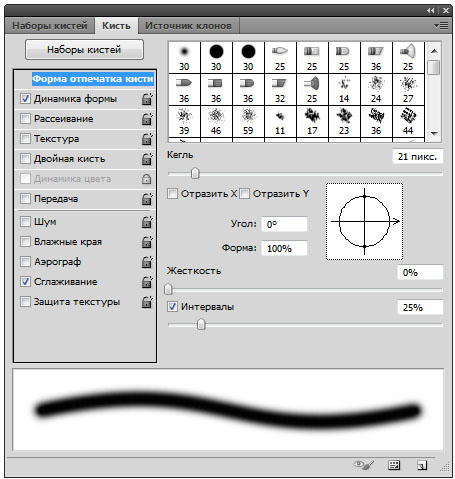
Совет: Для вызова данного окна, также можно нажать клавишу F5.
На самом деле здесь не все так сложно и можно будет без труда разобраться со всем этим множеством настроек. Мы уже работали с этим окном, когда учились создавать собственную кисть в фотошопе.
Освежим память и затронем все представленные настройки. Слева названия настроек, а справа их параметры. Начинаем.
1. Наборы кистей. Эта функция нам уже известна. Она открывает библиотек кистей, где можно увидеть их оттиск и изменить размер.
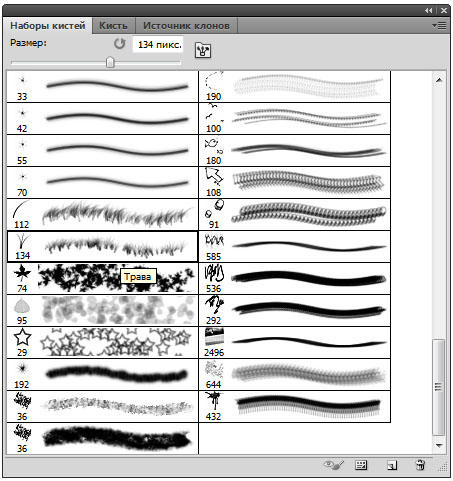
2. Форма отпечатка кисти. Здесь можно указать размер диаметра кисти. Эта функция измеряет количество пикселей кисточки и в дальнейшем не дает возможности другим настройкам увеличить это значение. Рядом есть кнопочка в виде закругленной стрелочки — она восстанавливает значение диаметра в изначальное положение.
- Отразить X — отражает оттиск кисти по горизонтальной проекции.
- Отразить Y — отражает оттиск кисти в вертикальной проекции.
Возможно применения обоих этих параметров.
Надстройка Угол (Angle) может изменить угол наклона кисточки. Форма или Окружность (Roundness) меняет форму кисточки в пределах окружности. Рядом с этим параметрами находится круг со стрелочкой, указывающая вверх. При изменении значений этот круг будет деформироваться, а внизу окна вы увидите как будет выглядеть кисть при заданных настройках.
Жесткость (Hardness) — регулирует силу нажатия, но работает далеко не всеми кистями (со стандартными круглыми работает на 100%).
Интервалы (Spacing) — расстояние между оттисками кисти. Чем выше значение, тем больше расстояние и наоборот.

3. Динамика формы (Shape Dynamics). Тут можно настроить колебания размера, угла, окружности и отражения. Устанавливая высокие параметры, будут использоваться произвольные настройки. Здесь можно изменить колебания тех параметров, которые мы уже видели в предыдущем меню.

4. Рассеивание (Scattering). Устанавливает количество и местонахождение оттисков кисточки.

5. Текстура (Texture). Здесь можно использоваться текстуру к кисти.

Важный параметр — Текстуировать каждый отпечаток (TextureEachTip). Если рядом не стоит галочка, значит текстура будет применяться на всю область применения кисти. Если галочка на месте, тогда к каждому оттиску кисти в отдельности. Параметр Шкала влияет на масштаб наложения.
Режим (Mode) работает наподобие режимов наложения. Только количество значительно меньше.
Глубина (Depth) влияет на контрастность между текстурой и кистью.
6. Двойная кисть (Dual Brush). Можно настроить оттиск из двух кисточек.
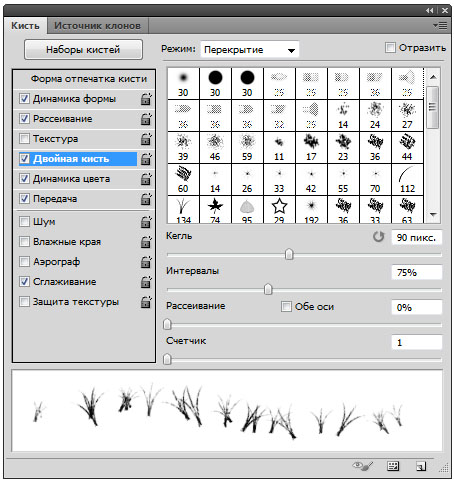
7. Динамика цвета (Color Dynamics). Фотошоп позволяет нам поиграться оттенкам выбранных цветов. при рисовании. Для этого установите любые основной и фоновый цвета. Далее эту функция подберет самостоятельно нужные оттенки.
Пример динамики цвета (в качестве фонового и основного цвета установленs зеленый и красный):

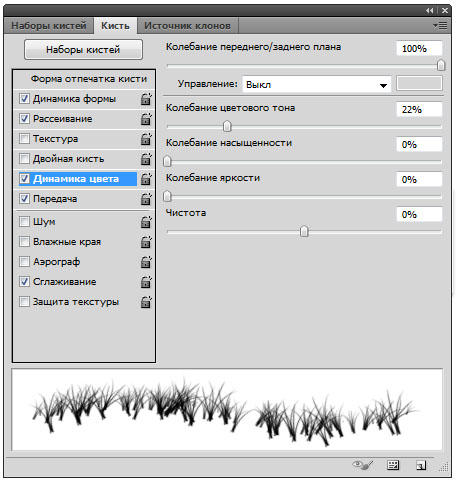
Последняя группа, символично отделена горизонтальной чертой. Они не имеет своих параметров, достаточно просто поставить галочку, чтобы применить свойства для кисти.
- Шум (Noise). Нажмите, если хотите добавить шумов.
- Влажные края (Wet edges). Кисть становится похожа на акварель.
- Аэрограф (Airbrush). Об этой функции поговорим отдельно, в рамках следующего элемента панели параметров инструмента Кисть.
- Сглаживание (Smoothing). Сглаживает острые края кисти, делая их более плавными.
- Защита текстуры (Protect texture). Иногда у кисти бывает личная текстура. Чтобы из раза в раз не изменять предустановленную нами текстуру, используйте этот параметр.
4 элемент — Режимы рисования
На этом элементе в рамках этой статьи я не буду останавливаться, т.к. уже была проделана огромная работа по освещению «что это такое и как пользоваться» — Взаимодействие режимов наложения слоев. Напомню, что Режимы рисования = Режимы наложения и представляют собой смешивание цветов при помощи ряда математических формул, работающих над RGB каждого пиксела.
5 элемент — Непрозрачность
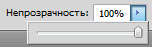
С помощью ползункового регулятора можно менять интенсивность цветопередачи кисти. О непрозрачности дополнительно можно узнать тут — Заливка и непрозрачность, или тут — Отличия заливки от непрозрачности.
Значение этого параметра можно менять как мышкой, так и клавиатурой, используя цифры: 0 — это 100%, 1-10%, каждая следующая цифра будет менять значение непрозрачности на 25%.

6 элемент — Нажим управляет непрозрачностью
Эта кнопка полезна тем, кто пользуется графическими планшетами. Нажав на нее, фотошоп автоматически будет менять параметр непрозрачности кисти в зависимости от прикладываемого усилия на планшет.
7 элемент — Нажим
Можно провести параллель с карандашом, которым вы рисуете дома. Чем сильней вы нажимаете на него, тем ярче и жестче он рисует и наоборот. Фотошоп работает по тому же принципу.
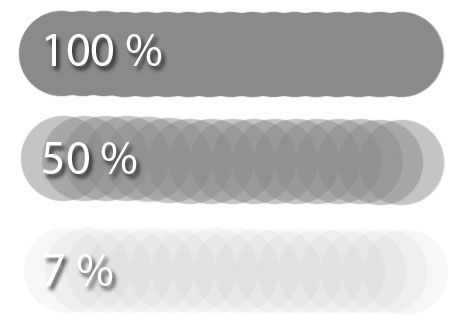
8 элемент — Включение режима Аэрографа
Интересная функция. Она представляет из себя подобие распылителя. Нажав левой кнопкой мыши, кисть будет непрерывно наноситься на ваш документ. Представьте, что вы держите в руке баллончик с краской и брызгаете на стены в одну точку. Постепенно эта точка будет становиться насыщеннее и насыщеннее от изобилия краски, так и тут.
Чтобы лучше всего увидеть этот эффект, поставьте параметр Нажим на минимум.
9 элемент — Нажим управляет размером
Как и с 6 элементом, эта кнопка нужна тем, кто пользуется планшетом. В данном случае сила нажима будет влиять на размер кисти.
Конец!
Теперь вы научились пользоваться инструментом Кисть и сможете ориентироваться во всех ее настройках.
ИсточникСпасибо огромное - Танюша_ К - за ссылку!!!








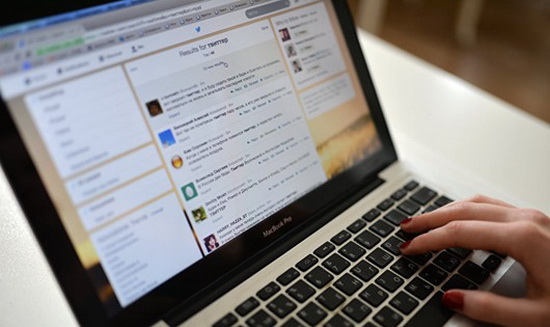
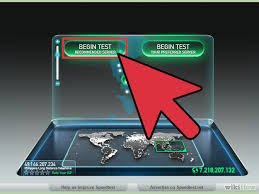

 Итак, третья составляющая безопасности нашего компьютера - обновления (англ. update — апдейт). На компьютерном сленге обновления безопасности носят названия
Итак, третья составляющая безопасности нашего компьютера - обновления (англ. update — апдейт). На компьютерном сленге обновления безопасности носят названия Что делать если из-за вируса не включается диспетчер задач?
Что делать если из-за вируса не включается диспетчер задач?



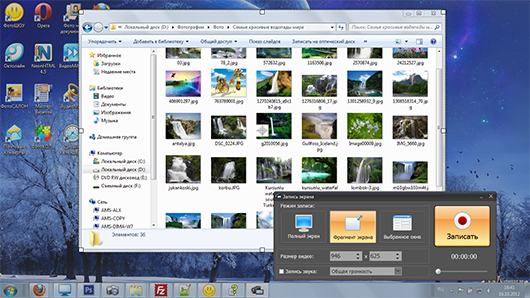

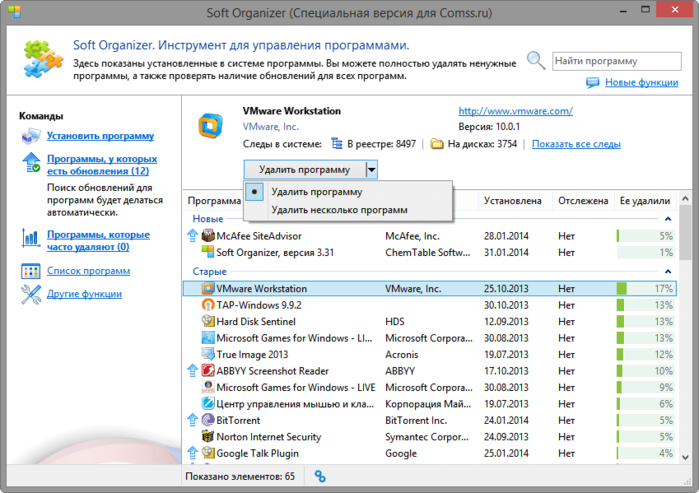



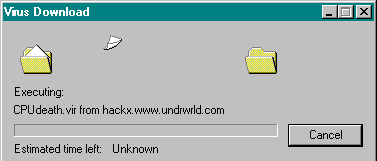
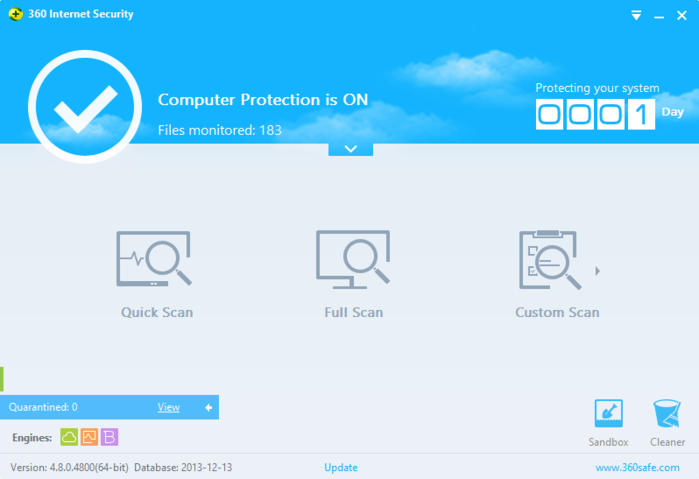
 Ваш компьютер начал тормозить?
Ваш компьютер начал тормозить?