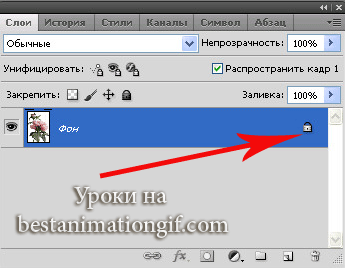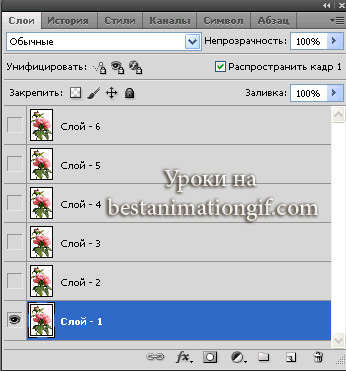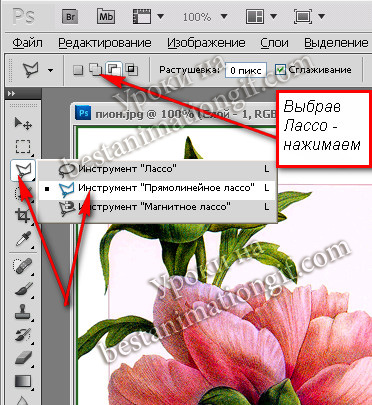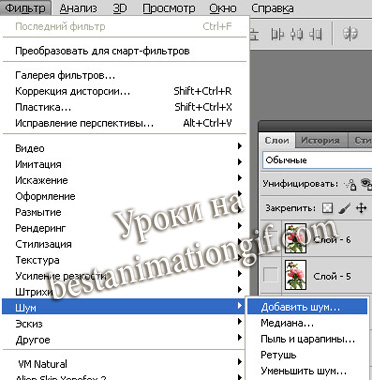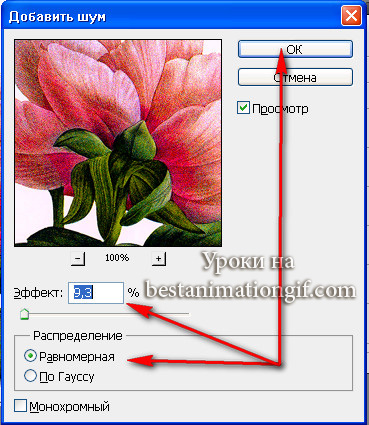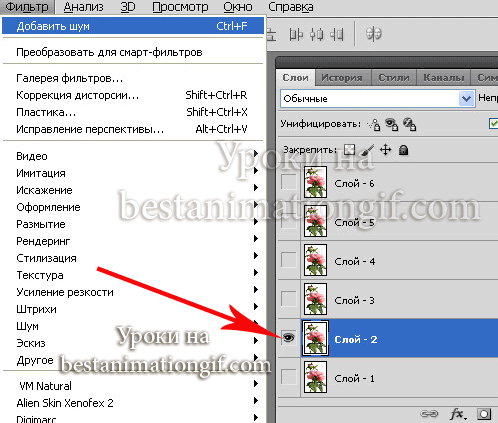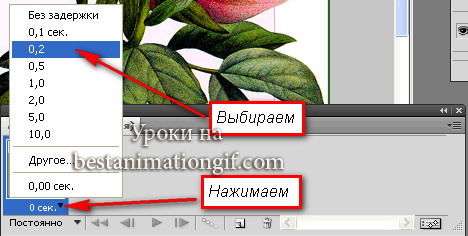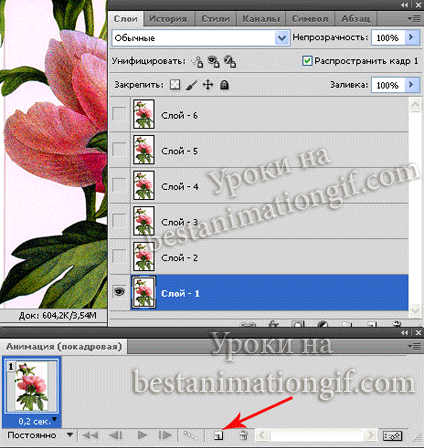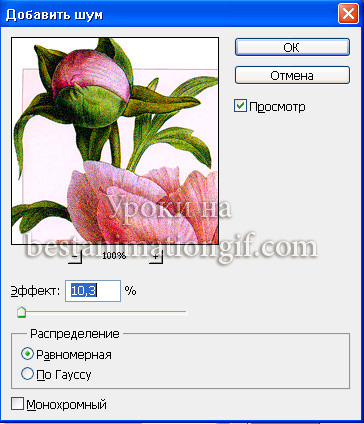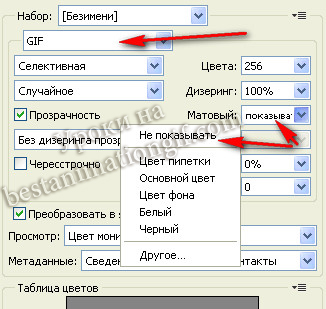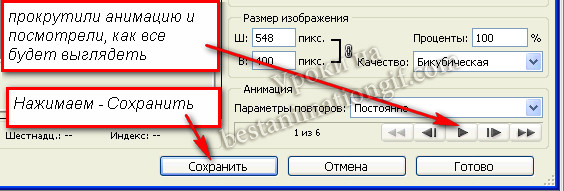-Музыка
- Salvatore Adamo - Tombe la neige
- Слушали: 93604 Комментарии: 0
- Владимир Высоцкий - Частушки
- Слушали: 1802 Комментарии: 0
- A Pistol For Ringo (Una Pistola Per Ringo), Эннио Морриконе
- Слушали: 477 Комментарии: 0
- Дидюля "Водопад"
- Слушали: 2767 Комментарии: 0
- Очень красивая мелодия
- Слушали: 285438 Комментарии: 0
-Рубрики
- ИНТЕРЕСНОЕ (692)
- Притчи, легенды, предания, мудрость жизни (105)
- Факты (24)
- Россия (24)
- Политика (8)
- ИНТЕРНЕТ (569)
- компьютер (315)
- Для дневника/мои уроки (269)
- Полезности.Ли.ру (174)
- Нужные сайты (146)
- Бизнес (48)
- Интернет-предложения (17)
- Семья (439)
- Дети (178)
- САМОРАЗВИТИЕ (131)
- Личные отношения (87)
- Детская страничка (48)
- Сексуальные отношения (27)
- Любовь (18)
- ЮМОР (276)
- Котики, котоматрицы (133)
- Приколы (28)
- Анекдоты (7)
- ЭЗОТЕРИКА (265)
- МАГИЯ (75)
- Заговоры (43)
- Приметы (33)
- Гадание (16)
- Медитация (14)
- Фэн-шуй (14)
- Нумерология (13)
- Формирование своего будущего (11)
- Аюверда (7)
- Афоризмы, фразы, цитаты (264)
- Мудрые мысли (56)
- Позитивные высказывания (51)
- Грамматика (27)
- Книги (14)
- Скороговорки (5)
- АСТРОЛОГИЯ (206)
- Неопознанное (16)
- Лунный календарь (12)
- ЧАС АНГЕЛА (11)
- ЖЕНЩИНА (201)
- О женщинах (56)
- Для мужчин (10)
- Гигиена (7)
- Только для женщин (109)
- Артисты (144)
- Чтобы помнили (32)
- ФИЛОСОФИЯ, ПСИХОЛОГИЯ (135)
- Гипноз (2)
- мода (125)
- Украшения (34)
- ПРАВОСЛАВИЕ (109)
- Религия (38)
- Праздники (29)
- РОЖДЕСТВО (16)
- Крещение (2)
- Живопись (80)
- Батик (3)
- Декупаж (10)
- ДИЗАЙН (99)
- ЖЗЛ (77)
- Краткие истории (26)
- Животные (194)
- Природа (26)
- Птицы (22)
- Подводный мир (19)
- Здоровье (2719)
- Советы (276)
- Лечебные травы (258)
- Полезное (254)
- Гимнастика (202)
- Лечебное питание (183)
- Диеты (173)
- Гомеопатия (156)
- Мази, настойки, бальзамы (143)
- Суставы и позвоночник (133)
- Очищение (89)
- Витамины (59)
- Массаж (58)
- Сосуды (39)
- Грипп, ангина (34)
- Зрение (31)
- Иммунитет (26)
- Акупунктура (24)
- Сердце (24)
- Онкология (22)
- Головная боль (21)
- Печень (19)
- Давление (19)
- Память (18)
- фитотерапия (18)
- Артроз, артрит (17)
- Грибок (16)
- Первая помощь (15)
- Диабет (14)
- Заболевания сердца и сосудов (14)
- Как бросить курить (14)
- Бани (11)
- Щитовидная железа (9)
- Паразиты (8)
- Гинекология (7)
- Хронические заболевания (4)
- Псориаз, экзема (2)
- Иридодиагностика (2)
- Лечебные диеты (18)
- Народные рецепты (631)
- Искусство (253)
- Художники (150)
- АРТ (16)
- Шедевры и таланты (14)
- Скульптуры (12)
- Камни (11)
- Акварель (8)
- Творчество (6)
- Антиквариат (4)
- Импрессионисты (3)
- Классика пин-апа (2)
- Натюрмотры (2)
- ИСТОРИЯ (186)
- Русь, древности (25)
- ДИНАСТИЯ РОМАНОВЫХ (18)
- Выставки (3)
- Трубецкие (1)
- ИТАЛИЯ (244)
- Итальянская кухня (136)
- Искусство Италии (21)
- КИНО, ФИЛЬМЫ (343)
- Мультфильмы (8)
- TV онлайн (4)
- Радио (4)
- Видео (212)
- КРАСОТА (807)
- Уход за лицом (282)
- Уход за волосами (114)
- Омоложение (105)
- Кожа (67)
- Уход за руками (44)
- Макияж (44)
- Уход за ногами (38)
- Гимнастики для мышц лица (34)
- Танцы, бег, гимнастика (32)
- Секреты красоты (88)
- КУЛИНАРИЯ (3239)
- Выпечка (476)
- Закуски (271)
- Блюда с овощами (140)
- Супы (119)
- Кулинарные советы (113)
- Сладости (103)
- Творог (76)
- Баклажаны (72)
- Мясо (70)
- Полезна пища (65)
- Соусы (59)
- ЗАГОТОВКИ (51)
- Грибы (41)
- Консервирование (41)
- Специи (39)
- Овощные блюда (38)
- Советы на кухне (35)
- Сервировка (34)
- Вторые блюда (31)
- Паста (29)
- Ягоды (26)
- Праздничное меню (25)
- Полезное (23)
- Запеканки (23)
- Завтраки (19)
- Оформление блюд (19)
- Варенье (14)
- Яйца (14)
- Блюда с имбирём (14)
- Орехи (12)
- Постные блюда (10)
- Мультиварка (5)
- Украшения стола (4)
- Блюда из яблок (2)
- Свинина (2)
- Грузинская кухня (1)
- Молоко (1)
- Карвинг (1)
- Болгарская кухня (1)
- Десерты (191)
- ЦУКИНИ И ТЫКВА (62)
- Птица (194)
- Рыба и морепродукты (283)
- Салаты (342)
- НАПИТКИ (358)
- ОВОЩИ (83)
- Фрукты (40)
- Музыка (997)
- Музыка для релакса (17)
- Музыка и танцы (11)
- Обои на рабочий стол (35)
- Аватарки (3)
- ОФОРМЛЕНИЕ (2)
- Познавательное (64)
- Наука, юриспруденция (6)
- Полезные советы (500)
- Гаджеты (17)
- Для дома (11)
- Путешествия (911)
- Храмы, замки и дворцы (94)
- САДЫ, ПАРКИ (75)
- ПАНОРАМЫ (24)
- Архитектура (23)
- ПИТЕР (16)
- Виртуальные экскурсии (15)
- Москва (10)
- Мосты (5)
- Разное (220)
- Подготовка к Новому году (101)
- Языки (21)
- Новогодние открытки (15)
- Карты, игры, развлечения (10)
- НЕВЕРОЯТНОЕ (10)
- Валентинки (6)
- Праздники (4)
- Старый Новый Год (3)
- библиотека (2)
- Рукоделия (209)
- шитьё (113)
- Поделки (67)
- Сад-огород (155)
- Дачные идеи (26)
- СВЯТО (188)
- Пасха (66)
- Рецепты для поста (57)
- Стихи (493)
- Монологи про любовь (22)
- Фото (221)
- Фотопейзажи (19)
- Фотохудожники (17)
- Животные (11)
- Макромир (11)
- Детки (8)
- Фотозагадки (8)
- Природа (4)
- Советы по фотосъемке (4)
- Фотопозитив (2)
- СОЧИ- 2014 (2)
- Фотоанимации (1)
- ЦВЕТЫ (208)
- Комнатные растения (114)
-Поиск по дневнику
-Подписка по e-mail
-Интересы
батик батик мк восточные танцы вязание мк декорирование декупаж декупажные картинки делаем с декупаж джаз кулинария латиноамериканские танцы музыка: класика народная музыка ретро рок-н-ролл современная музыка танцы шитьё мк
-Постоянные читатели
Babajka Blogopic Cherry_LG Dezi-ya Gloritta Ira-151 LEDY_ANGEL Lesnic Magnet777 Mirajnka MrXoma Natali_14 Rudenka SamysT Schamada Skvorcov Strory Viktoria_84 Vitlyusya arush76 atlantic11 elellena filinlori ka82 kirill814 liliyu llsspp mila3259 nikitas rinagit romkasi svetikya svettikoff tarot2008 yulchick-74 Аннабелла_Ли Артель-Добрые-Руки Вика-Витаминка Евгения-Добрые-Руки Елена_Психолог НАТА_ЛИНА Осколок_Венеры Раиса_Науман Светлана-Добрые-Руки Я_Викторинка баргузин_12 дракоша52 люба_сергеева макоши_дом ольга_купалихина
-Сообщества
Участник сообществ
(Всего в списке: 8)
Лучшие_рецепты_интернета
Царство_Кулинарии
Camelot_Club
Geo_club
Пойдем_поедим
Тереза_Тенг
Моя_кулинарная_книга
Только_для_женщин
Читатель сообществ
(Всего в списке: 2)
О_Самом_Интересном
Рецепты_блюд
-Статистика
Создан: 31.10.2011
Записей: 14384
Комментариев: 79
Написано: 15041
Записей: 14384
Комментариев: 79
Написано: 15041
Анимация фильтром - Шум |
Цитата сообщения Litizija
Анимация фильтром - Шум
| Рубрики: | ИНТЕРНЕТ/Для дневника/мои уроки ИНТЕРНЕТ/Полезности.Ли.ру |
| « Пред. запись — К дневнику — След. запись » | Страницы: [1] [Новые] |