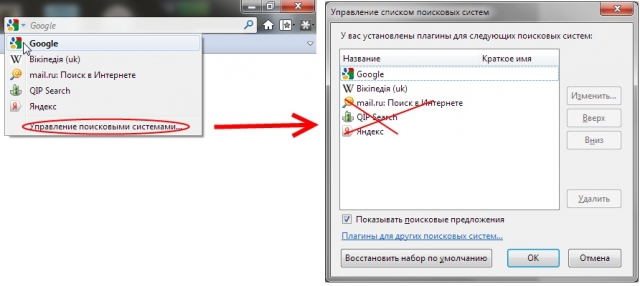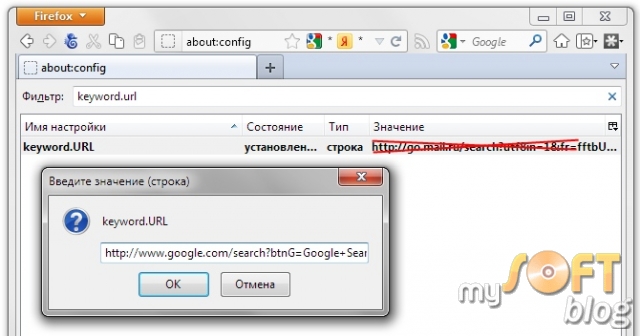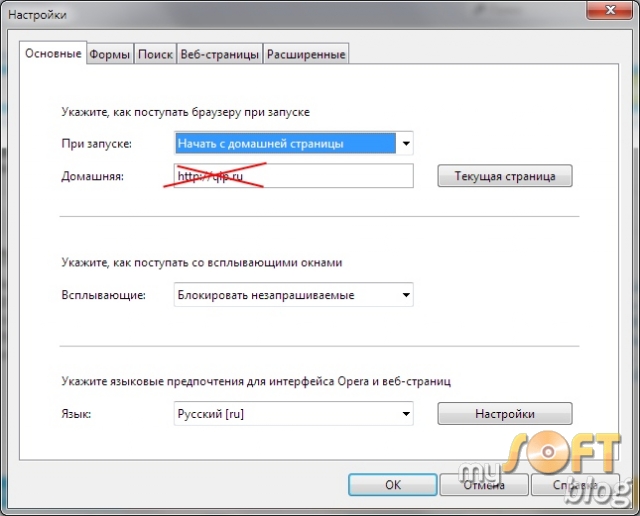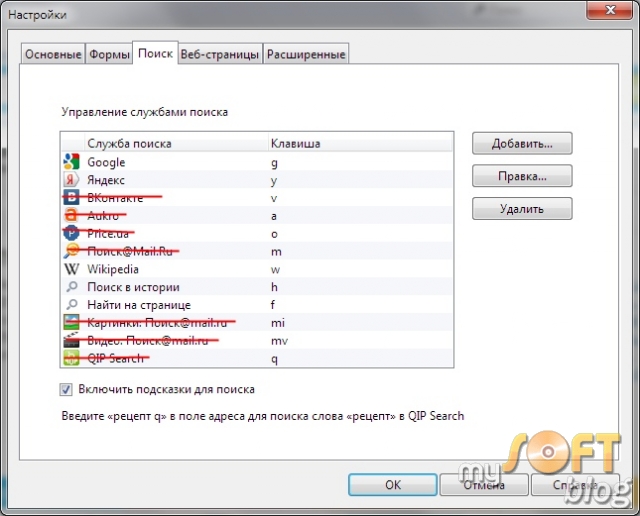Воспользовавшись этой инструкцией, вы сможете удалить установленные без вашего ведома модули и настройки браузеров, и узнаете как правильно избавиться от надоедливых программ типа Guard.Mail.ru, Спутник@Mail.Ru, AlterGeo Magic Scanner, Яндекс.Защитник, QIP Guard и т. п.
Как всем известно, в наше время установку программ (особенно бесплатных) нужно проводить достаточно осторожно. Ведь последствия невнимательности могут быть самыми неожиданными — ярлыки программ,
о назначении и происхождении которых мы не имеем никакого представления; измененные домашние страницы, непонятные панели инструментов и настройки поиска браузеров; подозрительные процессы в диспетчере задач и т. д.
Почему такое происходит ? Зачем разработчики вставляют все это в свои продукты ? Ответ прост и банален — деньги. Многие поисковые системы платят за интеграцию своего хлама в программы сторонних разработчиков. И если зарубежные компании весьма осторожны в навязывании своих товаров и услуг, то в так называемом «Рунете» царит полное беззаконие. Иногда пользователи даже не подозревают о том, что на их компьютер устанавливается некий «левый» софт — их просто «забывают» предупредить об этом. Не будем рассуждать о нравственности тех, кто занимается такими вещами — разработчики просто пытаются заработать деньги, а неспособные к конкуренции поисковые системы и порталы — согнать в свои непутевые
сервисы малоопытных пользователей. Лучше посмотрим как нам с этим бороться.
Как известно, лучше предупредить болезнь чем ее вылечить, поэтому следует делать все, для того, чтобы не допустить заражения (да — я считаю это заражением) компьютера. Читайте отзывы о программе,
о сайтах с которых скачиваете их, читайте лицензии и внимательно просматривайте все шаги установки программ. И если где-то увидите что-то вроде Guard.Mail.ru, Спутник@Mail.Ru, AlterGeo Magic Scanner, Яндекс.Защитник, QIP Guard и т. д. — лучше сразу прекратить установку такой программы и поискать что-то более приличное…
Все эти программы созданы для того, чтобы привязать вас к какой-то из поисковых систем — они изменяют главные страницы браузеров, поиск по умолчанию, поиск в адресной строке, устанавливают никому не нужны
панели инструментов и совершают еще ряд нежелательных действий (некоторые из которых можно даже охарактеризовать как шпионские).
Если же «враг уже прошел» и вместо привычных и милых глазу настроек браузера вы обнаружили что-то совсем другое, то не рекомендую сразу все менять на «как было» — вполне вероятно, что вы только потратите свое время. В последнее время все изменения осуществляются в комплекте со специальной программой, которая следит за тем, чтобы навязанные вам настройки оставались с вами подольше. Если такая программа «увидит», что кто-то меняет установленные ею параметры, то вернет все на место. Как
правило, в этом и заключается весь «защитный потенциал» всевозможных «Защитников» и «Guard’ов».
Поэтому сначала зайдите в Панель управления — Программы и компоненты и поищите там следующие программы: Guard.Mail.ru, Mail.Ru Спутник, AlterGeo Magic Scanner, QIP Internet Guardian, Яндекс.Защитник. Если найдете — смело удаляйте, даже если они будут вас пугать и умолять не делать этого. Без удаления этих программ все дальнейшие действия будут напрасными. По дороге можно удалить и все ненужные панели инструментов (бары) для Internet Explorer.

Затем нам нужно пройти по браузерам и удалить все приложения, плагины, панели и настройки установленые без нашего ведома. Далее я рассмотрю примеры удаления ПО и настроек Mail.ru, Яндекса и портала QIP для четырех основных браузеров. Конечно же вы можете натолкнуться на продукты и других слишком активных в навязывании своих услуг компаний, но с вышеупомянутыми я встречался чаще всего.
Mozilla Firefox
1. Запустите браузер Mozilla Firefox и нажмите на оранжевую кнопку «Firefox» в левом верхнем углу его окна. Выберите пункт «Дополнения». Выключите (а лучше — удалите) все ненужные расширения и панели. Затем
перезагрузите браузер.

2. Зайдите в настройки Mozilla Firefox (оранжевая кнопка «Firefox» — Настройки) и во вкладке «Основные» исправьте домашнюю страницу на ту, которая была до изменения.

3. Нажмите на иконку текущей поисковой системы в строке поиска Mozilla Firefox и выберите удобную вам. А еще лучше — нажмите на ссылку «Управление поисковыми системами» и удалите все ненужные поисковики.
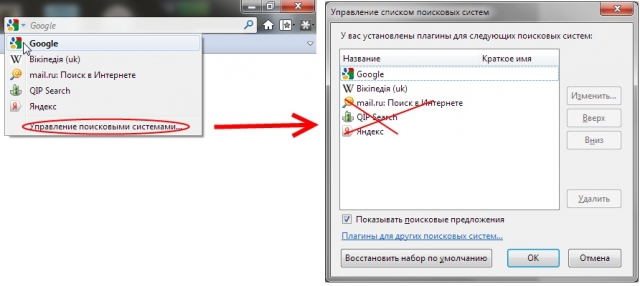
4. Для настройки поисковой системы используемой в адресной строке введите в нее about:config
и подтвердив свое желание воспользоваться страницей перейдите в «продвинутые» настройки. Введите в строку фильтра расположенного в самом верху страницы строку keyword.url выбрав таким образом нужный нам параметр. Дважды щелкните на эту строку и в окошке введите http://www.google.com/search?btnG=Google+Search&q= (если хотите использовать здесь Google) или http://yandex.ua/yandsearch?text= (если будете использовать Яндекс).
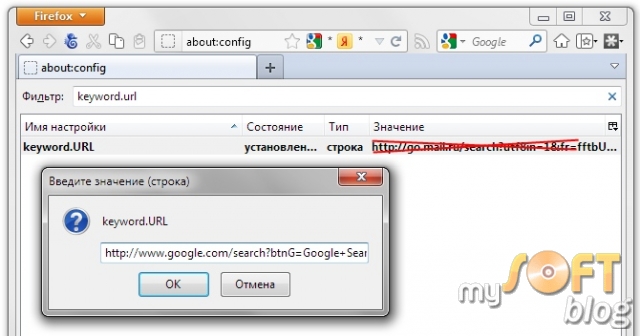
Internet Explorer
1. Если вы не сделали этого раньше, зайдите в Панель управления — Программы и компоненты и удалите все ненужные панели инструментов (бары) для Internet Explorer.
2. Запустите Internet Explorer. Нажмите на шестерню в правой части панели навигации браузера и выберите «Надстройки». Последовательно проверьте панели инструментов и расширения:

… Службы поиска:

… И «Ускорители»:

Удалите или отключите все ненужное. В разделе «Службы поиска» установите поисковик по умолчанию:

3. Откройте «Свойства обозревателя» (этот пункт можно найти там, где и предыдущий) и в первой вкладке установите нужную вам домашнюю страницу браузера:

Google Chrome
1. Запустите браузер Google Chrome. Нажмите на ключик в правой части панели поиска, а затем на пункт «Параметры». Установите действие браузера при его открытии, его главную страницу и поиск по умолчанию.

Нажатие на кнопку «Управление поисковыми системами» позволит вам удалить или добавить нужные вам поисковики.

Также проверьте вкладку «Расширения» где возможно нужно будет удалить кой-какие дополнения.
Opera
1. Запустите Opera. В левой части окна (там где включаются панели инструментов) щелкните правой кнопкой мыши по иконке панели инструментов которая вам не нужна и выберите пункт «Убрать панель». Проделайте это со всеми панелями которые вам не нужны.

2. Нажмите красную кнопку в левом верхнем углу и выберите пункт «Настройки» (Меню — Настройки — Общие настройки…) и во вкладке «Основные» установите параметры запуска и домашнюю страницу браузера.
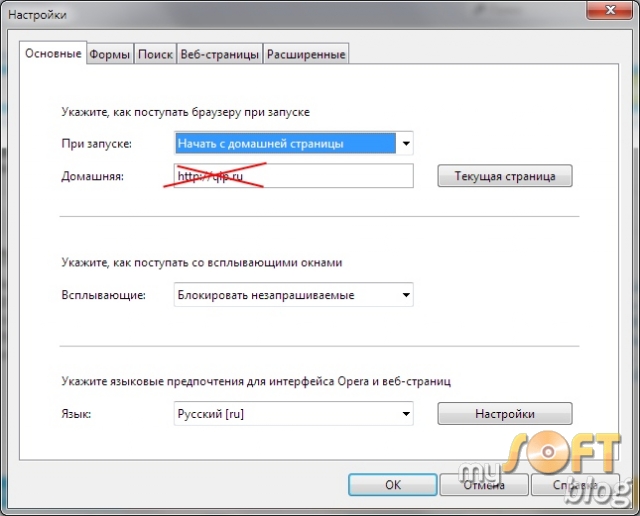
Во вкладке «Поиск» удалите все ненужные поисковые системы.
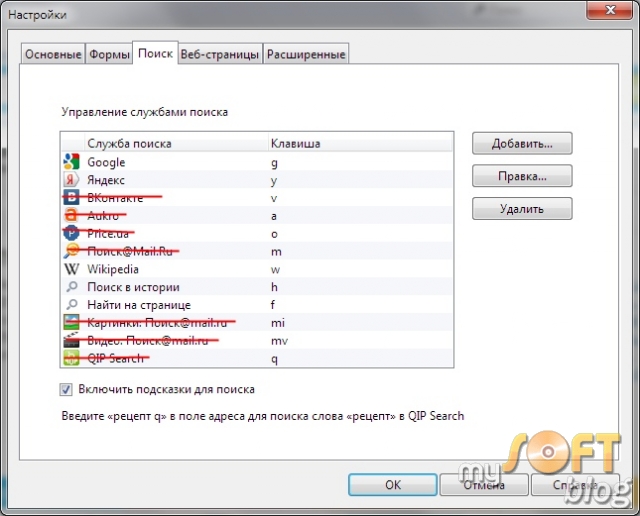
Для установки поисковой системы по умолчанию, выберите здесь нужную поисковую систему и нажмите кнопку «Правка». Затем (в открывшемся окошке), нажмите кнопку «Подробнее» и поставьте галочки
у соответствующих пунктов.

Вот вроде и все. Вроде все вспомнил. Если что-то пропустил — пишите в комментариях. Я добавлю к основному описанию.
Автор: Softbloger.
Источник: my-soft-blog.net |