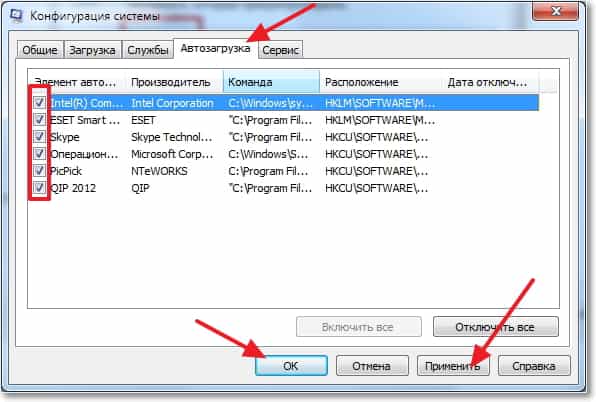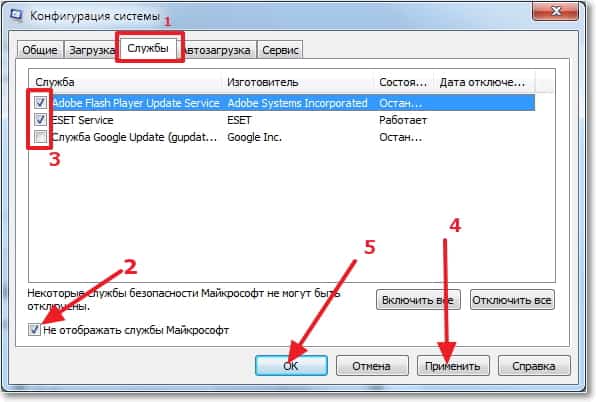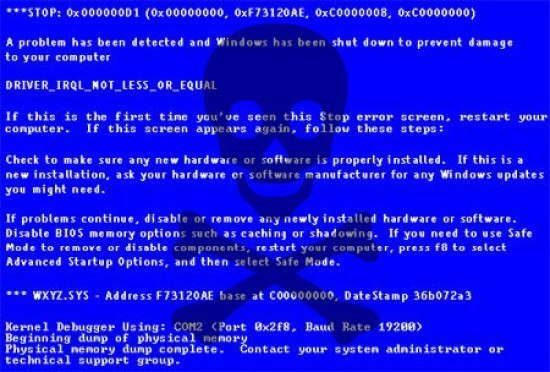-Метки
-Рубрики
- SOS Читать ВСЕМ!!! (27)
- Афоризмы цитаты (5)
- видео разное (3)
- Все для ,,Чайников" (136)
- Все для дневничка (146)
- ВЫПЕЧКА (1191)
- блины,оладушки,чебуреки ... (147)
- из заварного теста (9)
- из слоеного теста (14)
- из творога и с творогом (26)
- крем для торов (30)
- несладкая выпечка (4)
- пироги разные... пирожки (152)
- пироги сладкие,ватрушки,булочки... (228)
- постная выпечка, хлеб (5)
- тесто (69)
- торты,кексы,рулеты,печенье... (398)
- ВЫШИВКА (267)
- барджелло (2)
- бисером (2)
- крестиком (128)
- лентами,объемная... (9)
- пластиковая канва (2)
- полезные советы приметы вышивки и др... (13)
- ришелье (1)
- ВЯЖЕМ ДЕТКАМ (1315)
- береты-шапочки,панамки-чепчики... (205)
- для девочек крючком,спицами (542)
- для девушек (56)
- для мальчишек крючком,спицами (58)
- жаккард орнамент (45)
- малышкам, одежда куклам (85)
- пинетки носочки туфельки и т.д... (37)
- узоры детские (12)
- ВЯЗАНИЕ (3238)
- игрушки, цветы, украшения,сумки (174)
- варежки,перчатки (46)
- видео мк, журналы (206)
- прихватки,подставки под горячее... (59)
- юбки, шорты,брюки,лосины... (157)
- азиатские модели (16)
- бабушкин квадрат (33)
- береты, шапки, шляпки, шарфы, снуды,манишки... (484)
- брюгское кружево (1)
- для животных (11)
- для нас-роскошных (50)
- для уюта в доме (9)
- жаккард, ленивый жаккард (151)
- из бисера (14)
- из меха из травки из мохера (13)
- ирландские мотивы (12)
- круглая кокетка (31)
- купальники нижнее белье (7)
- машинное (5)
- мужчинам (60)
- накидки, шали,палантины (157)
- носочки-следочки-пинеточки-тапочки (363)
- пальто,куртки,пончо (92)
- платья,костюмы крючком,спицами (296)
- полезные советы МК (112)
- пэчворк (2)
- реглан крючком и спицами (26)
- салфетки скатерти коврики пледы покрывала подушки (369)
- спицы + крючок (2)
- тунисское вязание (9)
- филейка (163)
- ВЯЗАНИЕ КРЮЧКОМ (1564)
- пуловеры, жакеты, кофточки,жилеты (400)
- румынское кружево (9)
- топы,туники,маечки (324)
- узоры,обвязка,кайма,воротнички..... (364)
- ВЯЗАНИЕ НА ВИЛКЕ (25)
- ВЯЗАНИЕ СПИЦАМИ (1004)
- Платья туники спицами (20)
- пуловеры,свитера,кофточки (393)
- топы,туники,маечки (44)
- узоры ,планки,карманы,воротнички (316)
- ДЛЯ МОИХ ВНУЧЕК (69)
- загадки считалки сказки мультики (12)
- прически косички (33)
- ДЛЯ РАЗВИТИЯ ДЕТЕЙ (37)
- учим английский (6)
- учимся рисовать (4)
- учимся читать, считать... (3)
- Закон и мы... (3)
- Заработок в интернете (8)
- ЗДОРОВЬЕ (1609)
- здоровье женщины (7)
- зеленая аптека (172)
- информация советы (291)
- лечим деток (23)
- лечим рак (42)
- массаж упражнения зарядка (151)
- очищение организма (122)
- рецепты народной медицины (800)
- Знаменитости, красивые люди,актеры кино (8)
- Интерьер и украшение дома (46)
- Комбинирование - (материал+вязание;мотивы+полотно) (33)
- Комнатные цветы (84)
- Компьютер (46)
- Красивое и полезное для дома (96)
- Красивые фото - природа,зарисовки и просто красота (90)
- КРУЖЕВО (86)
- брюгское (9)
- игольное (1)
- ирландское (56)
- ленточное (12)
- румынское (1)
- турецкое игольное (5)
- КУЛИНАРИЯ (2173)
- в горшочках, в банках (7)
- мультиварка, пароварка, микроволновка (127)
- на второе , подливы (8)
- на пасху...новый год... (23)
- супы,борщи,солянки... (362)
- фаршируем... (40)
- варенье,джемы.сладости,конфеты... (97)
- готовим в духовке (37)
- десерты,напитки,коктейли... (131)
- диабетикам (4)
- домашний сыр, мороженое... (9)
- заготовки (122)
- здоровое питание (53)
- из грибочков... (7)
- из кабачков, из тыквы (41)
- из капустки (15)
- из курочки,сердечек, желудочков, печени (135)
- из лаваша (6)
- из мяса, печени... (119)
- из сыра и про сыр (5)
- из творожка... (30)
- из фарша (29)
- котлетки, гуляш, пельмешки, варенники... (122)
- на гарнир (3)
- на завтрак (34)
- на скорую руку (13)
- на ужин (9)
- наливки, настойки, домашнее вино (5)
- оформление блюд нарезки (21)
- полезные советы (37)
- постные блюда (14)
- рулеты,запеканки (77)
- рыбные вкусняшки (178)
- салаты, закуски,канапе,бутики... (141)
- сало сальное (14)
- специи приправы соусы (1)
- торты пирожные без выпечки (81)
- холодец, заливное (6)
- Лечение рака (15)
- Магия Заговоры (82)
- Мои работы (0)
- Мудрости жизни, молитвы, (175)
- Музыка (11)
- Открытки пожелайки поздравлялки (12)
- Полезные сервисы, аудио книги... (40)
- Полезные советы (176)
- программы для рукоделия (9)
- ПУТЕШЕВСТВУЕМ... (16)
- Развлечения игры рисовалки ит.д... (4)
- Размышления цитаты (9)
- Разное (86)
- Ремонт идеи материалы (31)
- рецепт (7)
- Рецепты для красоты и здоровья (390)
- РУКОДЕЛИЕ (296)
- плетение из газет (175)
- поделки из кожи замши ... (3)
- самоделки нужные красивые и разные (66)
- Сад и Огородные дела (369)
- Своими руками (пилим, строим,реставрируем мебель.. (97)
- из пластика (8)
- Стихи (125)
- Строительство (11)
- Улыбнемся - посмеемся (106)
- Фильмы на выходные (8)
- Флешки (4)
- Фотошоп (19)
- ХУДЕЕМ (236)
- зарядка,массаж (14)
- кушаем пьем (179)
- Шитье (510)
- верхняя одежда (4)
- видео уроки,Мк, выкройки, советы (25)
- для полных дам (3)
- от Ольги Никишичевой Юлии Михальчук (21)
- переделки реставрация (7)
- платья. юбки и т.д... (113)
- подушки покрывала одеяла (17)
- разное и красивое и полезное (25)
- уход за шв.машинками (1)
- Шитье -шторы и ламбрекены (22)
- Шьём детям (166)
- игрушки цветы сумочки (16)
- Этикет и правила хорошего тона (3)
-Цитатник
вязаные котики вязаные котики ...
Вязаная крючком обезьянка Джони от Пепики - (0)Вязаная крючком обезьянка Джони от Пепики Размер: к. 15 см в высоту. Для в...
Летний ажурный джемпер крючком - (0)ЛЕТНИЙ АЖУРНЫЙ ДЖЕМПЕР. КРЮЧОК
Детская шапочка - сова крючком - (0)Детская шапочка-сова крючком Мастер-класс с фотографиями по вязанию крючком детской шапоч...
Кардиган для тех, кому за 60... - (1)Белый кардиган для пожилых женщин старше 60 лет Разве можно пройти мимо этого белого вяза...
-Новости
-Ссылки
-Поиск по дневнику
-Подписка по e-mail
-Интересы
-Друзья
-Постоянные читатели
-Сообщества
-Статистика
Серия сообщений "Компьютер":Выбрана рубрика Компьютер.
Часть 1 - Про эти клавиши вы должны знать
Часть 2 - Компьютерные подсказки.Много полезностей.Компьютер,блог и не только
Часть 3 - Программа-антишпион
Часть 4 - Вы подцепили вирус
Часть 5 - Зависает компьютер,что делать?
Часть 6 - Советы по работе с Windows
Часть 7 - Для новичков -работа в радикале
Часть 8 - Хранение файлов...Урок-памятка...
Часть 9 - Программы для защиты от троянов,рутиков и др...
Часть 10 - Как правильно скачивать с интернета
Часть 11 - Полезный Сервис Проверки Сайта на Вирус
Часть 12 - Онлайн проверка компьютера
Часть 13 - Программа Govorilka-читает любые тексты вслух!
Часть 14 - Дополнительные клавиши на ноутбуке
Часть 15 - Словарь начинающего Интернет-Пользователя.Часть1.
Часть 16 - 97Видеоуроков по Adobe Pnotosnop
Часть 17 - Программа для планировки квартиры
Часть 18 - Дополнения для skype
Часть 19 - вКак быстро и правильно поставить картинку в свой блог
Часть 20 - Программа-антишпион
Часть 21 - Полезная ссылка
Часть 22 - Полезная вещь.
Часть 23 - Как очистить КЭШ в разных браузерах
Часть 24 - БЕСПЛАТНЫЕ ПРОГРАММЫ "Windows"
Часть 25 - Быстрая разблокировка компьютера.
Часть 26 - 7 скрытых функций компьютерной мыши.
Часть 27 - Как набрать на клавиатуре символы, которых на ней нет?
Часть 28 - Чистка компа и удаление ненужных программ
Часть 29 - Как вылечить компьютер от вирусов (видеоурок)
Часть 30 - Как убрать программы из автозагрузки (автозапуска)? Ускоряем загрузку компьютера
Часть 31 - Malwarebytes Anti-Malware — антивирусный сканер нового поколения. У Вас нет вирусов? Тогда Malwarebytes-Anti-Malware идёт к Вам!
Часть 32 - Почистить реестр вручную от ненужных фильтров
Часть 33 - БЕСПЛАТНЫЕ ПРОГРАММЫ "Windows"
Часть 34 - Как сменить фон загрузочного окна в Windows 7
Часть 35 - Совет, что делать когда появился "Синий Экран на ПК"
Часть 36 - Как полностью почистить компьютер. Пошаговая инструкция
Часть 37 - Как правильно очистить системный диск.
Часть 38 - Кое-что про клавиши в Windows 7
Часть 39 - Очень полезная и нужная вещь!
Часть 40 - CHKDSK — проверка и исправление ошибок жесткого диска.
Часть 41 - Driver Booster
Часть 42 - Интернет и компьютер.Осваиваем компьютер.
Часть 43 - Какие службы можно отключить в Windows 7 и 8.
Часть 44 - Как удалить старые обновления Windows
Часть 45 - Как отключить автоматическое обновление в Windows 7
Часть 46 - Супчик....
Другие рубрики в этом дневнике: Этикет и правила хорошего тона(3), Шьём детям(166), Шитье -шторы и ламбрекены(22), Шитье(510), ХУДЕЕМ(236), Фотошоп(19), Флешки(4), Фильмы на выходные(8), Улыбнемся - посмеемся(106), Строительство(11), Стихи(125), Своими руками (пилим, строим,реставрируем мебель..(97), Сад и Огородные дела(369), РУКОДЕЛИЕ(296), Рецепты для красоты и здоровья(390), рецепт(7), Ремонт идеи материалы(31), Разное(86), Размышления цитаты (9), Развлечения игры рисовалки ит.д...(4), ПУТЕШЕВСТВУЕМ...(16), программы для рукоделия(9), Полезные советы (176), Полезные сервисы, аудио книги...(40), Открытки пожелайки поздравлялки(12), Музыка(11), Мудрости жизни, молитвы, (175), Мои работы (0), Магия Заговоры(82), Лечение рака(15), КУЛИНАРИЯ(2173), КРУЖЕВО(86), Красивые фото - природа,зарисовки и просто красота(90), Красивое и полезное для дома(96), Комнатные цветы(84), Комбинирование - (материал+вязание;мотивы+полотно)(33), Интерьер и украшение дома(46), Знаменитости, красивые люди,актеры кино(8), ЗДОРОВЬЕ(1609), Заработок в интернете(8), Закон и мы... (3), ДЛЯ РАЗВИТИЯ ДЕТЕЙ(37), ДЛЯ МОИХ ВНУЧЕК(69), ВЯЗАНИЕ СПИЦАМИ(1004), ВЯЗАНИЕ НА ВИЛКЕ(25), ВЯЗАНИЕ КРЮЧКОМ(1564), ВЯЗАНИЕ(3238), ВЯЖЕМ ДЕТКАМ(1315), ВЫШИВКА(267), ВЫПЕЧКА(1191), Все для дневничка(146), Все для ,,Чайников"(136), видео разное(3), Афоризмы цитаты(5), SOS Читать ВСЕМ!!!(27)
Полезная ссылка |
Это цитата сообщения ttalu [Прочитать целиком + В свой цитатник или сообщество!]
Полезная ссылка.
Пользуясь компьютером, мы часто сталкиваемся с проблемой где скачать программу какую-нибудь бесплатно. Поиски в инете не всегда заканчиваются хорошо. Всякие сайты есть. Можно и вирус подцепить. Недавно нашла надежный сайт FreeSoftSpace тут, где можно скачать бесплатно не только программы для компьютера, но и много других полезностей.
|
Метки: пригодится |
Полезная вещь. |
Это цитата сообщения galkapogonina [Прочитать целиком + В свой цитатник или сообщество!]
http://www.liveinternet.ru/users/3971977/post260911628/
Полезная вещь. Нашла у Jiniya. Спасибо ей!!!
Наводишь курсор и видишь значения клавиш
|
Метки: клавиатура |
Как очистить КЭШ в разных браузерах |
Это цитата сообщения last_Alive [Прочитать целиком + В свой цитатник или сообщество!]

Кэш браузеров временно хранит изображения, сценарии и другие части веб-сайтов, загруженные вами во время работы в Интернете. Здесь описано как чистить кэш и куки в популярных и распространенных браузерах:
• FireFox
• Internet Explorer
• Opera
• Google Chrome
• Safari
|
Метки: очистить кэш |
БЕСПЛАТНЫЕ ПРОГРАММЫ "Windows" |
Это цитата сообщения Лариса_Гурьянова [Прочитать целиком + В свой цитатник или сообщество!]
| |
Серия сообщений "Работа программ":
Часть 1 - Программа XARA 3D6
Часть 2 - Программа Nature IllusionStudio 3.41
...
Часть 59 - Энциклопедия бесплатных программ.
Часть 60 - Программа Рaint.net
Часть 61 - БЕСПЛАТНЫЕ ПРОГРАММЫ "Windows"
Часть 62 - Сделать бесшовные фоны? Легко...
Часть 63 - Компьютерная помощь новичкам
Часть 64 - Подробная установка Corel PSP
Часть 65 - Установочные файлы для установки фильтров в ФШ и PSP
Часть 66 - Как чистить систему от мусора
|
Метки: программы |
Быстрая разблокировка компьютера. |
Это цитата сообщения Владимир_Шильников [Прочитать целиком + В свой цитатник или сообщество!]
Последние несколько лет использовал загрузочный диск AntiWinLocker. Главное его достоинство — разблокировать компьютер можно буквально за пару кликов. И она бесплатна для домашнего использования.
Как это происходит:
- Вы скачиваете образ диска AntiWinLocker
- Записываете Программу на диск с помощью любой программы для записи (например ImgBurn)
- Скачиваете, распечатываете и читаете инструкцию в картинках
|
Метки: разблокировка |
7 скрытых функций компьютерной мыши. |
Это цитата сообщения КРАСУЛЯ73 [Прочитать целиком + В свой цитатник или сообщество!]
7 скрытых функций компьютерной мыши
Клавиатура и мышь являются уже настолько привычными вещами в нашей жизни, что кажется тут уж точно нас не могут подстерегать никакие сюрпризы. Тем не менее, бывает что и совершенно привычные продукты имеют не совсем очевидные свойства и функции. Сегодня мы хотим вас познакомить, а некоторым просто напомнить о нескольких скрытых способах использования компьютерной мыши.
1. Выделение части текста
Мы все знаем, что для выделения текста необходимо зажать левую кнопку мыши и провести курсором по нужному участку текста. Однако, если нам надо выделить текст на длинной странице, то есть с прокруткой, это не всегда удобно. Поэтому используйте следующую комбинацию: щелкните мышкой в начале нужного места, затем перейдите в конец требуемого выделения и щелкните еще раз, но удерживая при этом зажатый Shift. Все пространство между двумя кликами выделится.
2. Переходы назад-вперед в браузере
В браузере для перехода на предыдущую или следующую страницу совсем не обязательно щелкать по соответствующим кнопкам на панели инструментов программы. Можно просто зажать Shift и покрутить колесико мыши вперед или назад.
3. Увеличение и уменьшение масштаба
Вы можете изменять масштаб отображения открытой страницы просто покрутив скролл с зажатой одновременно на клавиатуре кнопкой CTRL. Этот способ работает в большом количестве программ, в том числе во многих просмотрщиках изображений.
4. Двойной и тройной клик.
|
Метки: компьютер для чайников функция комп.мышки |
Как набрать на клавиатуре символы, которых на ней нет? |
Это цитата сообщения Schamada [Прочитать целиком + В свой цитатник или сообщество!]

Например, знак евро € и многие другие. Оказывается, сделать это очень просто. Нажимаем и удерживаем клавишу Alt и набираем вот такие цифры на клавиатуре (исключительно с правой стороны):
| ||||
| ИСТОЧНИК |
|
Метки: компьютер для чайников |
Чистка компа и удаление ненужных программ |
Это цитата сообщения Александр_Баловацкий [Прочитать целиком + В свой цитатник или сообщество!]
Описание CCleaner. Как установить и как пользоваться программой CCleaner
Дата публикации: 28 августа 2012 года
Раздел: Операционные системы и программное обеспечение
Описание CCleaner
CCleaner представляет из себя бесплатную утилиту на русском языке, которая позволяет удалять различный мусор, который остается после работы программ. Да, она позиционируется как программа для чистки компьютера на базе операционной системы Windows от хлама. Во время работы программа очистки CCleaner осуществляет поиск и удаление различных временных и давно неиспользуемых файлов.
Временные файлы из интернета, история всех посещенных Вами сайтов, cookies, файлы Корзины и многое другое постепенно засоряют Вашу операционную систему, и она начинает тормозить. С этим надо бороться.
Используя программу для чистки компьютера CCleaner, можно подвергнуть удалению неиспользуемые ключи реестра. Поверьте мне, у Вас их достаточно, особенно если Вы активно меняете и обновляете программное обеспечение. Тем самым у Вас появиться еще некоторое количество свободного пространства на диске и система станет лучше функционировать.
Как установить CCleaner
Нет ничего проще, чем установить CCleaner. Так как CCleaner идет на русском языке и позиционируется как бесплатное приложение, то его без проблем можно скачать в сети Интернет. Как это делать, я рассказывать не буду. Просто вбиваем в Яндексе запрос «CCleaner скачать бесплатно на русском» и первая ссылка будет как раз то, что Вам нужно.
Предположим, что Вы уже скачали программу, поэтому переходим сразу к установке. Нажимаем два раза на значок и видим замечательное окошко, которое называется «Идет подготовка к установке». Выглядит оно как-то так.

Пара секунд и окошко закроется. Ну, конечно все зависит от мощности компьютера. Ну, не суть. Перед Вами появляется окно выбора языка. Выбираем долгожданный и понятный русский язык и нажимаем кнопку. Какую кнопку? Да ту, которая показана!
После чего программа CCleaner Вас поприветствует и скажет, что она собирается установиться к Вам на компьютер. Ну, и флаг ей в руки. Ах да, она советует перед установкой закрыть все открытые приложения. Я бы ее не слушал, перебьется. Короче, просто нажимаем ДАЛЕЕ и все тут.
О, а вот и лицензионное соглашение подкатило. Если с иностранными языками хорошо, тогда читаем, а если нет, то просто проходим мимо. Однако, подтвердить его все же придется. Без этого Вы просто не сможете установить программу. Итак, вывод: жмакаем кнопку ПРИНИМАЮ и идем дальше.
Вот мы добрались до выбора дополнительных параметров. Я выбрал все, начиная от создания ярлыка на рабочем столе и заканчивая автоматической проверкой обновлений. И Вам советую, лишним не будет. После чего нажимаем УСТАНОВИТЬ.
Ну вот, мы подошли к завершающему этапу установки программы для чистки компьютера. Теперь Вы увидите вот такое окошко и необходимо просто немного подождать.

Ну вот, мы все установили. Оставляем все как есть и нажимаем ГОТОВО!
Вопрос: "Как установить CCleaner" мы решили. Теперь можно немного порадоваться 50% пути мы прошли, а теперь вторые 50% пути.
Как пользоваться CCleaner
Перед тем как рассказать об использовании этой программы я Вам еще кое-что поведаю. После того как в предыдущем шаге Вы нажали ГОТОВО, у Вас откроется браузер с сайтом производителя. Там Вы можете посмотреть последнюю версию приложения, и какие в нее были внесены изменения, по сравнению с более ранней версией. Кроме того там есть ссылки на другие приложения данной компании, что тоже может быть достаточно полезно для Вас. И еще одна, на мой взгляд, достаточно важная вещь, Вы можете подписаться на обновления. Если Вы это сделаете, то всегда будете первым знать о выходе новой версии.
Ну, а теперь о самом CCleaner. Давайте обсудим, как использовать этот продукт на практике. Запускаем его через значок на рабочем столе. После этого он предложит выполнить оптимальный поиск cookie. В этом нет ничего страшного, бояться не надо просто соглашаемся.
Итак, если Вы все правильно сделали, то перед Вами появиться такое окно. Как я и говорил у Вас есть возможность удалить остаточные данные работы системного интернет-браузера, работы самой системы, проводника и прочих данных.
Кроме того есть пункт ПРИЛОЖЕНИЯ. В этой вкладке можно выполнить аналогичные действия, но с установленными в системе приложениями.
Я так же упоминал об очистке реестра. Это Вы можете выполнить на вкладке реестр. Кроме того есть еще сервис и настройки. Там тоже можно покапаться для общего развития.
Все действия просты жмем АНАЛИЗ или ПОИСК, а потом ИСПРАВИТЬ или ОЧИСТИТЬ. Он сам все сделает. Умный.
Как установить и как пользоваться CCleaner? Вопрос закрыт!
|
Метки: чистим компьютер |
Как вылечить компьютер от вирусов (видеоурок) |
Это цитата сообщения Valya6827 [Прочитать целиком + В свой цитатник или сообщество!]

|
Метки: лечим компьютер |
Как убрать программы из автозагрузки (автозапуска)? Ускоряем загрузку компьютера |
Это цитата сообщения lyudmilakedinova [Прочитать целиком + В свой цитатник или сообщество!]
Как убрать программы из автозагрузки (автозапуска)? Ускоряем загрузку компьютера
Привет! Друзья, знаете что я делаю почти на каждом компьютере, который попадает ко мне? Правильно, чищу список автозагрузки программ. Я когда включаю чужой компьютер, то где-то примерно в 80% случаев, мне хочется заплакать :). Я просто не могу наблюдать процесс, когда вместе с включением компьютера, запускается еще 20 программ, и компьютер вроде уже включился, но нужно ждать еще несколько минут, пока можно будет открыть папку и т. д.
Как вы уже поняли, буду писать о том, как убрать программы из автозагрузки, и тем самым ускорить загрузку компьютера в много раз. В статье Как ускорить загрузку компьютера я тоже писал о автозагрузке программ, и о том как почистить список автозагрузки. Но там я писал как это сделать с помощью программы Total Commander, еще и с дополнительными утилитами, да и такая версия Total Commander есть наверное только у меня :), старая она уже.
Помню я был еще необразованным в компьютерном деле, и у меня сломался компьютер, Windows походу слетел, не помню уже точно. И я повез свой системный блок на ремонт к знакомому. Он мне все сделал, всего за 20 грн. и установил тогда этот Total Commander (кстати установил на автозапуск, я еще долго мучился, пока убрал его оттуда :)) и с тех пор я им пользуюсь, правда пользуюсь только для очистки системы, там есть хорошая утилита. Ладно, хватит воспоминаний :), дальше по делу.
Значит в этой статье буду писать о том, как убрать программы из автозапуска с помощью стандартной утилиты в Windows. Есть много программ для этого дела, но я понимаю, что не всегда хочется качать и устанавливать какие-то дополнительные программы, потом еще и разбираться в них. Тем более, если есть возможность сделать все встроенным средством.
Для чего чистить список программ в автозагрузке?
Давайте для начала разберемся, откуда они там берутся. Все очень просто, вы устанавливаете разные программы, некоторые вы ставите сами, а некоторые устанавливаются без вашей помощи. Некоторые программы добавляться в список автозагрузки, и при включении компьютера сами запускаются. Иногда это удобно, и даже нужно. Хорошо когда например автоматически запускается Скайп, антивирус и т. д.
Есть программы, которые запускаются автоматически, но они вам совсем не нужны, или нужны очень редко. Например тот же DAEMON Tools Lite, отличная программы, но мне например она нужна раз в месяц, и я могу запустить ее сам. А тут она все время запускается при включении компьютера. Ладно, она только бы запускалась, так она еще и работает все время и кушает оперативную память. А если таких бесполезных программ десять, или больше? Это все сильно влияет, на скорость включения компьютера и на его работу.
Думаю вы уже поняли откуда берутся программы в автозагрузке и почему они сами запускаются при включении компьютера. Короче говоря автозапуск, это список программ, которые должны запуститься при включении компьютера.
Для чего их оттуда нужно удалять, думаю вы уже поняли. Все это делается для для того, что бы увеличить скорость загрузки компьютера и увеличить скорость его работы. Ведь все эти программы, которые всегда запущены конечно же тормозят компьютер, а иногда еще и втихаря используют интернет подключением, о таком случае я писал в статье Как узнать, какая программа/процесс использует интернет трафик?.
Значит так, чистим список автозагрузки и ваш компьютер задышит по-новому! Я у себя конечно же отключил ненужные программы с автозагрузки, но все равно время от времени проверяю. Бывает, что снова появляется мусор в этом списке.
Как убрать программы, которые запускаться при включении компьютера?
Как я и обещал, будем пользоваться стандартным средством.
В Windows 7: «Пуск», «Все программы», «Стандартные» ищем и запускаем утилиту«Выполнить».
В Windows XP: »Пуск», «Выполнить».
В появившемся окне вводим команду msconfig и нажимаем «Ok».
Откроется окно, в котором переходим на вкладку «Автозагрузка». Смотрим список и снимаем все программы, автозагрузка которых вам не нужна.
Как видите, у меня список автозагрузки очень скромный. После того, как вы все лишнее уберете (снимите галочки), нажмите «Применить» и «OK».
Бывает, что ненужные программы еще могут находиться среди служб. Поэтому в окне которое мы открывали выше, переходим на вкладку «Службы». Сразу установите галочку напротив «Не отображать службы Майкрософт». И снимите галочки с ненужных служб. Для сохранения результата нажмите «Применить» и «Ok».
Появится сообщение, можете выйти без перезагрузки, или перезагрузить компьютер.
Если вы отключили приличное количество программ и служб, то после перезагрузки увидите, насколько быстрее включиться и будет работать ваш компьютер. Надеюсь, что мой совет вам пригодиться и вы им будете пользоваться, так как эффект от него есть и очень хороший. Удачи!
|
Метки: полезная программа |
Malwarebytes Anti-Malware — антивирусный сканер нового поколения. У Вас нет вирусов? Тогда Malwarebytes-Anti-Malware идёт к Вам! |
Это цитата сообщения Natali002 [Прочитать целиком + В свой цитатник или сообщество!]
 Malwarebytes Anti-Malware — это уникальный, очень мощный, очень умный и очень бесплатный антивирусный сканер, услугами которого, я рекомендую Вам обязательно периодически пользоваться.
Malwarebytes Anti-Malware — это уникальный, очень мощный, очень умный и очень бесплатный антивирусный сканер, услугами которого, я рекомендую Вам обязательно периодически пользоваться.Сканер абсолютно не мешает работе Вашего основного антивируса, а наоборот — помогает ему в обнаружении и уничтожении зловредов.
Это не единственный антивирусный сканер на планете, но именно в этом и вся прелесть — у каждой подобной программы свой неповторимый алгоритм поиска вирусов и троянов! Именно по этой причине у вирусов не остаётся шансов закрепиться в Вашем любимом компьютере.
Серия сообщений "компьютер":
Часть 1 - Если компьютер стал тормозить. Советы
Часть 2 - Компьютер стал тормозить Надоели частые "зависания" системы?
...
Часть 23 - Как обмануть odnoklassniki?(способов взлома сайта odnaklassniki)
Часть 24 - 6 причин, почему тормозит Ваш компьютер(много полезной информации)
Часть 25 - Malwarebytes Anti-Malware — антивирусный сканер нового поколения. У Вас нет вирусов? Тогда Malwarebytes-Anti-Malware идёт к Вам!
|
Метки: антивирусный сканер |
Почистить реестр вручную от ненужных фильтров |
Это цитата сообщения Lyudmila_Lyu [Прочитать целиком + В свой цитатник или сообщество!]
Что же такое реестр в компьютере, вы можете подробно почитать вот ЗДЕСЬ .
Перво-наперво нужно удалить папку с фильтром из фотошопа. А потом начинать чистить реестр!
Сначала нам нужно найти его в компе. Идем по такому пути :
Пуск-все программы-стандартные :
|
Метки: компьютер для чайников |
БЕСПЛАТНЫЕ ПРОГРАММЫ "Windows" |
Это цитата сообщения Мир_Натали [Прочитать целиком + В свой цитатник или сообщество!]
Серия сообщений "ПРОГРАММЫ":
Часть 1 - FotoMix - универсальная программа для оздания коллажей
Часть 2 - БЕСПЛАТНЫЕ ПРОГРАММЫ "Windows"
|
Метки: программы |
Как сменить фон загрузочного окна в Windows 7 |
Это цитата сообщения The_blond_goddess [Прочитать целиком + В свой цитатник или сообщество!]
Как раз вчера переустанавливала Windows, и вот нашла интересный совет. А так как я обожаю регулярно менять оформление на своем ноуте - просто не могла пропустить такую возможность.

Последовательность такова:
1. Жмем на "Пуск".
2. В строчке поиска прописываем команду regedit и жмем Enter.
3. В появившемся окне ищем HKEY_LOCAL_MACHINE, жмем на нем правой кнопкой мышки и выбираем строчку Find (Найти).
4. В появившемся окне в строке поиска пишем OEMBackground и жмем Find Next (Найти далее).
5. Правой кнопкой мышки кликаем на надпись OEMBackground и выбираем Edit (Изменить). В поле Value Data (Значение) вписываем 1 вместо установленного там 0.
6. Закрываем открытые в процессе окна и заходим в папку С:\Windows\System32\oobe и в ней создаем папку под названием info, а в ней - еще одну папку под названием backgrounds.
7. Выбираем любую картинку, которую хотим видеть в качестве фона. Единственное ограничение - ее "вес" не должен превышать 245 кб.
8. Переименовываем ее в backgroundDefault и вставляем в созданную папку backgrounds.
Перезагружаем компьютер и наслаждаемся красивым фоном.
|
Метки: для компа |
Совет, что делать когда появился "Синий Экран на ПК" |
Это цитата сообщения IrchaV [Прочитать целиком + В свой цитатник или сообщество!]
|
Метки: компьютер для чайников |
Как полностью почистить компьютер. Пошаговая инструкция |
Это цитата сообщения Zirgelis [Прочитать целиком + В свой цитатник или сообщество!]

В этом видео Вы узнаете о секретном секрете, который позволяет содержать мой компьютер в полном порядке, без переустановки системы вот уже более двух лет. При этом нет ни каких зависаний, беспричинных перезагрузок, рекламных баннеров и загрузок «левых» сайтов. Всё работает как часы. Секрет состоит в том, что я с постоянной периодичностью чищу компьютер от «хлама», не устанавливаю того, чего не нужно и сразу удаляю то, что уже стало ненужным. Смотрите видео и применяйте!
Серия сообщений "школа компьютерной грамотности от Влада Щепелева":Часть 1 - Как полностью почистить компьютер. Пошаговая инструкция
Часть 2 - Как сделать таблицу в Word
Часть 3 - Про эти клавиши клавиатуры Вы должны знать!
Часть 4 - Тайна странных обозначений на клавишах ноутбука раскрыта!
Часть 5 - Как сохранить веб страницу на компьютер
|
Метки: чистим компьютер |
Как правильно очистить системный диск. |
Это цитата сообщения Владимир_Шильников [Прочитать целиком + В свой цитатник или сообщество!]
Если вы ищете информацию о том, как очистить диск c Windows 7 (системный диск) значит, ваша система начала подавать первые (а может далеко и не первые) сигналы о помощи. Что это? Предупреждение на панели задач? Или красный индикатор диска в папке «Мой компьютер»? А может система начала сильно тормозить или даже виснуть? Как бы там ни было, ваша задача сейчас — качественно и правильно очистить диск от ненужных файлов (мусора) и в дальнейшем поддерживать его в чистоте и порядке.
Есть несколько способов очистить место на диске «с» (или на другом диске, где установлена система). И эти действия не взаимозаменяемы, они дополняют друг друга и их нужно выполнять комплексно и, желательно, последовательно. Условно эти способы можно разделить на три части:

|
Метки: чистим компьютер |
Кое-что про клавиши в Windows 7 |
Это цитата сообщения _Lyubasha_K_ [Прочитать целиком + В свой цитатник или сообщество!]
|
|
Метки: для компа чайникам |
Очень полезная и нужная вещь! |
Это цитата сообщения Любаша_Сумчанка [Прочитать целиком + В свой цитатник или сообщество!]

Наводишь курсор на любую клавишу, и видишь значения этой клавиши.
Серия сообщений "компьютерный ликбез( 2 часть)":
Часть 1 - Как очистить систему от вирусов, если антивирусы не справляются...
Часть 2 - Легально бесплатно скачиваем платные программы.
...
Часть 5 - Neumeka.ru - компьюторные курсы..он лайн..
Часть 6 - Как очистить cookie (куки) и кэш (cache) браузера .
Часть 7 - Очень полезная и нужная вещь!
Часть 8 - КАК ИСЧЕЗНУТЬ ИЗ СЕТИ НАВСЕГДА
|
Метки: компьютер для чайников |
CHKDSK — проверка и исправление ошибок жесткого диска. |
Это цитата сообщения Владимир_Шильников [Прочитать целиком + В свой цитатник или сообщество!]
За здоровьем жесткого диска, как и любым другим компонентом компьютера или ноутбука, нужно следить, чтобы не вышел он из строя раньше времени. В этой статье мы познакомимся со встроенной в ОС Windows утилитой проверки жесткого диска chkdsk. С ее помощью проведем диагностику HDD и исправим имеющиеся ошибки.
Жесткий диск неотъемлемая часть компьютера и небережное отношение к нему может вывести его из строя, в таком случае пропадет все что находилось на нем все его рабочее время и врядли тут поможет восстановление данных самостоятельно. И чтобы не довести до такого случая, нужно хоть изредка проверять жесткий диск на наличие ошибок. Сегодня я не буду рассказывать о мощных утилитах, типа Victoria или MHDD, о них в другой раз. В сегодняшней статье рассмотрим встроенную утилиту в операционной системе Windows — chkdsk, она и предназначена для проверки жесткого диска и исправление неполадков на нем.

|
Метки: про жесткий диск |