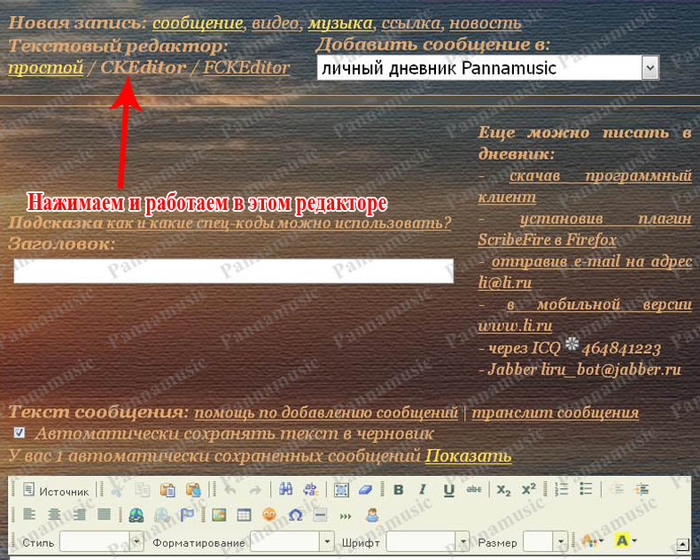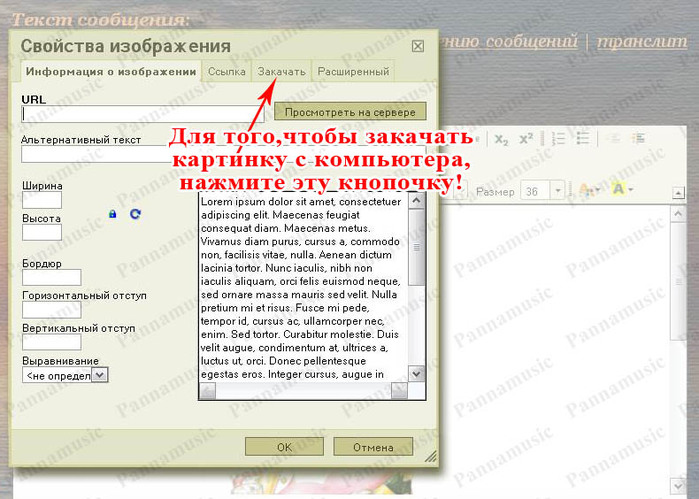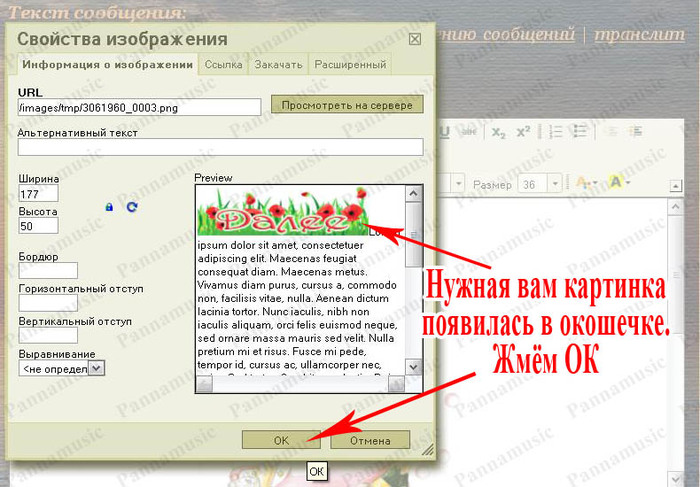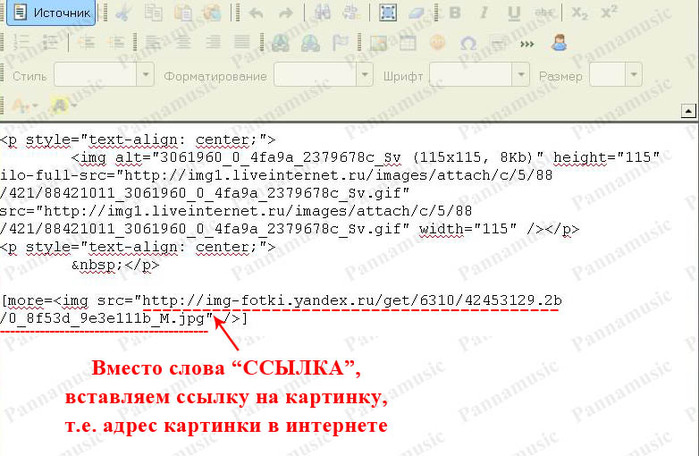-Рубрики
- Мои коллажи в корел (370)
- уроки (217)
- фотошоп (149)
- Мои рамочки (145)
- Мои работы в ФШ (121)
- Клип-арты (Clip-Art) (120)
- Мои схемки (115)
- Все для блогов (78)
- анимация (68)
- Фоны (66)
- работы моих друзей (65)
- Медицина и здоровье (58)
- Мои флешки (56)
- ГЕНЕРАТОРЫ (54)
- Подарки (52)
- Тесты...шуточные))) (50)
- интересное (40)
- Уроки по Корел (36)
- Мои работы по фор-лам (35)
- разделители (33)
- праздники (31)
- Музыка...разная (30)
- Флешки (30)
- кулинаия (29)
- рамочки на все случаи (25)
- ©Surge Blavat® (24)
- надписи (24)
- комментарии (23)
- Плеера и уроки (21)
- Полезности (20)
- Мое видео. (17)
- муз полезности (14)
- все о компьютерах (13)
- бывает и такое... (11)
- плейкасты (11)
- Анимашечки (10)
- Личное (8)
- МОЕ (2)
- истина((( (8)
- ЗАМЕТКИ (8)
- юмор (8)
- маски для ФШ (7)
- психология (7)
- чтобы помнили (6)
- для женщин (6)
- красивые работы (4)
- Высказывания...цитаты (4)
- афоризмы (4)
- Поэзия (4)
- Фильтры (4)
- политика (3)
- кинофильмы (3)
- Футажи (3)
- красота мира (3)
- Уроки от Любаши (2)
- Красивые мысли (2)
- разные генераторы (2)
- шаблоны (2)
- мои подарки (2)
- эротика (2)
- Притчи (1)
- аватарки (1)
- для мужчин (0)
-Музыка
- Демис Руссос - Demis Roussos: We Pretend
- Слушали: 3459 Комментарии: 0
- Хрустальная грусть
- Слушали: 7247 Комментарии: 3
- Букет из белых роз Виктор Королев и Ирина Круг
- Слушали: 2266 Комментарии: 0
- Всё для тебя - Стас Михайлов"
- Слушали: 77523 Комментарии: 0
- история одной любви....
- Слушали: 505 Комментарии: 0
-Всегда под рукой
-Поиск по дневнику
-Подписка по e-mail
-Статистика
Записей: 2997
Комментариев: 8855
Написано: 22513
Без заголовка |
|
Здравствуйте,мои дорогие!
После того,как я опубликовала посты с кнопочками-переходами (тут и здесь),ко мне стали поступать просьбы от читателей-новичков,рассказать,как ими пользоваться и ,самое главное,кто же это такой КАТ и с чем его едят…
Уроков и объяснений по этому поводу написано много,но я вспомнила,что когда сама была новичком,мне было достаточно сложно разобраться во всех этих премудростях.
Поэтому и решила написать ОЧЕНЬ подробный урок по этому вопросу. Сразу хочу оговориться,что всё,как обычно,очень просто! Немножко терпения и вы всё поймёте! Итак,приступим!
И сразу отвечаю на вопрос,что же такое КАТ?
Многие из вас встречали посты со словами «Читать далее» или просто «Далее». Эти слова сделаны в виде ссылок,нажимаешь и открывается весь пост целиком.Встречали? Так вот та часть текста,которая скрыта,и называется КАТ!
Убрать по КАТ – это означает спрятать часть поста - в дневнике на основной странице и в ленте друзей.
Для чего же это делается?
Вообще,на просторах интернета считается ставить большие посты без ката – признаком дурного тона и отсутствием воспитания!))) Человеку приходится нервно пролистывать,крутить колёсико мышки,пока не прокрутятся все картинки или слишком объёмный текст…Человек тратит время на это… В общем,в такие дневники народ ходить не любит…
Поэтому давайте будем взаимовежливы и создавать в своих дневниках максимально комфортную обстановку для наших друзей и читателей!
Ну,а теперь,непосредственно, переходим к уроку!
Сперва я расскажу вам,как просто поставить КАТ,а затем уже,как сделать его с кнопочкой-переходом. Вверху вашего дневника находим кнопочку "Новая запись" и нажимаем её,ниже открывается окошко,где нужно выбрать форму записи.Выбираем "Перейти к полной форме" Из трёх видов редакторов я предпочитаю работать в CKEditor,поэтому объясняю урок именно в нём! Нажимайте и вам откроется окошко этого редактора. Загружаем несколько картинок или ставим любой текст Между первой и второй картинкой,или после первого абзаца в тексте вставьте слово MORE с квадратными скобками [ ----- ] Нажимаете "Сохранить в черновик" и у вас получится вот такая аккуратная запись! Не обращайте внимание на размер букв,я для наглядности всё укрупнила!)))
На этом этапе всё понятно?Рекомендую этот тег MORE вместе с квадратными скобками зафиксировать где-нибудь у себя в рабочем документе и первое время подглядывать,чтобы не путаться!)))
Ну а мы переходим к следующему этапу!
Как сделать КАТ с кнопочкой-переходом? Если вы уже поняли,как работать с тегом more,то для вас это уже не будет сложно! Возвращаемся в редактор и между more и закрывающей квадратной скобкой ставим знак "=", курсор остаётся между "=" и ] А мы нажимаем на кнопочку "Изображение" Если вы уже умеете брать ссылку на изображение,то вообще всё просто! Скопируйте её и вставьте вот в эту строку (см.инструкцию) и нажмите ОК. Если же вы хотите загрузить кнопочку из компьютера,тогда нажимайте "Закачать" Далее нажимаете кнопочку "Обзор" и в выпавшем окошке ищите вашу кнопочку у себя в компьютере,щёлкаете по ней,она выделяется,жмёте "Открыть" Нажимайте кнопочку "Отправить на сервер" и ОК
Нажимаете "Сохранить в черновик" или,если вы редактировали свою запись "Сохранить изменения" И видим нашу кнопочку,которая стала кликабельной в вашем дневнике,а все другие картиночки спрятались под ней!)))
Но это ещё не всё! Я хочу рассказать ещё об одном способе ставить КАТ,на этот раз мы это будем делать в простом редакторе. Просто для того,чтобы каждый для себя решил,как ему удобнее!
Итак! Загружаем одну картинку или текст Нажимаем в редакторе кнопочку "Источник"
Надеюсь,что достаточно подробно всё объяснила! Но,если у вас возникнут вопросы,я всегда отвечу на них! Пробуйте и у вас всё получится! Желаю удачи!
|
Серия сообщений "Мои уроки":
Часть 1 - Как вставить текстовую рамочку в ваш дневник.Подробный урок от Pannamusic
Часть 2 - Ставим текст под КАТ!Подробный урок от Pannamusic
Часть 3 - Урок для Photoshop "Как сделать красивый ажурный фон для схем на Ли.ру"
| Рубрики: | ЗАМЕТКИ |
Понравилось: 3 пользователям
Серия сообщений "* Уроки":
Часть 1 - УРОК ДЛЯ КОРЕЛА - ИЗУЧАЕМ ПАНЕЛИ ИНСТРУМЕНТОВ
Часть 2 - Работа с маской в Корел
Часть 3 - Урок-как загрузить плагины и градиенты в Корел
Часть 4 - Избавляемся от белого фона в Корел и меняем цвет платья
Часть 5 - УРОК ДЛЯ КОРЕЛА-ПРИМЕНЕНИЕ МАСОК
Часть 6 - КАК ЗАГРУЗИТЬ МАСКИ В КОРЕЛЛ
Часть 7 - Импорт и экспорт кистей в Corel PSP
Часть 8 - УРОК -КАК СДЕЛАТЬ ОБВОДКУ В КОРЕЛЕ
Часть 9 - Ввод текста на изображение
Часть 10 - Урок для корела. Наложение картинок друг на друга
Часть 11 - Скачать программу COREL PSP с лекарством и инструкцией
Часть 12 - Работа с маской в Corel PSP
Часть 13 - Импорт Плагинов в Filters Unlimited
Часть 14 - Как загрузить в Корел узоры
Часть 15 - Для COREL(как установить кисти в корел)
Часть 16 - Режимы наложения в Corel
Часть 17 - Извлечение объектов в Corel
Часть 18 - УРОК ДЛЯ КОРЕЛА-РАМКА ИЗ ФИГУР
Часть 19 - Как загрузить маски в Элементы выбора
Часть 20 - Как "правильно" создать градиент для Corel PSP PX2
Часть 21 - Деформирующая кисть в Corel
Часть 22 - Фон - кисть+*мех*
Часть 23 - Уроки Corel PaintShop Photo Pro: работа со слоями, каналами и масками
Часть 24 - Уроки Corel PaintShop Photo Pro: трансформация изображения
Часть 25 - Урок по созданию красивого фона,используя деформирующую кисть
Часть 26 - УРОК ДЛЯ КОРЕЛА-КАК СДЕЛАТЬ КОЛЛАЖ "ИЗУЧАЕМ ЭФФЕКТ ХУДОЖЕСТВЕННЫЕ МАЗКИ"
Часть 27 - Обводим фигуру неправильной формы в Corel PSP
Часть 28 - УРОК ДЛЯ КОРЕЛА-ИЗУЧАЕМ МАКРОСЫ (СЦЕНАРИИ ДЛЯ КОЛЛАЖЕЙ)
Часть 29 - Создание макросов в Корел
Часть 30 - Уменьшаем вставленную картинку в Корел
Часть 31 - Панель "Материалы" в Корел
Часть 32 - Уточнение области обрезки изображений
Часть 33 - Устанавливаем фильтры в Корел
Часть 34 - Уроки Corel PaintShop Photo Pro: палитра «Вариация кистей" и кисть клонирования
Часть 35 - Уроки Corel PaintShop Photo Pro: применение эффектов для текста
Часть 36 - Уроки Corel PaintShop Photo Pro: настройка глубины цвета
Часть 37 - Урок анимация шумом в кореле фильтром DSB Flux
Часть 38 - УРОК ДЛЯ КОРЕЛА-КАК СДЕЛАТЬ КОЛЛАЖ "ИЗУЧАЕМ ЭФФЕКТ ХУДОЖЕСТВЕННЫЕ МАЗКИ"
Часть 39 - Загружаем кисти в формате png в графические редакторы
Часть 40 - Как установить инструмент Деформация в Corel PSP
Часть 41 - PSP настройки параметров
Часть 42 - ПРЕДУСТАНОВКИ "Мазки кисти"
Часть 43 - ПРЕДУСТАНОВКИ "Калейдоскоп"
Часть 44 - Делаем анимацию градиентом в КОРЕЛЕ
Часть 45 - Тиснение узора и текста
Часть 46 - Меняем цвет текста при написании в Корел..
Часть 47 - Как установить в Corel PaintShop Pro X5,Corel PaintShop Pro X4 зеркальное отражение и переворот
Часть 48 - Создаем прозрачный фон с каймой по краю с помощью маски
Часть 49 - Делаем дождь с помощью плагина creativity splatter.Урок
Часть 50 - Как установить макрос и другие пред установки в COREL PSP
Часть 51 - Как сделать Водяной знак в программе Corel Paint Shop Pro
Часть 52 - Запись и сохранение макроса в Corel PSP
Часть 53 - Как записать (сохранить) понравившийся пресет (заданный) в Корел
Часть 54 - Сделать рамочку «Блинг» в Corel Paint Shop Pro.
Часть 55 - 100 видео-уроков по Corel PSP
Часть 56 - Лекарство для Corel PaintShop Photo Pro X3 13.0.0.264 (Rus)
Часть 57 - Пресеты пользовательских фильтров
Часть 58 - Подробная установка Corel PSP
| Комментировать | « Пред. запись — К дневнику — След. запись » | Страницы: [1] [Новые] |