-Рубрики
- Шитьё (63)
- Машинное вязание (52)
- Настройки дневника (16)
- Фотошоп (6)
- (5)
- Крейзи вул (5)
- видео (5)
- Вышивка лентами (3)
- Валяние (2)
- Бисер (1)
- Музыка (1)
- (0)
- Вязание (644)
- болеро, жакеты, жилетки (60)
- милые мелочи (прихватки, грелки...) (42)
- Носки, тапочки, пинетки (31)
- Купальники, нижнее бельё (21)
- Игрушки (15)
- Мужчинам (12)
- Платья, сарафаны (10)
- варежки, митенки, перчатки (9)
- Комби-гардероб (6)
- Аппликации (4)
- салфетки, скатерти (4)
- ХХХL (2)
- Платья (2)
- детские шапочки (44)
- журналы (31)
- кардиганы, пуловеры (60)
- летние топы (63)
- МК (37)
- модели для примера (4)
- пальто (5)
- Сумки (11)
- Схемы (1)
- шали, палантины, шарфики (61)
- шапки (42)
- юбки (23)
- Вязание крючком (151)
- мотивы ирландского кружева (45)
- схемы крючком (38)
- детские модели крючком (30)
- Ирландское кружево (14)
- Вилка, тенерифе (14)
- фриформ (9)
- Вязание спицами (87)
- детские модели спицами (58)
- узоры спицами (29)
- Декупаж (2)
- здоровье (2)
- интересно (15)
- информация (11)
- Кулинария (10)
-Поиск по дневнику
-Подписка по e-mail
-Постоянные читатели
-Статистика
красивое фото в фотошопе быстро и просто.мастер-класс |

А вы знаете, что есть много способов обработки фото. Даже самое удачное фото нуждается в правильной корректировке в хорошем фоторедакторе. Сейчас существует много программ, где есть даже автоматическая корректировка.
Я хочу поделиться своим опытом. Как просто, быстро сделать свое фото более коммерчески привлекательным и просто приятным глазу.
Когда я рассматриваю фото здесь на Ярмарке или в интернете, часто встречаю необработанные фото. Бывает, что сама работа мастера очень хорошего качества, но из-за отсутствия обработки смотрится тускло и незаметно для читателей.
Больше 80% успеха фото работы, зависит от качества обработки фото!
Тусклые, блеклые фотографии неприятно рассматривать, а вот на ярких, сочных, красивых фото взгляд останавливается поневоле. Кто из вас еще не умеет, не знает как правильно обрабатывать фото, я подготовила этот мастер класс.
На повестке дня у меня неудачное фото. Почему неудачное?
- Пасмурная погода (а я предпочитаю использовать естественное освещение)
- Неудачный фон (обычно он белый, но захотелось эксперимента) Результат неудачной фотосъемки - тусклое, темное фото с некрасивыми тенями.

Для обработки фотографий я использую программу Фотошоп, правильнее Adobe Photoshop CS5. Открываем программу, и в меню Файл - Открыть, находим нужное фото и открываем его. Выглядит это вот так
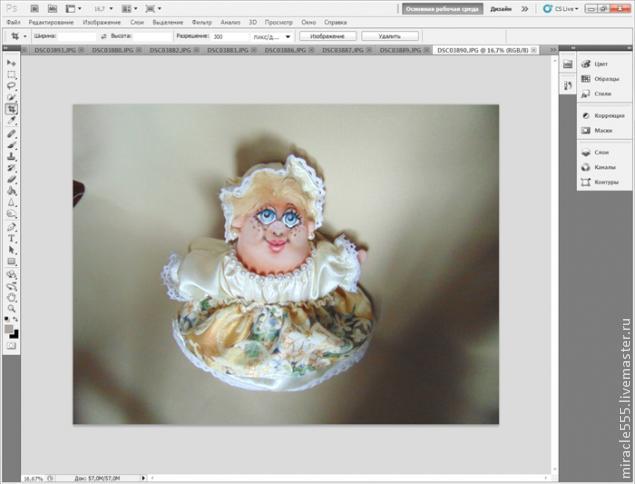
Некрасиво, правда? Пространства вокруг снимка слишком много. Надо его обрезать. Используем инструмент "Рамка"
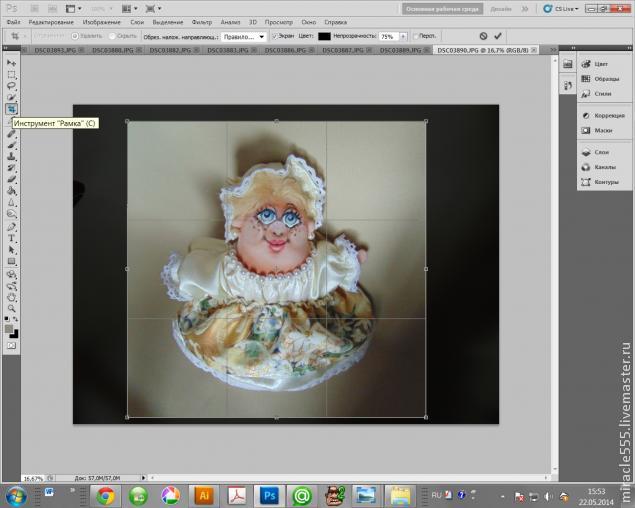
Инструментом выделяем нужную область, жмем Enter, для завершения операции. Готово! Дальше нам необходимо поработать с освещенностью, для этого находим на верхней панели "Изображение - Коррекция".
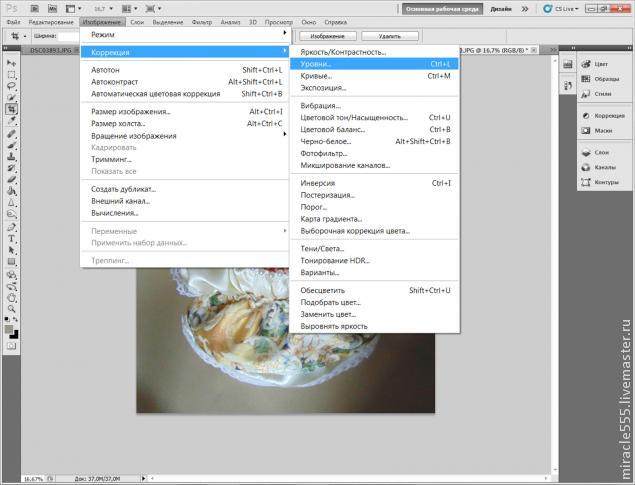
Выводится такое окошко
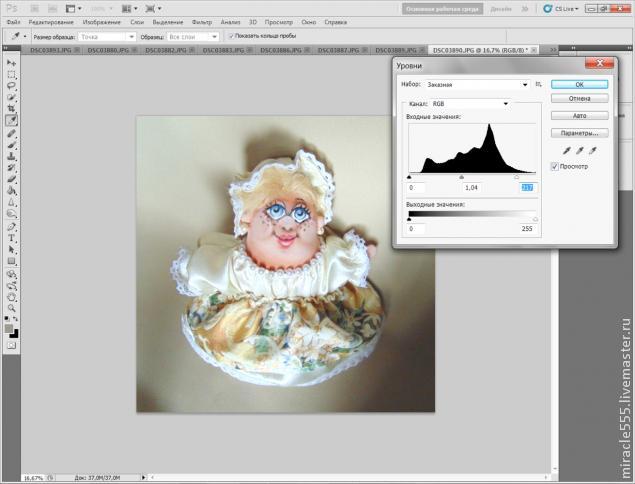
Двигаем ползуночки под "черным холмиком". Пробуем разные варианты, главное не торопиться. Поэкспериментируйте, посмотрите, как будет меняться ваше фото по освещенности, не забудьте поставить галочку в окошке "Просмотр"
Жмем "ОК" и любуемся результатом.

Фото стало светлее и веселее и пора заняться цветом. Находим на верхней панели "Изображение - Цветовой тон-Насыщенность"
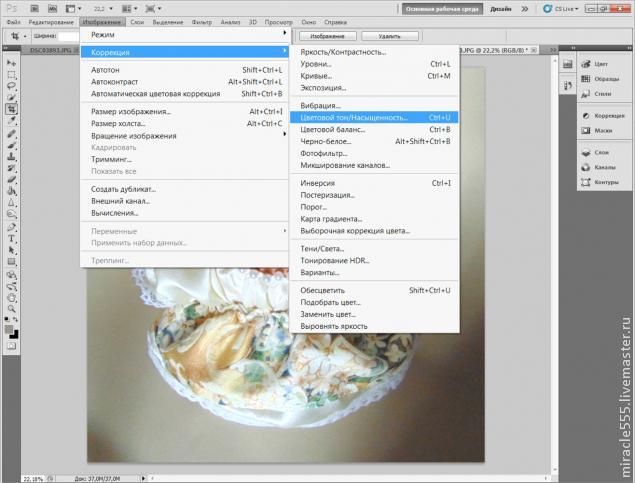
Смотрим на появившееся окошко. Здесь, вы сможете отрегулировать ползунками насыщенность цвета и цветовой тон. Если фото неяркое - добавьте насыщенности и оно будет выглядеть по-другому. Если фото холодное или слишком теплое с желтоватым оттенком, отрегулировать можно цветовым тоном. Так же, в этом окошке можно добавить яркости, если она вас на фото еще не совсем устраивает.
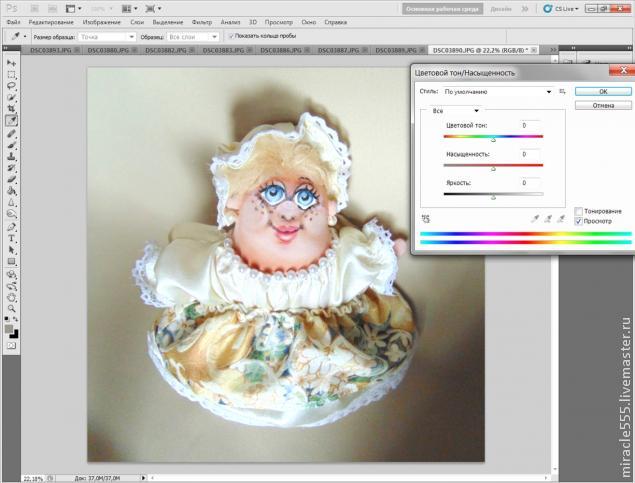
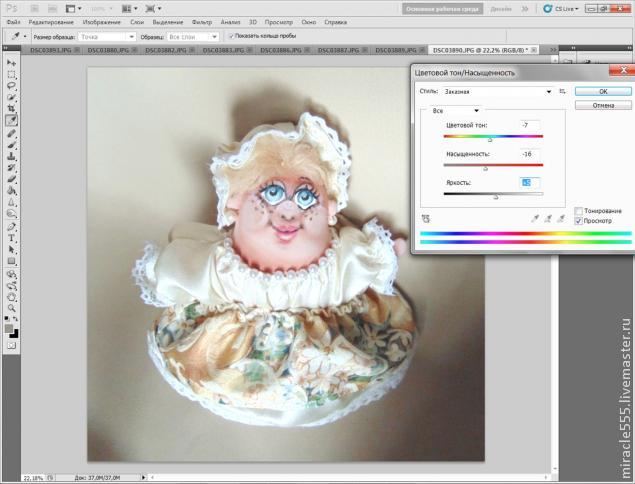
Сравните, что у меня получилось, после такой коррекции. Разница очевидна!
Посмотрим критическим взглядом на фото, что еще требует доработки. Мне не понравилась резкость фото. Получилось немного смазано, а это не профессионально.

Исправляем! Находим на верхней панели "Фильтр - Усиление резкости - "умная" резкость".
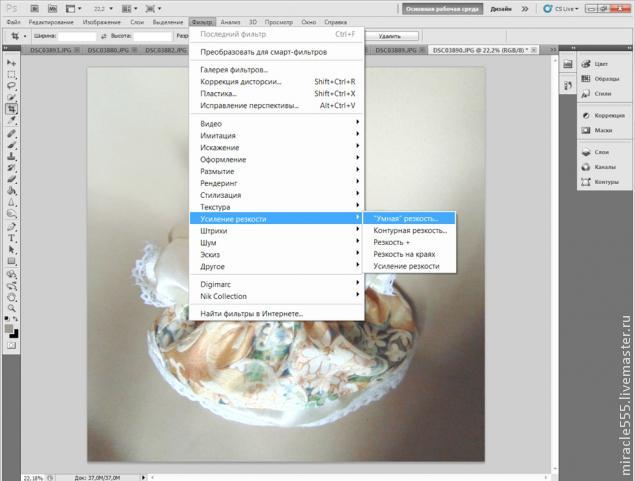
Появится вот такое окошко, где ползунками, можно отрегулировать резкость изображения.
Как только увидим хороший результат, жмем "ОК"
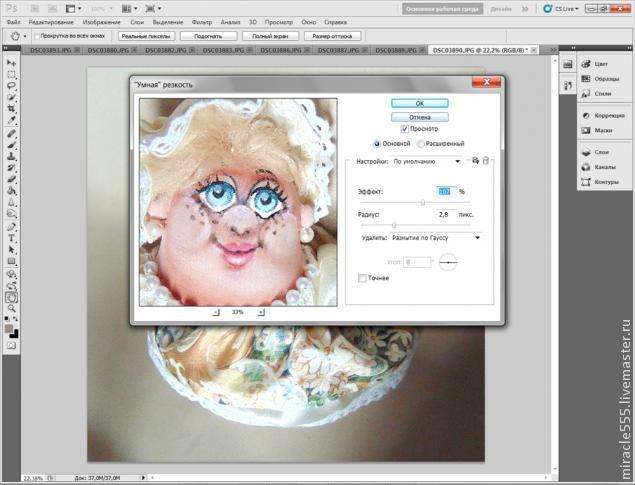
Бывают попадаются очень смазанные фото, к сожалению таким способом их не спасти, хотя можно попытаться.
Ну теперь посмотрим, что у меня получилось. Приближаем и проверяем качество резкости. Отлично!

Смотрим общий вид. Все очень даже неплохо, но раздражают тени. Давайте от них избавляться. Слева находится панель инструментов. Находим инструмент "Кисть"

Нажимаем в верхней панели на значок "Кисть" Выводится окошечко с размерами и видами кистей. Выбираем кисть выделенную на фото, размер кисти выберите ползунком, он зависит от размера вашего фото. Главное, чтобы было удобно закрашивать некрасивые тени. На верхней панели справа от кисти настройте прозрачность и степень нажима кисти, как у меня или поэкспериментируйте для опыта.

При включенном инструменте "Кисть", нажимаем клавишу Alt на клавиатуре, и не отпуская, берем пробу цвета на самом светлом участке фона. Этим способом мы получили цвет на кисть, чтобы закрашивать одним тоном фон, пряча неровности и тени.

Для удобства регулируйте ширину кисти и прозрачность во время работы. У меня получился вот такой результат.
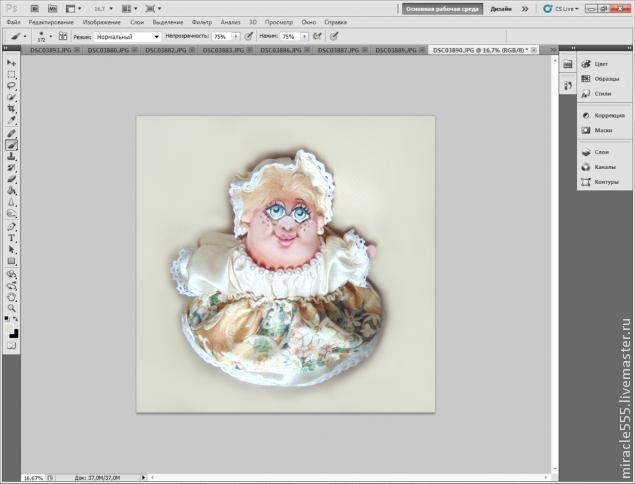
Стало еще лучше, но все таки не совсем. Я решила высветлить фото по краям, чтобы добавить яркости и свежести моему снимку. На левой панели инструментов выбираем настройки цвета. Смотрим фото.

Появляется окошко, двигаем маленький круг по квадратному полю, выбираем нужный цвет. Он должен быть светлее. Если вас устроил цвет, как меня, жмем "ОК"
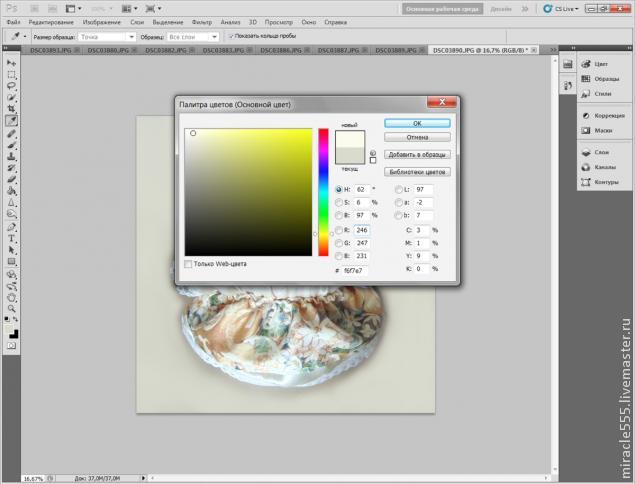
Берем инструмент "Кисть". Настраиваем размер и прозрачность. Как это делать я объясняла выше. Кистью плавненько и не торопясь высветляем фон фото.
Результат.
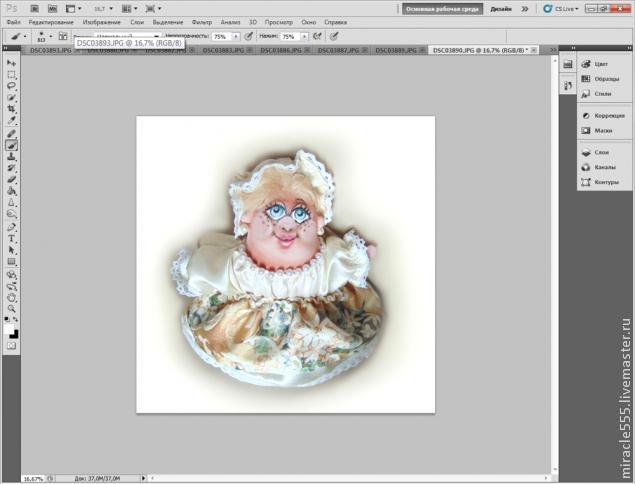
Не забудьте проверить размер изображения. На панели вверху "Изображение - Размер изображения" 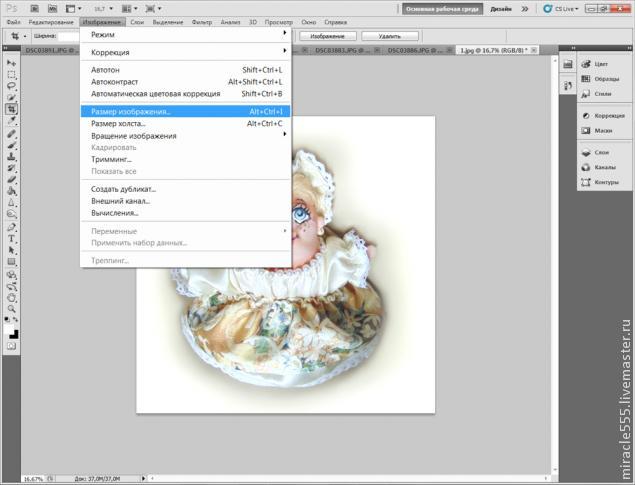
Выбираем параметры. Для меня самые удобные, те что на фото.
И качество фото сохраняется, и сайт не грузим лишним весом.
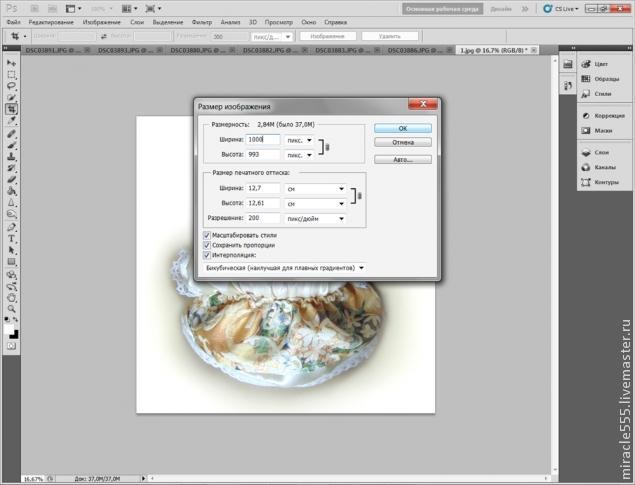
Сохраняем фото
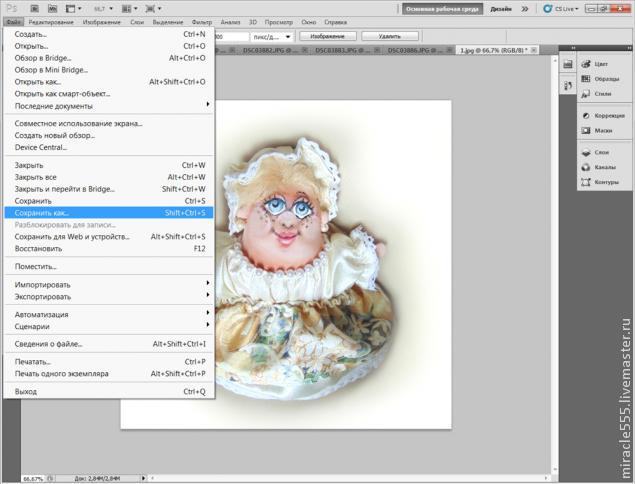
А теперь давайте сравним. До обработки и после. Ну как вам?

Пожалуй это самый простой, но эффективный способ обработки.
Думаю эта информация будет полезна!
Удачных вам снимков!
| Рубрики: | Фотошоп |
| Комментировать | « Пред. запись — К дневнику — След. запись » | Страницы: [1] [Новые] |






