-Метки
-Рубрики
- вязание (585)
- узоры (31)
- варежки (1)
- кулинария (464)
- коптильня (1)
- дневник (379)
- советы любознательному (2)
- обувь,тапочки,носки (257)
- здоровье,красота (186)
- программы,компьютер ,интернет (166)
- все для дома (146)
- ПОДЕЛКИ (125)
- квиллинг (3)
- мастер класс (119)
- рукоделие (102)
- рамочки (100)
- растения (100)
- религия,молитвы (95)
- заработок и отдых блогеров (78)
- открытки (78)
- квиллинг (4)
- СТИХИ (74)
- НАЙДЕНО В СЕТИ (62)
- разное (56)
- нужные ссылки (54)
- лепка (50)
- это интересно (48)
- уроки вязания крючком (43)
- картинки (37)
- плетение (34)
- народные советы (32)
- найдено в сети (32)
- переделки реставрация (27)
- рецепты вин (26)
- ВИДЕО,МУЗЫКА,КЛИПЫ (26)
- анимашки (25)
- животные (25)
- скрап наборы (23)
- ржачка,юморок,прибамбасы (23)
- мода,платья,мужская одежда (23)
- вышивка (20)
- лечение травами (20)
- куклы ,игрушки (20)
- разделители (16)
- рисование (16)
- фоны (14)
- фарфор (14)
- ФОТО (10)
- полезно знать (9)
- смайлики (9)
- мои ПЧ (8)
- папье маше (8)
- сад,огород (7)
- приметы (6)
- КАРТИНЫ,ЖИВОПИСЬ (6)
- аквариум, рыбки (5)
- природа (5)
- рассада,огород (4)
- объемные картинки на асфальте (4)
- птица (4)
- заговоры (4)
- разное на заказ (4)
- мудрые высказывания (4)
- одежда женская (3)
- резка по дереву (3)
- верхняя одежда (3)
- корзиночка с идеями (3)
- папье маше (3)
- коврики,салфетки,скатерти,подушки (3)
- аксессуары для дамы (2)
- насекомые (2)
- Астрология (2)
- финансы (2)
- закладка (2)
- психология (1)
- фигурки (1)
- отдых, развлечения (1)
- деревья (1)
- обзоры (1)
- выпиливание лобзиком (0)
-Музыка
- Артур Руденко Забыть нельзя, вернуться невозможно
- Слушали: 12258 Комментарии: 1
- Сестры Роуз - Близнецы
- Слушали: 2165 Комментарии: 0
- Олег Пахомов- Ты вышла замуж
- Слушали: 2861 Комментарии: 0
- Благослови, душе моя, Господа
- Слушали: 2509 Комментарии: 0
- Тело Христово
- Слушали: 1473 Комментарии: 0
-Поиск по дневнику
-Подписка по e-mail
-Статистика
Другие рубрики в этом дневнике: это интересно(48), ФОТО(10), фоны(14), финансы(2), фигурки(1), фарфор(14), уроки вязания крючком(43), СТИХИ(74), смайлики(9), скрап наборы(23), сад,огород(7), рукоделие(102), рисование(16), ржачка,юморок,прибамбасы(23), рецепты вин(26), религия,молитвы(95), резка по дереву(3), растения(100), рассада,огород(4), рамочки(100), разное на заказ(4), разное(56), разделители(16), птица(4), психология(1), природа(5), приметы(6), полезно знать(9), ПОДЕЛКИ(125), плетение(34), переделки реставрация(27), папье маше(3), папье маше(8), открытки(78), отдых, развлечения(1), одежда женская(3), объемные картинки на асфальте(4), обувь,тапочки,носки(257), обзоры(1), нужные ссылки(54), насекомые(2), народные советы(32), НАЙДЕНО В СЕТИ(62), найдено в сети(32), мудрые высказывания(4), мои ПЧ(8), мода,платья,мужская одежда(23), мастер класс(119), лечение травами(20), лепка(50), кулинария(464), куклы ,игрушки(20), корзиночка с идеями(3), коврики,салфетки,скатерти,подушки(3), КАРТИНЫ,ЖИВОПИСЬ(6), картинки(37), здоровье,красота(186), заработок и отдых блогеров(78), закладка(2), заговоры(4), животные(25), дневник(379), деревья(1), вязание(585), вышивка(20), выпиливание лобзиком(0), все для дома(146), ВИДЕО,МУЗЫКА,КЛИПЫ(26), верхняя одежда(3), Астрология(2), анимашки(25), аксессуары для дамы(2), аквариум, рыбки(5)
Как зарегистрировать домен сайта. |
Это цитата сообщения Иннушка [Прочитать целиком + В свой цитатник или сообщество!]

 Одним из первых шагов, и далеко не самым легким, при создании своего сайта является регистрация домена. Доменное имя – это своеобразная визитная карточка сайта, название, которым заменяют сложный числовой IP – адрес. Например на этом сайте доменом является: VseZdorovo.com. Из этого и вытекают требования, предъявляемые к нему: доменное имя должно легко запоминаться, способствовать доверию к сайту потенциальных партнеров, а, в лучшем случае, даже помочь увеличению трафика на ваш сайт через поисковые системы.
Одним из первых шагов, и далеко не самым легким, при создании своего сайта является регистрация домена. Доменное имя – это своеобразная визитная карточка сайта, название, которым заменяют сложный числовой IP – адрес. Например на этом сайте доменом является: VseZdorovo.com. Из этого и вытекают требования, предъявляемые к нему: доменное имя должно легко запоминаться, способствовать доверию к сайту потенциальных партнеров, а, в лучшем случае, даже помочь увеличению трафика на ваш сайт через поисковые системы. - Регистратор доменов.
- Ваши паспортные данные.
- Около 200-300 рублей за первый год жизни домена.
-
Даже если вы заказали создание сайта специалистам, в выборе доменного имени желательно принять самое активное участие и обязательно зарегистрировать его на вас лично. Доменное имя должно быть коротким, легко запоминаться и нести ключевую информацию о вашем сайте, о предоставляемых услугах, о вашей точке зрения и т.д. в зависимости от целей создания сайта. Например, это может быть vrach или ivanov или vsezdorovo. Всегда есть вероятность того, что такое имя уже зарегистрировано, поэтому заранее продумайте несколько имен-дублеров.
-
Определитесь с доменной зоной, в которой вы будете регистрировать имя. Во многом это зависит о того, какую цель преследует создание сайта. Если для вас имеют значение иностранные партнеры или посетители сайта, разумнее будет выбирать из международных зон (.com, .net, .org и др). Если вас вполне устроит аудитория вашего государства, то лучше обойтись национальными зонами (.ru, .рф, .by, .ua, .kz). Не следует обязательно стремиться к международным зонам. Например, если вы создаете городской сайт, разумнее взять региональный домен. Вы от этого только выиграете, так как поисковым систем будет проще определить региональную принадлежность вашего сайта. Также нужно иметь в виду, что некоторые доменные зоны предназначены для сайтов определенной направленности (.com – для частных лиц и коммерческих структур, .gov – для правительственных структу, .info – для информационных проектов и т.д.) Вам вполне обосновано может быть отказано в регистрации домена в определенных зонах как международных, так и национальных.
-
Следующим шагом является собственно регистрация доменного имени. Можно это сделать с помощью хостинговой компании, где вы собираетесь разместить свой сайт. Тем более, что некоторые из них делают эту услугу бесплатной при оплате хостинга наперед, например, за полгода или за год.
-
Можно зарегистрировать доменное имя самому, обратившись непосредственно к регистратору. Чтобы избежать рисков, выбирайте регистратора, который аккредитован либо международной организацией ICANN, либо национальным регистратором доменов ( в зависимости от доменной зоны). Самый известный регистратор доменов рунете это nic.ru
-
Для регистрации необходимо будет подготовить пакет документов. Разумнее предоставлять реальные паспортные данные, даже если регистратор этого не требует. Это поможет вам избежать недоразумений в дальнейшем, когда от вас могут потребовать копию паспорта, например, при переводе домена на другой хостинг.
-
В настоящее время регистрация доменного имени стоит от $15 до $100, в зависимости от доменной зоны и срока, на который вы регистрируете домен. Чаще всего доменные имена регистрируют на год. Однако, если вы уверены, что через год вы не захотите поменять это имя на другое, более звучное, выгоднее будет оплатить более длительный срок регистрации.
- Главное — не забыть затем продлить регистрацию, иначе раскрученный вами домен вполне могут продать другому соискателю. В этом плане разумно воспользоваться услугой автоматического продления регистрации, при котором регистратор снимает с вашей кредитной карты или PayPal необходимую сумму в конце срока регистрации.
- При регистрации домена, на сайте WHOIS появляется информация о вашем домене, о владельце сайта, дате регистрации и т.д. Если вы хотите этого избежать, путем приобретения услуги приватного WHOIS, эта услуга есть практически у каждого регистратора. В этом случае в базе WHOIS вместо вашей информации будет представлена информация третьей компании, а вас это защитит от спамеров, хакеров и прочей нечисти. При этом домен разумеется будет числиться за вами и в нем будут указаны ваши данные, просто они не будут никому кроме вас видны.
Серия сообщений "полезный софт":Часть 1 - Сборник свежих ключей для Касперского
Часть 2 - От Джулии о программах для ПК.
...
Часть 37 - 1000 самых популярных программ
Часть 38 - Ключи
Часть 39 - Как зарегистрировать домен сайта.
Часть 40 - Всё про авторитетность
Часть 41 - Скачать бесплатно в разделе Каталог файлов
Часть 42 - Подборка программ.
Часть 43 - Программа Fanta Morph с инструкцией
Часть 44 - УСТАНОВКА И РУСИФИКАЦИЯ ПРОГРАММЫ Abrosoft FantaMorph
|
формула "ОДНА КНОПКА" №2 |
Это цитата сообщения Иннушка [Прочитать целиком + В свой цитатник или сообщество!]
|
формула ФЛЕШКИ |
Это цитата сообщения Иннушка [Прочитать целиком + В свой цитатник или сообщество!]
src="ссылка на флешку" width="ширина флешки" height="высота флешки"
|
Ваш IP-адрес. |
Это цитата сообщения Иннушка [Прочитать целиком + В свой цитатник или сообщество!]
ВАШ IP - АДРЕС, СИСТЕМА И БРАУЗЕР ВЫ ПРИШЛИ ИЗ


Кто хочет установить такой информер в свой блог ИДЕМ НА ЭТОТ САЙТ и просто копируем HTML-код чтобы увидеть классическую IP / ISP / OS /
Код рассчитан как на сайт, так и на блог, поэтому в HTML-коде там есть лишние символы для блога. Поэтому просто сотрите лишнее.
Берем только первую часть кода, остальное просто стираем. То же самое делаем и со вторым кодом.

Вставьте оба эти кода в свой блог в НОВУЮ ЗАПИСЬ или просто добавьте к имеющимся информерам, как это сделано у меня, что бы не загромождать первую страницу блога. И у вас появятся данные информеры.
|
Как сделать кнопку для сайта в онлайн сервисе As Button Generator (меню инструментов и параметры управления). |
Это цитата сообщения Иннушка [Прочитать целиком + В свой цитатник или сообщество!]
 Приветствую вас, уважаемые читатели блога Vorabota.ru! В прошлой статье я писал о замечательных возможностях бесплатного онлайн сервиса As Button Generator, в котором можно создать кнопки для сайта. А в этой статье я постараюсь подробно описать, как устроен интерфейс и меню этого сервиса. Надеюсь, что для начинающих Web мастеров, которые принципиально выбрали бесплатное создание сайта, научиться делать красивые кнопки в этом генераторе будет очень просто.
Приветствую вас, уважаемые читатели блога Vorabota.ru! В прошлой статье я писал о замечательных возможностях бесплатного онлайн сервиса As Button Generator, в котором можно создать кнопки для сайта. А в этой статье я постараюсь подробно описать, как устроен интерфейс и меню этого сервиса. Надеюсь, что для начинающих Web мастеров, которые принципиально выбрали бесплатное создание сайта, научиться делать красивые кнопки в этом генераторе будет очень просто.
Но есть маленький нюанс – он на английском языке.
Так как генератор кнопок не поддается автоматическому переводу в браузерах, пришлось сделать скриншоты на русском языке. Надеюсь, это ускорит процесс самостоятельного создания кнопок в онлайн сервисе As Button Generator.
Выбор цвета и формы (Color / Form) кнопки с помощью инструментов управления и установки параметров меню онлайн сервиса.
При создании кнопки в онлайн редакторе As Button Generator по умолчанию установлен прозрачный фон. Соответственно, следует учитывать, на каком фоне сайта или блога будет размещаться кнопка. Чтобы изменить цвет фона (Panel background color), на котором будет создаваться кнопка, достаточно навести курсор на квадрат рядом с надписью и щелкнуть левой кнопкой мышки.
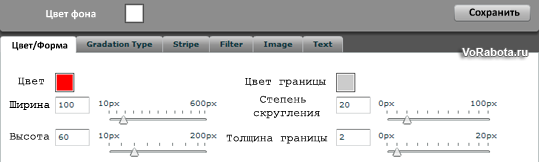
Откроется окно палитры выбора цвета, в котором устанавливаются нужные параметры.
|
Ваша кнопка для сайта в бесплатном онлайн генераторе As Button Generator: красиво, быстро и эффектно! |
Это цитата сообщения Иннушка [Прочитать целиком + В свой цитатник или сообщество!]
 Приветствую вас, уважаемые читатели блога Vorabota.ru! Думаю, не ошибусь, если графический генератор кнопок As Button Generator (как сгенерировать кнопку) назову самым удобным бесплатным онлайн редактором, где можно создавать красивые кнопки для сайта. Надеюсь, со мной согласятся многие, когда увидят, как легко и быстро в этом генераторе можно создавать кнопки, меняющие свой вид прямо у вас на глазах.
Приветствую вас, уважаемые читатели блога Vorabota.ru! Думаю, не ошибусь, если графический генератор кнопок As Button Generator (как сгенерировать кнопку) назову самым удобным бесплатным онлайн редактором, где можно создавать красивые кнопки для сайта. Надеюсь, со мной согласятся многие, когда увидят, как легко и быстро в этом генераторе можно создавать кнопки, меняющие свой вид прямо у вас на глазах.
Не хочу обижать разработчиков и создателей онлайн генераторов Da Button Factory и Сooltext, но, по моему мнению, они уступают редактору кнопок AsButtonGen по своим возможностям. Об этом свидетельствуют высокие оценки и популярность генератора AsButtonGen в зарубежном интернете (буржунете). К сожалению, в русскоязычном интернете об этом генераторе, где можно создать кнопки для сайта за считанные минуты и к тому же бесплатно, ничего нет. А если и есть, то упоминается о нем очень скромно, ссылка и все.
А ведь весь процесс создания кнопки в этом графическом онлайн редакторе происходит так быстро и эффектно, что у любого, даже неопытного пользователя в момент создания кнопок, может проявиться творческая «жилка» и азарт. Не ошибусь, если скажу, что создание сайта бесплатно – процесс довольно сложный, но очень увлекательный. И самостоятельное создание кнопки для сайта или блога в этом генераторе, может стать хорошей обучающей площадкой для многих начинающих Web мастеров. Хочу отметить, что специальных знаний, как сделать кнопку для сайта в онлайн редакторе AsButtonGen, не потребуется. И каждый, кто попробует создавать кнопки в этом онлайн генераторе, непременно сможет сделать свою кнопку самой красивой и привлекательной. И если добавить немного юмора, любой желающий сможет свою кнопку сделать самой «кнопистой» кнопкой в рунете. Конечно же, это не фотошоп, но и задачи у этого бесплатного онлайн сервиса совсем другие. Самое главное, сделать кнопки для сайтов или блогов в этом редакторе можно быстро и красиво. А творческие личности, освоив несложные инструменты генератора кнопок, смогут воплотить свои фантазии в реально красивые кнопки для сайтов и блогов.
Какие возможности при создании кнопки для сайта можно использовать в бесплатном онлайн сервисе генераторе кнопок As Button Generator.
В онлайн генераторе кнопок As Button Generator вы можете:
- Создать кнопку в стиле Web 2.0 и экспортировать в виде отдельного файла формата PNG.
- Задать размер кнопки до 600px по ширине и 200px по высоте. Если перевести в сантиметры, это примерно 21 х 7см., почти как изображение в начале этой заметки.
- Возможность изменения цвета фона, на котором создается кнопка. По умолчанию установлен прозрачный фон.
- Задавать кнопке границы различной толщины, делать скругления и менять цвет.
- Выбирать тип градации.
- Наносить на кнопку полосы.
- Применять фильтры скашивание и тень, как на кнопке, так и на тексте.
- Вставлять изображения на кнопку и удалять (в онлайн редакторах кнопок Da Button Factory, Сooltext и многих аналогичных такая возможность отсутствует).
- Редактировать текст на кнопке.
- Всплывающая палитра цвета с возможностью перемещения ее в окне браузера онлайн сервиса.
- Создавать кнопки и редактировать их с помощью ползунков в простом интерфейсе генератора.
И так далее, и тому подобное. Но, как говориться, лучше один раз увидеть, как этот чудо-генератор «АсБуттонГен» делает кнопки для сайтов, чем читать про него дифирамбы.
Итак, для тех, кого интересуют подробности, как создать кнопку и ознакомиться с описанием всех инструментов генератора, левая кнопка для перехода. А для желающих приступить сразу к созданию кнопки в онлайн генераторе, кнопка справа.
 |
 |
Серия сообщений "генераторы 2":
Часть 1 - Генераторы MySpace
Часть 2 - Дополнение к посту ГЕНЕРАТОР ТЕКСТА!В картинках.
...
Часть 11 - ГЕНЕРАТОРЫ
Часть 12 - Как сделать кнопку для сайта в онлайн сервисе As Button Generator (меню инструментов и параметры управления).
Часть 13 - Ваша кнопка для сайта в бесплатном онлайн генераторе As Button Generator: красиво, быстро и эффектно!
Часть 14 - Создание кнопки для сайта в онлайн генераторах Сooltext и Da Button Factory.
Часть 15 - Color Palette Generator
...
Часть 20 - Если что - идите в "4маф" - поможет!
Часть 21 - Мой помощник в ведении блога - отличный ресурс!
Часть 22 - Генератор индикатора загрузки страницы или файла.
|
Создание кнопки для сайта в онлайн генераторах Сooltext и Da Button Factory. |
Это цитата сообщения Иннушка [Прочитать целиком + В свой цитатник или сообщество!]

Приветствую вас, уважаемые читатели блога Vorabota.ru! Можно ли утверждать, что онлайн генераторы , на которых можно сделать кнопки для сайта, являются бесполезными ресурсами? Или, наоборот, они очень нужные и полезные? Вопрос, конечно, спорный, и, наверное, нет смысла много рассуждать на эту тему. С одной стороны, генераторы кнопок имеют довольно ограниченные возможности и могут загубить в нас творческую личность. С другой стороны, они упрощают нашу жизнь и экономят наше время.
В любом случае, если кому-то понадобятся создать кнопки для сайта или еще для какой-то другой цели, всегда есть возможность выбора. И неважно, что будет использоваться для достижения цели, онлайн генератор кнопок для сайтов или какая-то графическая бесплатная программа, а, возможно, даже Photoshop. Главное заключается в том, что задачу эту каждый постарается решить быстро и эффективно.
Вообще, в сети можно найти два-три десятка онлайн генераторов кнопок для сайтов. Принцип действия их практически одинаков, и основное отличие заключается в удобстве использования интерфейса и в возможностях самого сервиса. Под возможностями я подразумеваю количество и нужность различных инструментов, при помощи которых можно делать красивые кнопки.
 Как сделать кнопки для сайта в графическом онлайн генераторе кнопок Cooltext.
Как сделать кнопки для сайта в графическом онлайн генераторе кнопок Cooltext.
По моему мнению, этот онлайн сервис вполне заслуживает внимания. Из предложенных на этом сервисе образцов кнопок можно выбрать понравившийся вариант и, перейдя в редактор Cooltext, внести различные изменения. Так как этот онлайн генератор англоязычный, для тех, у кого не стоит в браузере автоматический переводчик, я разместил скриншот внешнего вида редактора с переводом.
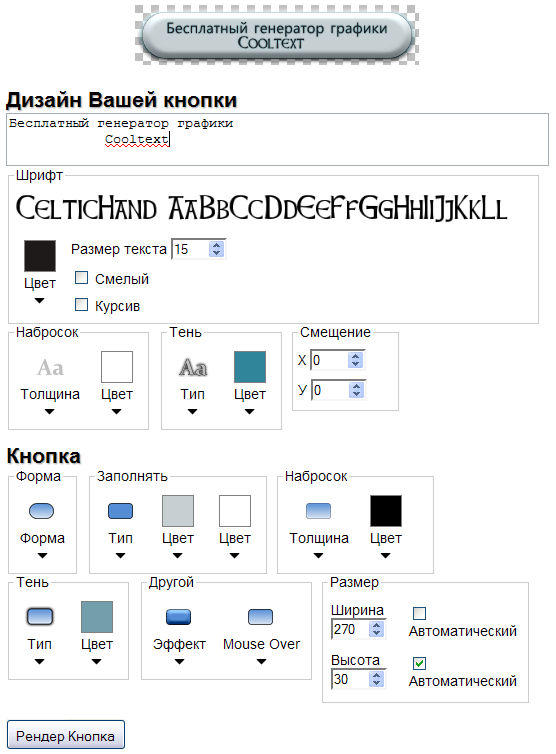
Любой, даже неопытный пользователь сможет без особого труда разобраться с этим сервисом. Хочу сказать, что, кнопка «рендер кнопки» нажимается чтобы увидеть результат (откроется новое окно), только после внесения изменений в текст. Затем можно вернуться обратно для последующего редактирования. Все остальные изменения, которые вы будете делать в настройках кнопки, будут происходить автоматически прямо в окне этого редактора. Из большого количества шрифтов (есть те, которые поддерживают и кириллицу) можно выбрать любой, который вам понравился. Достаточно навести курсор на образец шрифта под надписью «шрифт» и нажать левую кнопку мыши. В открывшемся окне выбрать нужный вам шрифт и нажать «использовать» (Use). Все остальные манипуляции с размером и цветом шрифта, а также формой кнопки делаются, как угодно душе. Хочу добавить лишь несколько нюансов.
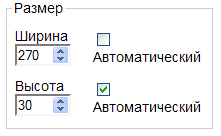 Когда в окне «размер» кнопки установлены галочки «автоматический» для ширины и высоты, размер кнопки будет подгоняться под высоту и ширину текста. Убрав галочки, можно самостоятельно задавать размер кнопки.
Когда в окне «размер» кнопки установлены галочки «автоматический» для ширины и высоты, размер кнопки будет подгоняться под высоту и ширину текста. Убрав галочки, можно самостоятельно задавать размер кнопки.
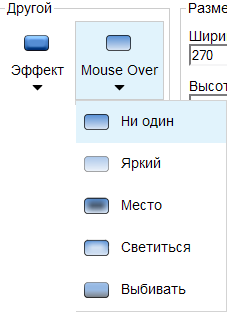 Следующий, довольно интересный момент – это функция «Mouse Over», которая добавляет эффект кнопке, когда нанее наводят курсор мыши.Выбрав один из предлагаемых вариантов, нажимаем «рендер кнопки» и смотрим, что получилось.
Следующий, довольно интересный момент – это функция «Mouse Over», которая добавляет эффект кнопке, когда нанее наводят курсор мыши.Выбрав один из предлагаемых вариантов, нажимаем «рендер кнопки» и смотрим, что получилось.
В открывшемся окне будет три изображения кнопки для сайтов. Самая нижняя, третья кнопка при наведении на нее курсора будет показывать заданный вами ей эффект «Mouse Over». Для того чтобы кнопка сохранилась с таким эффектом, надо загрузить две верхние кнопки себе на компьютер и скопировать Html код внизу кнопок в любой текстовой редактор. В моем случае получились вот такие две кнопки и Html код.
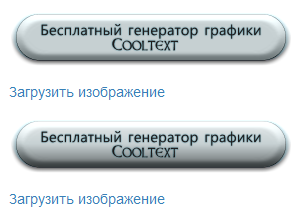
|
<img src="cooltext590780346.png" onmouseover="this.src='cooltext590780346MouseOver.png';" onmouseout="this.src='cooltext590780346.png';"/> |
Как устанавливается кнопка на сайт (блог).
Для того чтобы разместить кнопу на сайте, достаточно забросить эти два изображения в корневой каталог сайта, к примеру в папку images, и указать до них путь. В своем примере я для удобства переименовал даже кнопки, получилась вот такая картина.
| <img src="http://vorabota.ru/ images/ knopka-1.png" border="0" onmouseover="this.src='http://vorabota.ru/ images/ knopka-2.png';" onmouseout="this.src='http://vorabota.ru/ images/ knopka-1.png';" /> |
А для того чтобы эта кнопка для сайта начала работать как ссылка, можно оформить ее примерно вот таким образом:
| <a href="http://cooltext.com/Buttons" target="_blank"> <img src="http://vorabota.ru/ images/ knopka-1.png" border="0" onmouseover="this.src='http://vorabota.ru/ images/ knopka-2.png';" onmouseout="this.src='http://vorabota.ru/ images/ knopka-1.png';" /> </a> |
Теперь, если кликнуть по этой кнопке, вы перейдете на страницу бесплатного генератора кнопок для сайтов Gooltext. Думаю, как сделать кнопки для сайта с помощью этого онлайн сервиса, разберется даже начинающий пользователь. Хочу добавить, что на этом же онлайн сервисе кроме кнопок для сайтов можно создавать логотипы (как и на сервисе баннеров Banner Fans), включая анимированные. Принцип создания логотипов такой же простой, как и при создании кнопок.
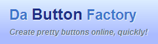 Как создать кнопки для сайта в редакторе Da Button Factory.
Как создать кнопки для сайта в редакторе Da Button Factory.
Следующий онлайн сервис генерации кнопок, которым предлагаю воспользоваться моим читателям, – это Da Button Factory. Как и на сервисе Cooltext, сделать оригинальные и красивые кнопки в генераторе Da Button Factory не представляет никаких трудностей. Не могу сказать почему, но этот генератор у меня вызывает больше симпатий. Возможно, из-за его удобного и большого интерфейса. К тому же, скорость редактирования кнопок происходит намного быстрее, чем на сервисе Cooltext. А основной принцип создания кнопок для сайтов на этом генераторе практически ничем не отличается от его конкурента. Хотя отличия, конечно же, есть. К примеру, при выборе вида сохранения изображения кнопки в окне «Output type» (Тип выхода) можно выбрать и сохранить изображение в виде файла таблиц стилей CSS. А при выборе сохранения в виде графического изображение появится возможность выбрать и формат png, gif, jpeg и ico.
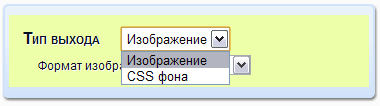 Количество шрифтов в этом генераторе уступает сервису Cooltext. Но, на мой взгляд, это не так принципиально. Также в этом генераторе отсутствует функция «Mouse Over» как в сервисе Cooltext. Но если мои читатели поняли принцип создания и оформления кнопки с эффектом наведения курсора мыши, то они без труда смогут создать кнопку онлайн двух разных видов. Возможностей оформления внешнего вида кнопки на этом генераторе вполне достаточно.
Количество шрифтов в этом генераторе уступает сервису Cooltext. Но, на мой взгляд, это не так принципиально. Также в этом генераторе отсутствует функция «Mouse Over» как в сервисе Cooltext. Но если мои читатели поняли принцип создания и оформления кнопки с эффектом наведения курсора мыши, то они без труда смогут создать кнопку онлайн двух разных видов. Возможностей оформления внешнего вида кнопки на этом генераторе вполне достаточно.
Напоследок хочу предложить самый, на мой взгляд, лучший онлайн сервис, на котором можно создать кнопки для сайтов: генератор As Button Gen. Попробуйте сами сделать на нем кнопки, и вы в этом убедитесь.
Серия сообщений "генераторы 2":
Часть 1 - Генераторы MySpace
Часть 2 - Дополнение к посту ГЕНЕРАТОР ТЕКСТА!В картинках.
...
Часть 12 - Как сделать кнопку для сайта в онлайн сервисе As Button Generator (меню инструментов и параметры управления).
Часть 13 - Ваша кнопка для сайта в бесплатном онлайн генераторе As Button Generator: красиво, быстро и эффектно!
Часть 14 - Создание кнопки для сайта в онлайн генераторах Сooltext и Da Button Factory.
Часть 15 - Color Palette Generator
Часть 16 - Генератор иконок.
...
Часть 20 - Если что - идите в "4маф" - поможет!
Часть 21 - Мой помощник в ведении блога - отличный ресурс!
Часть 22 - Генератор индикатора загрузки страницы или файла.
|
Сайт без баннера, что баннер без анимации. |
Это цитата сообщения Иннушка [Прочитать целиком + В свой цитатник или сообщество!]
 Приветствую вас, уважаемые читатели блога Vorabota.ru! Если в сети встречается сайт или блог, на котором нет рекламы, у многих (особенно начинающих Web мастеров, которые решили создать самостоятельно сайт) возникает закономерное подозрение. Подозрение не к ресурсу (сайту или блогу), а к его создателю. «На чем же он (создатель сайта) зарабатывает»?
Приветствую вас, уважаемые читатели блога Vorabota.ru! Если в сети встречается сайт или блог, на котором нет рекламы, у многих (особенно начинающих Web мастеров, которые решили создать самостоятельно сайт) возникает закономерное подозрение. Подозрение не к ресурсу (сайту или блогу), а к его создателю. «На чем же он (создатель сайта) зарабатывает»?




|
Блог на Wordpress.com для начинающих пользователей и web мастеров. |
Это цитата сообщения Иннушка [Прочитать целиком + В свой цитатник или сообщество!]
 Приветствую вас, уважаемые читатели блога Vorabota.ru! Скорее всего, многие из вас слышали о самой популярной и бесплатной платформе (движок) для создания сайтов Wordpress. А если кто не слышал, может заглянуть на страничку, где речь идет о системах управления сайтом, что такое cms движки и как их можно определить. Так вот, тем пользователям, которые еще не знакомы с языком программирования, но желают создать свой блог в интернете, можно попробовать начать его делать на бесплатном блог хостинге Wordpress.com.
Приветствую вас, уважаемые читатели блога Vorabota.ru! Скорее всего, многие из вас слышали о самой популярной и бесплатной платформе (движок) для создания сайтов Wordpress. А если кто не слышал, может заглянуть на страничку, где речь идет о системах управления сайтом, что такое cms движки и как их можно определить. Так вот, тем пользователям, которые еще не знакомы с языком программирования, но желают создать свой блог в интернете, можно попробовать начать его делать на бесплатном блог хостинге Wordpress.com.
Конечно, у каждой бесплатной блог площадки, где можно создать личный блог, есть свои плюсы и минусы. Но, на мой взгляд, самые главные достоинства бесплатной блог площадки Wordpress.com – это отсутствие сторонней рекламы, так же, как и на площадке blogspot. И, конечно же, возможность создать блок любому без специальных знаний языка программирования.
На хостинге Wordpress.com уже установлена система управления сайтом wordpress на русском языке, что позволяет начинающему пользователю сразу приступить к самостоятельному созданию своего блога. Конечно, как и у многих бесплатных площадок, на Wordpress.com есть ограничения (к примеру, запрет на размещение контекстной рекламы), но вести свои блоги, дневники на этом ресурсе очень удобно. Поэтому, кто задумался делать сайты на wordpress.com для заработка, эта бесплатная площадка не подойдет. Хотя за неделю-другую на ней можно легко освоиться и, если будет все получаться и будет желание продолжать, то можно будет перенести блог на платный хостинг и купить домен второго уровня, где станут доступны все возможности для заработка. Для того чтобы завести свой аккаунт для создания блога на Wordpress.com, необходимо иметь почтовый ящик с окончанием com, net или etc. К сожалению, при регистрации аккаунта почтовые ящики на ru, ua, by и т.д., система не принимает. Если у кого нет подходящего ящика, его можно открыть на Gmail.com. Итак, для открытия аккаунта можно сразу перейти на русскоязычную страницу ru.wordpress.com и заполнить несложную регистрационную форму, как на примере ниже.

В поле «адрес блога», введите заранее придуманное имя будущего блога на английском языке. В дальнейшем оно будет отражаться как имя вашего блога. wordpress.com. Если имя не занято, в конце появится галочка. В поле имя пользователя автоматически перенесется имя блога. В дальнейшем его можно будет изменить по желанию. После заполнения поля для пароля и указания электронного адреса, нажимаем Create Blog ,и вы перейдете на страницу, где вам предложат для завершения регистрации проверить электронную почту и активировать аккаунт в течении двух дней. Итак, после активации вы попадаете на страницу «консоль» вашего аккаунта которая будет находиться по адресу http:// имя вашего блога.wordpress.com/wp-admin/. Именно с этой страницы происходит управление вашим блогом. И в дальнейшем вы можете самостоятельно производить настройки вашего аккаунта и блога по вашему желанию. Кстати, после активации аккаунта, вы можете заводить блоги на wordpress.com в неограниченном количестве. Для тех, кто впервые решил сделать свой блог на сервисе wordpress.com, рекомендую установить в браузер автоматический переводчик. Так как, хоть установленный движок wordpress и на русском языке, все-таки встречаются места, где нет перевода с английского. Давайте на примере зарегистрированного мной блога посмотрим, что получилось, и какие можно начать вносить изменения.
Редактируем главную страницу блога и добавляем первую запись.По умолчанию на площадке wordpress.com после активации аккаунта создается произвольный дизайн (шаблон) блога, главная страница и страница о блоге (About). Для того чтобы посмотреть, как выглядит вновь созданный блог, со страницы «консоль» (ее можно также назвать панель управления блогом) в левом верхнем углу страницы нажимаем на имя блога.

В моем случае yasurala. В новом окне откроется главная страница блога. В моем примере получилась вот такая страница с произвольным дизайном (шаблоном) и приветственной записью на английском языке. У кого-то может получиться совсем другой дизайн, к изменению которого мы вернемся ниже.

Для начала я решил изменить запись на главной странице (приветствие на английском языке), на свою запись. Для этого на странице «консоль» переходим на «1 запись».

Выбираем заголовок «Hello world!» «изменить».

В открывшемся редакторе заменяем заголовок и текст на свой заранее подготовленный и нажимаем «Обновить», с правой стороны редактора. Затем на кнопку «просмотреть изменения» или на имя блога в верхнем левом углу консоли.

Таким образом, я заменил запись на главной странице на свой новый текст. Для того чтобы добиться такого же результата, можно пойти по другому пути. В панели «консоль» с левой стороны выбираем «Записи» - «Добавить новую». В редактор вставляем свой заголовок, текст и «опубликовать». Затем возвращаемся в «Записи» - «Все записи», выбираем заголовок ненужной нам записи и удаляем. Результат получится такой же, как и в первом случае.
Редактируем заголовок блога и его описание.Правильный заголовок и описание будущего сайта (как и заголовок любой новой записи) играет большую роль для показа его поисковыми системами. В моем примере мы видим вот такую картину.

Название блога меня не устраивает и описание тоже, тем более на английском языке. Для редактирования следует перейти на странице «консоль» в «Параметры» с левой стороны - «Общие». Заголовок я меняю на «Заметки об интересных сервисах интернета», а краткое описание на «Программы и онлайн сервисы для начинающих пользователей и Web мастеров» и сохраняю изменения.

Меняем дизайн блога.Для изменения дизайна блога на блог хостинге wordpress.com находится более ста бесплатных тем. Для смены темы блога достаточно зайти на «Внешний вид» - «Темы». Выбираем любую понравившуюся бесплатную тему, и нажимаем «Активировать».

Как выглядит пример этого блога в сети можно посмотреть по этой ссылке http://yasurala.wordpress.com. Итак, уважаемые читатели, решив создать блог на сервисе wordpress.com, буквально за несколько дней можно свободно научиться управлять собственным сайтом. Человекопонятный и простой интерфейс бесплатного движка wordpress, позволит создавать вполне симпатичные блоги, даже без специальных учебных материалов.
|
Sothink SWF Easy v6.3 Build 630 |
Это цитата сообщения Иннушка [Прочитать целиком + В свой цитатник или сообщество!]
 Sothink SWF Easy - легкая в использовании программа для создания GIF и Flash анимации. Пользователи смогут использовать данную программу для легкого создания Flash баннеров, кнопок, поздравительных открыток, альбомов и текстовой анимации. Богатые встроенные ресурсы позволяют вам с легкостью создавать все вышеперечисленные вещи. Эта программа сможет создать Flash и GIF анимацию или текстовую анимацию за несколько кликов мыши. Программа сочетает в себе всю мощь приложений PowerPoint и Flash аниматоров, благодаря чему SWF Easy является мощным приложением для создания Flash презентаций. На сегодня, данная программа является лучшим выбором среди приложений для легкого создания Flash анимации, имеющегося у вас под рукой.
Sothink SWF Easy - легкая в использовании программа для создания GIF и Flash анимации. Пользователи смогут использовать данную программу для легкого создания Flash баннеров, кнопок, поздравительных открыток, альбомов и текстовой анимации. Богатые встроенные ресурсы позволяют вам с легкостью создавать все вышеперечисленные вещи. Эта программа сможет создать Flash и GIF анимацию или текстовую анимацию за несколько кликов мыши. Программа сочетает в себе всю мощь приложений PowerPoint и Flash аниматоров, благодаря чему SWF Easy является мощным приложением для создания Flash презентаций. На сегодня, данная программа является лучшим выбором среди приложений для легкого создания Flash анимации, имеющегося у вас под рукой.
Данной программой можно создать Flash и GIF анимацию, или текстовую анимацию за несколько кликов мыши. Программа сочетает в себе всю мощь приложений PowerPoint и Flash аниматоров, благодаря чему SWF Easy является мощным приложением для создания Flash презентаций. На сегодня, данная программа является лучшим выбором среди приложений для легкого создания Flash анимации.
Возможности программы:
• Легкое создание Flash альбомов, кнопок, баннеров и т.д. с помощью готовых шаблонов
• Эффективное создание профессиональных Flash презентаций
• Большое количество встроенных ресурсов, таких как формы, кнопки, фоны, поздравительные открытки и т.д.
• Сотни встроенных редактируемых эффектов
• Редактирование и создание анимации
• Применение неограниченного количества внешних ресурсов из FLW файлов
• Группирование элементов SWF файлов перед импортированием для выборочного использования элементов
• Поддержка эффекта прозрачности для определенного цвета формы
• Блокировка и разблокировка элементов во избежании ненужных изменений
• Перетаскивание элементов вверх и вниз во временной шкале для изменения Z-порядка
• Импорт существующей векторной графики в форматах AI, SVG, WMF/EMF и .gls, .glb, .glm
• Импорт целых SWF файлов и видео файлов напрямую для полного использования
• Экспорт анимации в качестве GIF и AVI файлов
• Поддержка различных аудио форматов, включая MP3, WAV и другие
• Полная поддержка ActionScript 2.0.
Год выпуска: 2010
Название: Sothink SWF Easy
Версия: 6.3 Build 630
ОС: Windows XP/Vista/7
Язык: Английский
Лекарство: есть (рег/файл)
Архив: .rar
Размер: 44.7 Mb
|
Про свободный графический редактор GIMP. |
Это цитата сообщения Иннушка [Прочитать целиком + В свой цитатник или сообщество!]
 Обзор GIMP 2.8 Обзор GIMP 2.8
Обзор GIMP 2.8 Обзор GIMP 2.8
GIMP — свободно распространяемая программа для таких задач, как ретуширование фотографий, фотомонтаж и авторская разработка изображений.
Программа имеет много функций. Гимп является расширяемым приложением. Это сделано для того, чтобы увеличить количество плагинов и возможностей для пользователей. Удобный интерфейс облегчает работу как над самой простой задачей, так и над самой сложной обработкой изображения.
 GIMP является свободным программным обеспечением, распространяемым по условиям Стандартной Общественной Лицензии GNU (GNU GPL). Это значит, что любой человек может бесплатно использовать программу на любой операционной системе, может изменять ее исходные коды, дорабатывать их, возможно любое распространение и копирование программы. Кроме того, любой человек может взимать плату за поддержку программы, а измененные или созданные модули распространять по условиям любой другой лицензии.
GIMP является свободным программным обеспечением, распространяемым по условиям Стандартной Общественной Лицензии GNU (GNU GPL). Это значит, что любой человек может бесплатно использовать программу на любой операционной системе, может изменять ее исходные коды, дорабатывать их, возможно любое распространение и копирование программы. Кроме того, любой человек может взимать плату за поддержку программы, а измененные или созданные модули распространять по условиям любой другой лицензии.
Еще в разделе
Серия сообщений "gimp":Часть 1 - SumoPaint - это онлайн-редактор с функциями фотошопа
Часть 2 - Графический редактор GIMP. gimp скачать бесплатно на русском языке
...
Часть 4 - GIMP-GAP Plugin
Часть 5 - GIMP -интерфейс, что, где лежит.
Часть 6 - Про свободный графический редактор GIMP.
|
Подробный урок по filezilla- настройка сервера, принцип работ |
Это цитата сообщения Иннушка [Прочитать целиком + В свой цитатник или сообщество!]
В этой статье я вам расскажу, как происходит в FileZilla настройка сервера и доступа к вашим файлам сайта. Прежде всего вам надо её скачать, можете с моего сайта, с вот этой статьи. Если уже скачали, то приступим.
1) Первый шаг- провдим настройку FileZilla под наш сайт. Заходим в программу и нажимаем на вкладку «файл» и выбираем в нёй пункт «менеджер сайтов»

2) Нам открывается окно, в котором мы должны прописать данные для связи с нашим хостингом. Это очень важный момент в настройке filezilla? не перепутайте ничего, главное следуйте инструкциям.

3) Заходим на наш хостинг, у меня например TimeWeb. Переходим в нашу админпанель, и копируем те цифры, которые показаны у меня на картинке, ничего не перепутайте. Эти данные есть на любом хостинге.

4) Далее, переходим обратно к FileZilla настройкам сервера. Всё в том же окне, вводим в поле «хост» те цифры которые мы скопировали с нашего хостинга. В поле «пользователь» и «пароль» вводим так же данные нашего хостинга, которые мы используем для входа на него. Если все введено верно и правильно, то нажимаем на кнопку «соединиться» и вуаля, мы находимся корневой папке всех ваших сайтов.

5) Выбираем нужную нам папку с названием нашего сайта. Если мы хотим закачать какой либо файл на хостинг, то в левом окне находим его, и нажимая на правую кнопку мыши на нем выбираем закачать (снизу должна появиться надпись, что закачка файла прошла на 100%).

6) Если же мы наоборот хотим скачать файлы с хостинга на компьютер, или переименовать, или удалить, то переходим в правое окно программы и так же нажимаем на нужной папке или файле правой кнопкой, и выбираем нужные пункты.
В принципе на этом всё, Filezilla настроена и готова к работе. если у вас есть какие- либо вопросы, то обращайтесь, ко мне в комментариях.
Если вы любите больше смотреть видео, чем читать, то вашему вниманию представляю свой видео ролик, так же на тему настройки FileZilla. Смотрите и учитесь.
Если вы ещё не скачали программу, то смело переходите вот на эту страницу, и скачивайте программу с неё.
Спасибо за внимание, оставляйте свои комментарии, делитесь в социальных сетях, в общем давайте общаться, и не забывайте подписываться на мою рассылку (справа вверху форма, заодно получите от меня подарок)
FileZilla - Установка и настройка лучшего бесплатного FTP-менеджера
|
FileZilla client Установка: 1. Запускаем файл с расширением .EXE. После запуска видим окно выбора языка установки. Выбираем "Русский" и нажимаем кнопку "ОК" 2. Окно "Лицензионное соглашение". В этом окне нам предлагают ознакомиться с лицензионным соглашением Нажимаем кнопку "Принимаю". 3. Окно "Компоненты устанавливаемой программы". Здесь необходимо выбрать тип установки Выбираем "Стандартная" и нажимаем кнопку "Далее" 4. Окно "Выбор папки установки". В этом окне нам предлагают выбрать папку для установки Оставляем по умолчанию и нажимаем кнопку "Далее" 5. Окно "Папка в меню "Пуск". Тут неоходимо выбрать название папки для отображения в меню "Пуск" Оставляем как предлагает программа и нажимаем "Далее" 6. Окно "Общие настройки". В данном окне предлагается сделать настройки исходя из того как будет использоваться программа. Выставляем галки в нужном нам варианте и нажимаем "Установить" 7. Окно "Установка завершена". После окончания установки нажимаем кнопку "Закрыть". Готово. Настройка: Поскольку основным назначением программы является доступ к удалённым FTP-серверам, необходимо настроим учётную запись. Остальными настройками программы можно пренебречь - по умолчанию программа настроена на поддержку стандартных требований большинства удалённых файловых свалок. Учётные записи настраиваются в Менеджере сайтов, доступ которого осуществляется через соответствующую опцию в меню Файл. FileZilla server FTP-сервер FileZilla Server состоит из двух основных компонент:
 В верхней части окна программы управления видны последние строчки журнала работы сервера. По ним можно следить, кто и что делал на сервере в ходе его работы. В нижней половине отображается список пользователей, подключенных к серверу в настоящий момент, и действия, выполняемые ими. Окно общих параметров сервера доступно в меню Edit - Settings программы управления. В целом общие параметры сервера нормально настроены по умолчанию, так что вряд ли потребуется что-то там менять. На странице General settings можно выбрать нестандартный локальный порт для подключения к Вашему серверу (если не устраивает стандартный порт 21), установить ограничение на количество подключающихся одновременно пользователей (Max. number of users), а также задать таймауты для разрыва соединения в случаях, когда подключившийся клиент не отвечает или работает неверно. На подстраничке Welcome Message можно задать приглашение, которое будет выводиться подключающимся пользователям, на подстраничке IP Bindings - выбрать сетевые интерфейсы, на которых сервер будет доступен (обычно там стоит звездочка - и не надо ее оттуда убирать, если Вы точно не знаете, что делаете), а подстраничка IP Filter - для назначения ограничений на доступ к серверу с разных адресов. Страница Passive mode settings касается настроек пассивного режима сервера. На странице Security settings можно заблокировать или ограничить межсерверные передачи файлов без участия клиента. Страница Miscellaneous содержит дополнительные настройки и самого сервера, и программы управления. На ней можно включить сокрытие паролей пользователей в логах, разрешить автоматическое сворачивание программы управления в трей при ее старте, а также задать размеры буфера передачи для сервера, что бывает полезно при наличии каких-либо проблем при передаче. Страница Admin interface settings посвящена взаимодействию сервера и программы управления. На ней задаются порт для управляющего соединения, ограничиваются доступные IP-адреса, с которых можно или нельзя подключиться к серверу для управления им, и задается пароль для удаленного соединения. По умолчанию все настроено так, чтобы управлять сервером с другой машины помимо той, на которой он работает, было невозможно. На странице Logging настраивается ведение журналов доступа к серверу. Там можно включить или отключить ведение журналов, установить ограничения на их размеры и срок их хранения. Страничка GSS Settings касается взаимодействия сервера с системой аутентификации Kerberos, так что простым пользователям не требуется. На страничке Speed limits можно установить ограничения по скорости передачи файлов с сервера или на сервер. Эта возможность позволяет предотвратить перегрузку канала связи траффиком сервера. Особенно это актуально для модемных пользователей и пользователей ADSL-подключений, исходящая полоса канала связи у которых обычно является заметным узким местом. Возможна как установка постоянного лимита определенный величины, так и гибкое расписание, в соответствии с которым лимит будет меняться в зависимости от времени суток и дней недели. На страничке Filetransfer Compression можно включить режим сжатия данных при передаче. Поддержка этой функции требуется на FTP-клиенте, которым у Вас качают. Обычно необходимости в таком сжатии нет, поскольку в архивах и так находятся сжатые данные. Страничка SSL/TSL settings посвящена настройкам шифрованных защищенных соединений с сервером. Необходимости в них для простых пользователей также нет. Также можно настроить пользователей и их права доступа, ограничения для клиентов и пассивный режим. Источник: www.ahunov.fatal.ru, help.vth.ru/ |
![]()
Документация - Настройка сети
Настройка FTP является довольно сложной задачей. Т.к. существуют тысячи разных файрволов и моделей роутеров, практически невозможно привести полное пошаговое руководство для каждого пользователя. Пользователь должен понимать основы протокола FTP для того, чтобы настроить FileZilla и роутеры/файрволы через которые происходит подключение. В этой статье приведена краткая история развития протокола FTP и принципы работы некоторых его аспектов. Внимательное прочтение этой статьи предотвратит многие проблемы, которые могут возникнуть при настройке FTP-подключения.
Содержание
- 1 Общие сведения
- 2 Настройка клиента FileZilla
- 3 Настройка сервера FileZilla
- 4 Решение проблем
- 5 Настройка сервера FileZilla под Windows Firewall
Общие сведения
В этом разделе будет кратко рассмотрена история и технические сведения, касающиеся протокола FTP. Для получения подробной информации смотрите спецификации.
Исторические сведения
На фоне быстро развивающейся сети Интернет протокол FTP выглядит не просто старым, а действительно архаичным. Ранние черновые спецификации протокола датируются 1971-ым годом, составление текущей спецификации начато в 1985-ом. На протяжении последних двух десятилетий протокол не менялся в своей основе.
В те времена сетью Интернет пользовались в основном университеты и исследовательские центры. Сообщество пользователей было небольшим, большинство из них знали друг друга и все работали сообща. Интернет был дружелюбной сетью, а проблемы безопасности как таковой не стояло.
Те времена прошли и многое изменилось. Технологический прогресс шел быстрее, чем кто-либо мог себе представить, одновременно выросло новое поколение пользователей. Интернет теперь - повсеместное явление, благодаря которому миллионы людей общаются друг с другом множеством разных способов. Главное ощутимое изменение: Интернет стал враждебным. Доступность и открытость сети привлекла злонамеренных пользователей, активно эксплуатирующих ошибки и неопытность других.
Побочным эффектом такого развития событий стали, следующие явления:
- NAT-роутеры. Большинство сети использует протокол IPv4, имеющий ограниченное адресное пространство (IPv6 разработан решить эту проблему). Благодаря NAT-роутерам системы с большим количеством устройств могут пользоваться одним и тем же IP-адресом.
- Персональные файрволы для защиты пользователей от недоработок операционных систем и приложений.
В большинстве случаев эти явления конфликтуют с работой протокола. Ситуацию ухудшают недоработки в самих роутерах и файрволах.
Тем не менее, при правильной настройке FTP предлагает надежный и опробованный способ передачи файлов.
Технические сведения
Основные отличие FTP от остальных протоколов - использование вторичных подключений для передачи файлов. При подключении к FTP-серверу создается т.н. контрольное подключение, через которое передаются команды протокола и ответы на эти команды. Для того, чтобы передать файл или листинг директории, клиент должен отослать команды через контрольное подключение, после чего будет создано подключение для передачи данных.
Существует два способа создания этого подключения: активный и пассивный режимы.
В пассивном режиме, который является рекомендуемым, клиент отсылает серверу команду PASV, на которую сервер отвечает адресом. После этого клиент отсылает команду для передачи файла или листинга директории и создает вторичное подключение по адресу, который был получен от сервера.
В активном режиме клиент открывает сокет на локальном устройстве и отсылает серверу адрес сокета с помощью команды PORT. После отсылки команды передачи файла или листинга сервер создает подключение по заданному адресу, который был указан клиентом.
В обоих случаях файл/листинг будут переданы через подключение для передачи данных.
Создание исходящих подключений требует задания меньшего количества параметров для роутеров/файрволов, чем создание входящих подключений. В пассивном режиме, подключение является исходящим от клиента и входящим для сервера. В активном режиме клиент и сервер меняются ролями - входящее подключение для клиента и исходящее для сервера.
Примите во внимание, что разница состоит только в порядке подключения, после создания подключения для передачи данных, данные могут как загружаться, так и выгружаться.
Типичная сетевая конфигурация может выглядеть так:

Таким образом, в пассивном режиме роутер и файрвол на стороне сервера должны быть настроены для приема и перебрасывания входящих подключений. В свою очередь, на стороне сервера должны быть разрешены только исходящие подключения, а в большинстве случаев исходящие подключения разрешены.
Аналогично в активном режиме роутер и файрвол на клиентской стороне должны быть настроены для приёма и перебрасывания входящих подключений. Очевидно, на стороне сервера должны быть разрешены только исходящие подключения.
Т.к. сервер обычно обслуживает много клиентов, намного легче настроить роутер и файрвол на стороне сервера один раз для пассивного режима, чем настраивать клиентский роутер/файрвол для каждого клиента в активном режиме. Именно поэтому пассивный режим является рекомендуемым.
NAT-роутеры
У большинства пользователей широкополосного подключения NAT-роутер расположен между их компьютером и сетью. Это может быть самостоятельное устройство (возможно беспроводной роутер), или же встроенный роутер в DSL- или кабельном модеме. В среде NAT все устройства за роутером составляют локальную сеть (LAN), каждое из устройств в сети имеют локальный IP-адрес (четыре небольших числа разделённых точками). NAT-роутер в свою очередь имеет свой локальный IP-адрес, а также внешний IP-адрес для идентификации в глобальной сети. Локальные адреса действительны только внутри LAN, для удаленного устройства они не имеют смысла. Пример:
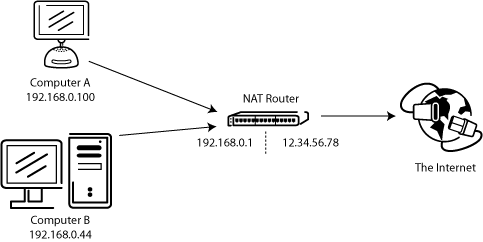
Предположим, что сервер находится за NAT-роутером. Смоделируем ситуацию, в которой клиент подключается в пассивном режиме, но серверу не предоставлен внешний IP-адрес роутера. В этом случае сервер отсылает свой локальный адрес клиенту, после чего могут произойти две вещи:
- Если клиент не расположен внутри NAT, подключение будет разорвано, т.к. адрес сервера не является действительным.
- Если клиент расположен внутри NAT, адрес сервера может совпадать с адресом устройства в сети самого клиента.
Очевидно, в обоих случаях пассивный режим не сработает.
Таким образом, если сервер находится за NAT-роутером, ему должен быть предоставлен IP-адрес роутера для работы пассивного режима. В обоих случаях сервер отсылает внешний адрес роутера клиенту. Клиент создает подключение с роутером, который в свою очередь передает подключение на сервер.
Файрволы
Предназначением персонального файрвола является защита пользователя от уязвимости в безопасности операционной системы или используемых приложений. Зловредные приложения, к примеру, черви, часто используют эти уязвимости для заражения вашей системы через сеть. Файрволы помогают избежать таких случаев.
В особенности при использовании FTP пользователи файрвола могут получать такие сообщения:
Trojan Netbus заблокирован на порту 12345, который используется процессом FileZilla.exe
Почти во всех случаев такое сообщение - ложная тревога. Любое приложение может выбрать любой порт для сообщения через интернет. Может случиться так, что FileZilla выберет порт, случайно являющийся портом по умолчанию для трояна или другой зловредной программы. Дистрибутив FileZilla скачанный с официального сайта не содержит вирусов.
Умные роутеры, файрволы, и саботаж данных
Некоторые роутеры или файрволы достаточно умны. Они анализируют подключения и при обнаружении FTP-подключения бесшумно подменяют данные передающиеся между клиентом и сервером. Такое поведение является саботажем данных и может доставить неприятности, если пользователь не разрешил такое поведение явным образом.
Приведем пример. Предположим, что клиент находится за NAT-роутером и пытается подключиться к серверу. Предположим также, что клиент не осведомлен в том, что он находится за NAT и использует активный режим. Клиент отсылает команду PORT со своим локальным, немаршрутизируемым IP-адресом, серверу:
PORT 10,0,0,1,12,34
Эта команда указывает серверу на подключение по адресу 10.0.0.1 на порту 12*256+34 = 3106
После этого NAT-роутер бесшумно подменяет команду, включая внешний IP-адрес, а также создает временный порт для переброски FTP-сессии, возможно даже на другом порту:
PORT 123,123,123,123,24,55
Эта команда указывает серверу на подключение по адресу 123.123.123.123 на порту 24*256+55 = 6199
Благодаря такому поведению NAT-роутер позволяет неправильно настроенному клиенту использовать активный режим.
Почему такое поведение не является приемлемым? Если эта возможность используется по умолчанию, без согласия пользователя, из этого следует множество проблем. FTP-подключение в своей основе будет работать, но сразу после исчерпания тривиальных случаев использования передача будет разорвана, не оставляя особых средств диагностики проблемы.
-
NAT-роутер слепо предполагает, что некоторые подключения принадлежат FTP основываясь на таких данных, как целевые порты или ответы сервера:
- Нет никакой гарантии относительно используемого протокола, несмотря на автоматическое определение (такие случаи называют ложной тревогой). Хоть это и маловероятно, вполне допустимо, что в будущих версиях протокола FTP синтаксис команды PORT может измениться. NAT-роутер, модифицируя команду PORT, изменяет без ведома пользователя параметры, которые он не поддерживает, из-за чего соединение будет разорвано.
- Определение протокола роутером может не распознать FTP. Предположим, что роутер следит только за целевым портом, а если этот порт 21-ый, он будет распознан как FTP. Подключения в активном режиме от неправильно настроенного клиента к серверу на 21-ом порту будут работать, но подключения к другим серверам на нестандартных портах - нет.
- Очевидно, что NAT-роутер не сможет модифицировать подключение, если FTP-сессия зашифрована, оставляя пользователя в недоумении, т.к. работать будут только незашифрованные подключения.
- Предположим, что клиент за NAT-роутером отсылает "PORT 10,0,0,1,12,34". Каким образом NAT-роутер осведомлен в том, что клиент настроен неправильно? Также возможен случай с правильно настроенным клиентом, который инициирует FXP (сервер-сервер) передачу между сервером, к которому он подключен и устройством, которое находится в локальной сети сервера.
Как мы видим, возможности специфические для протоколов, включенные на NAT-роутере по умолчанию могут вызвать множество проблем. Хороший NAT-роутер всегда и полностью работает с протоколом без информации о самом протоколе. Исключением может быть случай, когда пользователь явно применил эту возможность и осознает все возможные последствия.
В этом подразделе мы рассматривали сочетание NAT-роутера на стороне клиента в активном режиме, те же рассуждения применяются и в случае сервера за NAT и ответами на команду PASV.
Настройка клиента FileZilla
Если вы пользуетесь FileZilla 3, мы рекомендуем запустить мастер настройки сети. С помощью мастера вы пройдете все нужные шаги, а после их завершения у вас будет возможность протестировать вашу конфигурацию.
Очевидно, что для подключения к любому серверу ваш файрвол должен разрешить такие действия для FileZilla. Большинство обычных FTP-серверов используют 21-ый порт, SFTP-серверы - 22-ой, а FTP через SSL/TLS (неявный режим) по умолчанию - 990-ый. Номера портов не являются жестко заданными, поэтому лучше всего разрешить исходящие подключения на любой порт.
Т.к. в интернете достаточно неправильно настроенных серверов, или серверов, которые не поддерживают оба режима передачи, вам рекомендуются оба режима передачи на своей стороне.
Пассивный режим
Клиент не может указывать серверу выбор порта для передачи данных в пассивном режиме, поэтому для использования пассивного режима вам нужно разрешить исходящие подключения по любому порту на своем компьютере.
Активный режим
В активном режиме клиент открывает сокет и ожидает от сервера подключения для передачи.
По умолчанию клиент FileZilla запрашивает у операционной системы IP-адрес и свободный номер порта. Такая конфигурация сработает только в случае прямого соединения с интернетом без NAT-роутеров, также ваш файрвол должен разрешать создание подключений на всех портах выше 1024-го.
Если у вас присутствует NAT-роутер, вам нужно указать FileZilla внешний IP-адрес, в противном случае соединения в активном режиме не сработают для серверов вне вашей локальной сети:
- Статический IP-адрес можно указать в диалоге настройки FileZilla.
- Если ваш IP-адрес динамический, у вас есть возможность разрешить FileZilla получать внешний IP-адрес на специальном сайте автоматически каждый раз при запуске. Никакая информация не будет передана от вас на этот сайт, кроме версии используемого клиента FileZilla.
Если вы не уверены в своем выборе, используйте второй вариант.
Если вы не хотите разрешать входящие соединения на всех портах, или ваш компьютер расположен за NAT-роутером, укажите FileZilla использовать определенный диапазон портов для соединений в активном режиме. Этот диапазон также нужно будет открыть для вашего файрвола. При наличии NAT-роутера вам нужно перебросить эти порты на локальный компьютер, на котором установлен FileZilla. Вы можете перебросить диапазон портов, или же каждый порт по отдельности, это зависит от модели вашего роутера.
Доступные порты находятся в диапазоне от 1 до 65535, порты ниже 1024-го зарезервированы для остальных протоколов. Для активного режима FTP лучшим выбором является номер порта равный или выше 50000. В связи с устройством протокола TCP (протокол, который находится ниже уровня FTP и используется для передачи данных), порт не может быть использован повторно сразу после каждого подключения. Таким образом, диапазон портов не должен быть слишком узким, в противном случае вы не сможете передать много файлов малого размера. В большинстве случаев достаточно диапазона в 50 портов.
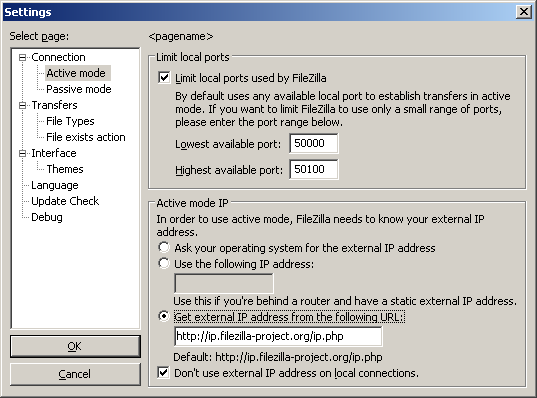
Настройка и тестирование сервера FileZilla
Настройка сервера по большей части повторяет настройку клиента, главным отличием является то, что в случае сервера активный и пассивный режимы меняются ролями.
Важно отметить, что проверка работы сервера в большинстве случаев происходит ошибочным образом, особенно часто эту ошибку допускают владельцы NAT-роутеров. Находясь внутри локальной сети, вы сможете протестировать сервер, только используя локальный IP-адрес. Использование внешнего адреса внутри локальной сети в большинстве случаев не сработает по одной из приведенных причин:
- Роутер заблокирует доступ к своему внешнему адресу изнутри локальной сети как возможную атаку
- Роутер перебросит соединение вашему провайдеру, который заблокирует его как возможную атаку.
Даже если вам удалось подключиться, у вас нет никакой гарантии того, что пользователю из внешней сети удастся это сделать и, кроме того, загружать файлы на ваш сервер. Единственное надежное средство проверки работы сервера - подключение извне вашей локальной сети.
Активный режим
Убедитесь, что серверу FileZilla разрешено создавать исходящие подключения по любому порту, т.к. в этом режиме клиент определяет порт для соединения.
На локальной стороне подключения сервер FileZilla пытается использовать порт со значением на единицу ниже, чем у порта для контрольного соединения (к примеру, порт 20, если сервер принимает соединения на порту 21). Тем не менее, это не всегда возможно, поэтому не следует всегда полагаться на эту особенность.
Пассивный режим
Настройка сервера в этом случае практически повторяет настройку клиента в активном режиме.
В пассивном режиме сервер открывает сокет и ожидает соединения от клиента.
По умолчанию сервер FileZilla запрашивает у операционной системы IP-адрес компьютера и свободный порт. Эта конфигурация является рабочей только, если компьютер напрямую подключен к интернету без NAT-роутеров и установленным для файрвола разрешением на входящие подключения по всем портам выше 1024-го.
При наличии NAT-роутера вам нужно сообщить серверу FileZilla ваш внешний IP-адрес, в противном случае соединения в пассивном режиме будут работать только внутри локальной сети:
- Статический IP-адрес можно указать в диалоге настройки сервера FileZilla.
- Если ваш IP-адрес динамический, у вас есть возможность разрешить серверу FileZilla получать внешний IP-адрес на специальном сайте автоматически при каждом запуске. Никакая информация не будет передана от вас на этот сайт, кроме версии используемого сервера FileZilla.
Если вы не уверены в своем выборе, используйте второй вариант.
Если вы не хотите разрешать входящие соединения на всех портах, или ваш компьютер расположен за NAT-роутером, укажите серверу FileZilla использовать определенный диапазон портов для соединений в активном режиме. Этот диапазон также нужно будет открыть для вашего файрвола. При наличии NAT-роутера вам нужно перебросить эти порты на локальный компьютер, на котором установлен сервер FileZilla. Вы можете перебросить диапазон портов, или же каждый порт по отдельности, это зависит от модели вашего роутера.
Доступные порты находятся в диапазоне от 1 до 65535, порты ниже 1024-го зарезервированы для остальных протоколов. Для активного режима FTP лучшим выбором является номер порта равный или выше 50000. В связи с устройством протокола TCP (протокол, который находится ниже уровня FTP и используется для передачи данных), порт не может быть использован повторно сразу после каждого подключения. Таким образом, диапазон портов не должен быть слишком узким, в противном случае вы не сможете передать много файлов малого размера. В большинстве случаев достаточно диапазона в 50 портов.
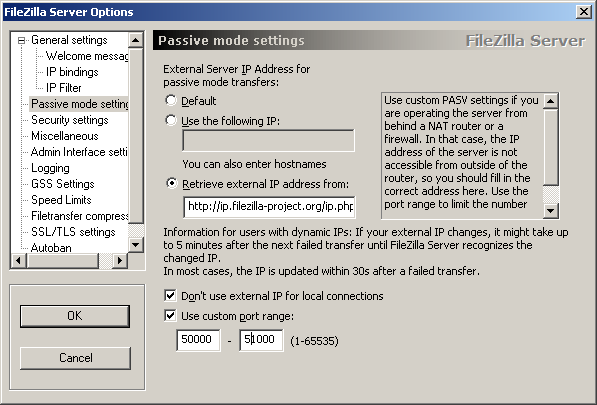
Решение проблем
К сожалению, множество персональных файрволов и пользовательских роутеров имеют свои недоработки или, в некоторых случаях, даже способны саботировать работу FTP (например SMC Barricade v1.2).
В первую очередь, пользуйтесь последними стабильными версиями программного обеспечения, в том числе файрвола и прошивки роутера.
Если это не помогает, у вас есть возможность попробовать удалить ваш файрвол для анализа ситуации. Простое отключение файрвола не всегда помогает, т.к. некоторые файрволы нельзя полностью отключить.
Если это возможно, попробуйте подключиться к интернету напрямую без роутера.
Если вы пытаетесь настроить сервер и он работает нормально внутри вашей локальной сети, но не доступен вне её, попробуйте сменить порт для подключения. Некоторые провайдеры не разрешают своим клиентам размещать сервера и блокируют порты ниже 1024-го.
Причиной другой возможной проблемы может быть использование 21-го порта по умолчанию для вашего FTP-сервера. На стороне вашего провайдера может присутствовать файрвол, который может неожиданно изменять порт для команды PASV. Попробуйте использовать порт отличный от порта по умолчанию для вашего FTP-сервера.
Если время от времени вы наблюдаете сообщение "невозможно открыть подключение для передачи данных", т.е. FTP-клиент способен без проблем подключиться к FTP-серверу достаточное число раз, пока вы не получите данное сообщение, возможным препятствием может быть антивирус на клиентском ПК, настроенный на блокировку исходящих подключений по определенному диапазону портов. При работе сервера в пассивном режиме исходящие порты клиента определяются случайным образом, а при выборе портов попадающих в заблокированный диапазон, вы будете получать сообщение об ошибке. Для того, точной диагностики, вам следует просмотреть логи антивируса на машине клиента, который получает данную ошибку. В общем, любое ПО, способное блокировать диапазон исходящих портов, может быть причиной проблем подобного рода.
Таймауты при передаче больших файлов
Если передача небольших файлов происходит без проблем, но загрузка больших файлов обрывается по таймауту, причиной этого является неправильно настроенный роутер и/или файрвол находящийся между клиентом и сервером.
Как было сказано выше, в FTP используются два TCP-подключения: контрольное подключение для отсылки команд и получения ответов на команды, и также подключение для передачи данных. По принципу работы FTP контрольное соединение не используется во время передачи файлов.
В спецификации TCP не указывается лимит времени для сохранения неиспользуемого подключения. Предполагается, что подключение сохраняется на неопределенное время пока не будет закрыто явным образом. Тем не менее, большинство роутеров и файрволов автоматически закрывают свободные подключения по истечению некоторого времени. Более того, в большинстве случаев разрыв соединения происходит без уведомления об этом его участников. В случае продолжительной передачи данных через FTP это значит, что контрольное соединение может быть разорвано, но, ни клиент, ни сервер не будут об этом уведомлены. Таким образом, после того, как все данные были переданы, сервер все еще ожидает, что контрольное подключение можно использовать и отсылает через него подтверждение передачи клиенту. Аналогично, клиент готов использовать контрольное соединение и ожидает ответа от сервера. Но, т.к. контрольное соединение было разорвано, это ответ никогда не будет доставлен, что приводит к таймауту.
Для решения этой проблемы спецификация TCP предусматривает способ отправки пакетов для поддержки неиспользуемого подключения, сообщающих участников о том, что соединение требуется сохранить для дальнейшего использования. Тем не менее, в спецификации TCP явно указывается, что такие пакеты можно передавать не чаще, чем один раз каждые два часа. Для этого, предусматривая задержки в сети, срок жизни неиспользуемого подключения устанавливается спецификацией в 2 часа и 4 минуты.
Препятствием этому служит то, что многие роутеры и файрволы разрывают соединения, которые не использовались меньше чем 2 и 4 минуты. Такое поведение нарушает спецификацию протокола TCP, в RFC 5382 это указано достаточно ясно. Другими словами, роутеры и файрволы, разрывающие соединение раньше нужного момента, нельзя признать рабочими, т.к. они не могут использоваться при длительной передаче данных через FTP. К сожалению, производители роутеров потребительского класса и поставщики файрволов не заботятся о соблюдении спецификаций.
Для решения этой проблемы вам нужно удалить такие файрволы и заменить неправильно работающий роутер на качественный.
Настройка сервера FileZilla под Windows Firewall
Если вы испытываете проблемы при настройке сервера FileZilla при работающем Windows Firewall (в особенности, если клиент, подключающийся к такому серверу получает сообщение об ошибке "Невозможно получить листинг директории"), вам нужно добавить сервер FileZilla в список исключений Windows Firewall. Для этого вам нужно сделать следующие шаги:
- Откройте Windows Firewall из Панели Управления
- Если вы пользуетесь Vista, нажмите "Изменить настройки"
- Выберите вкладку "Исключения"
- Нажмите "Добавить программу.."
- НЕ выбирайте "интерфейс сервера FileZilla" из списка, вам нужно нажать на "Просмотр..."
- Найдите установочную директорию сервера FileZilla (обычно это "C:\Program Files\FileZilla Server\")
- Выберите "FileZilla server.exe" и нажмите открыть (повторим еще раз, НЕ ВЫБИРАЙТЕ "FileZilla Server Interface.exe")
- Выберите "FileZilla server.exe" из списка и нажмите "Ok"
- Удостоверьтесь в том, что "FileZilla server.exe" находится в списке исключений и отметьте соответствующий пункт
- Нажмите "Ok" для закрытия окна
Это обеспечивает работу пассивного режима. Если после этого вы все равно испытываете проблемы при подключении (внутри или извне сети), проверьте настройки вашего роутера или попробуйте добавить номер порта в настройках Windows Firewall во вкладке "Исключения".
Обратитесь к 931130 KB-статье от Microsoft, описывающей работу FileZilla со включенными сервисами "Маршрутизация и удаленный доступ" или "Шлюз уровня приложения". http://support.microsoft.com/kb/931130
Серия сообщений "полезное для ПК":
Часть 1 - Детальная инфа про каждую клавишу на КЛАВИАТУРЕ
Часть 2 - Меняем курсор на один из стандартных
...
Часть 48 - Измерить скорость соединения интернета в Яндекс Интернет, Speedtest.net и Speed.io (онлайн сервисы проверки и теста скорости интернета).
Часть 49 - Cloud Translator бесплатный облачный переводчик
Часть 50 - Подробный урок по filezilla- настройка сервера, принцип работ
Часть 51 - Полезности для ПК
|
Полезности для ПК |
Это цитата сообщения Иннушка [Прочитать целиком + В свой цитатник или сообщество!]
 Программа сортирует список программ сама, на свое усмотрение. Но если Вы решили отсортировать меню на свое усмотрение, то можно воспользоваться функцией «Управление удобным меню» и рассортировать все как надо именно Вам. С Вашего согласия информация о Вашем варианте меню может быть отправлена в общую базу данных и в дальнейшем оказать помощь в более удобном формировании меню других пользователей.
Программа сортирует список программ сама, на свое усмотрение. Но если Вы решили отсортировать меню на свое усмотрение, то можно воспользоваться функцией «Управление удобным меню» и рассортировать все как надо именно Вам. С Вашего согласия информация о Вашем варианте меню может быть отправлена в общую базу данных и в дальнейшем оказать помощь в более удобном формировании меню других пользователей. Программа позволит Вам создать до 20 виртуальных рабочих столов. Большим плюсом является индивидуальная настройка каждого рабочего стола. Здесь можно задавать разрешение экрана, частоту, битность, фон стола, заставку, пароль на открытие стола. Чтобы было удобнее и быстрее работать с программой, можно использовать горячие клавиши.
Программа позволит Вам создать до 20 виртуальных рабочих столов. Большим плюсом является индивидуальная настройка каждого рабочего стола. Здесь можно задавать разрешение экрана, частоту, битность, фон стола, заставку, пароль на открытие стола. Чтобы было удобнее и быстрее работать с программой, можно использовать горячие клавиши.Нажав на кнопку параметры можно включить функцию автоматического запуска программы вместе со стартом операционной системы, чтобы не запускать ее каждый раз при включении компьютера. Здесь же можно выбрать случайный выбор обоев.
 И последнее что Вам останется сделать, это выбрать интервал времени смены обоев на рабочем столе. Интервал времени смены обоев можно задать от 1 минуты до 24 часов. В программы могут применяться форматы: JPG, BMP, PNG.
И последнее что Вам останется сделать, это выбрать интервал времени смены обоев на рабочем столе. Интервал времени смены обоев можно задать от 1 минуты до 24 часов. В программы могут применяться форматы: JPG, BMP, PNG.  Программа работает без задержек даже на относительно слабых компьютерах. В общем это прекрасная программа, позволяющая изменить стиль рабочего стола и придать ему индивидуальность.
Программа работает без задержек даже на относительно слабых компьютерах. В общем это прекрасная программа, позволяющая изменить стиль рабочего стола и придать ему индивидуальность.
Серия сообщений "полезное для ПК":
Часть 1 - Детальная инфа про каждую клавишу на КЛАВИАТУРЕ
Часть 2 - Меняем курсор на один из стандартных
...
Часть 49 - Cloud Translator бесплатный облачный переводчик
Часть 50 - Подробный урок по filezilla- настройка сервера, принцип работ
Часть 51 - Полезности для ПК
|
Как найти и удалить вирус? |
Это цитата сообщения Владимир_Шильников [Прочитать целиком + В свой цитатник или сообщество!]
После того, как вы запустили на своем компьютере сомнительную программу, которая обещает бесплатные голоса, быструю скачку музыки, видео, различные темы для Вконтакте, возможность чтения приватной переписки, некоторые приложения создают вирусный файл на вашем компьютере. Вручную его найти крайне сложно, т.к. этот файл всяческими способами маскируется. Бывает даже так, что антивирусные программы его в упор не видят.
Что делать, чтобы найти данный вирусный файл на своем компьютере?
Необходимо воспользоваться поиском.
Делается это так:
Пуск -- Поиск.
|
Как подключить компьютер или ноутбук к телевизору |
Это цитата сообщения auriki [Прочитать целиком + В свой цитатник или сообщество!]
Как подключить компьютер или ноутбук к телевизору.
Посмотрите внимательно это видео. Несмотря на то, что оно на английском языке, довольно понятны различные способы подключения
С каждым годом становится все более популярной практика, когда вместо настольного компьютера покупают ноутбук, а вместо компьютерного монитора для просмотра фильмов – большой телевизор. Для работы в Интернете и офисных приложениях хватает дисплея ноутбука, а для мультимедийных задач хочется взять что-то побольше.
Существует четыре способа подключения ноутбука к телевизору в зависимости от типа разъема, установленного на вашем портативном компьютере: VGA (есть на всех старых моделях) или DVI (встречается чуть реже), S-Video или HDMI (устанавливается на новых и достаточно дорогих устройствах). При этом через первые два интерфейса сигнал передается без звука (аналоговый через VGA и цифровой через DVI), а вот через вторые два — уже со звуком (аналоговый через S-Video и цифровой через HDMI).
|
Как чистить систему от мусора |
Это цитата сообщения Лариса_Гурьянова [Прочитать целиком + В свой цитатник или сообщество!]

ПАМЯТКА НАЧИНАЮЩИМ БЛОГЕРАМ
Нашла превосходную программу для чистки компьютера. И хотя у меня стоит CCleaner и я регулярно ей пользуюсь, была потрясена результатом.
Спешу поделиться с вами интереснейшей информацией..))
 Здравствуйте! Надеюсь Вы знаете, что надо периодически чистить систему от мусора! А как и чем делаете это Вы? Используете CCleaner? Правильно! Но не взирая даже на свои дополнения, она не очистит Вам компьютер полностью! Да, я тоже был удивлён таким заявлениям авторов FreeSpacer!
Здравствуйте! Надеюсь Вы знаете, что надо периодически чистить систему от мусора! А как и чем делаете это Вы? Используете CCleaner? Правильно! Но не взирая даже на свои дополнения, она не очистит Вам компьютер полностью! Да, я тоже был удивлён таким заявлениям авторов FreeSpacer!Дело в том, что бесплатная и русскаяFreeSpacer работает по другому алгоритму и ищет мусор в других местах Вашей системы! В тех закоулках, куда не ступала нога CCleaner! Эти две замечательные программы надо использовать совместно, в паре! Они идеально дополняют друг друга!
FreeSpacer также безопасна как и её коллега! Она не удаляет лишние файлы из системы! И при этом даже проще в использовании! Запускайте её раз в неделю и наблюдайте за освобождением сотен Мб мусора! Слышите, как вздохнул Ваш компьютер?
Мне её предложили попробовать на одном сайте, где я анонсировал CCleaner! Я не воспринял этот совет всерьёз (ещё бы, ведь я пользовался одной из лучшей, проверенной годами программой) и лишь через неделю, случайно наткнувшись ещё раз на комментарий, со скептической улыбкой, решил всё-таки проверить возможности FreeSpacer! Сначала почистил привычным средством, а следом запустил подопытную программу…

Да, такое же выражение лица было и у меня, когда после пяти минут поиска этот чистильщик выдал свой вердикт-более 200 Мб мусора!!!
Этого не может быть? А Вы проверьте!
Скачать FreeSpacer: 1Мб



Находим такой файлик и запускаем его…
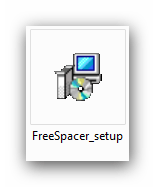

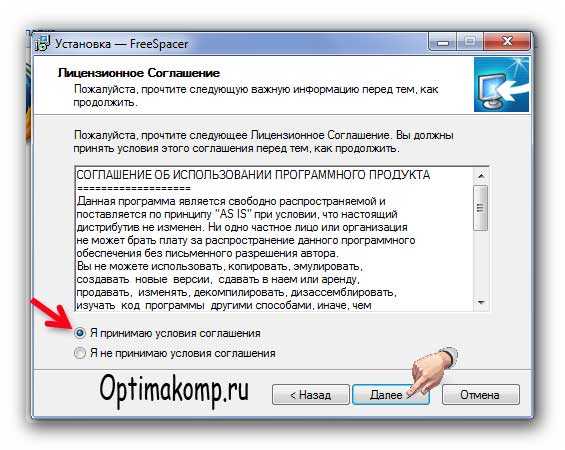


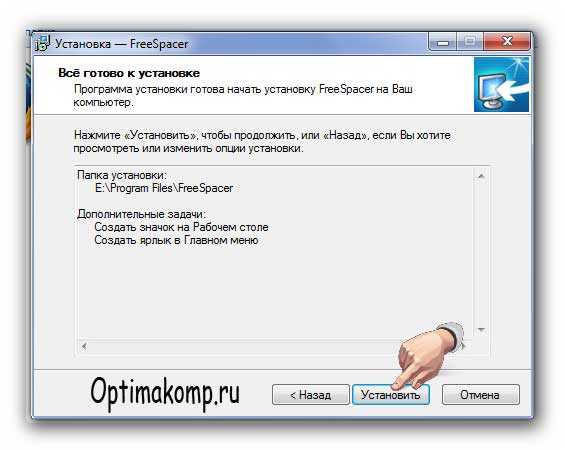

Установили чистильщик системы! Теперь при первом запуске программы появится такое окно…
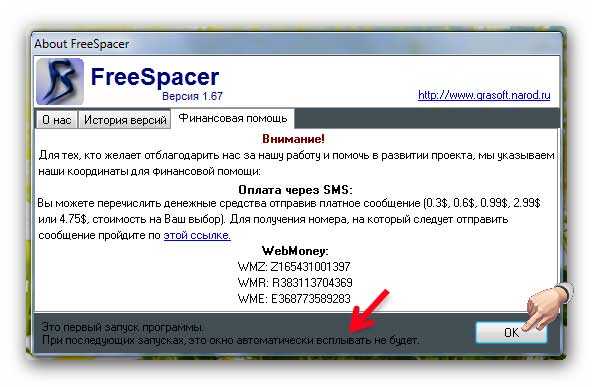
Разработчики просят денег в добровольном порядке! Хотите помочь-пришлите им баксов, а если Вы жадные-жмите «Ок» !
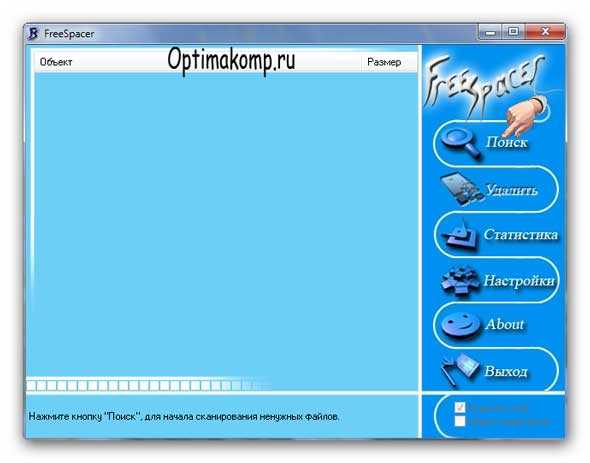
Перед Вами главное окно программы FreeSpacer! Начинаем чистить систему от мусора (остатков удалённых программ и игр, логов и пустых файлов)! Всё просто как дважды два! Жмите «Поиск» и идите делать кофе! Через 4-5 минут возвращайтесь и увидите такое сообщение…
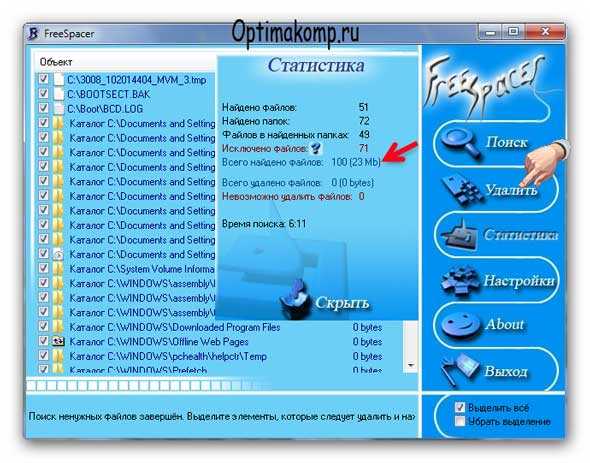
Это у меня так мало нашло, потому что вчера два раза запускал её и сегодня утром раз (делал картинки с неё)! Жмём «Удалить» …
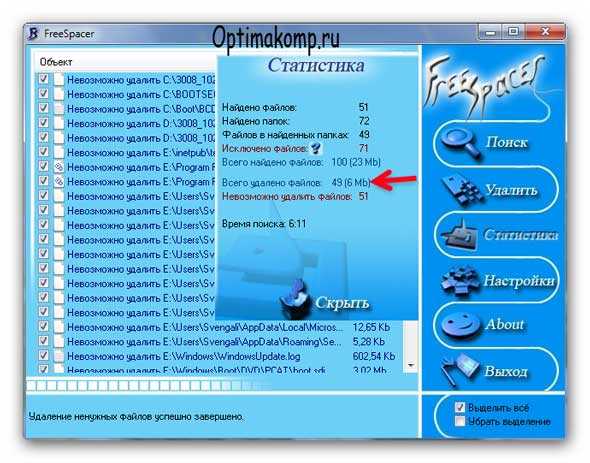
Упс! А почему не всё удалила? Да потому, что система не дала себя убить! Ей нужны некоторые пустые папки и файлы для работы! Так что не переживайте, если не всё найденное удалится-так надо! Не пытайтесь насильно их выкорчевать из системы! Она ответит Вам не понятными и не приятными окошками!
На Вашем месте я бы не лез в настройки! Тут всё и так правильно! Но, если Вам в детстве не давали игрушек, можете ковырять! Только помощи потом не ждите! Единственное, что можно безопасно выбрать в настройках, так это диски для очистки!…

Я лично, никогда не выбираю, а сканирую всё! Третий и четвёртый квадратики НЕ ОТМЕЧАЙТЕ! Ну Вас, правда и так предупредят при попытке самоубийства!
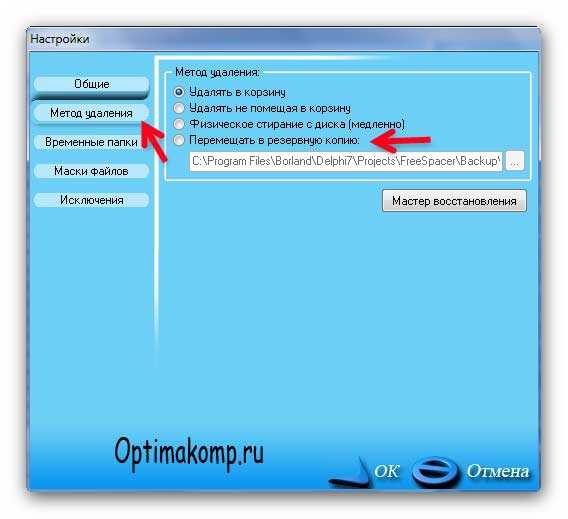
Для перестраховщиков есть пункт «Метод удаления» , где можно его и выбрать! Или указать место на компьютере, куда сохранятся очищенные, удаленные файлы для их восстановления на всякий случай! За три месяца использования FreeSpacer таких случаев не было у меня! И у Вас не будет! Вот Вы и научились чистить систему от мусора, досконально! До новых программ! Пока!

Источник
Серия сообщений "Безопасность":
Часть 1 - Проверка сайта или файла на безопасность
Часть 2 - Восстановление системы, чистка реестра, ассоциации файлов и пр.,
...
Часть 26 - Как удалить webalta
Часть 27 - Ошибка HTTP500
Часть 28 - Как чистить систему от мусора
Часть 29 - Как очистить компьютер:CCleaner-установка и настройка
Часть 30 - КАК НАЙТИ АНОНИМА
|
Список служб Windows, которые рекомендуется отключить |
Это цитата сообщения aldav [Прочитать целиком + В свой цитатник или сообщество!]
Службы (Services) - это приложения, запускаемые в фоновом режиме во время загрузки системы или при возникновении определенных событий и обеспечивающие основные функциональные возможности ОС. Как правило, службы не имеют графического интерфейса, поэтому их работа в большинстве своем не заметна для пользователя.
При стандартной установке Windows XP Professional в систему инсталлируется порядка 80-ти разнообразных служб. И несмотря на то, что не все из них запускаются автоматически, количество работающих по умолчанию всё равно кажется слишком завышенным, если учесть, что значительная часть от общего числа уязвимостей, когда-либо обнаруженных в этой ОС, приходится именно на системные службы. К тому же, в домашних условиях во многих работающих по умолчанию службах просто нет никакой необходимости.
По этим и ряду других причин, связанных с оптимизацией работы компьютера, все неиспользуемые вами службы рекомендуется отключить. Более того, отключение ненужных служб и функций — один из самых эффективных способов защиты от возможных нападений.
Просмотреть список всех служб, установленных на компьютере, можно следующим образом:
Либо запустив из командной строки services.msc:

|
Как увидеть в браузере пароль, скрытый звёздочками |
Это цитата сообщения Konstancia [Прочитать целиком + В свой цитатник или сообщество!]

|
Где и как найти удалённые файлы |
Это цитата сообщения Шрек_Лесной [Прочитать целиком + В свой цитатник или сообщество!]

РП
Бывает так, что мы удалим файл случайно, а он нам оказывается нужен. Что же делать, если мы даже из корзины его удалили? Выход есть. Может Вы слышали о такой программе, как Easy File Undelete . Это очень нужная программка. Она должна быть у каждого. Мы все допускаем ошибки, а такие программы их исправляют. Easy File Undelete использует технологию Raw Search для определения типов файлов по известным структурам данных для нахождения удаленных файлов даже если их месторасположение и размеры не сохранены в структурах файловой системы. Это же здорово! Вам не прийдётся ломать голову, за Вас всё сделает программа. Надо отметить особенности этой программы. Их здесь предостаточно :
Особенности
- Уникальные современные алгоритмы позволяют восстановить столько файлов, сколько это возможно;
- Содержимое файлов может быть просмотрено перед восстановлением;
- Возможна фильтрация найденных файлов по имени, дате, размеру или статусу восстановления;
- Поддерживается база данных Корзины;
- Временные файлы, папки и временные файлы интернета могут быть исключены из результатов поиска;
- Поддерживаются национальные символы в именах файлов и папок;
- Поддерживаются сжатые файлы и именованные потоки данных NTFS;
- Файлы могут быть восстановлены даже при после переустановки операционной системы;
- Оптимизированный по скорости движок поиска;
- Поддерживаются файловые системы NTFS, FAT16 и FAT32;
- Поддерживаются жесткие диски IDE, ATA и SCSI;
- Возможно восстановление файлов даже в случае удаления их в DOS;
- Поддерживаются жесткие диски большого объема;
- Поддерживаются операционные системы Windows® 2000, XP, Server 2003, Vista, Server 2008 и 7.
Впрочем , посмотрите, как работает эта программа более наглядно
|
Защити компьютер от вирусов на флешке. |
Это цитата сообщения Владимир_Шильников [Прочитать целиком + В свой цитатник или сообщество!]
Обычно вирусы распространяются через интернет. Хороший антивирус слету распознает и удаляет вредоносное ПО. Еще один популярный способ распространения вирусов- сменные носители информации (в народе флешки). Обычно это происходит так. Вирус создает на носителе файл autorun.inf. Когда вы подключаете носитель информации к компьютеру активируется автозапуск. Если антивируса нет или базу устарели, то вирус копирует себя на компьютер и начинает творить свои черные делишки. Последствия таких действий знают все: исчезают или портятся файлы и документы, сходят с ума программы, происходит сбой в системы и многие другие “прелести”.
Если антивирус стоит на компьютере и вирусные базы находятся в актуальном состоянии, то срабатывает защита. Но и в этом случае вирус может испортить те данные, до которых сможет дотянуться – данные на самой флешке. В этом случае можно попрощаться с курсовой или отчетом на который было потрачено много времени или лишиться фотографий из отпуска, которые вы еще не успели скопировать на компьютер. Самое обидное, что функция автозапуска в системе стоит автоматически. Но можно отключить автозапуск съемных носителей на компьютере .
|




















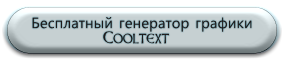










 После того, как вы запустили на своем компьютере сомнительную программу, которая обещает бесплатные голоса, быструю скачку музыки, видео, различные темы для Вконтакте, возможность чтения приватной переписки, некоторые приложения создают вирусный файл на вашем компьютере. Вручную его найти крайне сложно, т.к. этот файл всяческими способами маскируется. Бывает даже так, что антивирусные программы его в упор не видят.
После того, как вы запустили на своем компьютере сомнительную программу, которая обещает бесплатные голоса, быструю скачку музыки, видео, различные темы для Вконтакте, возможность чтения приватной переписки, некоторые приложения создают вирусный файл на вашем компьютере. Вручную его найти крайне сложно, т.к. этот файл всяческими способами маскируется. Бывает даже так, что антивирусные программы его в упор не видят.