-Рубрики
- кулинария (1250)
- свинина (53)
- салат-2 (51)
- курица,индюшка (50)
- вторые блюда (50)
- суп (50)
- закуски (50)
- салат (50)
- торт-2 (49)
- курица-2 (48)
- блины,оладьи (48)
- торт (47)
- десерт (46)
- запеканки (45)
- рыба (44)
- соусы и приправы (41)
- напитки (40)
- хозяйке на заметку (39)
- пирог (38)
- торт-3 (35)
- пирог-2 (35)
- пирожки,пончики (33)
- говядина (33)
- овощи (30)
- картофель (30)
- гарнир (29)
- соления (27)
- пирог-3 (23)
- засолка рыбы (23)
- морепродукты (21)
- молочные продукты (18)
- кекс (17)
- кондитерские секреты (17)
- закуски-2 (16)
- шашлык (14)
- баклажаны (14)
- пирожное (13)
- рулет (13)
- утка,кролик (11)
- мясной пирог (8)
- коктейли (8)
- салат-3 (7)
- мясо копченое (6)
- закусочный торт (5)
- баранина (5)
- суп-2 (4)
- грибы (3)
- веганские рецепты (1)
- handmade (491)
- технология (121)
- декупаж (94)
- краски и другие материалы (82)
- поделки (79)
- роспись (77)
- декорирование (66)
- трафареты,узоры,орнаменты (60)
- лампы (39)
- поделки из бумаги (35)
- витраж (28)
- перенос изображения (26)
- рисование (24)
- мозаика (18)
- точечный рисунок (15)
- картон (14)
- зеркала (13)
- декорирование поверхности (12)
- лепка (10)
- упаковка (10)
- оригами (8)
- цветы из бумаги (8)
- гипс (8)
- мебель (5)
- шитьё (290)
- технология (63)
- цветы из ткани (54)
- декоративная отделка одежды (50)
- выкройки (49)
- текстиль (42)
- сумки (41)
- печворк (30)
- подушки (30)
- занавески (23)
- текстильные украшения (20)
- чехлы (6)
- переделки (4)
- окраска ткани (2)
- Юмор (207)
- анекдоты (102)
- рассказики (26)
- юмористы (25)
- нарочно не придумаешь (25)
- Юмор в картинках (14)
- Одесский юмор (13)
- веселое видео (11)
- фотография (198)
- пейзажи (30)
- абстракции (25)
- Животные (23)
- БОЛЬШЕ, ЧЕМ ФОТО (19)
- Портреты (18)
- цветы (18)
- фотоприколы (15)
- фотографирование (15)
- насекомые (9)
- сюрреализм (6)
- подводный мир (6)
- история в фото (5)
- натюрморты (5)
- города (4)
- фотолегенды (4)
- мода (188)
- модели (48)
- декоративная отделка одежды (30)
- модный ликбез (25)
- шарф (25)
- выкройки (20)
- подиум (14)
- сумки (11)
- обувь (10)
- пояса (6)
- здоровье (169)
- здоровый образ жизни (100)
- гимнастика (47)
- питание (31)
- фейсбилдинг (22)
- усталость (12)
- продукты (10)
- массаж (7)
- полезные сведения (3)
- косметология (167)
- кремы (25)
- косметический ликбез (24)
- волосы (12)
- Дизайн (158)
- сад (43)
- сочетание цветов (28)
- занавески (10)
- лампы (9)
- праздничное оформление (5)
- искусство (148)
- художники (65)
- танец (13)
- маленькие гении (12)
- посуда (12)
- оригинальный жанр (10)
- музеи (8)
- рисунки (8)
- нетрадиционное изобразительное искусство (6)
- балет (6)
- антиквариат (4)
- цирк (1)
- медицина (119)
- народная медицина (96)
- полезно знать (4)
- анализ (3)
- Израиль (100)
- Несокрушимая скала (26)
- искусство жить в Израиле (5)
- рассказы об Израиле (3)
- Интерьер (91)
- интерьерные изюминки (17)
- дизайнерские штучки (14)
- дизайн интерьера (14)
- дизайнерский ликбез (12)
- кухни (11)
- спальни (8)
- ванные комнаты (6)
- кабинет (6)
- шторы (3)
- гостиная (3)
- познавательное (91)
- Люди и судьбы (24)
- история (16)
- непознанное (15)
- это интересно (12)
- наука (9)
- Музыка (87)
- Эстрада (17)
- Барды (16)
- Русская эстрада (11)
- история песни (10)
- Русская рок-музыка (8)
- Рок-музыка (7)
- музыка кино (6)
- Израильская музыка (6)
- Классика (6)
- романс (2)
- гитара (1)
- Мебель (84)
- декорирование мебели (29)
- мебель из картона (13)
- полки (13)
- мебель своими руками (10)
- обновление мебели (7)
- кресла (6)
- роспись мебели (5)
- необычная мебель (4)
- пуфики (4)
- зеркала (1)
- диваны (1)
- компъютер (62)
- Лиру (33)
- комп (30)
- Интернет (18)
- фотошоп (17)
- азы (1)
- Политика (60)
- украинский кризис (34)
- Израиль (7)
- растения (52)
- дом и быт (47)
- Житейские мудрости. (44)
- Полезности (42)
- фильмы (40)
- любимые фрагменты из фильмов (11)
- короткометражки (6)
- Голливуд (4)
- документальные фильмы (2)
- занятные штучки (39)
- иллюзии (5)
- красивейшие места планеты (37)
- Города и страны (35)
- Природа (35)
- фауна (22)
- флора (3)
- Лит-ра (23)
- цитаты (13)
- ремонт (23)
- Что почитать? (19)
- интересные сайты (11)
- мои фотографии (17)
- Одесса (14)
- Новости (10)
- НОТ (8)
- Видео (7)
- Маски (0)
-Цитатник
Суп-пюре из шампиньонов - вкуснейший рецепт Суп-пюре из шампиньонов - вкуснейший рецепт ...
Салат мясной с грибами. - (0)Салат мясной с грибами. Представленный рецепт салата можете по своему усмотрению использовать ...
Модные шторы за час - (0)Модные шторы за час! Мастер-класс. Простой способ одеть ваши окна! Вот такие замечательные што...
Влажно-тепловая обработка. Подушки - (0)Влажно-тепловая обработка. Подушки ...
НОВЫЕ УРОКИ ПО ФОТОШОП ДЛЯ НОВИЧКОВ - (0)НОВЫЕ УРОКИ ПО ФОТОШОП ДЛЯ НОВИЧКОВ Здравствуйте, на связи Сергей Иванов, автор блога blo...
-Видео

- Ирина Богушевская.
- Смотрели: 10 (0)

- Концерт ДДТ в Ашдоде.
- Смотрели: 8 (0)

- Пелагея.Первый концерт в Израиле.
- Смотрели: 149 (0)

- Чука лакомится.
- Смотрели: 50 (0)
-Ссылки
-Поиск по дневнику
-Подписка по e-mail
-Друзья
-Постоянные читатели
-Статистика
Записей: 4108
Комментариев: 211
Написано: 4568
Серия сообщений "фотошоп":Выбрана рубрика фотошоп.
Часть 1 - 30 сайтов для создания прикольных, креативных и забавных фото.
Часть 2 - Программа для простой работы с графикой
Часть 3 - подборка русскоязычных сайтов с уроками Photoshop
Часть 4 - Как удалить нежелательные обьекты с фото и картинок
Часть 5 - Учимся удалять надписи с картинки
Часть 6 - Фотошоп, даже для чайников ну очень просто.
Часть 7 - 88 полезностей по Фотошопу
Часть 8 - Все Для Вас)
Часть 9 - Онлайн фотошоп с самых азов.
Часть 10 - Карта супер сайта
Часть 11 - Как убрать ненужную надпись,сохранив при этом GIF -формат
Часть 12 - МК: Добавление подписи на фото одной клавишей!
Часть 13 - ДЕЛАЕМ СЛОЖНОЕ ВЫДЕЛЕНИЕ В ФШ
Часть 14 - >Как с помощью подручных средств сделать хороший снимок украшения... мастер-класс...
Часть 15 - Замена фотошопа.
Часть 16 - 88 советов по фотошопу
Часть 17 - НОВЫЕ УРОКИ ПО ФОТОШОП ДЛЯ НОВИЧКОВ
Соседние рубрики: Лиру(33), комп(30), Интернет(18), азы(1)
Другие рубрики в этом дневнике: Юмор(207), шитьё(290), Что почитать?(19), фотография(198), фильмы(40), ремонт(23), растения(52), Природа(35), Политика(60), Полезности(42), познавательное(91), Одесса(14), НОТ(8), Новости(10), Музыка(87), мои фотографии(17), мода(188), медицина(119), Мебель(84), Маски(0), Лит-ра(23), кулинария(1250), красивейшие места планеты(37), косметология(167), компъютер(62), искусство(148), Интерьер(91), Израиль(100), здоровье(169), занятные штучки(39), Житейские мудрости.(44), дом и быт(47), Дизайн(158), Города и страны(35), Видео(7), handmade(491)
30 сайтов для создания прикольных, креативных и забавных фото. |
Это цитата сообщения _LexIncorp_ [Прочитать целиком + В свой цитатник или сообщество!]
30 сайтов для создания прикольных, креативных и забавных фото
Книги о фотографии: фото, photoshop, портреты, гламур, цвет, композиция, свет.
PhotoFunia
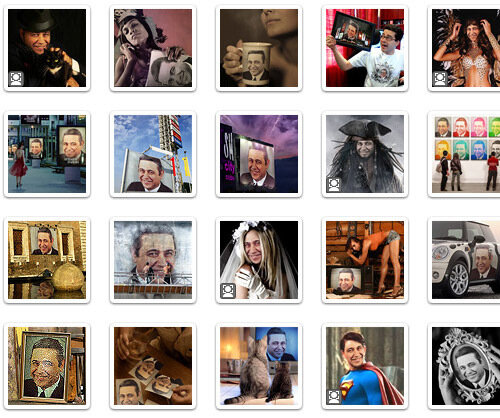
|
Метки: фотошоп. интернет |
Программа для простой работы с графикой |
Это цитата сообщения Rost [Прочитать целиком + В свой цитатник или сообщество!]
Программа для простой работы с графикой (обмен опытом). Irfan View.
Часто мы сталкиваемся с необходимостью "перевернуть" фотографию, уменьшить её, вырезать из большого фото какой-то кусок, сохранить в другом формате, сделать рамку и т.д.
Да, я знаю, что со всем этим прекрасно и замечательно справляется Adobe Photoshop. Но мне кажется, что во многих случаях её использование равнозначна стрельбе по воробьям из хорошей современной пушки.
Я же предпочитаю 2 других программы.
Сегодня расскажу о любимой. Это - Irfan View.
Метки: комп фотошоп. |
подборка русскоязычных сайтов с уроками Photoshop |
Это цитата сообщения Ikarus [Прочитать целиком + В свой цитатник или сообщество!]
http://photoshop.demiart.ru/ - самый развитый сайт Рунета по фотошопу,регистрируйтесь на форуме,там тоже очень много уроков,в том числе и переводов с английского по самым интересным техникам,также есть электронный справочник по фотошопу и много еще чего интересного.
http://globator.net/ Вот честно скажу - я не в восторге от качества уроков на этом сайте,однако новичкам,которые просто пока не знают с чего начать изучение программы глобатор более чем подойдет.
http://tutorials.psdschool.ru/ - небольшой,но довольно милый сайт,понравился раздел Основы,есть уроки по типовым вопросам типа как рисовать тень и тп.
http://www.photoshop-master.ru очень неплохой сайт.Интересные уроки,также советую всем новичкам почитать раздел Основы работы.Есть миленькие кисточки,текстурки и прочие бонусы.
http://graphic-tutorials.ru/ - неплохой сайт,разбит на разделы,уроки какие-то сыроватые местами,но есть довольно интересные.
http://web-silver.ru/photoshop/tutorials/ - небольшой прямо так скажем сайтик,однако довольно интересные уроки по работе с текстом.
http://zerolayer.ru/ - очень неплохой сайт,удобная навигация,интересные уроки.Есть и Дополнения - кисти,плагины,шрифты и проч.
http://balbesof.net/article/view/photoshop.html - много статей по основам,советую новичкам.
http://worldps.ru/ - так же сайт с довольно неплохой подборкой уроков,много того,что часто спрашивают,типа поп арта и прочего,только баннеры-анимашки по бокам жутко бесят=)
http://psmaster.ru/ - неплохие уроки,есть много интересных уроков для начинающих и продолжающих,кстати тоже ;)
http://fiksaj.ru/ - много интересных и креативных уроков,для любителей.есть уроки и по фотографии
http://rukurs.com/ - хороший сайт.неплохая навигация + видео уроки
http://www.drawmanga.ru/ - для тех,кто хочет научится рисовать,а потом обрабатывать отсканированные изображения в фотошопе.
http://www.art911.ru/index.php?name=Pages&op=cat&id=1 - немного типовых уроков также для новичков подойдет
http://www.adobeps.ru/content.html - сборник уроков по основам работы с программой,для тех,кто только что скачал шоп и не знает,что с ним делать.
http://www.photoshop-cs3.ru/index.htm - немного уроков,но также разгул для все новеньких
http://psworld.ru/lessons.html - небольшой такой сайтик
http://www.cc-studio.ru/lessons.html - полазьте по разделам,думаю каждый найдет для себя что-то интересное=)
http://www.lessonsphotoshop.ru/photoshop/index.html - хороший набор уроков опять для тех,же кто понятия не имеет,как работать в программе
спасибо
|
Метки: фотошоп. |
Как удалить нежелательные обьекты с фото и картинок |
Это цитата сообщения Nelya_Gerbekova [Прочитать целиком + В свой цитатник или сообщество!]
Как удалить нежелательные обьекты с фото и картинок
|
Метки: фотошоп. фотографирование |
Учимся удалять надписи с картинки |
Это цитата сообщения Anela-Alena [Прочитать целиком + В свой цитатник или сообщество!]
Учимся удалять надписи с картинки
Урок от NATALI:
В этом уроке я вам расскажу как можно удалять надписи с картинки
![]()
|
Метки: фотошоп. |
Фотошоп, даже для чайников ну очень просто. |
Это цитата сообщения nextgem [Прочитать целиком + В свой цитатник или сообщество!]
Многие уже, наверное, столкнулись в сети с проблемой авторства. Поэтому, практически все не отказались бы ставить на своих фото копирайт или визиточку. На большинстве фоторесурсов есть такая функция, но хочется красиво. И вот тут без фотошопа никак.
Так что опять открываем http://editor.0lik.ru/ и делаем себе визиточку.
|
Метки: компъютер фотошоп. |
88 полезностей по Фотошопу |
Это цитата сообщения Kailash [Прочитать целиком + В свой цитатник или сообщество!]
Не знал, не знал... Даже я многого не знал. Век живи - век учись. Нет, ну обходными путями пользовался. А тут в шпаргалке все значительно проще и быстрее. Словом этот текст - своего рода выжимка их фотошопного хэлпа. Так сказать для ленивых.
1. Нажмите Tab, чтобы скрыть панель инструментов и палитры, Shift+Tab скроет только палитры.
2. Shift+клик по синей верхней полосе у панели инструментов или палитрах, переместит их к боковой границе окна.
3. Двойной клик по верхней синей полосе, в любом окне палитры, свернет ее.
4. Двойной клик по серому фону откроет диалоговое окно для открытия файла, Shift+двойной клик откроет браузер Adobe Bridge.
5. Устали от серого фона вокруг изображения? Возьмите инструмент Paint Bucket Tool (Ведро), зажмите Shift+клик по серому фону и он сменится любым цветом, который Вы выбрали в качестве цвета переднего плана.
6. Чтобы выбрать все слои нажмите Alt+Ctrl+A.
7. Caps Lock сменит Ваш курсор на более четкий крестик.
8. Нажмите клавишу F, и Вы сможете выбрать один из 3х различных режимов экрана, что позволит сделать рабочую область больше.
9. Чтобы нарисовать прямую линию с помощью кисти или карандаша, сделайте один клик в точке начала, затем зажмите Shift+клик в точке конца.
|
Метки: фотошоп. |
Все Для Вас) |
Это цитата сообщения интресс [Прочитать целиком + В свой цитатник или сообщество!]
Все Для Вас)
|
|
|
Метки: фотошоп. лиру комп |
Онлайн фотошоп с самых азов. |
Это цитата сообщения nextgem [Прочитать целиком + В свой цитатник или сообщество!]
Цикл уроков подготовлен для декупажного журнала «Декупаж от А до Я»
Для работы воспользуйтесь любой из этих ссылочек.
Перейти в фотошоп онлайн редактор
Перейти в фотошоп онлайн редактор
Перейти в фотошоп онлайн редактор
В этом уроке вы познакомитесь ещё с четырьмя инструментами фотошопа. Это – Волшебная палочка, Ластик, Рисование и Заливка. Узнаете о некоторых новых функциях основного меню. А самое главное, что после изучения этого урока вы самостоятельно сможете сделать любую круглую рамочку из понравившихся вам элементов.
|
Метки: компъютер фотошоп. |
Карта супер сайта |
Это цитата сообщения MONI4KA [Прочитать целиком + В свой цитатник или сообщество!]
Карта супер сайта...ВСЕМ В ЦИТАТНИК!
Карта сайта
Публикации
- Категория: Баннеры бесплатно, бесплатные баннеры, создать баннер бесплатно
-
Категория: Книги
- Ajax в действии
- CorelDRAW 12
- CorelDRAW 12. Трюки и эффекты
- CorelDRAW Х3. Экспресс-курс
- JavaScript. Энциклопедия пользователя
- Photoshop CS. Трюки и эффекты
- Photoshop CS2. Настоящий самоучитель
- PHP 5. Практика создания Web-сайтов
- Web-дизайн: тонкости, хитрости и секреты
- Веб-дизайн: книга Дмитрия Кирсанова
- Иллюстрированный самоучитель по созданию сайтов
- Использование Adobe Photoshop CS4
- Первый взгляд Silverlight 3
- Приемы верстки веб-страниц
- Самоучитель HTML
- Самоучитель HTML
- Самоучитель PHP 5
- Сборник статей по раскрутке сайта
- Секреты мастеров: война роботов или как раскрутить сайт через поисковые системы
- Учебник по SEO-оптимизации
- Философия CSS-дизайна
- Эффективный самоучитель по креативному Web-дизайну
- Язык HTML. Самоучитель
-
Категория: Статьи
- 10 критических ошибок начинающих веб-мастеров
- 15 раздражающих читателя особенностей сайта
- Cреда как визуальное пространство
- FreeHand 10 - обзор возможностей
- ModRewrite в помощь usability
- Noindex и nofollow
- NVU: каждому по сайту
- RSS-каналы. Эффективное использование - дополнительный трафик
- SMO: методы, критерии, проблемы
- Web Х.0 – путь бабла (опыт Web-таксономии)
- Абузоустойчивый хостинг
- Аккуратный HTML
- Баннерное дело
- Берегите почтовый ящик вашего пользователя
- Блочная верстка при помощи CSS
- Валидность HTML
- Взаимодействие сайта и рассылки
- Виртуальный выделенный сервер
- Включение сайта в баннерообменную сеть
- Выбор браузеров для тестирования веб-сайтов
- Выделенный сервер
- Выпадающие меню с помощью CSS
- Высокочастотные и низкочастотные ключевые слова и выражения
- Геометрия модульной сетки
- Графика для web
- Добавление CSS
- Доменные зоны: проявим оригинальность
- Есть ли перспективы у GoGo.Ru?
- Заплети мечту! Краткий обзор html-редакторов
- Заработок на файлообменниках
- Зачем интернету usability?
- Зачем сайту нужна раскрутка?
- История дизайнерского искусства
- Как "заценить" собственный сайт?
- Как вы лодку назовете, так она и поплывет
- Как выбрать, зарегистрировать или перенести доменное имя
- Как найти лучший платный хостинг?
- Как обращаться с цветом и тоном в среде?
- Как посчитать PR
- Как придумать хорошее название для своей почтовой рассылки
- Как раскрутить форум
- Как сделать блог посещаемым и популярным
- Как сделать действительно хороший сайт
- Как сделать почтовую рассылку интереснее
- Как считается ТИЦ
- Как ускорить индексацию сайта?
- Как установить на web-сайте прием платежей через сервис Webmoney Transfer
- Каким должен быть дизайн сайта?
- Калибровка монитора для работы с графикой
- Колокация
- Кому может понадобиться ваше доменное имя
- Контент сайта в будущем
- Корпоративный web-сайт: кому нужны ложные опята?
- Кросспостинг: плюсы и минусы
- Логотипы: методы разработки
- Логотипы: теория
- Мелкие черты вашего сайта
- Мелочи интерфейса – большие проблемы Интернет-проекта?
- Методы повышения PR
- Методы повышения ИЦ
- Микроконтент: как писать заголовки
- Наука о web-браузерах
- Несвоевременные мысли о CSS
- О важности информационного наполнения сайта
- О классических ошибках начинающего веб-дизайнера
- О причинах деноминации ТИЦ
- О технике интернет-рекламы
- О хороших сайтах, о задачах сайта и об универсальности
- Обмен ссылками: миф или реальность?
- Общий обзор доменов верхнего уровня (gTLDs)
- Основные стратегии повышения эффективности контекстной рекламы
- Особенности национальной интернет-грамматики
- Особенности ссылок «вверх страницы»
- Отступы на веб-странице
- Панели навигации. Часть вторая
- Панели навигации. Часть первая
- Параметр background в BODY
- Переворот в мире доменных имен: кириллица на службе отечеству
- Перловка. Обзор perl-редакторов
- Песня о слоганах: о чем сайт?
- Позиционирование объектов и определение их размеров в CSS
- Поиск - простой и видимый
- Полезна ли взаимная реклама почтовых рассылок?
- Полезные советы начинающим реселлерам
- Поля в CSS
- Понимание психологии цвета в веб-дизайне
- Почему Dreamweaver MX 2004 после русификации не работает?
- Почему так важен DOCTYPE
- Правила написания сообщений об ошибках
- Правильно подбираем ключевые слова для сайта
- Правильные сплоги
- Практические рекомендации по раскрутке сайта
- Применение готовых шаблонов для дизайна веб-страниц
- Примеры использования модуля mod_rewrite
- Проведение конкурсов на сайте
- Продвижение в блогах, стратегия эффективной раскрутки
- Прячем счетчик
- Публикация статей как метод генерации трафика и продвижения сайта
- Разработка систем навигации
- Раскрутка Интернет-магазина: используем "сарафанное радио"
- Раскрутка сайта начинается с создания своей почтовой рассылки
- Раскрутка сайта с помощью досок объявлений
- Роль интернет статистики в раскрутке сайта
- С какими проблемами можно столкнуться при выборе хостинга?
- Сайт... Зачем?!
- Самостоятельная регистрация домена
- Секреты web-графики
- Семь правил usability для начинающих
- Сканирование и азы коррекции изображения: обработка
- Сканирование и азы коррекции изображения: сканирование
- Сквозная навигация
- Советы на каждый день
- Создание вкладок c помощью HTML
- Сокращение времени загрузки страниц с помощью CSS
- Соотношения: физиологические основы восприятия
- Сравнение Drupal, Joomla и WordPress
- Средства работы с цветом
- Стильные курсоры
- Стильные ссылки
- Таблица с прокруткой и фиксированным заголовком
- Такие разные ссылки
- Теория веб-специализаций
- Уличная война: редакторы против визуальных средств
- Умные сплоги или Как вести сплог
- Физиологические основы восприятия
- Физический размер текста на странице сайта
- Форум как непременный атрибут успешного продвижения сайта
- Цвет и рисунок на кнопке
- Цвет как факт
- Чем ссылка глубже - тем она лучше
- Что такое CSS
- Что такое PageRank от Google?
- Что такое ИЦ, тИЦ и вИЦ?
- Что такое склеенный тИЦ и PR?
- Что такое хостинг?
- Шрифт. История шрифта
- Экономика... должна быть?
- Этапы разработки и создания сайта
- Категория: Заработок
- Категория: Программирование
-
Категория: Уроки
- Абстрактный космический фон
- Вне блока
- Воссоздание солнечного затмения в космосе
- Время и дата
- Выдавленный текст
- Генератор паролей
- Глобус-кнопка для вашего сайта
- Дизайн ленты в ретро стиле
- Добавление текстуры на кожу
- Добавление ярлыка на кожу
- Добавляем к фото крутой фейерверк
- Звездный текстовый эффект
- Золотой текст
- Интересный водный эффект для текста
- Как воспроизвести съемку профессиональным объективом
- Как самим создать художественную фотографию
- Как сделать реалистичную росу
- Как создать обложку для кубика
- Как создать подарочную упаковочную бумагу
- Как создать стильное объявление
- Логотип в стиле диско
- Логотип суперзвезды
- Манипуляции с цветом на фото
- Меню навигации
- Металлический автомобильный логотип
- Металлический текст
- Метод "Blur - Sharp"
- Многоцветный полупрозрачный эффект хамелеона
- Модные значки для сайтов и презентаций
- Неоновое свечение
- Обработка изображений с людьми
- Обработка некачественных фотографий
- Объемный фон в японском стиле
- Основы технического дизайна. Часть 1
- Отбрасывание тени
- Потрясающие кнопки
- Придаем коже цвет загара
- Проверка e-mail
- Прозрачные стеклянные ноты
- Работа с освещением
- Размытие
- Реалистичная аппликация из дерева
- Редизайн логотипа Apple Macintosh
- Рождественская открытка в деловом стиле
- Свет
- Световые эффекты
- Сгиб
- Создание голливудской улыбки
- Создание изображения: возьмите свой город
- Создание коллажа с использованием эффекта мозаики
- Создание собственных рождественских шаров
- Создание эффекта рисунка на фотографии
- Старая текстура
- Стилизованный эффект псевдо-окружения
- Текст и фигуры из облаков
- Тени
- Типографская врезка
- Трехмерная глубина и пространство
- Фоновые эффекты
- Фотоколлаж из цветного в черно-белое
- Эффект граффити
- Эффект звездного текста
- Эффект мраморного текста
- Эффект ткани для текста
- Эффект цветных фрагментов на черно-белой фотографии
- Категория: PHP
|
Метки: Лиру интернет комп фотошоп. |
Как убрать ненужную надпись,сохранив при этом GIF -формат |
Это цитата сообщения Шрек_Лесной [Прочитать целиком + В свой цитатник или сообщество!]
Как убрать ненужную надпись,сохранив при этом GIF -формат
![]()
очень даже удобно.не надо себя утруждать фотошопами,а просто вставить нужную картинку и начать обрабатывать.
Преходим СЮДА и разбираемся, а если кому-то не понятно,то можно посмотреть здесь blogs.mail.ru/mail/t.weiman/304A0B94C33BA263.html
|
Метки: фотошоп. |
МК: Добавление подписи на фото одной клавишей! |
Это цитата сообщения -ViTosha- [Прочитать целиком + В свой цитатник или сообщество!]
Если у Вас дневничок на liveinternet можете цитировать сообщение!
Размещение МК на других ресурсах возможно только с указанием автора  -ViTosha- и наличием активной ссылки на этот пост! О копировании напишите в комментариях!!!
-ViTosha- и наличием активной ссылки на этот пост! О копировании напишите в комментариях!!!
Решила я сделать небольшой МК по тому как добавить водяной знак на свои фотографии.
Watermark позволяет сохранить авторство своей работы!
|
Метки: компъютер фотошоп. |
ДЕЛАЕМ СЛОЖНОЕ ВЫДЕЛЕНИЕ В ФШ |
Это цитата сообщения Лариса_Гурьянова [Прочитать целиком + В свой цитатник или сообщество!]
ДЕЛАЕМ СЛОЖНОЕ ВЫДЕЛЕНИЕ В ФШ

ПАМЯТКА НАЧИНАЮЩИМ ФОТОШОПЕРАМ
Открываем фото. У меня фото вот этого коня, я хочу убрать на этом фото фон и выделить коня.

|
Метки: фотошоп. |
>Как с помощью подручных средств сделать хороший снимок украшения... мастер-класс... |
Это цитата сообщения милена70 [Прочитать целиком + В свой цитатник или сообщество!]
Материалы (необходимый минимум):
- Фотоаппарат
- Два обычных листа А4
- Обычное окно
- День за окном
- Собсна, само украшение
- Две руки, можно кривые и обе левые, ну и фотошоп
ТЕКСТ АВТОРА: "Итак, приступим.
Самый лучший в мире источник света это солнце. Потому чтоб сфотографировать наше творение, используем обычный подоконник. Он может быть любой, даже самый страшный, например, такой вот, ждущий ремонта:
Облезлые стенки? Старая краска? Фигня, сейчас мы это всё скроем!
Для этого берем два листика А4, и располагаем их следующим образом: один ставим к стенке, второй – кладем на подоконник. На него мы кладем фотографируемый объект, вот примерно так:
Если солнце слишком яркое и на фото образуются сильные пересветы, то можно затемнить свет, поставив еще один листочек бумаги на само окно. Здесь я этого не делала, мне очень нравится вид серёжек в лучах солнца.
Уточнение
С тонкими листиками бумаги фотографировать может оказаться не очень удобно,
они могут гнуться, или падать, имейте в виду, что в идеале нужно брать ватман,
да ещё и отражатель ставить напротив окна. Этого всего у меня обычно под рукой
не оказывается, потому здесь используется именно необходимый минимум. Так же,
если украшение светлое, то для фона можно использовать цветной картон.
Далее располагаем нашу вещицу на листе так, как нам подсказывает наше высокохудожественное чутье, и беремся за фотик. Фотик у меня достаточно хороший, но не все имеют зеркалки. Не стоит бояться – благодаря хорошему освещению и обычная мыльница вполне подойдёт. Фотографируем наш шедевр так и эдак, лучше делать сразу несколько снимков, чтоб было из чего выбрать. Как только решаем, что фотографий уже достаточно, перебираемся к компьютеру и открываем фотошоп.
Выбираем уже на компьютере самый удачный снимок, и загружаем его.
File -> Open (или жмём Ctrl+O)
На мой взгляд, снимок получился довольно удачный, почти ничего редактировать не придется. Первое, что я обычно делаю, это кадрирую его. Для этого нужно выбрать инструмент Crop Tool в панели инструментов слева, или просто нажать клавишу C.
Метки: фотошоп. фотография фотографирование |
Замена фотошопа. |
Это цитата сообщения Vlad49 [Прочитать целиком + В свой цитатник или сообщество!]
|
Метки: фотошоп. |
88 советов по фотошопу |
Дневник |
- Нажмите Tab, чтобы скрыть панель инструментов и палитры, комбинация Shift+Tab скроет только палитры.
- Shift+клик по синей верхней полосе у панели инструментов или на палитрах переместит их к боковой границе окна.
- Двойной клик по верхней синей полосе в любом окне палитры свернет ее.
- Двойной клик по серому фону откроет диалоговое окно для открытия файла, а Shift+двойной клик откроет браузер Adobe Bridge.
- Устали от серого фона вокруг изображения? Возьмите инструмент Paint Bucket Tool (Ведро), зажмите Shift+клик по серому фону, и он сменится любым цветом, который вы выбрали в качестве цвета переднего плана.
- Чтобы выбрать все слои, нажмите Alt+Ctrl+A.
- Caps Lock сменит ваш курсор на более четкий крестик.
- Нажмите клавишу F, и вы сможете выбрать один из трех различных режимов экрана, что позволит сделать рабочую область больше.
- Чтобы нарисовать прямую линию с помощью кисти или карандаша, сделайте один клик в точке начала, затем зажмите Shift+клик в точке конца.
- Нажатая клавиша Ctrl превратит любой инструмент в Move Tool (Перемещение), пока вы удерживаете её.
- Ctrl+Alt+клик создаст копию изображения и переместит его по ходу движения мышки.
- Нажатый Space (Пробел) превратит любой инструмент в Hand Tool (Рука), пока вы удерживаете его.
- Ctrl+Space+клик увеличит масштаб изображения, а Alt+Space+клик — уменьшит.
- Нажав Ctrl и «+» или «-», вы измените масштаб изображения в процентах.
- Использование Eyedropper Tool (Пипетка) с нажатой Alt позволяет взять образец для цвета фона.
- Инструмент Measure Tool (Линейка) — сделайте линию, а затем зажмите Alt и создайте другую линию из конца первой — так вы определите угол между ними.
- Используйте комбинации Ctrl+Alt+Z и Ctrl+Shift+Z для отмены и возврата ряда действий.
- Alt+Backspace и Ctrl+Backspace зальет изображение цветом переднего плана и фона соответственно. Shift+Backspace вызовет диалоговое окно для заливки изображения. Alt+Shift+Backspace и Ctrl+Shift+Backspace зальет изображение цветом переднего плана и фона соответсвенно, но оставив при этом прозрачные места прозрачными.
- Если зажать Alt и вызвать свободную трансформацию с помощью Ctrl+T, то трансформация будет производится над копией объекта. Ctrl+Shift+T повторит любые последние трансформации.
- Размер холста легко можно увеличить, используя инструмент Crop Tool — растяните его за пределы холста и нажмите Ок.
- Ctrl+J создаст копию текущего слоя.
- Ctrl+Shift+E сольет все видимые слои в один, Ctrl+Shift+Alt+E сольет копию видимых слоев в один новый слой.
- При использовании Marquee Tool (Выделение) зажмите Alt, чтобы сделать стартовую точку центром выделенной области.
- Используйте горячие клавиши Ctrl+D для снятия выделения, а Ctrl+Shift+D для возврата выделения.
- Когда вы создаете выделение с помощью инструментов Marquee Tool, зажмите Space, чтобы переместить выделение, и отпустите, чтобы продолжить выделять.
- Нажатие Shift и «+» или «-» сменит режим наложения слоя на Normal, Dissolve, Multiply, Screen, Overlay
- Если выбран инструмент Brush или любой другой, прозрачность слоя можно менять нажатием на соответсвующую цифру на клавиатуре: при нажатии на одну цифру, например, 4 прозрачность будет 40%. Для задания более точного процента прозрачности зажмите 7, затем 2, и в результате получите прозрачность 72%.
- Чтобы скрыть все остальные слои, кроме текущего, зажмите Alt и сделайте клик по значку глаза рядом с иконкой слоя на палитре слоев.
- Образец цвета можно взять не только с изображения в Photoshop, но и за пределами программы. Уменьшите окно фотошопа так, чтобы видеть изображение, на котором хотите определить цвет, возьмите инструмент Eyedropper Tool (Пипетка), сделайте клик внутри фотошопа и не отпуская выведите ее за пределы окна.
- Выберите слой, зажмите Alt и сделайте клик на границе между верхним и текущим слоем, чтобы создать Cliping Mask — так верхний слой будет виден в рамках нижнего, а нижний заменяет маску.
- Удерживая Alt, нажмите по кнопке создания нового слоя «Create a new layer» на палитре слоев, чтобы появилось диалоговое окно с настройками для нового слоя.
- Выберите слой и, удерживая нажатой Alt, сделайте клик по мусорной корзине на палитре слоев, и слой удалится без лишнего вопроса.
- File > Automate > Contact Sheet II — эта команда создаст небольшие превью для каждого файла, открытого в данный момент в фотошопе, в отдельном документе в ряд и подпишет их.
- У инструмента Move Tool в настройках доступна опция автовыделения слоя «Auto Select Layer» в зависимости от места клика.
- Работая с инструментом Move Tool, нажмите Alt+Shift+клик правой кнопкой мыши по различным объектам изображения, расположеных на различных слоях — это позволит выделить все эти слои.
- Работая с сеткой Grid, потяните за верхний левый угол, где расположены шкалы для Grid, и начало отсчета для них будет в том месте, где вы отпустите клавишу мыши. Двойной клик в верхнем углу, сбросит точку отсчета в первоначальное положение.
- Создав путь с помощью инструмента Pen Tool, можно скрыть/показать его вновь с помощью комбинации Ctrl+Shift+H.
-
Горячие клавиши для Каналов RGB, CMYK, Indexed color:
Ctrl+"~" = RGB
Ctrl+1 = red
Ctrl+2 = green
Ctrl+3 = blue
Ctrl+4 = other path
Ctrl+9 = other path
Ctrl+"~" = CMYK
Ctrl+1 = light green
Ctrl+2 = pink red
Ctrl+3 = yellow
Ctrl+4 = black
Ctrl+5 = other path
Ctrl+9 = other path
Ctrl+1 = Indexed
Ctrl+2 = other path
Ctrl+9 = other path - Удерживая Ctrl, вы можете на палитре Navigator растянуть красный прямоугольник, масштабируя тем самым изображение.
- Зажмите Alt и сделайте клик на любом шаге в истории, и этот шаг скопируется.
- Нажмите Alt и потяните за шаг из одного Action в другой, и вы получите копию действия.
- В фильтре Lens Flare (Filter > Render > Lens Flare) можно задать точные координаты, зажав Alt и кликнув по окошку предпросмотра.
- При удерживании Shift+Alt трансформация объекта будет производится пропорционально, то есть из центра.
- Если у Вас выбран инструмент Move Tool и вы хотите что-то скопировать, просто зажмите Alt и потяните за изображение. Удерживая Shift+Alt, объект легко переместить вдоль напрявляющих Grid.
- Если Вы хотите выровнять горизонт или неровные края после сканирования, то возьмите инструмент Measure Tool (Линейка), проведите линию вдоль вашей кривой, затем идем в Image> Rotate Canvas> Arbitrary — значения угла поворота фотошоп подставит сам, осталось нажать Ок, и изображение повернуто.
- Если Вы создаете что-то в Illustrator, скопируйте и вставьте в Photoshop, он спросит в каком виде вставлять: пиксельном или в Shape.
- Чтобы отобразить панель Rules, нажмите Ctrl+R.
- Чтобы изображение было четко по центру, зажмите Ctrl+A, Ctrl+X, Ctrl+V.
- Ctr+E сольет текущий слой с нижележащим.
- Если выбран инструмент Brush Tool, управлять диаметром кисти можно посредством кнопок [ и ].
- Двойной клик по инструменту Zoom Tool вернет масштаб изображения в 100%, а по инструменту Hand Tool растянет изображение на область экрана.
- При работе с текстом комбинация Ctrl+H скроет выделение уже выделеных символов.
- Если у вас выделены символы, сделайте клик в строке выбора типа шрифта и вы можете использовать стрелки на клавиатуре для выбора типа шрифта.
- Alt+стрелка влево или вправо изменит отступ между символами на 10. А Ctrl+Alt+стрелка влево или вправо изменит отступ между сиволами на 100.
- Ctrl+Alt+T создаст копию объекта, который вы хотите трансформировать.
- Также Ctrl+Alt+стрелка вправо, влево, вверх или вниз скопирует текущий слой и сдвинет на 1px.
- Смените активный слой при помощи Alt+[ или ].
- Переместите активный слой вверх или вниз при помощи Ctrl+[ или ].
- Чтобы скрыть направляющие Grid, нажмите Ctrl+.
- Ctrl+[клавиша плюс] увеличит масштаб изображения, Ctrl+[клавиша минус] — уменьшит.
- Ctrl+Alt+[клавиша плюс] увеличит масштаб и размер окна, то же самое для Ctrl+Alt+[клавиша минус].
- Используя инструмент Polygonal Lasso Tool, нажмите Backspace, чтобы отменить последний шаг.
- Нажмите X, чтобы поменять цвета переднего плана и фона местами.
- Нажмите D, чтобы сбросить настройки цветов для переднего плана и фона в цвета по умолчанию: черный и белый.
- Чтобы отобразить палитру с настройками Brushes, нажмите F5.
- Чтобы отобразить палитру Layers, нажмите F7.
- Ctrl+клик по иконке слоя на палитре слоев создаст выделение содержимого слоя.
- Если хотите увидеть содержимое маски слоя, то зажмите Alt и сделайте клик по маске слоя.
- Alt+клик по иконке создания маски для слоя создаст черную маску .
- Когда используете Polygonal Lasso Tool, зажмите Shift, чтобы создать прямые под углом с шагом в 45 градусов.
- Для лучшей организации сгруппируйте выделенные слои, нажав Ctrl+G.
- Ctrl+Shift+N создаст новый файл, с выводом диалогового окна, Ctrl+Shift+Alt+N создаст новый слой в рабочем файле.
- Клавиши [ и ] уменьшают и увеличивают диаметр кисти, а Shift+[ или ] изменят жесткость кисти.
- Нажмите Alt, чтобы Burning Tool стал выполнять функцию Dodge Tool, и наоборот.
- Stamp Tool клонирует участки изображения (Alt+клик — для определения участка для копирования). Это также работает, если в фотошопе открыто несколько изображений, и вы можете также клонировать любые участки из других изображений — достаточно лишь расположить изображения в пределах видимости на экране.
- Ctrl+клик по иконке слоя создает выделение объекта на этом слое. Если необходимо выделить более чем 1 объект на нескольких слоях, удерживайте дополнительно ещё и Shift.
- Чтобы объединить палитры в одной, потяните за ярлычок любой вкладки на другую палитру к другим ярлычкам, и она переместится.
- При создании текста нажатие на Enter создаст новую строку. Чтобы закончить писать, нажмите Ctrl+Enter или Enter на цифровой клавиатуре.
- Вы можете переместить слой на любое другое открытое изображение в фотошоп — такми образом создастся копия слоя. При перетаскивании удерживайте нажатой Shift, и содержимое слоя вставится ровно по центру.
- Создайте новый документ в Photoshop размером 500×500px, создайте новый слой, возьмите инструмент Brush Tool со стандартной круглой кистью любого диаметра и поставьте точку вверху по центру (позиция как в часах у 12). Нажмите Ctrl+Alt+T, это создаст копию точки и позволит ее трансформировать. Потяните за точку в центре трансформируемого объекта Pivot Point и установите ее четко по центру изображения, а вверху впишите угол поворота 30 градусов и нажмите Ок. А теперь трюк.... Нажмите Ctrl+Shift+Alt+T 10 раз и Вы увидите что получится!
- Работая с инструментом Move Tool, вы можете выбрать любой слой, кликнув по части объекта с нажатым Ctrl.
- Добавить еще один слой в группу слоев можно, зажав Ctrl+Shift и сделав клик по части объекта, расположенному на другом слое.
- Удалить сразу несколько слоев можно простым перетаскиванием группы слоев на иконку корзины на палитре слоев.
- Удалить текущий слой можно, зажав Alt и нажав 3 раза L.
- После применения фильтра, его действие можно смягчить при помощи функции Fade, нажав Shift+Ctrl+F.
- Скопировать маску слоя можно, перетянув ее с нажатым Alt на другой слой.
- Из вертикальной направляющей Grid легко можно получить горизонтальную, выбрав инструмент Move Tool, зажав Alt и кликнув по самой направляющей. И наоборот.
- При сохранении документа при помощи Save for Web информация о документе теряется. Чтобы сохранить информацию, используйте Save As.
Источник: http://www.adme.ru/
|
Метки: фотошоп. |
НОВЫЕ УРОКИ ПО ФОТОШОП ДЛЯ НОВИЧКОВ |
Это цитата сообщения Irisha-SR [Прочитать целиком + В свой цитатник или сообщество!]
Здравствуйте, на связи Сергей Иванов, автор блога blogohelp.ru и этого сайта о фотошопе photoshop-help.ru.

А вот и сами полезности этого выпуска:
1. Новые видеоуроки по фотошопу для начинающих:
Интерфейс в Фотошопе
Работа с документами в Фотошопе
2. На сайт за эту неделю добавлены новые уроки по фотошопу для начинающих:
Как сделать фото в стиле 40-х годов. Подробный урок
Как оформить фото применяя фильтр размытие по Гауссу в фотошопе. Подробный урок
Как сделать амулет пирамидку для хорошего урожая в фотошопе. Подробный урок
Как сделать разноцветный фон в фотошопе. Подробный урок
3. Новый переводной урок по фотошопу:
13 полезных советов по работе с Фотошопом
4. Если вы не знаете, где скачать программу Adobe Photoshop, то милости прошу узнать об этом на этой странице - частые вопросы по фотошопе
5. Новые дополнения для Adobe Photoshop вы можете скачать в этом разделе.
|
Метки: фотошоп. |
| Страницы: | [1] |




















