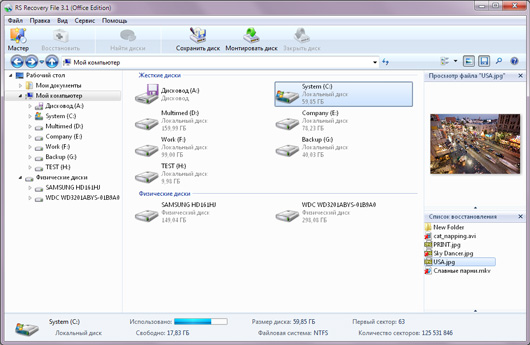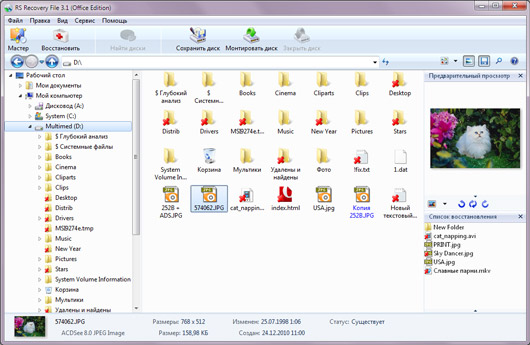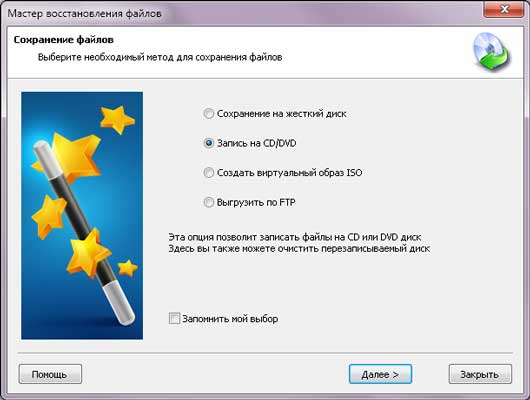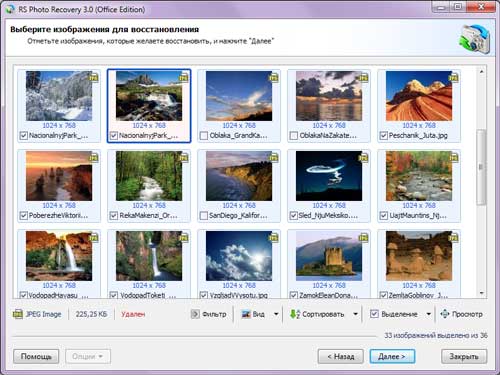Итак, начнем, пожалуй, с плагинов.
1) Save as image - плагин для FireFox, название которого говорит само за себя. Очень удобный плагин, который позволяет
делать скриншот любого участка сайта(рабочего стола) или фрейма непосредственно из самого браузера. Работает быстро и четко.
2) ieSnapshotter - бесплатный плагин для Microsoft Internet Explorer. Позволяет делать свернутые изображения и скриншоты высокого качества.
3) Screengrab! - еще один плагин для FireFox, при помощи которого можно сделать скриншот видимой части экрана, главной странички сайта, а также любой, выделенной Вами части странички.
4) Pearl Crescent Page Saver - позволяет сохранять изображение веб-сайта в формате “jpg” или “png”. Также может сохранять лишь выделенные участки изображения, а также - автоматически изменять размеры скриншота. Не самое удобное средство, но надежное и многофункциональное.
5) Picnik for Firefox - очередной плагин для Firefox, который позволяет быстро импортировать скриншот открытого сайта в онлайн версию известного редактора изображений - Picnik. Если Вы не знакомы с этой утилитой, то не стоит мучаться. Есть много других, более легких способов быстро получить скриншот Вашего сайта.
6) IE Screenshot - плагин для Internet Explorer(версия от 5.5 и выше). Быстрый, удобный и простой способ сделать скриншот любой части экрана Вашего монитора.
Теперь давайте перейдем от плагинов к автономным программам, которые помогут нам изготовить screenshot.
7) SnagIt - это, пожалуй, самая известная и удобная программа для изготовления скриншотов. SnagIt располагает большим набором функциональных возможностей для работы с изображением. Помимо этого, эта программа легко интегрируется в браузер FireFox, что придает есть сетевую гибкость, а также может заменить стандартную функцию Windows - “Print Screen”. Но, разумеется, за удобства и практичность нужно платить. И обойдется Вам это “чудо” в 40$. Разумеется, присутствует и free trial версия.

Онлайн сервисы для изготовления скриншотов.
8 ) FastStone Capture - еще одна мощная автономная программа для изготовления качественных скриншотов. Прекрасный интерфейс, плавающая панель управления, возможность снимать любой участок экрана, включая окна, фреймы, любые геометрические формы и даже произвольно-отмеченные мышкой сектора. Одним словом - “то, что доктор прописал”.
9) WebShot - программа для “продвинутых” пользователей. Дело в том, что помимо всевозможных стандартных функций получения скриншота, эта утилита предлагает Вам возможность работать с командной строкой, при помощи которой Вы можете полностью автоматизировать процесс(задавая размеры, сжатия, участки и формы экрана и т.д.).
10) Paparazzi! - утилита с громким названием. По своим функциям, программа достаточно разнообразна, но работать с ней смогут не все, ибо эта программа под Mac OS X.
11) InstantShot - еще один представитель утилит под Mac OS X. Правда эта программа гораздо более мощная. Предоставляет Вам множество всевозможных возможностей для работы со скриншотами, включая выделение и обработку определенных участков изображений, так называемые “горячие клавиши”(hotkeys), большой выбор форматов для сохранения скриншота, компрессор изображений и множество других возможностей.
12) PrintKey - гибкая програмка, заменяющая стандартную возможность “Print Screen” в Windows. Имеется как комерческая версия данной утилиты, так и бесплатная(ну очень слабая  ).
).
13) I4X Screencatcher - средняя по своей функциональности, но удобна в использовании, данная программа для изготовления скриншотов предлагает Вам стандартный и необходимый набор возможностей обработки изображений.
14) PIXresizer - простенькая но удобная утилита под Windows, которая быстро и легко изменит размеры любого скриншота(или группы файлов изображений) не меняя его качества. Разумеется, есть выбор форматов для сохранения изображений. Также прекрасно работает, если Вам, например, нужно обрезать обои на рабочий стол.
Ну, а теперь плавно переходим к самому интересному и актуальному - Онлайн проекты для моментального изготовления скриншотов Ваших сайтов.
15) Thumbalizr - простой в использовании интернет проект при помощи которого можно сделать скриншот сайта за считанные секунды. Позволяет получить изображение 150 | 320 | 640 | 800 | 1024 | 1280 пикселей (ширина).
16) WebShotsPro - достаточно известный сайт для изготовления скриншотов. Однако в последнее время работает все медленнее. Вот какое сообщение я получила только что, проверяя данный сервис:
“Your screenshot is in a job queue with a total of 28794 jobs.” Комментарии излишни.
17) Girafa - опять же не самый лучший вариант, ибо платный, но довольно гибкие возможности компенсируют затраты. Лично я бы не рекомендовала Вам этот сайт, но решать Вам.
18) m-software - очень приличный и быстрый немецкий сайт по изготовлению скриншотов. Вы сами можете выбирать многие параметры Вашего скриншота. Например, только размеров изображений представлено более 8. Рекомендую попробовать.
19) Thumbshots - один из самых известных онлайн сайтов по изготовлению скриншотов. Среди неудобств можно выделить следующее: требуется регистрация, часто требуется долгое ожидание завершения работы.
20) Bitpixels - быстрый, простой, легкий и удобный сервис. Правда, в “час пик” время ожидания может затянуться не на один десяток секунд, хотя сейчас, во время написания этой статьи, на изготовление скриншота на этом сайте у меня ушло около 5-7 секунд. Рекомендую!

Как сделать скриншот?
21) Websnapr - еще один впечатляющий онлайн сервис для обработки скриншотов. Если Вас удовлетворят размеры изображения 202×152 или 90×70, то этот сервис сделает для Вас это бесплатно. Ну, а ежели Вы хотите получить дополнительные функции - будьте добры выложить свои кровные. Кстати, еще одним значительным минусов(только сейчас заметила) служит тот факт, что сервис автоматически добавляет т.н. водяные знаки(watermarked) поверх скриншота. Поэтому, НЕ рекомендую использовать!
22) Webmorda - ОТЛИЧНЫЙ веб сервис по изготовлению БЕСПЛАТНЫХ скриншотов из солнечного казахстана. Мы, почему-то, привыкли искать все лучшее у буржуев, хотя у самих имеются интернет проекты, способные заткнуть за пояс любой буржуйский. И Webmorda - этому яркое доказательство. Сайт предоставляет Вам много возможностей для форматирования Вашего скриншота. Так, например, Вы самостоятельно можете выбрать размер, разрешение и качества скриншота. Одним словом, классный сервис. Разумеется, двумя руками рекомендую 
И напоследок, хотелось бы Вам показать еще один метод, который редко афиширую, но, тем не менее, он есть. Этот способ будет особенно полезен тем, кому необходимо получить скриншот динамически(например програмным способом). Для этого случая Вы можете сгенерировать строку запроса по одному из следующих вариантов:
23) http://open.thumbshots.org/image.pxf?url={url сайта}
24) http://www.webmorda.kz/site2img/index.php?u={url сайта}
25) http://images.websnapr.com/?url={url сайта}&size={размер скриншота, например 200}
26) http://www.bitpixels.com/getthumbnail?size={размер скриншота, например 150}&url={url сайта}
27) http://api.thumbalizr.com/?url={url сайта}&width={ширина скриншота}
Эти запросы, по идее, тоже должны работать(правда у меня что-то не сложилось  ) :
) :
28) http://sc.li.ru/get.php?url={url сайта encode}&s={размер скриншота}
29) http://s.wordpress.com/mshots/v1/{url сайта encode}?w={ширина скриншота}&r={разрешение скриншота}
30) http://www.m-software.de/screenshot/Screenshot.png?scale={разрешение скриншота}&url={url сайта encode}&delay=1&commingsoonimg=no&width={ширина скриншота}&height={высота скриншота}
Разумеется, самыми мощными по своей функциональности являются автономные программы. Но если Вы не слишком требовательны к своему скриншоту, то любой из перечисленных выше методом Вам подойдет.
















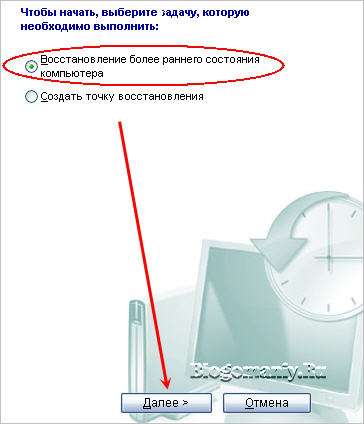
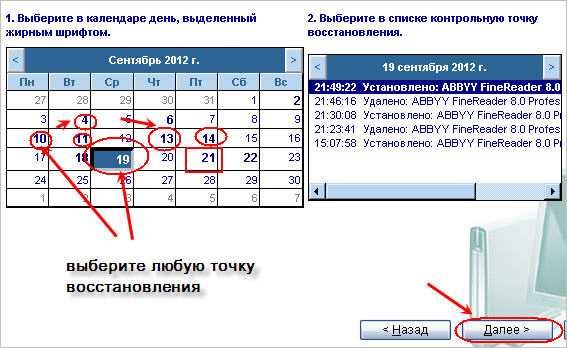

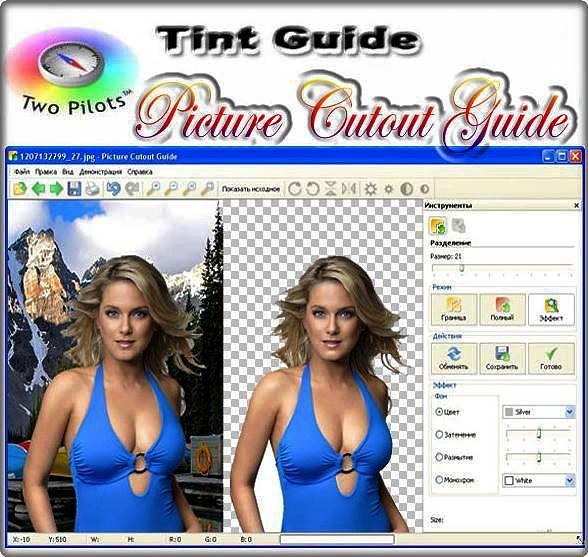









 Обучение на компьютере
Обучение на компьютере Компьютерные секреты
Компьютерные секреты Обучение компьютерным программам
Обучение компьютерным программам Компьютерное железо для «чайников»
Компьютерное железо для «чайников» Обучение Интернету
Обучение Интернету Электронная почта
Электронная почта Общение в Интернете
Общение в Интернете Работа в Интернете
Работа в Интернете Microsoft Word
Microsoft Word Microsoft Excel
Microsoft Excel Рисование на компьютере в программе Paint
Рисование на компьютере в программе Paint Форум
Форум
















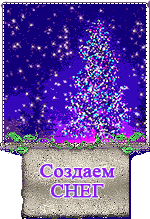











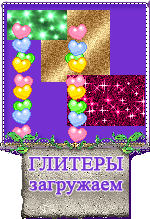
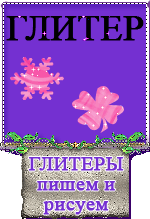






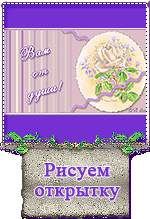
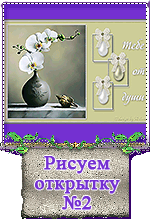









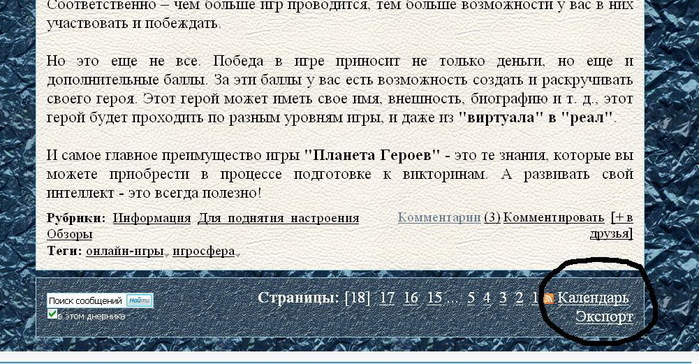
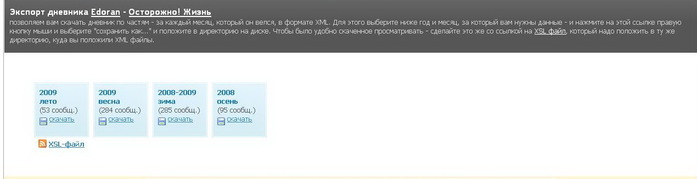



























 - вызов справки по сочетанию клавиш.
- вызов справки по сочетанию клавиш. - вызов настроек энергопотребления.
- вызов настроек энергопотребления. - включении / выключение BlueTooth.
- включении / выключение BlueTooth. - включение / выключение спящего режима.
- включение / выключение спящего режима. - если к ноутбуку подключен внешний дисплей (монитор или телевизор), то с помощью этой комбинации клавиш можно переключать режимы отображения: на дисплей ноутбука, на внешний дисплей или одновременно на дисплей ноутбука и внешний дисплей.
- если к ноутбуку подключен внешний дисплей (монитор или телевизор), то с помощью этой комбинации клавиш можно переключать режимы отображения: на дисплей ноутбука, на внешний дисплей или одновременно на дисплей ноутбука и внешний дисплей. - выключение монитора ноутбука с целью энергосбережения.
- выключение монитора ноутбука с целью энергосбережения. - включение / выключение TouchPada (устройство, по которому Вы водите пальцем для перемещения курсора. Заменяет мышь).
- включение / выключение TouchPada (устройство, по которому Вы водите пальцем для перемещения курсора. Заменяет мышь).
 - включение / выключение звука.
- включение / выключение звука. - включить / выключить режим цифровой клавиатуры. Т.е. если этот режим включен, то при нажатии клавиш, на которых есть значки цифр синего цвета или цифры, обведённые белой рамкой, будут отображаться соответствующие цифры (как на калькуляторе).
- включить / выключить режим цифровой клавиатуры. Т.е. если этот режим включен, то при нажатии клавиш, на которых есть значки цифр синего цвета или цифры, обведённые белой рамкой, будут отображаться соответствующие цифры (как на калькуляторе). - включение / выключение режима перемещения экрана. На сейчас работает только в Excel.
- включение / выключение режима перемещения экрана. На сейчас работает только в Excel. - цифра 7 при включенном режиме NumLk.
- цифра 7 при включенном режиме NumLk. - цифра 8 при включенном режиме NumLk.
- цифра 8 при включенном режиме NumLk. - цифра 9 при включенном режиме NumLk.
- цифра 9 при включенном режиме NumLk. - символ «/» при включенном режиме NumLk.
- символ «/» при включенном режиме NumLk. - цифра 4 при включенном режиме NumLk.
- цифра 4 при включенном режиме NumLk. - цифра 5 при включенном режиме NumLk.
- цифра 5 при включенном режиме NumLk. - цифра 6 при включенном режиме NumLk.
- цифра 6 при включенном режиме NumLk. - символ «*» при включенном режиме NumLk.
- символ «*» при включенном режиме NumLk. - цифра 1 при включенном режиме NumLk.
- цифра 1 при включенном режиме NumLk. - цифра 2 при включенном режиме NumLk.
- цифра 2 при включенном режиме NumLk. - цифра 3 при включенном режиме NumLk.
- цифра 3 при включенном режиме NumLk. - символ «-» при включенном режиме NumLk.
- символ «-» при включенном режиме NumLk. - цифра 0 при включенном режиме NumLk.
- цифра 0 при включенном режиме NumLk. - символ «+» при включенном режиме NumLk.
- символ «+» при включенном режиме NumLk. - увеличить яркость монитора.
- увеличить яркость монитора. - уменьшить яркость монитора.
- уменьшить яркость монитора. - увеличить звук.
- увеличить звук. - уменьшить звук.
- уменьшить звук. - режим работы клавиши Home.
- режим работы клавиши Home. - режим работы клавиши End.
- режим работы клавиши End. - включение / выключение сети Wi-Fi.
- включение / выключение сети Wi-Fi. - получение почты. Этот режим назначается с помощью спец. программного обеспечения, которое должно поставляться вместе с ноутбуком.
- получение почты. Этот режим назначается с помощью спец. программного обеспечения, которое должно поставляться вместе с ноутбуком. - подключение к интернету. Этот режим также назначается с помощью спец. программного обеспечения, которое должно поставляться вместе с ноутбуком.
- подключение к интернету. Этот режим также назначается с помощью спец. программного обеспечения, которое должно поставляться вместе с ноутбуком. - включение / выключение вэбкамеры.
- включение / выключение вэбкамеры. - один трек назад в Windows Media PlayerE.
- один трек назад в Windows Media PlayerE. - начать проигрывание/пауза в Windows Media PlayerE.
- начать проигрывание/пауза в Windows Media PlayerE. - один трек вперёд в Windows Media PlayerE.
- один трек вперёд в Windows Media PlayerE. - остановить проигрывание в Windows Media PlayerE.
- остановить проигрывание в Windows Media PlayerE.





 Джулия
Джулия
















 ДАЛЕЕ ...
ДАЛЕЕ ...