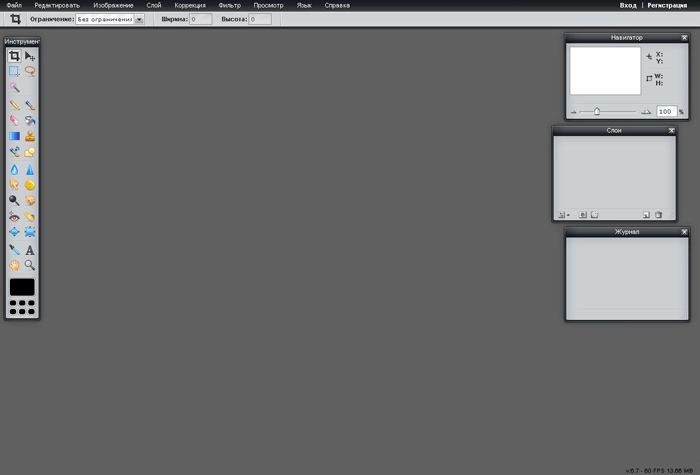-Музыка
- Карунеш. Шум Дождя, для души.
- Слушали: 5843 Комментарии: 0
- Григорий Лепс и Валерий Меладзе - ОбЕрНиТеСь
- Слушали: 4451 Комментарии: 0
- Очень красивая мелодия
- Слушали: 287704 Комментарии: 0
- Тихо плачет душа
- Слушали: 142723 Комментарии: 0
- Мишель Легран. Шербурские зонтики.
- Слушали: 20837 Комментарии: 0
-Рубрики
- рецепты овощи (28)
- рецепты рыба (14)
- поделки из макарон (7)
- для волос (7)
- канзаши (7)
- игры (3)
- митенки (3)
- поздравлялки (3)
- для лица (2)
- косметика (2)
- шрифты (2)
- цветы из бумаги (2)
- из труб ПВХ (1)
- заколки (1)
- цветы крючком (1)
- рецепты для электровафельницы (1)
- для рук (1)
- окна (1)
- духи (1)
- ленивый жоккард (1)
- редкие кадры (1)
- здоровые зубы (1)
- пальто (1)
- цветы из меха (1)
- уроки выживания (1)
- хитрости жизни (1)
- новости (1)
- открытки (1)
- аксесуары (1)
- завязать бантик (1)
- сайты по рукоделию (1)
- лечим дёсна (1)
- узоры для машинной вязки (1)
- вязание фриформ (1)
- зубная паста (1)
- караоке (1)
- (0)
- английский язык для детей (4)
- аудио книги (2)
- афоризмы (99)
- аэробика (2)
- балеро (83)
- бархотные пятоки (1)
- бисер (8)
- букет из конфет (3)
- видео уроки (172)
- все про Машу (1)
- выкройки (1)
- выпечка (266)
- вырезалки (23)
- вышивка (68)
- вышивка бисером (8)
- вышивка гладью (2)
- вышивка лентами (67)
- вязание (574)
- вязание для детей (324)
- вязание из пакетов (7)
- ВЯЗАНИЕ КРЮЧКОМ.Брумстики (1)
- вязание на вилке (36)
- вязание спицы (330)
- вязание+баночные ключи (5)
- вязание+кожа (9)
- вязание+ткань (5)
- вязаник для кукол (4)
- вязанная мелочь (75)
- галстук (2)
- гимнастика (46)
- гимнастика для шеи (4)
- головные уборы (161)
- десерт (20)
- детям (54)
- диета (6)
- для вязания (60)
- для глаз (14)
- для дачи (187)
- для ног (42)
- для свадьбы (21)
- Еленыны поделки (1)
- жаккарды (4)
- закладки для книг (2)
- заморозка фруктов и овощей (5)
- здоровье (325)
- зимние игры (1)
- игрушки (40)
- из ластиковых бутылок (7)
- имбирь (2)
- интерьер (2)
- ирландское круживо (67)
- историческая энциклопедия (4)
- к новому году (37)
- к пасхе (2)
- как завязать галстук (3)
- коментики (1)
- комплекс упражнений для пресса (1)
- компьютер (71)
- консервирование (150)
- конфетки (20)
- красота (117)
- крем для тортов (30)
- купальники (41)
- ланшафтный дизайн (1)
- ленточная пряжа (15)
- ЛУЧШЕЕ ИЗ ПРОШЛОГО. (1)
- макраме (3)
- маникюр (20)
- массаж (11)
- мастер-класс (24)
- машина (1)
- мебель (10)
- мелочи для дома (96)
- музыка (75)
- мультики (33)
- мыло (7)
- мыльные пузыри (3)
- напитки (82)
- обувь (5)
- обучабщее (2)
- папье-маше (1)
- пдд (3)
- перевод текста по вязанию (5)
- Песни о Главном- (31)
- пишем красиво (1)
- платья (409)
- плетение из газет (24)
- подарки (56)
- поделки (123)
- поделки для детей (2)
- полезно знать (86)
- полезное для себя (263)
- прихватки (14)
- причёски (56)
- радио (1)
- развиваем голос (1)
- развлекалочка (1)
- реанимация вещей (8)
- ремонт (10)
- рецепты (518)
- рецепты для мультиварки (26)
- рецепты мясо (142)
- рисование для детей (18)
- салаты (183)
- сервировка стола (2)
- сетка иглой (6)
- скатерть (69)
- смешное видио (2)
- советы свекрови (33)
- стирка (22)
- стихи (63)
- сумки (49)
- суши (11)
- тапочки (53)
- торты без выпечки (43)
- уборка (17)
- узелки (5)
- узоры (254)
- украшение блюд (8)
- украшения (30)
- уроки вязания (77)
- уроки живописи (3)
- уроки парикмахера (1)
- фильмы (141)
- фотоприколы (1)
- фотошоп (21)
- холодный фарфор (23)
- Христианские х/ф (56)
- худеем (51)
- цветы (114)
- цветы из кожи (2)
- цветы из лент (39)
- циллюлит (5)
- чтиво (11)
- что приготовить (1)
- шали (53)
- шарфы (73)
- шитьё (77)
- шляпы (4)
- шнуры (13)
- шторы (21)
- юбки (196)
- юмор (2)
-Поиск по дневнику
-Подписка по e-mail
-Постоянные читатели
-Сообщества
-Статистика
Без заголовка |

Не нужно скачивать программы на компьютер!
Загрузи фото и редактируй прямо в окне браузера!
С помощью этого онлайн редактора фото Вы сможете редактировать фотографии, клипарты и изображения. Пользоваться фотошопом онлайн очень просто, все его меню на русском языке. Этот фотошоп онлайн,конечно, не является полноценной заменой настольному фотошопу, но тоже может очень многое! Вы можете перед работой в онлайн редакторе прочитать эту небольшую инструкцию или,если Вы уже работали раньше в обычном фотошопе, то освоить этот онлайн фотошоп у Вас не составит большого труда т.к. его панель инструментов очень схожа с аналогичной панелью в Adobe Photoshop.
Работа в онлайн фотошопе, небольшая инcтрукция: Сначала рассмотрим основные пункты меню онлайн фотошопа. На картинке мы видим основное меню, которое выполнено в виде полоски в самой верхней части экрана (оно практически повторяет основное меню обычного фотошопа).
Надпись "Панель меню" как раз и указывает на это самое меню. Теперь пройдемся по самым основным разделам этого меню и начнем с пункта "Файл", откроем его и увидим, что оно содержит следующие подпункты:
Думаю,с пониманием значений каждого пункта не должно возникнуть больших проблем, но опишем вкратце что они обозначают и какие действия выполняют: Новый: создает новое пустое изображение и чистый холст для дальнейшей работы. При создании Вы сами задаете размеры пустого холста в пикселях (ширину и высоту). Тут также можно выбрать прозрачность холста, т.е. делать его прозрачным или нет. Открыть: открывает изображение из файла на вашем компьютере, т.е. выбрав этот пункт меню Вы загружаете в онлайн фотошоп фото или картинку со своего компьютера, чтобы в дальнейшем с ними работать. Открыть с URL: аналогичен предыдущему действию, но только с той разницей, что изображение загружается в онлайн фотошоп не с диска компьютера, а с адреса в интернете. Сохранить: сохраняет изображение с которым Вы работали в фотошопе онлайн на жесткий диск вашего компьютера в виде файла. Печать: выводит изображение на принтер для печати. Закрыть: закрывает окно с тем изображением, которое Вы редактируете, если оно еще не было сохранено, то будет предложено это сделать. Сама работа в онлайн фотошопе при выборе этого пункта меню не прерывается. Завершить: завершение работы с онлайн редактором. Это действие аналогично закрытию окна браузера или той его вкладки в которой Вы работаете с фотошопом. Как и в предыдущем случае, если изображение не было сохранено, то будет предложено это сделать.
Следующий пункт это "Правка", посмотрим, что он умеет делать:
Тут есть полезные в работе инструменты как "Отменить" и Повторить". Они аналогичны "истории" в обычном фотошопе, т.е. позволяют Вам вернуться вперед или назад по истории ваших действий в онлайн редакторе, отменяют действие на один или несколько шагов, как вперед так и назад, либо позволяет повторить последнее действие. Для большего удобства работы с этим инструментом в правом нижнем углу окна есть пиктограмма, которая называется "История действий", она выглядит как показано на рисунке ниже (с пометкой красным цветом):
Перемещением по нему можно отменять действия на один или сразу на несколько шагов назад или вперед. Также доступны горячие клавиши, они позволяют более комфортно работать с онлайн редактором. Горячие клавиши для каждого инструмента в отдельности показаны справа от соответствующего пункта меню, рядом с этим инструментом в меню. При работе с изображениями также доступны функции буфера обмена: "Вырезать", "Копировать", "Очистить", "Вставить" , "Выбрать все", "Снять выделение", которые есть в этом же меню "Правка". Еще один пункт "Свободное преобразование" равен по своим возможностям с таким полезным инструментом, который есть в обычном фотошопе, который называется "Свободное трансформирование". Этот инструмент позволяет изменять, перемещать, вращать вокрут оси плоскости, наклонять под разными углами объекты с которыми происходит работа или с выделенной областью изображения. Еще один пункт, который мы видим в основного меню называется "Изображение", рассмотрим и его возможности тоже:
Тут, как мы видим тоже все довольно просто и понятно :-) Пункт этого меню "Размер изображения" позволит изменить размеры нашего изображения в пикселях по его ширине и высоте и при этом изображение будет масштабироваться. Еще один пункт "Размер холста", который в отличие от предыдущего "обрежет" картинку без ее масштабирования, т.е. этопо своей сути будет "кроп" изображения, от изображения останеться только его часть, по которой будет происходить обрезка. Остальная часть изображения будет "Отсечена" и потеряна. Следующие пункты также понятны без лишних комментариев: Повернуть на 180 гр. На 90 по часовой и на 90 градусов против часовой стрелки Все это позволяет вращать изображение. А пункты отразить по вертикали и отразить по горизонтали "отзеркаливают" изображение. Далее идет пункт меню "Слой":
Что такое слои в фотошопе? Это очень полезная вещь и в какой-то степени слои являются основными рабочими инструментариями в онлайн фотошопе (как впрочем и в обычном фотошопе тоже). Они позволяют работать с каждым из элементов изображения по отдельности и при этом не затрагивая остальные части изображения. Их можно представить как стопку прозрачных пленок или калек, на каждой из них можно рисовать и если на пленке нет изображения, то сквозь нее можно видеть слои, которые лежат под ней. Еще манипулируя расположением слоев можно очень просто изменять рисунок, меняя порядок и свойства каждого слоя. И плюс ко всему этому можно использовать специальные возможности по работе со слоями, такими как как корректировка слоя, заливка слоев и стили слоя позволяют добиться различных результатов. Вы можете создавать, редактировать и удалять слои. Их может быть очень много, а можно обходиться 2-3 или даже одним, все зависит от сложности изображения. Все доступные слои, скоторыми Вы работаете можно увидеть в правой части окна, окно для работы со слоями выглядит так:
Используя этот инструмент можно менять местами слои, например расположив один слой выше или ниже. Также можно менять их прозрачность, насыщенность и видимость,а также создавать дубликаты или удалять ненужные в работе слои. Напртив изображения каждого слоя есть небольшая "птичка", сняв или поставив ее можно сделать слой видимым на холсте на котором вы работаете или наоборот скрыть его. Видимость позволяет убирать на время слои, с которыми вы пока не работаете. Это может потребоватся для того, чтобы на них не отражались изменения и они не мешали в работе. Пункты в меню "Стили слоя" позволят вам добавлять оформление для слоя, такие как:
Познакомимся еще с одним пунктом в основном меню, который называется "Коррекция":
Этот инструмент дает нам возможность изменять яркость изображения, его цветовую насыщенностью а также и менять каждый уровень цвета 3-х основных цветов по отдельности. Также он позволяет менять тон изображения и его насыщенность, сделать из фото негатив или применить к изображению фильтр сепия, для того, чтобы фото стало похожим на старую фотографию в светло или темно коричневых тонах. Еще одна полезная функция, которая называется "Автоуровни"позволит вам сделать автоматическую коррекцию изображения. Идем дальше по пунктам основного меню, где мы видим пункт "Фильтр":
Тут мы с вами найдем богатый набор всевозможных фильтров для обработки и их наложения на изображение или фото. Причем уже сами названия всех этих фильтров красноречиво скажут нам о том, что будет с изображением, если мы их применим. Ну и конечно практика - это лучший учитель, т.е. лучше попрактиковаться самим, чтобы увидеть как будет выглядеть изображение после его обработки одним из этих фильтров. Это будет более наглядно и ,конечно, интереснее ;-) Для фотошопа онлайн тут все-таки много различных возможностей, которые могут дать эти фильтры.Среди них и такие популярные как: размытие или наоброт излишняя резкость изображения. Или например "Растры" и конечно многие другие фильтры для работы с фото.
Еще один пункт основного меню называется "Вид":
Его основное предназначенение - это работа со всем изображением или лишь его небольшой части, той, с которой вы работаете в основном окне. И еще функция позволяет убирать/показывать панели нужных вам в данный момент инструментов, которые расположенны слева и справа в рабочей области онлайн редактора. Примерно половину пунктов этого меню занимает и дублирует панель инструментов, которая называется "Обзор". Она располагается в правом верхнем углу окна фотошоп онлайн и выглядит так:
Что делает инструмент "Обзор" ? С его помощью можно увеличивать или уменьшать всё изображение, с которым вы работаете или только его небольшой участок. Увеличивать изображение можно ползунком, плавно его перемещая при помощи мыши, но можно и сразу указать в пикселях размер изображения.
Ну и заключительный пункт меню, который мы рассмотрим - это "Язык":
Этот пункт меню предназначен для смены языка в интерфейсе. Если вам удобнее английская версия онлайн фотошопа или на другом языке, здесь легко его изменить. Стоит еще также сказать пару слов и о пожалуй одном из самых главных и нужных инструментов для работы - о панели инструментов. Именно на ней и расположены все самые основные и часто используемые в работе инструменты для работы в онлайн фотошоп. Ее вы можете видеть в левой части экрана:
Именно тут можно будет найти все самые необходимые для работы инструменты, а именно: Рамка, лассо, штамп, карандаш, кисть, линзирование, инструменты для заливки, пипетка, выбор цвета, работа с текстом, инструменты размытия и резкости, ластик и многие многие другие.
Успехов Вам в творчестве!
|
| Рубрики: | фотошоп |
| Комментировать | « Пред. запись — К дневнику — След. запись » | Страницы: [1] [Новые] |