-÷итатник
ак красиво убавл€ть петли ѕри в€зании очень важно умение добавлени€ и убавлени€ петель. ак к...
Ѕез заголовка - (0)ќформление круглого выреза 1.
Ѕез заголовка - (0)„≈–Ќјя –≈ ј. ¬есь фильм целиком (2015) ƒетектив, драма, боевик. ќнлайн. „≈–Ќјя –≈ ј. ¬есь фильм ц...
Ѕез заголовка - (1)¬€зание: узоры из лицевых и изнаночных петель Ќаливна€ парфюмери€ ...
Ѕез заголовка - (0)ак подобрать размер спиц http://radugaidey.ru/kak-podobrat-razmer-spits/ ...
-ћетки
-–убрики
- јудио-книги (13)
- ¬ал€ние (10)
- ”чимс€ рисовать (1)
- ¬ышивка (69)
- ¬€зание крючком (3187)
- ¬€зание дет€м (86)
- »рланди€ (12)
- ‘риформ (2)
- √оловные уборы, шарфы, шали, рукавицы, перчатки (233)
- »рландское кружево (171)
- ћотивы, узоры (953)
- Ќоски, гетры, тапки (58)
- —алфетки, скатерти, покрывала (241)
- ”роки по в€занию (165)
- ¬€зание на машине (56)
- ¬€зание спицами (4893)
- јраны (663)
- ¬€зание дет€м (56)
- √оловные уборы, шарфы, шали, рукавицы, перчатки (319)
- ∆аккард (266)
- ћотивы, узоры (803)
- Ќоски, гетры, тапки (165)
- —алфетки, скатерти, покрывала (26)
- ”роки по в€занию (293)
- ¬€зание спицами и крючком (120)
- —ловарь терминов по в€занию (4)
- «доровье (291)
- осметика (159)
- »зготовление игрушек (45)
- »нтересные идеи (17)
- ино, видео (3)
- компьютер (106)
- онструирование и шитье (103)
- кулинари€ (783)
- ¬торые блюда (149)
- ¬ыпечка (торт) (57)
- ¬ыпечка (пироги) (43)
- ¬ыпечка (блины,оладьи) (38)
- ¬ыпечка (печенье) (30)
- ¬ыпечка (кекс) (20)
- ¬ыпечка (хлеб, булки) (20)
- ¬ыпечка (тесто) (18)
- ¬ыпечка (кулич) (6)
- ¬ыпечка (5)
- ƒесерт (18)
- «аготовки (48)
- ћульти-выпечка (149)
- —алаты (81)
- ћое рукоделанье (0)
- ќбучение Ћиру (121)
- ѕарикмахерска€ (37)
- ѕолезные программы (110)
- ѕолезные советы (123)
- ѕэчворк, лоскутное шитье (132)
- –укоделие (329)
- —тихи (24)
- ”мные изречени€ (6)
- ‘риволите (3)
- Ёто интересно (116)
-ћузыка
- Ќ≈ “ј– (NECTAR) - AMRITA. ћедитативна€ музыка.
- —лушали: 62793 омментарии: 0
-ѕоиск по дневнику
-ѕодписка по e-mail
-—татистика
«аписей: 10771
омментариев: 234
Ќаписано: 11041
ƒругие рубрики в этом дневнике: Ёто интересно(116), ‘риволите(3), ”чимс€ рисовать(1), ”мные изречени€(6), —тихи(24), –укоделие(329), ѕэчворк, лоскутное шитье(132), ѕолезные советы(123), ѕолезные программы(110), ѕарикмахерска€(37), ќбучение Ћиру(121), ћое рукоделанье(0), кулинари€(783), онструирование и шитье(103), ино, видео(3), »нтересные идеи(17), »зготовление игрушек(45), «доровье(291), ¬€зание спицами и крючком(120), ¬€зание спицами(4893), ¬€зание на машине(56), ¬€зание крючком(3187), ¬ышивка(69), ¬ал€ние(10), јудио-книги(13)
Ѕез заголовка |
Ёто цитата сообщени€ Ћариса_√урь€нова [ѕрочитать целиком + ¬ свой цитатник или сообщество!]
—ери€ сообщений "Ѕезопасность":
„асть 1 - ¬осстановление системы, чистка реестра, ассоциации файлов и пр.,
„асть 2 - 5 приемов ускорить загрузку Windows
...
„асть 46 - ≈сли тормозит компьютер
„асть 47 - ѕортабельна€ программа дл€ создани€ точек восстановлени€ системы
„асть 48 - ак освободить место на диске
„асть 49 - ак чистить систему от мусора
|
Ѕез заголовка |
Ёто цитата сообщени€ ravingdon [ѕрочитать целиком + ¬ свой цитатник или сообщество!]

—охран€ем и пользуемс€ на здоровье!
|
Ѕез заголовка |
Ёто цитата сообщени€ воронина_тан€ [ѕрочитать целиком + ¬ свой цитатник или сообщество!]
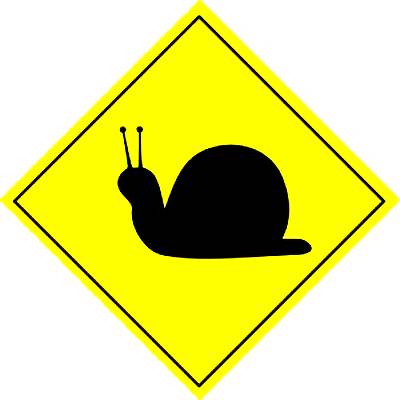
—о временем даже самый мощный компьютер начинает работать медленнее. » это совершенно естественно, ведь активные пользователи посто€нно что-то скачивают, устанавливают, удал€ют, ну и так далее. ¬ результате в системе сохран€етс€ множество следов, которые и замедл€ют работу. ¬ этой статье мы разберемс€, как же избавитьс€ от тормозов без радикальных мер.
|
Ѕез заголовка |
Ёто цитата сообщени€ LebWohl [ѕрочитать целиком + ¬ свой цитатник или сообщество!]
http://optimakomp.ru/kak-perenesti-papki-moi-dokumenty-zagruzki-i-rabochijj-stol/
¬ этой очень важной и полезной статье расскажу ¬ам как перенести папки "ћои документы" , "«агрузки" и "–абочий стол" с системного на другой диск и зачем это
|
Ѕез заголовка |
Ёто цитата сообщени€ »римед [ѕрочитать целиком + ¬ свой цитатник или сообщество!]
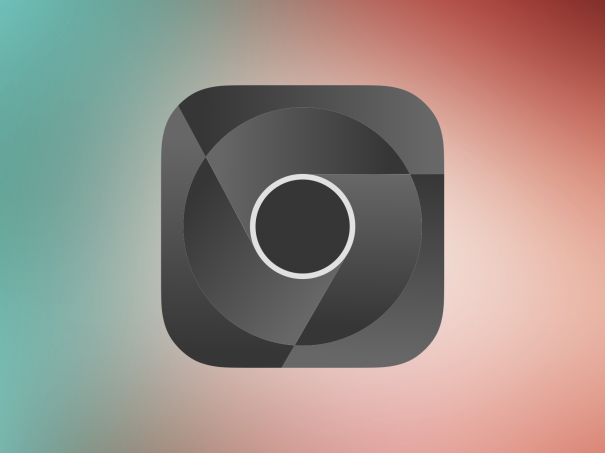
Ѕраузер Google за последние п€ть лет вырвалс€ далеко вперЄд по числу пользователей в сравнении с конкурентами. –азработчики Chrome всегда делали упор на скорость работы, а не на функциональность, котора€ может расшир€тьс€ до бесконечности благодар€ расширени€м. » всЄ же, размен€в четвЄртый дес€ток версий, браузер научилс€ делать множество вещей и без вс€ких расширений. Ќиже мы предлагаем вам список из 15 самых полезных советов и трюков дл€ Google Chrome, которые помогут вам добитьс€ большего от любимого браузера, не использу€ никаких расширений.
1. —охран€ть веб-страницы в PDF
|
Ѕез заголовка |
Ёто цитата сообщени€ _Lyubasha_K_ [ѕрочитать целиком + ¬ свой цитатник или сообщество!]
|
|
Ѕез заголовка |
Ёто цитата сообщени€ _Lyubasha_K_ [ѕрочитать целиком + ¬ свой цитатник или сообщество!]
|
|
Ѕез заголовка |
Ёто цитата сообщени€ Ўадрина_√алина [ѕрочитать целиком + ¬ свой цитатник или сообщество!]
—ери€ сообщений "”роки дл€ блогов":
„асть 1 - ак скопировать текст с сайта, который защищен от копировани€.
„асть 2 - ак вз€ть картинку с альбомов яндекс -фото
„асть 3 - ј ѕ≈–≈Ќ≈—“» ѕќ—“ »« ЅЋќ√ј ¬ ƒЌ≈¬Ќ» Ќј Ћи–у
...
„асть 21 - ак увидеть пароль вместо звездочек?
„асть 22 - ак сделать бегущую строку и бегущее изображение в дневнике
„асть 23 - —делать текст с окошечком прокрутки (флеймом)
|
Ѕез заголовка |
Ёто цитата сообщени€ SVETA-290 [ѕрочитать целиком + ¬ свой цитатник или сообщество!]
|
Ѕез заголовка |
Ёто цитата сообщени€ SVETA-290 [ѕрочитать целиком + ¬ свой цитатник или сообщество!]
|
Ѕез заголовка |
Ёто цитата сообщени€ Lyudmila_Lyu [ѕрочитать целиком + ¬ свой цитатник или сообщество!]
ћногие до дрожи в коленках люб€т чистить ќ— от мусора, устанавлива€ кучу вс€ких утилит: Ccleaner, Advanced SystemCare, Wise Disk Cleaner и много чего еще.
ћежду тем, удалить хлам можно штатными средствами ќ— и браузеров. » эффективность такой очистки на достаточно хорошем уровне, и лишними программами ќ— засор€ть не нужно. » убить-покорежить ќ— невозможно, что немаловажно.
ќчистка ќ—
ѕуск- омпьютер/ћой компьютер - ѕ ћ на диске "—" - —войства - вкладка ќбщие - ќчистка диска - дождатьс€ окончани€ оценки - на вкладке ќчистка диска расставить галки там, где вам нужно - ќ . “акже на вкладке ƒополнительно можно удалить все точки восстановлени€, кроме последней, нажав на кнопке ќчистить.
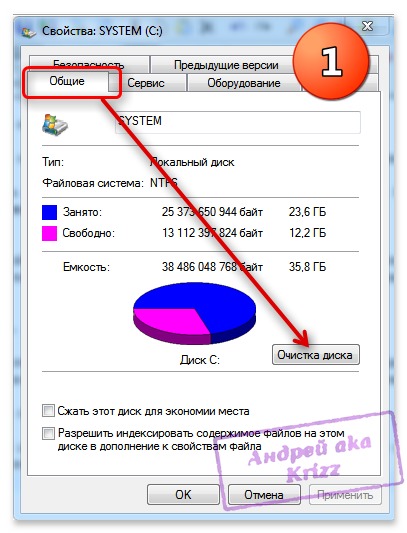
|
Ѕез заголовка |
Ёто цитата сообщени€ Oksana7695 [ѕрочитать целиком + ¬ свой цитатник или сообщество!]
|
38 клавиатурных сокращений, которые работают в любом браузере |
Ёто цитата сообщени€ SVETA-290 [ѕрочитать целиком + ¬ свой цитатник или сообщество!]
ќсвоив эти несложные трюки, вы сможете убить сразу трех зайцев: значительно увеличите производительность труда, поразите всех окружающих своими хакерскими умени€ми, ну и сможете спокойно продолжать серфинг даже при поломанной мышке. —овсем не об€зательно учить весь этот список наизусть — достаточно просто найти несколько операций, которые вы делаете чаще всего, и попытатьс€ впредь использовать дл€ этого гор€чие клавиши. —экономленные на этом секунды очень быстро вернутс€ к вам часами дополнительного свободного времени.

|
Ѕез заголовка |
Ёто цитата сообщени€ BraveDefender [ѕрочитать целиком + ¬ свой цитатник или сообщество!]
Ќе перестаю радоватьс€ ноутбуку (хот€ он и не мой). » теперь обращаю внимание на советы, программы и сервисы, которые относ€тс€ не только к «стационарным» компьютерам.
¬чера написал пост о том, как сделать более функциональными клавиши F1...F12 на ноутбуке, а сегодн€ хочу рассказать о сервисе сайта http://www.ivideon.ru/.
¬кратце иде€ такова: установив бесплатную программу, можно из любой точки земного шара, где есть »нтернет, видеть, что происходит перед вашими веб-камерами. »ли любыми камерами общего доступа.

ѕо-моему, очень удобна€ вещь. ѕервое, что приходит в голову — веб-камера в школьном классе. –одители имеют доступ к своему виртуальному кабинету на сайте, где только они могут посмотреть, чем зан€ты их дети. —мотреть можно в режиме онлайн или выбрать архивные записи (организован доступ к архивам через интернет, но физически данные наход€тс€ на компьютере пользовател€ - организовать услугу хранени€ видео планируетс€ в будущем).
ѕричем, видеонаблюдение через »нтернет в данном случае не требует никакого дорогосто€щего оборудовани€. —айт iVideon предоставл€ет все возможности совершенно бесплатно.
|
Ѕез заголовка |
Ёто цитата сообщени€ SVETA-290 [ѕрочитать целиком + ¬ свой цитатник или сообщество!]
—ери€ сообщений "ѕро Word":
„асть 1 - ќсновы работы с windows. ”рок с 31 по 44.
„асть 2 - Microsoft Word 2007. ”рок c 01 по25.
...
„асть 25 - ак установить пароль на документ Word
„асть 26 - ак сделать рамку в Word
„асть 27 - ак распечатать лист в линейку и клетку в формате ј 4
|
„истка компьютера от вирусов: приводим в пор€док ќ«” и реестр |
Ёто цитата сообщени€ MissKcu [ѕрочитать целиком + ¬ свой цитатник или сообщество!]
|
ак чистить компьютер? |
Ёто цитата сообщени€ MissKcu [ѕрочитать целиком + ¬ свой цитатник или сообщество!]
|
Ѕез заголовка |
Ёто цитата сообщени€ ¬ладимир_Ўильников [ѕрочитать целиком + ¬ свой цитатник или сообщество!]
”мение соблюдать правильный пор€док отключени€ внешних устройств, например, таких как флешка, фотоаппарат, съемный жесткий диск, от портов ввода-вывода €вл€етс€ немаловажным фактором при работе с ѕ . Ёто позволит сохранить в исправности оборудование компьютера.
≈сли какое-либо внешнее устройство просто отсоединить от порта ввода-вывода, то фактически оно будет отключено от компьютера, однако в пам€ти операционной системы (ќ—) может сохранитьс€ информаци€ о том, что данное устройство по-прежнему находитс€ в подключенном состо€нии к ѕ .
ѕодобна€ информаци€ может повли€ть негативным образом на работу ќ—, особенно если к этому порту будет подключено другое устройство. ќтключение таким способом внешнего устройства от ѕ может вызвать в отдельных случа€х даже зависание операционной системы.

|
ак поставить один аватар на все сайты? |
Ёто цитата сообщени€ SVETA-290 [ѕрочитать целиком + ¬ свой цитатник или сообщество!]
|
ак сделать копию блога на компьютер? |
Ёто цитата сообщени€ Ўрек_Ћесной [ѕрочитать целиком + ¬ свой цитатник или сообщество!]
ак то мне попалс€ урок по переносу своего блога на компьютер. ќбнаружив у себ€ его в видеозапис€х, решила его выложить , возможно многим он тоже будет полезным и многие захот€т перенести свои записи из блогов или же из других сайтов себе в компьютер. ѕроцедура не сложна€, рассказано всЄ в подробност€х, так что проблем с переносом у ¬ас не должно быть. ѕопробуйте, если хочетс€ сохранить данные. ћногие этим методом пользовались и всЄ отлично сохран€етс€.
|











 ¬аш компьютер начал тормозить?
¬аш компьютер начал тормозить?







 ”мение соблюдать правильный пор€док отключени€ внешних устройств, например, таких как флешка, фотоаппарат, съемный жесткий диск, от портов ввода-вывода €вл€етс€ немаловажным фактором при работе с ѕ . Ёто позволит сохранить в исправности оборудование компьютера.
”мение соблюдать правильный пор€док отключени€ внешних устройств, например, таких как флешка, фотоаппарат, съемный жесткий диск, от портов ввода-вывода €вл€етс€ немаловажным фактором при работе с ѕ . Ёто позволит сохранить в исправности оборудование компьютера.