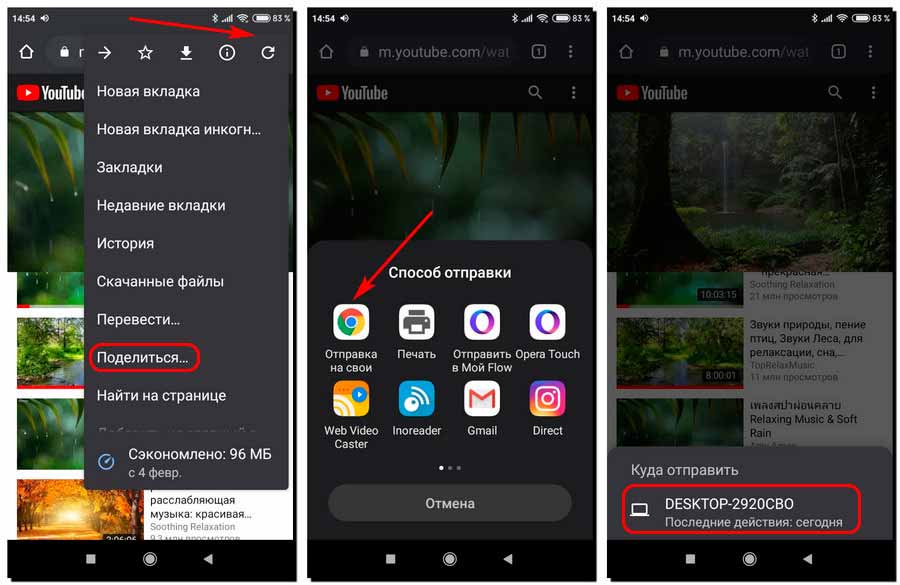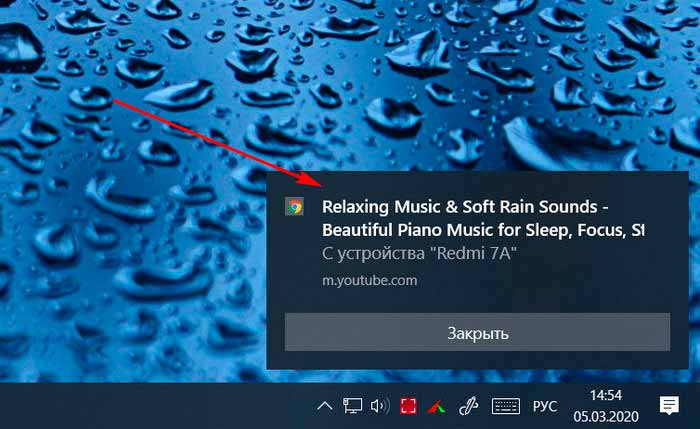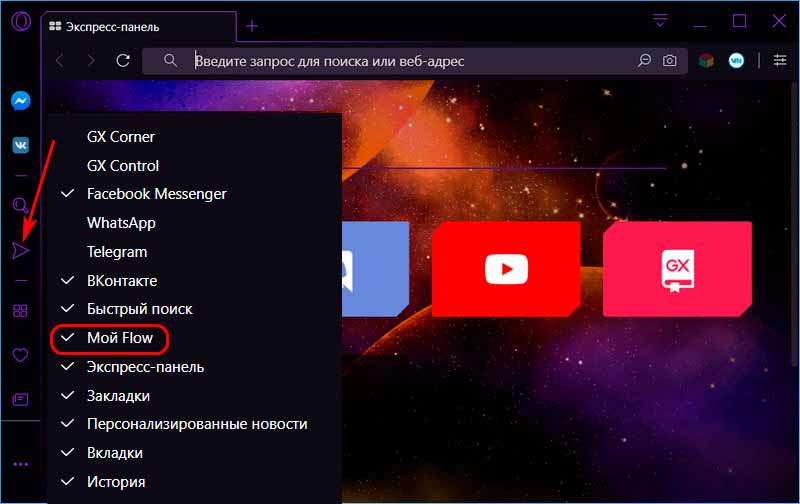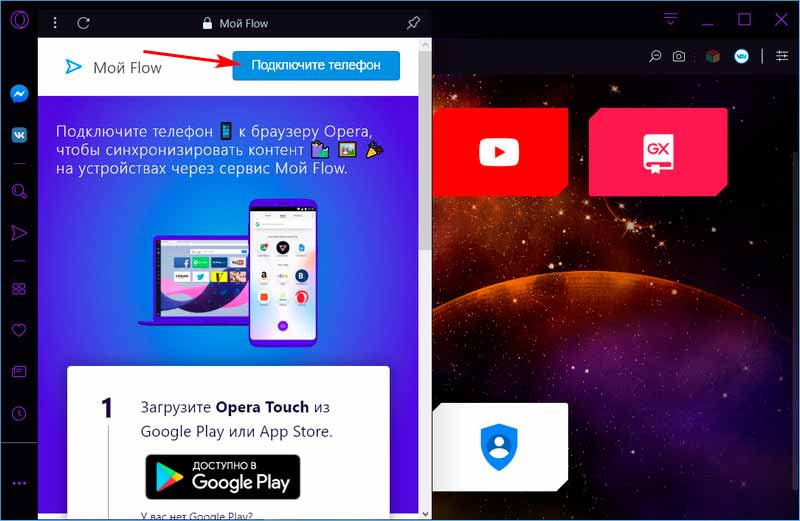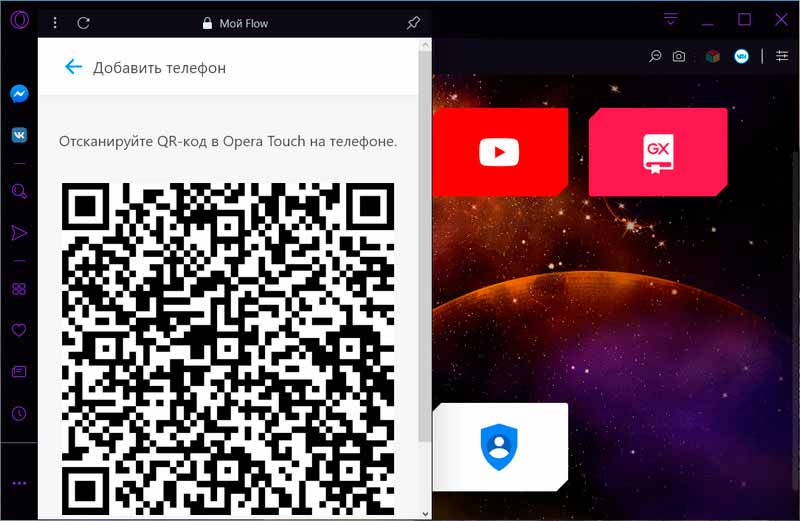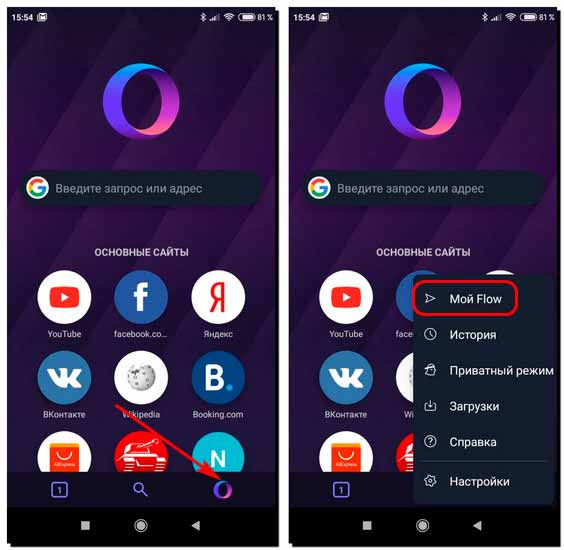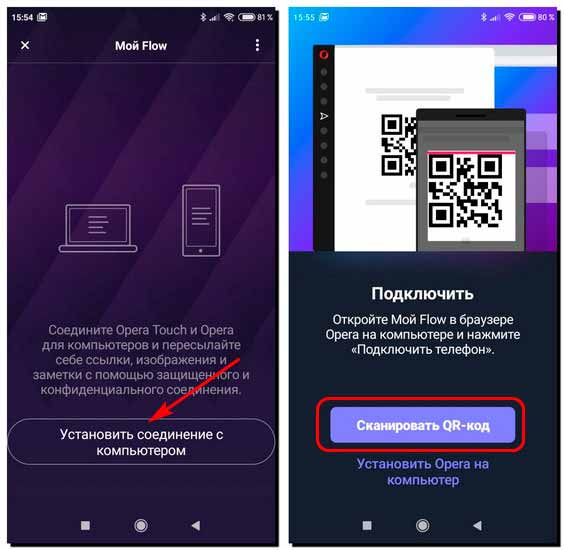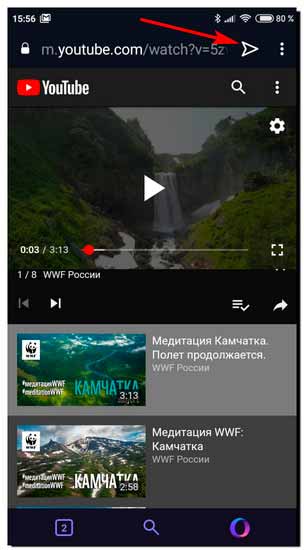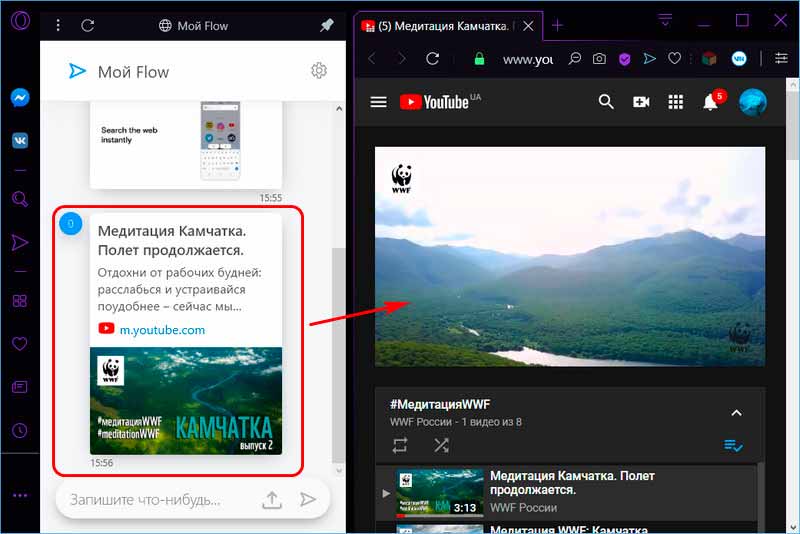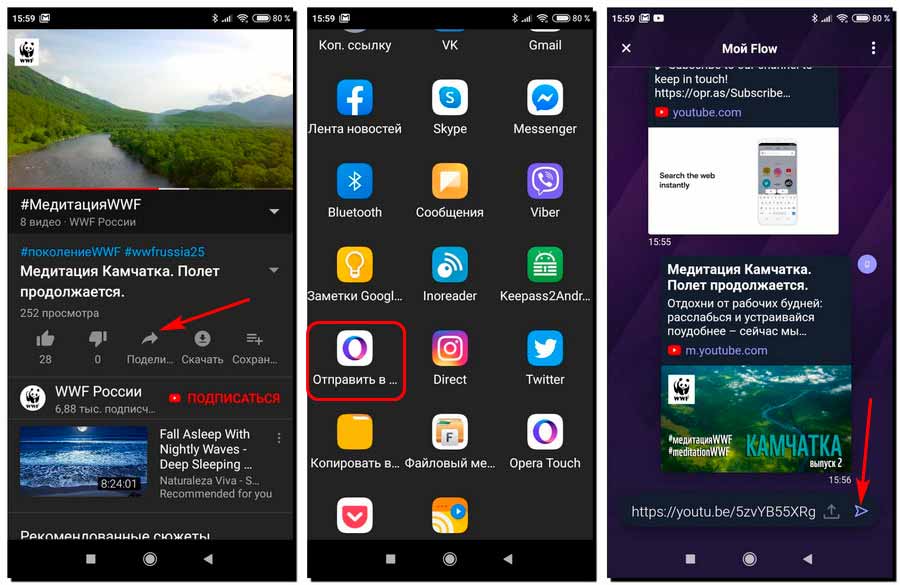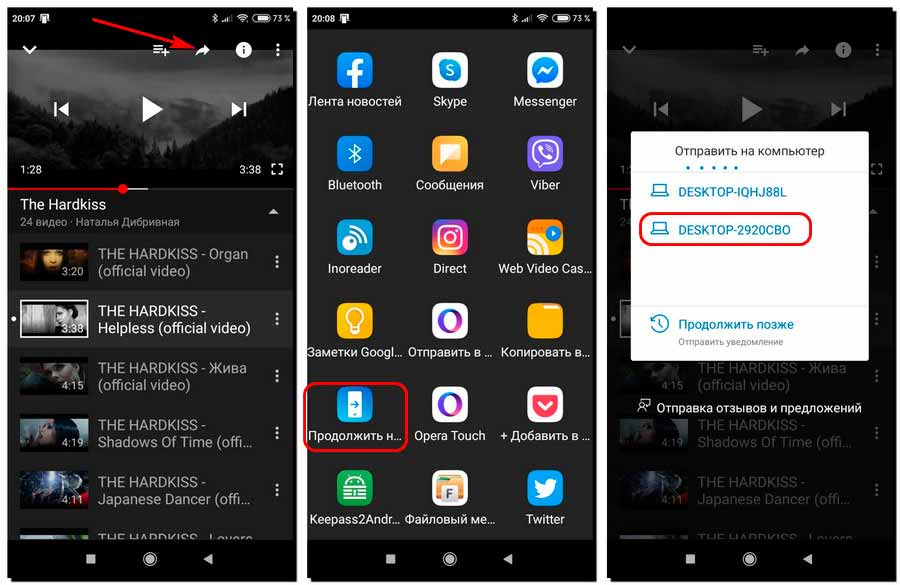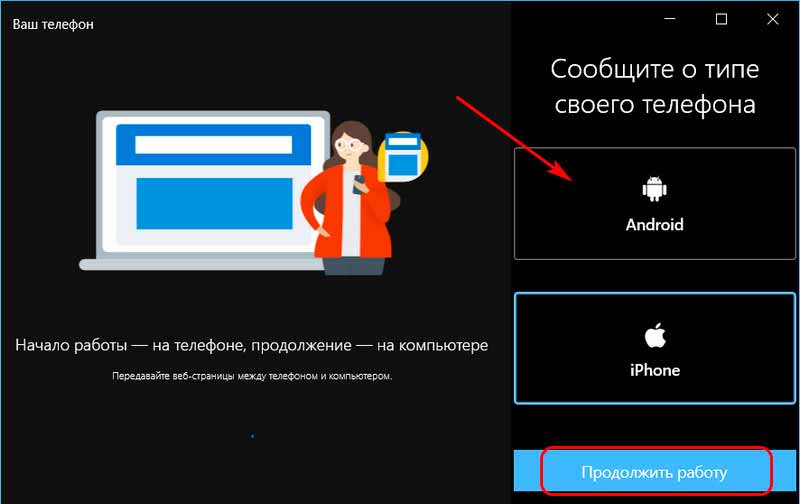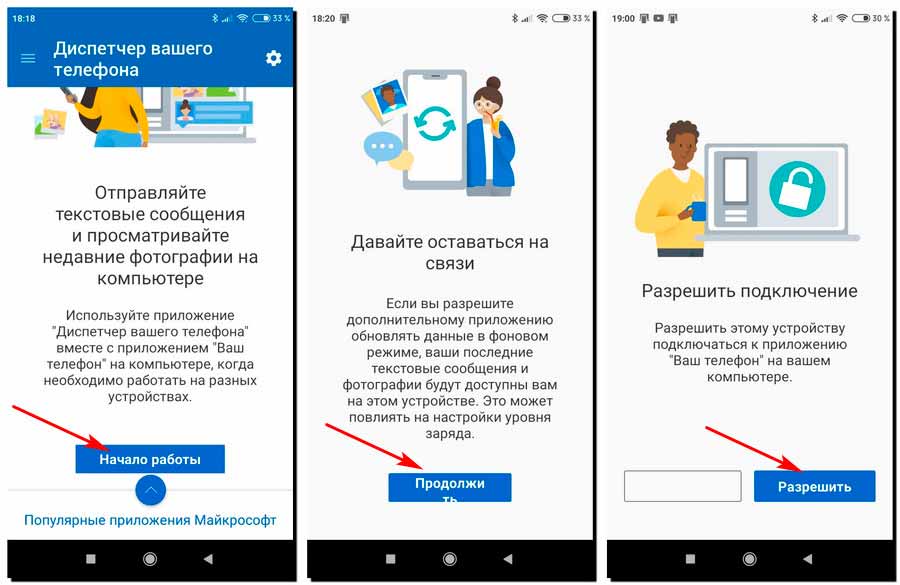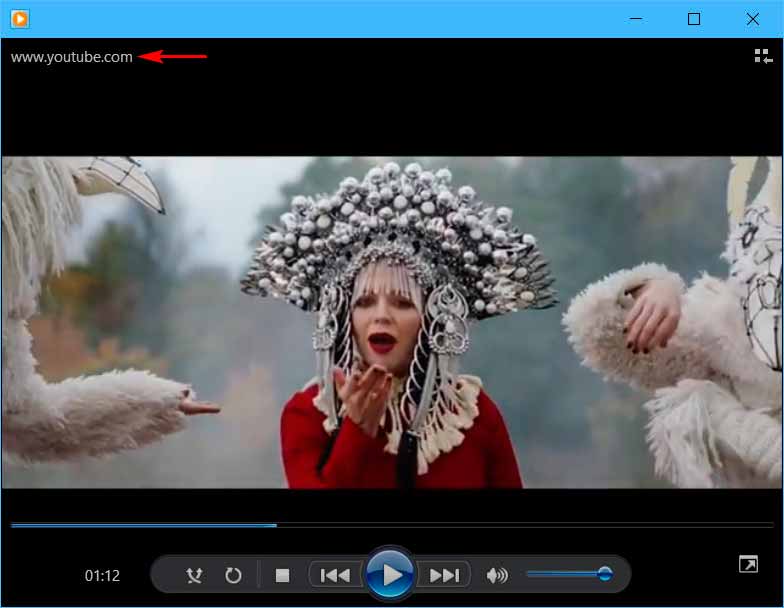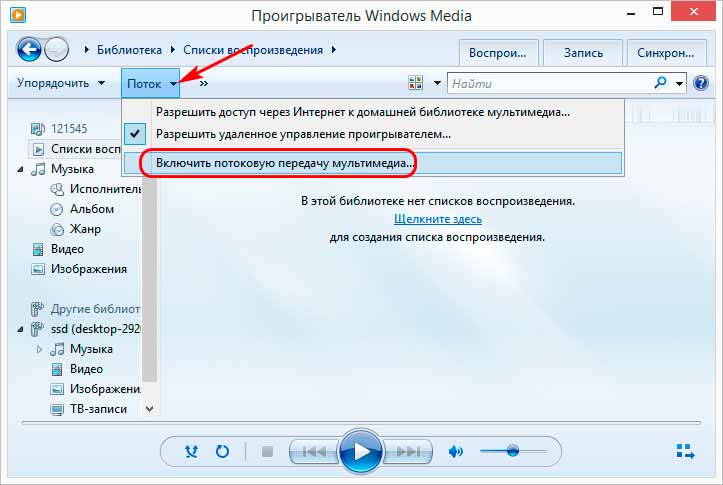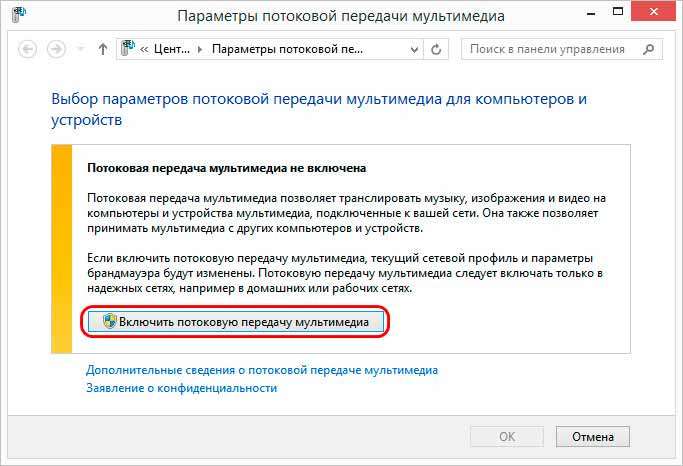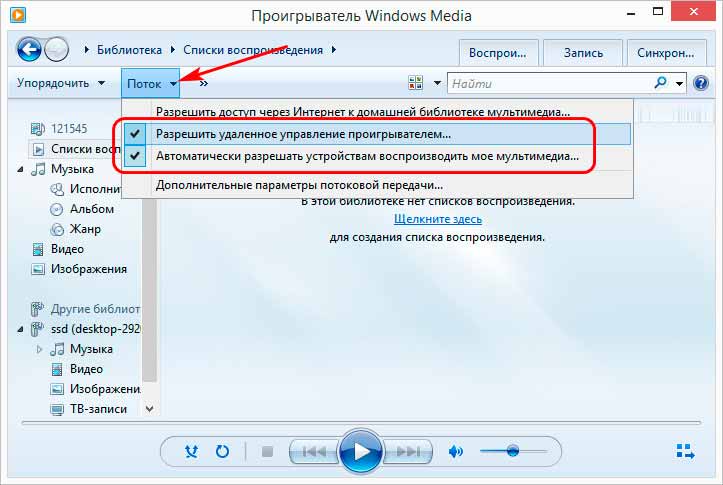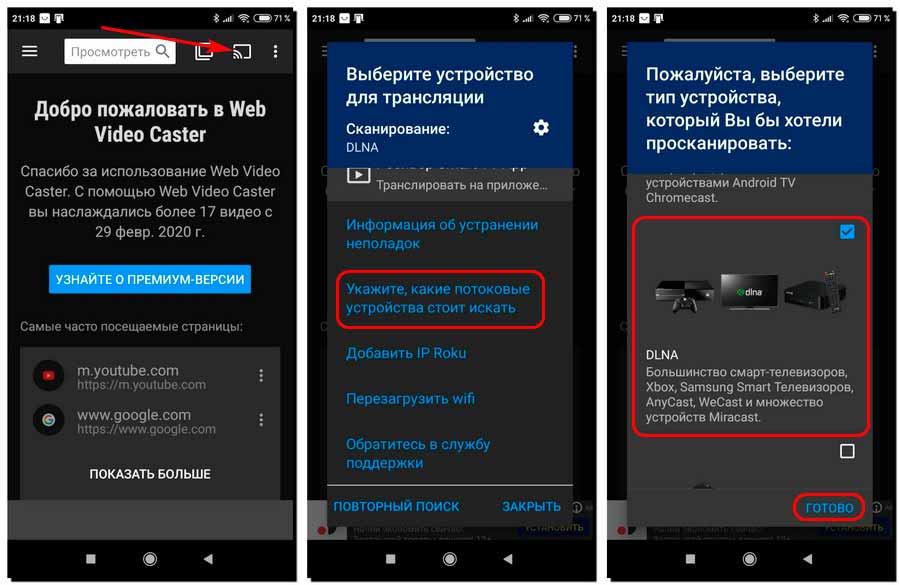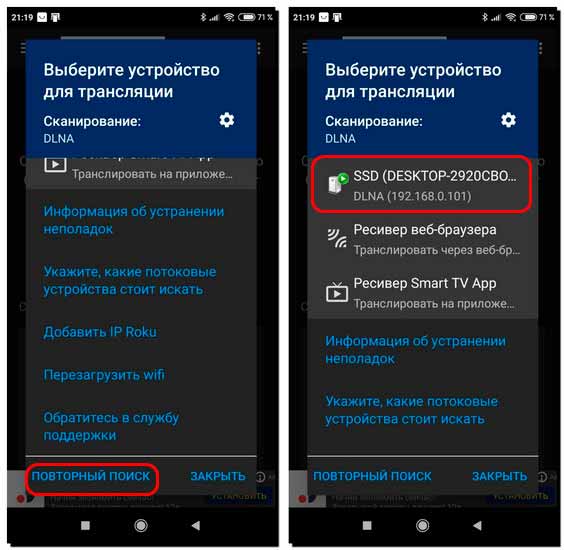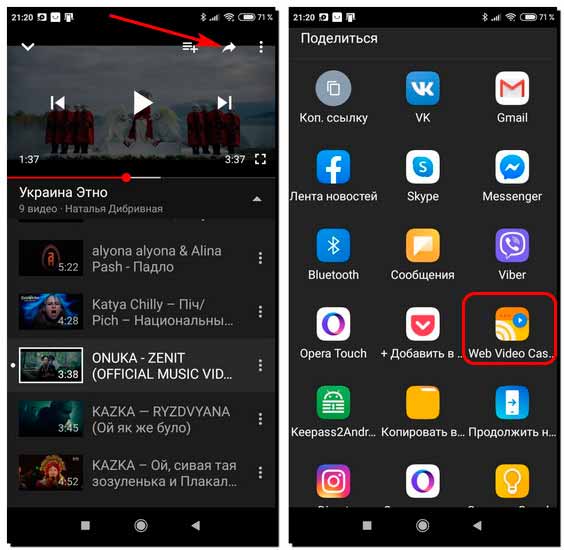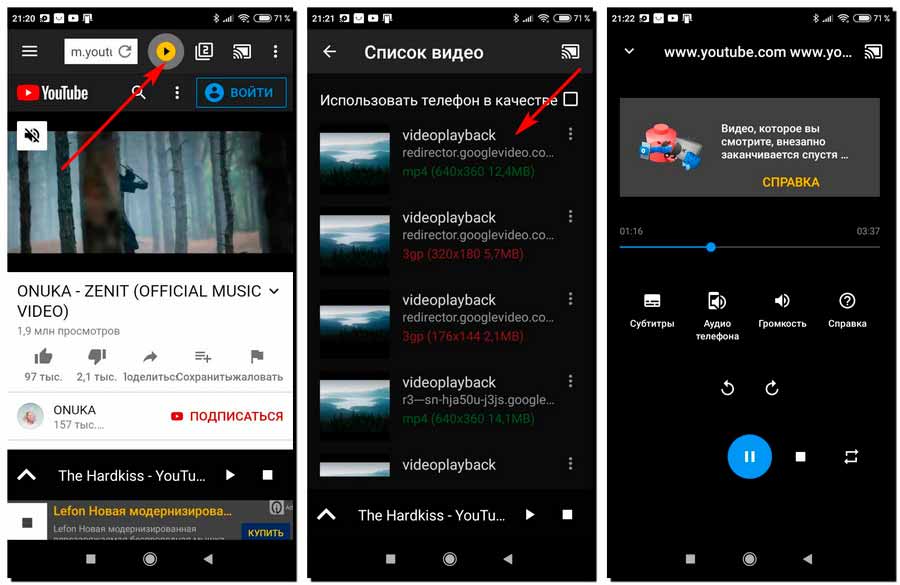-Цитатник
Каких только собак не навешали на Исаака Дунаевского в пламенные годы перес...
Галерея лирических фотографий - (0)Искусство фотографии. Фотограф Kай Гроссманн(Kai Grossmann) и его лирические работы. Кай Гросс...
Микромиры Gregory Grozos - (2)Мы часто говорим, что в наших телефонах теперь помещается целый мир — благодаря интернету и...
С нами Шарль АЗНАВУР - (0)Легенды музыки. Шарль Азнавур ...
Как обрезать видео на компьютере: подробная инструкция - (2)Обрезать видео на компьютере с Windows 10, 7 или 8 можно самыми разными способами. Для этих целей су...
-Ссылки
-Видео

- Площадь Героев в Будапеште
- Смотрели: 76 (2)

- Всё для отдыха
- Смотрели: 15 (6)

- Встреча "заморского" Солнца
- Смотрели: 20 (3)
-Рубрики
- • АКТУАЛЬНО, ИЛИ ОБ ЭТОМ ГОВОРЯТ (4563)
- Природные феномены (1400)
- Общество: События. Факты. Комментарии (1213)
- Технологии. Гаджеты (571)
- Необычные и курьёзные факты (493)
- Особенные люди (264)
- Роботы (243)
- Пророчества, социальная фантастика (121)
- • ПРИТЧИ. СКАЗКИ. БАСНИ. БАЙКИ. ЮМОРЕСКИ. АНЕКДОТЫ (2486)
- • АКТЁРЫ, МУЗЫКАНТЫ, ПЕВЦЫ И ИХ ТВОРЕНИЯ (2453)
- • МИР ВОКРУГ МЕНЯ (2338)
- Пришлось по душе (1498)
- Малые литературные жанры (148)
- Из прочитанного мною (142)
- Посещение музеев (126)
- Понравившиеся мне фильмы (100)
- Приватные материалы (99)
- Эссе (92)
- Афоризмы из моего микроблога (68)
- Тексты с моими фотографиями и видео (67)
- Мифы (45)
- "О Сене Сенине" (ироничные рассказы) (11)
- "Пленённая страна" (сказка для взрослых) (10)
- • ВНЕ ОФИЦИАЛЬНЫХ ПРЕДСТАВЛЕНИЙ О МИРЕ (2119)
- Тайны природы и общества (299)
- Мистика (193)
- НЛО. Пришельцы (152)
- Легендарные существа (57)
- • ЯРКИЕ ФРАЗЫ, СУЖДЕНИЯ, СЛОВА (1593)
- Пословицы и поговорки (64)
- • ПОЭТЫ ЗАШЛИ НА "ОГОНЁК" (1008)
- • ФОТОГРАФИИ, КОТОРЫЕ МНЕ ПОНРАВИЛИСЬ (1000)
- • ПРОЗАИКИ ПОСЕТИЛИ ДНЕВНИК (737)
- • ХУДОЖЕСТВЕННАЯ ГАЛЕРЕЯ В ДНЕВНИКЕ (659)
- • НЕОБХОДИМОЕ ДЛЯ БЛОГЕРА (399)
- Методические и информационные материалы (223)
- Фотодело, работа с видео (81)
- Рамочки (28)
- Оформление дневника (блога) (20)
- Телевидение в прямом эфире (4)
- • ЗДОРОВЬЕ (391)
- • ВИДЕО: РОЛИКИ И КЛИПЫ, КОТОРЫЕ МНЕ ПОНРАВИЛИСЬ (248)
- • ТАНЦЫ (230)
- • ТВОРЧЕСТВО МОИХ ДРУЗЕЙ (148)
-Приложения
 ОткрыткиПерерожденный каталог открыток на все случаи жизни
ОткрыткиПерерожденный каталог открыток на все случаи жизни Каталог блоговКаталог блогов позволяет упорядочить блоги людей и сообществ по категориям, позволяя быстрее находить нужные и интересные блоги среди огромного количества блогов на сайте li.ru
Каталог блоговКаталог блогов позволяет упорядочить блоги людей и сообществ по категориям, позволяя быстрее находить нужные и интересные блоги среди огромного количества блогов на сайте li.ru- ТоррНАДО - торрент-трекер для блоговТоррНАДО - торрент-трекер для блогов
 Онлайн-игра "Большая ферма"Дядя Джордж оставил тебе свою ферму, но, к сожалению, она не в очень хорошем состоянии. Но благодаря твоей деловой хватке и помощи соседей, друзей и родных ты в состоянии превратить захиревшее хозяйст
Онлайн-игра "Большая ферма"Дядя Джордж оставил тебе свою ферму, но, к сожалению, она не в очень хорошем состоянии. Но благодаря твоей деловой хватке и помощи соседей, друзей и родных ты в состоянии превратить захиревшее хозяйст Онлайн-игра "Empire"Преврати свой маленький замок в могущественную крепость и стань правителем величайшего королевства в игре Goodgame Empire.
Строй свою собственную империю, расширяй ее и защищай от других игроков. Б
Онлайн-игра "Empire"Преврати свой маленький замок в могущественную крепость и стань правителем величайшего королевства в игре Goodgame Empire.
Строй свою собственную империю, расширяй ее и защищай от других игроков. Б
-Музыка
- Пиерре Кросколас - Леди Лей
- Слушали: 880 Комментарии: 0
- Fausto Papetti - Femmes
- Слушали: 1979 Комментарии: 1
- Frank Sinatra «The World We Knew (Over And Over)»
- Слушали: 74040 Комментарии: 2
- Рождественская песня
- Слушали: 296 Комментарии: 0
- Мишель Легран - Шербургские зонтики
- Слушали: 114789 Комментарии: 0
-Фотоальбом

- ирония
- 02:46 04.01.2021
- Фотографий: 10

- Памятники, храмы, архитектура
- 00:19 02.01.2021
- Фотографий: 12

- Путешествия
- 23:48 08.12.2020
- Фотографий: 43
-Поиск по дневнику
-Подписка по e-mail
-Друзья
-Постоянные читатели
-Статистика
Записей: 19012
Комментариев: 56302
Написано: 101361
Как передавать YouTube - ролики с Android-устройства на компьютер |
https://soft-click.ru/android/kak-peredavat-youtub...d-ustroystva-na-kompyuter.htmlКак передавать YouTube-ролики с Android-устройства на компьютер...? Прекрасное современное проведение досуга, лёжа на диване, сёрфить на Android — гаджете по YouTube, искать интересные ролики, создавать плей — листы, читать комментарии к видео, лайкать или дизлайкать их. Непосредственно воспроизведение этих видео отправлять на большой экран телевизора, монитора или даже проектора. Всё это возможно благодаря беспроводным технологиям Chromecast или Miracast.
Следовательно, если нет медиа — устройства с поддержкой этих технологий, а в наличии только обычный компьютер с обычным монитором. Подключённый в единую с Android — устройством локальную сеть даже не по Wi-Fi, а через Ethernet? Как в таком случае перебрасывать видео на экран монитора? В этих случаях можно прибегнуть к функциям переброски ссылок на YouTube-видео в браузерах, либо же стримить это видео на компьютер с использованием технологии DLNA.
Некоторые браузеры, имеющие и десктопные, и мобильные версии, предлагают возможности по переброске активных вкладок с одних версий на другие. Это не трансляция контента в привычном понимании работы технологии сетевого потокового вещания. Такие функции браузеров для открытия отправленных с мобильного устройства ссылок требуют пользовательских действий на компьютере.
То-есть нам потребуется устройство дистанционного управления компьютером. Коим может быть обычная беспроводная мышь или тот же наш Android-гаджет с установленным приложением по типу пульта ДУ для ПК (PC Remote). Зато функционал браузеров по переброске ссылок не привязывает нас к единой локальной сети. Компьютер и Android-устройство могут иметь разное подключение к Интернету.
Как передавать YouTube-ролики с Android-устройства на компьютер без Chromecast или Miracast
Отправка ссылок в браузере Google Chrome
В числе возможностей механизма синхронизации данных браузера Google Chrome – переброска ссылок между компьютерными и мобильными устройствами. Для этого необходимо, чтобы и в десктопном Chrome, и в его мобильной версии была проведена авторизация с помощью аккаунта Google. Сёрфим по YouTube в окне мобильного Chrome, а когда нужно отправить видео для проигрывания на компьютер, в меню браузера выбираем «Поделиться». Жмём «Отправка на свои устройства», указываем компьютер.
На компьютере ловим ссылку ролика в области уведомлений...
И открываем её в браузере...
Функция «Мой Flow» в браузере Opera
В составе десктопного браузера Opera и его геймерской редакции Opera GX есть функция «Мой Flow» — это функция обмена ссылками между браузерами на компьютере и мобильном устройстве. На Android — устройстве «Мой Flow» присутствует не во всех выпусках мобильной Оперы. А только в Opera Touch. В десктопных Opera и Opera GX эту функцию, если она не активна по умолчанию, необходимо активировать для отображения на боковой панели.
Далее в блоке «Мой Flow» подключаем телефон с установленным мобильным браузером Opera Touch...
Получаем QR-код, который необходимо отсканировать с помощью Opera Touch для связки компьютера и Android-устройства...
В мобильном браузере Opera Touch запускаем «Мой Flow»...
Устанавливаем соединение с компьютером и сканируем QR-код...
Сёрфим по YouTube в Opera Touch, а если нужно какой-то ролик перебросить для воспроизведения на компьютер, просто жмём кнопку «Мой Flow» в конце адресной строки браузера...
На компьютере ловим ссылку в браузере Opera или Opera GX в блоке «Мой Flow»...
Но использовать отправку ссылок на компьютер с помощью функции «Мой Flow» мы можем не только при работе с YouTube внутри мобильного браузера Opera Touch. Функция отправки ссылок с помощью «Мой Flow» входит в число системных способов расшаривания контента в среде Android, в рамках работы функции «Поделиться». И мы можем воспользоваться этой функцией, работая с YouTube в любом мобильном браузере, в официальном или в любых сторонних приложениях видео хостинга. На странице ролика или плей-листа жмём «Поделиться». Выбираем иконку Opera Touch с надписью «Отправить в…». И в окне «Мой Flow» нажимаем кнопку отправки.
Функция «Продолжить на компьютере» для Windows 10
Отправлять ссылки YouTube-роликов для воспроизведения на компьютере с Windows 10 также можно с помощью функции «Продолжить на компьютере», работающей в связке с браузером Microsoft Edge. Выбор последнего в среде Windows 10 обязателен, а вот на Android-устройство мобильную версию Microsoft Edge устанавливать не обязательно. Саму функцию «Продолжить на компьютере» реализует приложение для Android от компании Microsoft «Диспетчер вашего телефона». После настройки связи с компьютером эта функция, как и «Мой Flow» в Opera Touch, становится частью системной функции «Поделиться» Android. Её можно использовать в любом браузере или приложении YouTube. Жмём кнопку «Поделиться». Выбираем «Продолжить на компьютере» и указываем имя компьютера.
Ссылка сама откроется в окне Microsoft Edge на компьютере. Нам не нужно её дополнительно кликать в системном центре уведомлений или в среде самого браузера, как в двух предыдущих случаях. Но при необходимости ссылку можно отправить и в центр уведомлений Windows 10. Выбрав при отправке «Продолжить позже».
Для работы функции «Продолжить на компьютере» нужно настроить связь компьютера и Android-устройства с помощью аккаунта Microsoft в приложении «Ваш телефон». Ну а для этого, в свою очередь, нужна версия Windows 10 не ниже 1803. Поскольку именно в этой версии приложение начало функционировать. Запускаем «Ваш телефон», выбираем Android.
Авторизуемся с помощью аккаунта Microsoft. Далее на Android-устройство устанавливаем приложение «Диспетчер Вашего телефона». Пошагово проходим в нём все этапы настройки связи с компьютером и предоставления приложению необходимых ему разрешений.
Трансляция с помощью DLNA
Ну и, наконец, рассмотрим способ передачи YouTube — роликов с Android — гаджета на компьютер. Путём сетевой потоковой передачи – трансляции с помощью технологии DLNA. Работающей как с проводной, так и с беспроводной локальной сетью. Преимуществ перед рассмотренными выше механизмами отправки ссылок у трансляции по DLNA на самом деле немного.
- Во-первых, дистанционное управление воспроизведением транслируемого видео. Точно такие же функции перемотки, старта, приостановки, управления громкостью и так далее., могут предложить многие приложения типа PC Remote. С заточенным под YouTube виртуальным мультимедийным пультом.
- Во-вторых, это отсутствие постоянной необходимости управлять компьютером. Кликать по ссылкам, открывать/закрывать вкладки, разворачивать видео на весь экран. При потоковой трансляции мы на время делаем из нашего компьютера муляж Smart TV. Открываем в полноэкранном режиме медиа проигрыватель, в единственном окне которого и будет происходить всё транслируемое по сети действо. Таким проигрывателем в среде Windows является штатный Windows Media.
Настроим его для работы потоковой трансляции. В меню «Поток» включаем потоковую трансляцию...
Затем включаем её в системных настройках Windows...
Возвращаемся в окно Windows Media и в том же меню «Поток» активируем удалённое управление плеером. Ну и можем разрешить сетевым устройствам воспроизводить мультимедиа на компьютере. Пусть это будет полноценный DLNA-сервер.
Теперь на Android — устройстве устанавливаем приложение Web Video Caster. Оно бесплатное, есть в магазине Google Play. Запускаем его, жмём значок трансляции. Если DLNA — сервер с названием нашего компьютера автоматически не определился, указываем тип потоковых устройств — DLNA. Жмём «Готово».
В том же меню трансляции тапаем «Повторный поиск». Выбираем определившийся DLNA-сервер...
Таким образом мы создали подключение к нему. Теперь можем транслировать YouTube-ролики. Заходим в приложение видео хостинга или на его сайт в браузере. Выбираем ролик или плей-лист, жмём «Поделиться». Указываем приложение Web Video Caster.
Ролик откроется в окне Web Video Caster. Здесь жмём кнопку воспроизведения, выбираем качество видео. И всё – ролик начнёт воспроизводиться в окне Windows Media на компьютере. Ну а в приложении Web Video Caster сможем дистанционно управлять воспроизведением. Среди возможностей такого управления. Кнопка стоп, старт, шкала перемотки, кнопки скачков перемотки. Регулировка громкости, включение субтитров, переброс воспроизведения звука на Android — устройство и прочее.
Заключение
В данной статье рассмотрели четыре способа как передавать YouTube-ролики с Android-устройства на компьютер без использования современных беспроводных технологий: Переброс ссылок между мобильным и десктопным браузером Google Chrome; Функция «Мой Flow» в браузере Opera; Функция «Продолжить на компьютере», работающая в Windows 10 в связке с приложением «Ваш телефон»; Трансляция видео с помощью технологии DLNA.
| Рубрики: | • НЕОБХОДИМОЕ ДЛЯ БЛОГЕРА/Фотодело, работа с видео • НЕОБХОДИМОЕ ДЛЯ БЛОГЕРА/Методические и информационные материалы |
Понравилось: 2 пользователям
| Комментировать | « Пред. запись — К дневнику — След. запись » | Страницы: [1] [Новые] |