-Музыка
- Твист из к.ф. Криминальное чтиво
- Слушали: 13737 Комментарии: 0
- Летний дождь. Игорь Кружалин.
- Слушали: 5128 Комментарии: 0
- А.С.Грибоедов - Вальс
- Слушали: 3457 Комментарии: 2
- Фредерик Шопен - Вальс Cis-moll
- Слушали: 7574 Комментарии: 0
- Romans/G.Sviridov
- Слушали: 34036 Комментарии: 0
-Рубрики
- МОЦИЛЛА (34)
- ТЕЛЕВИДЕНИЕ РУССКОЕ (28)
- auriki - ЦИТАТЫ СООБЩЕНИЙ(Комп., интернет) (20)
- Mемориал и книга памяти (1)
- Азербайджан (9)
- АНГЛИЙСКИЙ ЯЗЫК. Изучение, словарь. (35)
- Аудиокниги. Электр.книги-2 (26)
- Аудиокниги. Электр.книги. (49)
- Бабье лето (3)
- Видео (создать, скачать) (8)
- ВИДЕО(Видеоэнциклопедия знаменитостей и др.) (26)
- Видеофильм - музыка. (41)
- Виртуальные путешествия (28)
- Вопросы ЛИРУ и ответы (2)
- Все о Linux (1)
- Все о Windows 10 -2 (2)
- Все о Windows 8 и 10 (50)
- ВСЕ ПРО ЛИРУ-2 (11)
- ВСЕ ПРО ЛИРУ. (49)
- ГЕРМАНИЯ (25)
- ЖИВОПИСЬ - 2 (50)
- ЖИВОПИСЬ - 3 (9)
- ЖИВОПИСЬ И МУЗЫКА. (44)
- ЖИВОПИСЬ-1 (50)
- Замки и дворцы (11)
- ЗДОРОВЬЕ - 3 (50)
- ЗДОРОВЬЕ-1 (50)
- ЗДОРОВЬЕ-2 (49)
- ЗДОРОВЬЕ-4 (27)
- ЗНАМЕНИТОСТИ - 3 (50)
- ЗНАМЕНИТОСТИ - 4 (31)
- ЗНАМЕНИТОСТИ- 2 (50)
- ЗНАМЕНИТОСТИ. (50)
- Золотая серия - 100 великих........ (3)
- ИГРЫ (2)
- ИЗРАИЛЬ-2 (42)
- ИЗРАИЛЬ. (44)
- ИНТЕРЕСНЫЕ САЙТЫ (4)
- Интересные сообщения - 1 (50)
- Интересные сообщения - 2 (50)
- Интересные сообщения - 3 (48)
- ИСКУСCТВО (27)
- ИСТОРИЯ (26)
- История ШЛЯГЕРА (12)
- КАЛЕНДАРЬ (16)
- КЛАССИКА (47)
- Комментики, картинки с кодами. (15)
- КОМПЬЮТЕР - 3 (50)
- КОМПЬЮТЕР - 5 (50)
- КОМПЬЮТЕР -1 (50)
- КОМПЬЮТЕР -2 (50)
- КОМПЬЮТЕР- 6 (39)
- КОМПЬЮТЕР-4 (48)
- Концерты, в т.ч. юбилейные, новогодние. (37)
- КРЫМ (1)
- Кулинария (50)
- КУЛИНАРИЯ -3 (50)
- КУЛИНАРИЯ-2 (50)
- КУЛИНАРИЯ-4 (50)
- КУЛИНАРИЯ-5 (46)
- Легенды Голливуда. (9)
- ЛЮБИМЫЕ ПЕСНИ-1 (50)
- ЛЮБИМЫЕ ПЕСНИ-2 (48)
- МОДА (17)
- МОРЕ (19)
- Музыка (50)
- МУЗЫКА-2 (30)
- МУЗЫКАЛЬНЫЕ АЛЬБОМЫ-1 (50)
- МУЗЫКАЛЬНЫЕ АЛЬБОМЫ-2 (50)
- МУЗЫКАЛЬНЫЕ АЛЬБОМЫ-3 (50)
- МУЗЫКАЛЬНЫЕ АЛЬБОМЫ-4 (47)
- МУЗЫКАЛЬНЫЕ АЛЬБОМЫ-5 (20)
- МУЗЫКАЛЬНЫЕ ВИДЕОАЛЬБОМЫ. (23)
- МУЛЬТФИЛЬМЫ (34)
- НОВЫЙ ГОД-2 (44)
- НОВЫЙ ГОД. (51)
- ОДЕССА (50)
- ОДЕССА-2 (8)
- ОТВЕТЫ НА ВСЕ ИНТЕРЕСУЮЩИЕ ВОПРОСЫ (2)
- ОТКРЫТКИ на тему "Времена года" (2)
- Переводчик (11)
- ПЛЕЕР (18)
- ПОЗДРАВИТЕЛЬНЫЕ ОТКРЫТКИ-2 (50)
- ПОЗДРАВИТЕЛЬНЫЕ ОТКРЫТКИ-3 (16)
- ПОЗДРАВИТЕЛЬНЫЕ ОТКРЫТКИ. (50)
- Полезная информация (50)
- Полезная информация-2 (37)
- ПОЛЕЗНОЕ ДЛЯ ДНЕВА-1 (49)
- ПОЛЕЗНОЕ ДЛЯ ДНЕВА-2 (50)
- Полезное для днева-3 (30)
- ПОЛЕЗНОЕ ДЛЯ ДНЕВА-4 (36)
- ПОЛЕЗНОЕ ДЛЯ ДНЕВА-5 (36)
- Полезные советы (55)
- ПРОГРАММЫ-1 (5)
- ПСИХОЛОГИЯ. (11)
- Путешествия - 2 (36)
- Путешествия -1 (50)
- РАДИО (4)
- РАЗДЕЛИТЕЛИ. (12)
- РЕЛАКСАЦИЯ (17)
- РОССИЯ (2)
- Семья, дети - 3 (22)
- Семья, дети.-1 (50)
- Семья,дети.-2 (47)
- СПЕКТАКЛИ, ВСТРЕЧИ, МЮЗИКЛЫ,РЕПОРТАЖИ. (26)
- Список всех крупных поисковых систем (1)
- ССЫЛКИ-1 (см.видео без зависания) (50)
- ССЫЛКИ-2 (в т.ч. мегаэнциклопедия) (25)
- СТИХИ и музыка. (27)
- Топ лучших материалов жен. и муж.клубов на 97стр.д (1)
- Удобная страница всё обо всём. (1)
- УКРАИНА (12)
- Уроки Андрея Сухова. (13)
- Уроки Лиру-1 (49)
- Уроки Лиру-2 (50)
- Уроки Лиру-3 (50)
- Уроки Лиру-4 (44)
- Уход за собой (50)
- Уход за собой-2 (11)
- ФИЛЬМЫ (просмотр) (50)
- ФИЛЬМЫ - 2(продолжение) (50)
- ФИЛЬМЫ - 3 (продолжение) (50)
- ФИЛЬМЫ - 4 (продолжение) (50)
- Фильмы -5 (49)
- Фильмы -6 (3)
- Флешки (31)
- ФОТОГРАФИИ. (42)
- ФОТОШОП. PAINT-программа. (39)
- ФРАНЦИЯ. (26)
- ЦВЕТЫ (23)
- ЦВЕТЫ с кодами. (4)
- ЦИТАТЫ из дневника Surge_Blavat (14)
- ЦИТАТЫ из дневника Алевтины Серовой (20)
- ЦИТАТЫ из дневника Ларисы Гурьяновой (3)
- Цитаты из дневника Любаши - 1 (50)
- Цитаты из дневника Любаши - 2 (50)
- Цитаты из дневника Любаши - 3 (6)
- ЦИТАТЫ из дневника Шадриной-1 (50)
- ЦИТАТЫ из дневника Шадриной-2 (9)
- ЦИТАТЫ из дневника Шильникова-1 (50)
- ЦИТАТЫ из дневника Шильникова-2 (50)
- ЦИТАТЫ из дневника Шильникова-3 (47)
- ЦИТАТЫ из дневника Шильникова-4 (50)
- ЦИТАТЫ из дневника Шильникова-5 (49)
- ЦИТАТЫ из дневника Шильникова-6 (35)
- Эльдар Рязанов (1)
- ЮМОР. ПРИКОЛЬНЫЕ САЙТЫ (51)
- ЮМОР. ПРИКОЛЬНЫЕ САЙТЫ-2 (4)
-Приложения
 ОткрыткиПерерожденный каталог открыток на все случаи жизни
ОткрыткиПерерожденный каталог открыток на все случаи жизни- Программа телепередачУдобная программа телепередач на неделю, предоставленная Akado телегид.
 СтенаСтена: мини-гостевая книга, позволяет посетителям Вашего дневника оставлять Вам сообщения.
Для того, чтобы сообщения появились у Вас в профиле необходимо зайти на свою стену и нажать кнопку "Обновить
СтенаСтена: мини-гостевая книга, позволяет посетителям Вашего дневника оставлять Вам сообщения.
Для того, чтобы сообщения появились у Вас в профиле необходимо зайти на свою стену и нажать кнопку "Обновить Я - фотографПлагин для публикации фотографий в дневнике пользователя. Минимальные системные требования: Internet Explorer 6, Fire Fox 1.5, Opera 9.5, Safari 3.1.1 со включенным JavaScript. Возможно это будет рабо
Я - фотографПлагин для публикации фотографий в дневнике пользователя. Минимальные системные требования: Internet Explorer 6, Fire Fox 1.5, Opera 9.5, Safari 3.1.1 со включенным JavaScript. Возможно это будет рабо Всегда под рукойаналогов нет ^_^
Позволяет вставить в профиль панель с произвольным Html-кодом. Можно разместить там банеры, счетчики и прочее
Всегда под рукойаналогов нет ^_^
Позволяет вставить в профиль панель с произвольным Html-кодом. Можно разместить там банеры, счетчики и прочее
-Всегда под рукой
-Поиск по дневнику
-Подписка по e-mail
-Статистика
Записей: 4552
Комментариев: 523
Написано: 7286
Кэш браузера и его очистка |
 Если вы не первый день пользуетесь компьютером, то наверняка уже слышали о таком понятии как кэш (cache), а если ещё не слышали, то это совсем не значит, что вы им не пользуетесь.
Если вы не первый день пользуетесь компьютером, то наверняка уже слышали о таком понятии как кэш (cache), а если ещё не слышали, то это совсем не значит, что вы им не пользуетесь.
Поверьте, выполняя на компьютере какие-либо действия, мы сами того не замечая постоянно используем кэш память!
Что же такое кэш память и зачем она нужна?
Говоря о понятии кэш в целом, можно сказать, что кэш — это определенный участок высокоскоростной памяти, который выделяется для временного хранения информации и используется в качестве промежуточного звена между источником информации и основным хранилищем.
Смысл кэш памяти заключается в следующем – туда помещается информация, которая может быть востребована пользователем неоднократно и поэтому, чтобы не загружать информацию из источника несколько раз, второй раз она берется уже из кэш памяти (это гораздо быстрее), куда была помещена в самый первый раз.
Если ничего не поняли, попробуйте перечитать два предыдущих абзаца ещё раз!
А чтобы окончательно разобраться с понятием кэш, давайте рассмотрим его на конкретном примере и поговорим об одной из разновидностей кэш памяти — о кэш памяти нашего браузера.
Итак, в тот самый момент, когда мы выходим в Интернет и с помощью нашего любимого браузера начинаем просмотр web-страниц, он (браузер) скачивает всё содержимое посещаемых страниц, чтобы показать их нам. Однако при этом незаметно для нас браузер сохраняет все просмотренные нами страницы в специально выделенной папке на жестком диске компьютера.
При повторном посещении какой-либо из сохраненных страниц браузер уже не загружает их из Интернета, а просто достаёт из этой папки. Доступ к обычной папке на жестком диске происходит гораздо быстрее, чем доступ к серверам в Интернете, поэтому web-страницы (при повторном их просмотре) загружаются и открываются в браузере быстрее (почти мгновенно).
Как видите всё просто – обычная папка на жестком диске выступает в качестве временного промежуточного хранилища (буфера). Такая папка и называется «кэш» и весь её смысл заключается в увеличении скорости доступа к нужной информации!
Расположение такой папки знать необязательно, тем более что оно разное для каждого браузера, а также зависит от версии Windows (к примеру, браузер Google Chrome в Windows 7 хранит кэш в папке c:\Users\имя пользователя\AppData\Local\Google\Chrome\User Data\Default\Cache).
Наглядно работу кэш памяти браузера можно наблюдать при просмотре видео в сети (например, в Youtube).
Когда начинается просмотр видеоролика, мы можем наблюдать в полосе прокрутки проигрывателя три разных участка – красный, серый и черный.
Красный участок обозначает отрезок видео, который мы уже посмотрели, черный участок обозначает весь объём видеоролика, а серый участок показывает объем видео, который загрузился в кэш память («подгрузился»):

Здесь можно даже провести эксперимент – открыть страницу с видеороликом, поставить просмотр на паузу и подождать пока какая-то часть видео (допустим половина) загрузится в кэш, после чего выключить доступ к Интернету. В итоге половина полосы прокрутки будет серой, а половина черной и теперь если запустить просмотр видео, то даже при отключенном Интернете мы сможем смотреть видеоролик, т.к. он уже закачался в кэш. Правда, посмотреть мы сможем только половину ролика, т.е. ровно столько, сколько мы загрузили в кэш память браузера (пока не закончится серый участок в полосе прокрутки).
Таким же образом браузер с помощью кэш запоминает музыку, фотографии и прочие объекты, которые содержит интернет-страница и при следующем посещении страницы просто открывает их без загрузки из Интернета.
Как видите, это очень полезная функция, т.к. благодаря ей не только существенно ускоряется открытие web-страниц (особенно в тех случаях, когда скорость интернет соединения медленная), но и экономится трафик.
Однако при всей полезности кэш памяти у этой функции есть и обратная сторона. Если web-страница содержит данные, которые на сервере были обновлены (содержимое страницы изменилось), мы можем не увидеть эти обновленные данные, т.к. страница загрузится не из сети, а из кэш памяти, т.е. мы увидим не новую страницу, а старый её вариант (копию, ранее сохраненную в кэш памяти). И хотя такая «болезнь» обычно лечится банальным обновлением страницы (нажатием клавиши F5), иногда (по забывчивости или из-за отсутствия знаний) важная информация не доходит до пользователя.
В связи с этим рекомендуется время от времени чистить кэш память, чтобы браузер «начал новую жизнь», тем более что объём кэш памяти постепенно разрастается и может занимать довольно много места на жестком диске. А ведь помимо информации о любимых страницах там хранится также и информация о тех страницах, которые мы никогда посещать больше не будем, т.е. бесполезная информация, занимающая место на диске.
См. также пост Вставка (встраивание) видео Youtube в запись дневника
Поэтому далее давайте поговорим о том, как быстро почистить кэш в самых популярных браузерах. Итак…
Как очистить кэш браузеров
Google Chrome
Просто нажимаем сочетание клавиш Ctrl+Shift+Delete или же заходим в соответствующие настройки: Настройки – История – Очистить историю:

В появившемся окне проверяем, чтобы стояли нужные нам галочки (при необходимости отключив другие) после чего жмём кнопку Очистить историю:
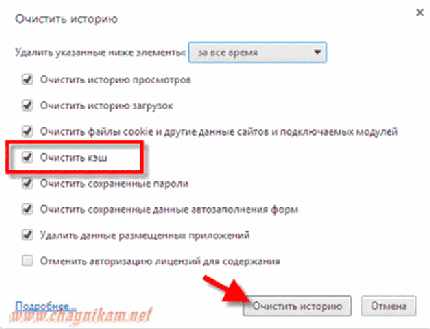
Mozilla Firefox
Нажимаем сочетание клавиш Ctrl+Shift+Delete или же заходим в Firefox – Журнал – Стереть недавнюю историю:

В появившемся окне проверяем, чтобы стояли нужные нам галочки (при необходимости отключив другие) после чего жмём кнопку Очистить сейчас:
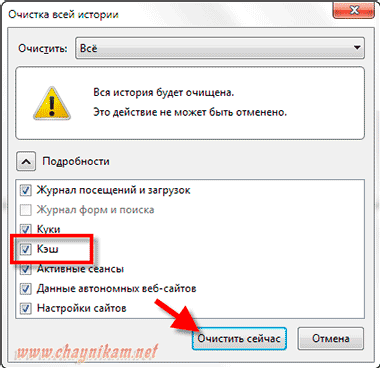
Opera
Нажимаем сочетание клавиш Ctrl+F12 или же заходим в Opera – Настройки – Общие настройки:
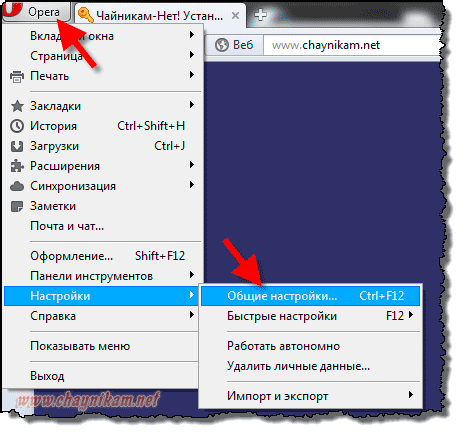
Далее на вкладке Расширенные выбираем раздел История и жмём кнопку Очиститьнапротив пункта Дисковый кэш:

Internet Explorer
Заходим в Свойства обозревателя:
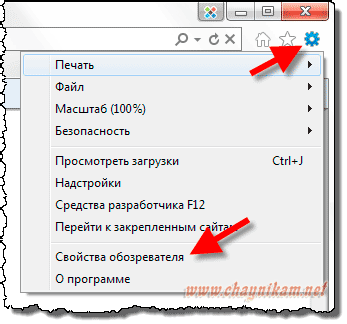
На вкладке Общие в разделе История просмотра жмём кнопку Удалить:

В появившемся окне проверяем, чтобы стояли нужные нам галочки (при необходимости отключив другие) после чего жмём кнопку Удалить:
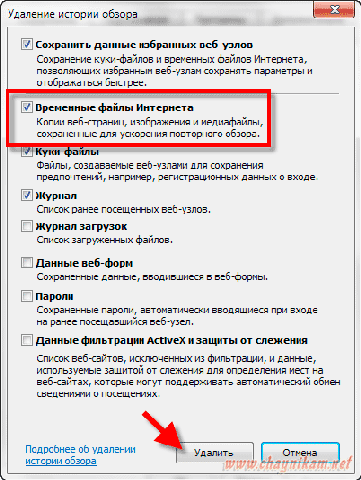
Ну и в заключение этого урока хочу напомнить вам о специальной программе для очистки компьютера, с помощью которой можно почистить кэш сразу во всех браузерах:

Подробнее о работе данной программы читайте в этом уроке.
Автор: Андрей Курганов
Серия сообщений "КОМПЬЮТЕР - 5":КОМПЬЮТЕР - 5Часть 1 - При включении ноутбука черный экран.
Часть 2 - Как набрать на клавиатуре символы, которых на ней нет?
...
Часть 15 - Ликбез
Часть 16 - Бродилочка полезного и нужного для компьютера
Часть 17 - Кэш браузера и его очистка
Часть 18 - Переходим с ХР на Винду 7
Часть 19 - Как удалить куки (видео)
...
Часть 49 - Кофейные обои на рабочий стол
Часть 50 - Как набрать на клавиатуре символы, которых на ней нет?
Часть 51 - Лучшие браузеры, рейтинг, выбор самого быстрого и удобного.
| Комментировать | « Пред. запись — К дневнику — След. запись » | Страницы: [1] [Новые] |






