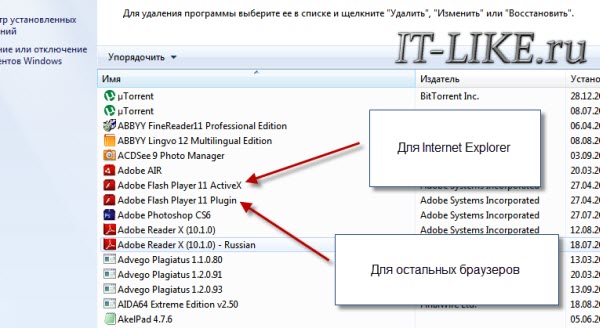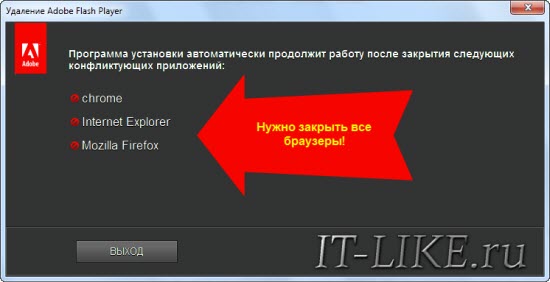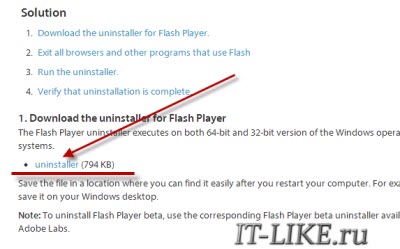-Цитатник
Фактурный узор с пупырышками Раппорт узора состоит из 4 петель и 4 рядов. Количе...
Праны спицами - (0)Узор спицами Отлично смотрится в женской одежде и аксессуарах — от свитера...
Следки спицами, которые не хочется снимать - (0)Следки спицами, которые не хочется снимать. Источник ...
Узор спицами - (0)УЗОР спицами Источник
Узор спицами - (0)УЗОР спицами Источник
-Рубрики
- кулинария (2192)
- горячее (378)
- закуска (290)
- салат (91)
- заготовки (57)
- первое (33)
- шитьё (1654)
- шитьё детям (330)
- сумки (58)
- одежда для собак (45)
- лежаки для собак и кошек (9)
- выпечка (1429)
- пирог (426)
- торт (308)
- пирожки (219)
- печенье (189)
- булочки (123)
- пирожное (113)
- хлеб (39)
- кекс (36)
- рукоделие (1168)
- фетр,флис (67)
- игольное кружево (7)
- вязание (1082)
- вязание детям (196)
- вязание для собак (13)
- выкройка (643)
- нужности-полезности (588)
- МК (520)
- усадьба (398)
- огород (229)
- сад (178)
- цветы (51)
- кино (346)
- видео (170)
- сериал (73)
- детям (343)
- игрушки (72)
- мультики, музыка детям (39)
- идеи (291)
- подушки (285)
- ритуал (282)
- симорон (13)
- книги (265)
- здоровье (236)
- журналы (183)
- украшение (181)
- вышивка (178)
- вышивка лентами (65)
- схемы (158)
- трафареты (144)
- ленты (134)
- дом (101)
- цветы из лент (97)
- пэчворк (89)
- десерт (86)
- шаблоны (85)
- интерьер (85)
- красивости (85)
- аппликация (59)
- интересно (58)
- комменты (57)
- оформление дневника (57)
- покрывала (45)
- сайт (42)
- декор (40)
- Лепка (39)
- нужности для себя (39)
- плетение (37)
- плетение из газет (13)
- музыка (37)
- бисер (30)
- спиртное (21)
- напитки (18)
- канзаши (17)
- мыльное (11)
- нужности для всех (11)
- процветание (7)
- кошки (6)
- самайлы (2)
- (1)
-Метки
-Музыка
- лучшие песни мира!
- Слушали: 23640 Комментарии: 0
- Саундтрек из фильма "Призрак"
- Слушали: 60573 Комментарии: 0
- Я тебя никогда не забуду
- Слушали: 1873 Комментарии: 0
- М. Шуфутинский "Свечи"
- Слушали: 6458 Комментарии: 0
- Самоцветы - Прошлогодние глаза
- Слушали: 12156 Комментарии: 0
-Ссылки
Женский деловой костюм – выкройка в современных офисных тенденцияхkroycad.ru - (0)
V-образный вырез. Оригинальная выкройка платья за часkroycad.ru - (0)
Как аккуратно пришить подклад к пиждажу - Рукоделие - Моя копилочка - (0)
Век живи, век учись... Легко и просто моделируем корсаж с помощью фольги. - (0)
Как соединить войлок и синель - Рукоделие - Моя копилочка - (0)
-Новости
-Поиск по дневнику
-Подписка по e-mail
-Интересы
-Друзья
-Постоянные читатели
-Сообщества
-Статистика
Записей: 9619
Комментариев: 4603
Написано: 16062
Как удалить и переустановить Adobe Flash Player |
Многие предприниматели задерживают разработку сайта своей компании, упуская при этом массу возможностей для увеличения прибыли. Каждый из них называет свои причины: часто - это отсутствие времени и денег, отсутствие уверенности в успехе проекта и в способности привлечь новых и удержать старых клиентов. Но в действительности в любом виде бизнеса собственный сайт, активное продвижение сайта эффективно и постоянно привлекает клиентов (разумеется, при грамотном продвижении).
Как удалить Adobe Flash Player для того чтобы его переустановить. Это надо когда плеер начинает глючить и капризничать.
Правильная переустановка с полным удалением и установкой «с нуля» помогает решить большинство проблем. И, конечно же, можно будет посмотреть весь процесс на видео в конце статьи.
В простейшем случае достаточно просто зайти в «Панель управления -> Удаление программы» и удалить флеш плееры оттуда.
На скриншоте показаны две установленные версии плеера:
- «Adobe Flash Player 11 ActiveX» — для Internet Explorer
- «Adobe Flash Player 11 Plugin» — для всех остальных браузеров
Соответственно, удалять нужно оба компонента, но перед этим нужно закрыть все браузеры. Если этого не сделать, то получим предупреждение:
и пока указанные браузеры не будут закрыты, программа не пойдёт дальше. Но такое удаление не очищает систему полностью. Тут нужно действовать по-другому.
Полное удаление Flash Player из Windows
Компания Adobe специально подготовила утилиту для более полной очистки файлов. Заходим на страницу загрузки https://helpx.adobe.com/flash-player/kb/uninstall-flash-player-windows.html и скачиваем утилиту «uninstaller»
Запускаем и следуем мастеру, который сделает всё быстро и качественно
Конечно же не забываем закрыть все браузеры! После того как он закончит, нужно ещё почистить кое-какие файлы, так как удалить Adobe Flash Player одним uninstaller’ом нельзя.
Открываем окно «Выполнить» с помощью кнопок «Win + R» или просто открываем проводник Windows и вставляем в адресную строку такой путь: «C:\Windows\system32\Macromed\Flash». Когда откроется папка, нужно удалить оттуда все файлы!
Если не даёт удалить, то ознакомьтесь со статьёй «Как удалить файл» или просто перезагрузитесь. Затем делаем тоже самое для папок:
- C:\Windows\SysWOW64\Macromed\Flash
- %appdata%\Adobe\Flash Player
- %appdata%\Macromedia\Flash Player
Если какой-то папки не существует, то переходите к следующей. После очищения этих папок от всех файлов можно считать удаление Adobe Flash Player законченным! Проверить статус можно всегда на этой странице https://helpx.adobe.com/flash-player.html. Делается это просто: если вы видите баннер с двигающимися элементами под словами «Can you see the movie below?», то плеер всё ещё работает, а если просто серый квадрат, то удаление прошло успешно!
Заметьте, что в Google Chrome, в отличие от браузеров Opera, Internet Explorer и Mozilla Firefox, есть встроенный флеш плеер и описанным способом он не удаляется. Его можно просто отключить на странице плагинов: chrome://plugins. Почитайте подробнее как исправить сбой флеша в хроме.
Итоги
Всё, теперь можно установить заново флеш плеер и переустановку можно считать завершённой! В этой небольшой статье я показал как правильно удалить Adobe Flash Player с компьютера под управлением операционной системы Windows. Для этого надо скачать утилиту «uninstaller» и после того как она отработает ещё почистить вручную оставшиеся файлы. Надеюсь теперь у вас с этим не возникнут сложности!
Смотрим видео!
| Рубрики: | нужности-полезности |
Понравилось: 2 пользователям
| Комментировать | « Пред. запись — К дневнику — След. запись » | Страницы: [1] [Новые] |