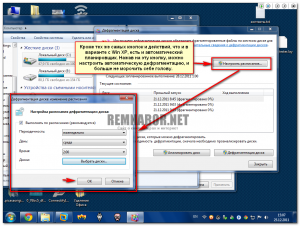-Рубрики
- МК по куклам. (195)
- аксессуары (60)
- технические советы (25)
- куклы (24)
- ножки и обувь (18)
- волосы и причёски (14)
- одежда, шляпки (10)
- глазки (7)
- ручки (3)
- РЕЦЕПТЫ (135)
- Выпечка (34)
- десерты (24)
- рыбное (12)
- грибы и овощи (11)
- соусы (10)
- блюда из птицы (10)
- напитки (6)
- готовим мясо (5)
- из яиц и молочных продуктов (4)
- национальные кухни (3)
- Диетические блюда (2)
- Праздничные меню (1)
- гарниры (1)
- Рукодельные МК (118)
- Шитьё (35)
- холодный фарфор (8)
- ЛИКБЕЗ (90)
- О ведении блога на ЛИРУ (15)
- ЗДОРОВЬЕ (89)
- Народные средства (17)
- Суставы (5)
- Лекарства (4)
- онкология (3)
- Диеты (3)
- Мудрые советы (76)
- притчи (2)
- Видео (62)
- фильмы (84)
- ДОМОВОДСТВО (41)
- Украшаем свой дом (21)
- Полезные советы по уборке (13)
- А вы знаете....? (29)
- юмор (26)
- ЗАГОТОВКИ на зиму (16)
- Стихи (15)
- ДЕКУПАЖ (9)
- Ретро, винтаж, гламур (8)
- Оформление дневника (8)
- Мода (8)
- Советы по ИНТЕРНЕТУ (7)
- Наши любимчики (6)
- ПРОСТО КРАСОТА (5)
- Музыка (5)
- МАСТЕР КЛАССЫ (4)
- ЮРИДИЧЕСКАЯ КОНСУЛЬТАЦИЯ (4)
- АУДИОКНИГИ (3)
- ВАЖНОЕ (1)
- ПОИСКОВИКИ (1)
- Вяжем (0)
- ВЯЖЕМ (0)
-Поиск по дневнику
-Статистика
Записей: 1116
Комментариев: 241
Написано: 1560
Что такое дефрагментация и как её сделать |

Многие наверняка слышали о такой вещи, как дефрагментация. Но по опыту знаю, что её делает очень малое количество пользователей. Причина проста - они не знают зачем нужен этот долгий и нудный процесс?
Процесс разбиения файла на небольшие фрагменты при записи на диск называется фрагментацией. Если на диске много фрагментированных файлов, скорость чтения носителя уменьшается, поскольку поиск кластеров, в которых хранятся файлы, на жёстких дисках требует времени.
Помимо замедления компьютера в работе с файловыми операциями (таких как чтение и запись), фрагментация файлов негативно сказывается на «здоровье» жёсткого диска, так как заставляет постоянно перемещаться позиционирующие головки диска, которые осуществляют чтение и запись данных. Для устранения проблемы фрагментации существуют программы-дефрагментаторы, принцип работы которых заключается в «сборке» каждого файла из его фрагментов. Общим недостатком таких программ является их медленная работа - процесс дефрагментации обычно занимает очень много времени (до нескольких часов).
Зачем нужна дефрагментация жестких дисков?
 При записи на новый жесткий диск файлы записываются последовательно расположенными кусочками (кластерами). Спустя некоторое время - после копирования, переноса, удаления папок и файлов и т.п. - эти самые кусочки оказываются разбросанными по жесткому диску, образуя так называемые, дырки.
При записи на новый жесткий диск файлы записываются последовательно расположенными кусочками (кластерами). Спустя некоторое время - после копирования, переноса, удаления папок и файлов и т.п. - эти самые кусочки оказываются разбросанными по жесткому диску, образуя так называемые, дырки.
Сами файлы не повреждаются, просто их части записаны оказываются далеко друг от друга, в разных ячейках жесткого диска и в итоге, в процессе считывания файла головкой жесткого диска, ей приходится искать его фрагменты по всей поверхности, что замедляет работу. В качестве аналогии приведу пример:
У Вас есть конструктор. Изначально он упакован в коробку, где каждая деталь лежит рядом с деталью такого же цвета, размера и формы. Допустим, что эти (одинаковые) детальки даже изначально скреплены между собой и представляют собой одно целое (файл). Но, через некоторое время, после того как Вы много раз играли с конструктором, строили и тд и тп, детали в коробке разъединились и перемешались, а посему, чтобы найти нужную Вам, потребуется теперь больше времени, чем это было изначально, когда они были все рядышком друг с другом. Это и есть фрагментация - разные части одного целого находятся теперь в разных частях коробки, среди неидентичного содержания (т.е других по форме, цвету). Дефрагментация же представляет собой процесс сбора разбросанных частей (фрагментов) снова воедино, т.е наши детали опять возвращаются каждая к своему виду и месту, т.е в изначальное состояние (расположение) и их снова легко и быстро можно найти.
Что происходит при дефрагментации и зачем она нужна?
В процессе дефрагментации происходит сбор и перенос на близкое расстояние друг от друга разбросанных по жесткому диску кусочков файлов. Помимо этого, все данные перемещаются в начало жесткого диска, а свободное место располагается в его конце, что так же ускоряет доступ к данным.
Дефрагментация позволит быстрее загружать программы и файлы. Иногда дефрагментация помогает повысить быстродействие в ресурсоемких трехмерных играх - это связано с ускорением загрузки графических данных. Повышается и скорость записи на диск, например, при установке новых программ или после удаления ранее установленных. А некоторые дефрагментаторы (об одном из них я вам сегодня расскажу) позволяют дефрагментировать загрузочную область системы, что ускоряет загрузку ОС (операционной системы).
Как часто дефрагментировать жесткие диски?
Это одна из основных задач, которые должен регулярно выполнять каждый пользователь. Учтите, что фрагментация содержимого жесткого диска не только увеличивает время загрузки Windows и различных программ, но и приводит к тому, что жесткому диску приходится работать более активно. Головки жесткого диска вынуждены совершать больше перемещений, в результате чего рабочий ресурс жесткого диска уменьшается. Нередко причиной выхода жесткого диска из строя может быть то, что безалаберный пользователь месяцами или даже годами не проводит дефрагментацию.
Частота дефрагментации зависит от того, насколько интенсивно вы используете жесткий диск: копирование, установка, удаление, перенос информации, но лично я рекомендую проводить дефрагментацию хотя бы раз в месяц.
Как дефрагментировать жесткий диск?
Для дефрагментации можно использовать как встроенные возможности Windows - утилиту дефрагментации, так и отдельные программы. Чтобы запустить утилиту дефрагментации Windows, выберите команду Пуск>Все программы>Стандартные>Служебные>Дефрагментация диска.
Выберите в верхней области окна жесткий диск для дефрагментации и щелкните на кнопке Анализ. Если диск нуждается в дефрагментации, Windows сама предложит ее провести. Посмотреть дополнительную информацию о диске можно, щелкнув на кнопке Вывести отчет, а начать дефрагментацию принудительно, даже если Windows считает что в этом нет необходимости, можно, щелкнув на кнопке Дефрагментация.

Утилита дефрагментации наглядно показывает состояние жесткого диска. Фрагментированные области будут выделены красным цветом, нефрагментированные - синим, файлы, которые невозможно переместить, выделяются зеленым цветом, а свободные области жесткого диска закрашены белым цветом.
Встроенная в Windows XP программа дефрагментации оставляет желать лучшего. Она довольно медлительная в работе и не позволяет дефрагментировать загрузочный раздел (что ускоряет загрузку Windows), файл подкачки и другие данные. Для более эффективной дефрагментации можно использовать программы сторонних разработчиков, например, мощный дефрагментатор O&O Defrag Free. Если лень её устанавливать, можно использовать бесплатную программу Defraggler.
Запуск дефрагментации винчестера в Windows 7 /Vista
С Windows 7 всё еще проще - тут есть встроенный планировщик автоматической дефрагментации. Мало того - он по умолчанию уже включен! Так что, если нужно изменить время проведения дефрагментации, сделайте следующее:
Откройте «Мой компьютер» , клацните правой кнопкой по нужному диску, и в выпадающем меню выберите пункт «Свойства». Появится небольшое окошко, в нём вверху выберите закладку «Сервис» и нажмите на кнопку «Выполнить дефрагментацию»
После этого нажав кнопку «Настроить расписание» установите удобное Вам время. Ну или просто нажмите кнопку «Дефрагментация диска» для немедленной процедуры.
| Комментировать | « Пред. запись — К дневнику — След. запись » | Страницы: [1] [Новые] |