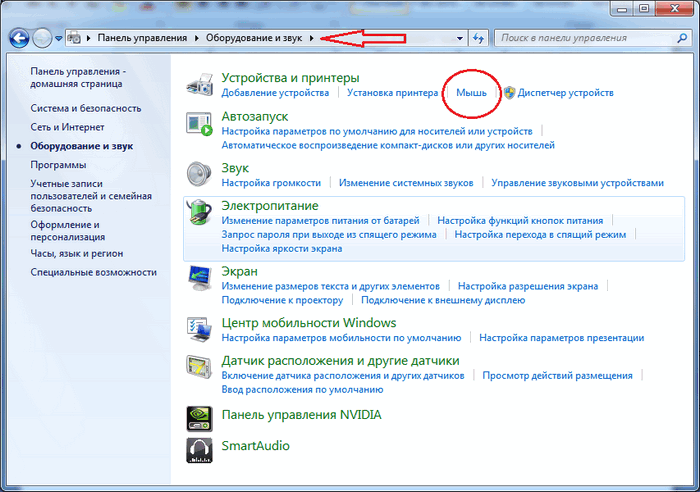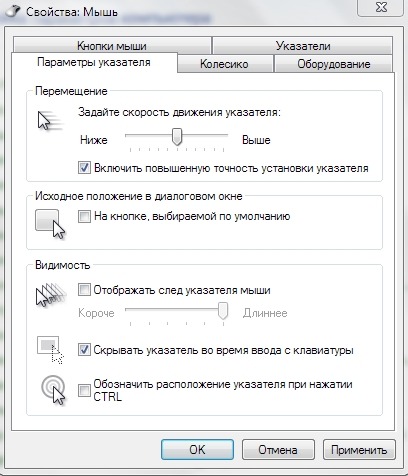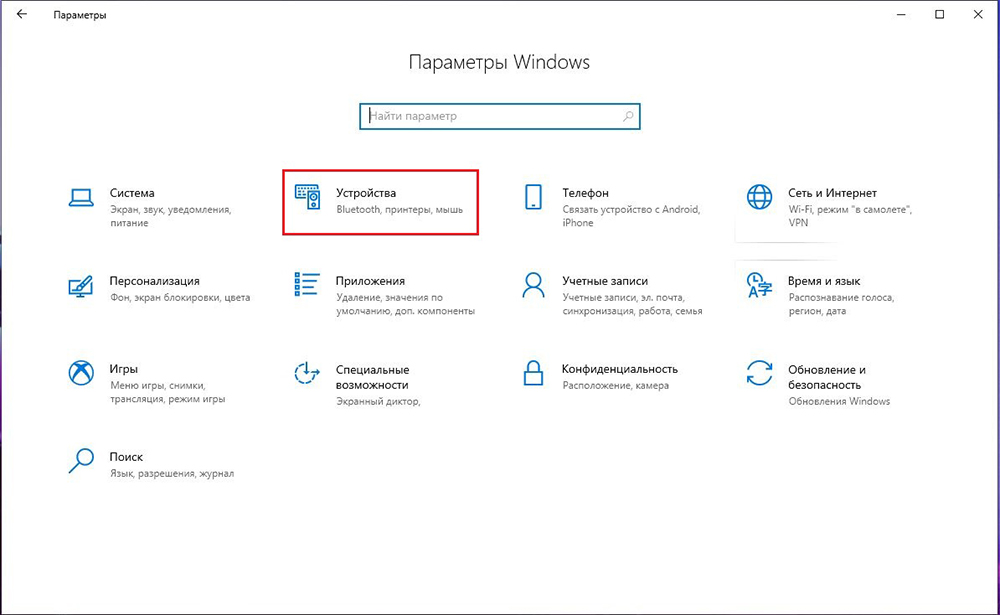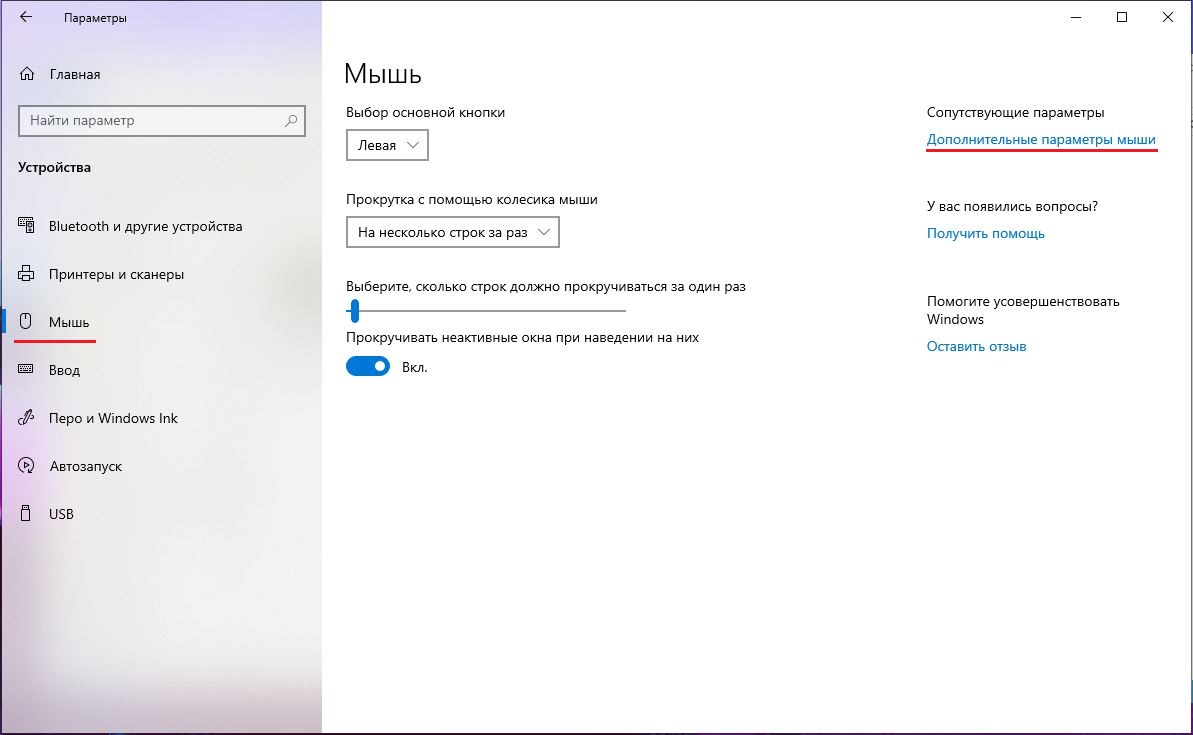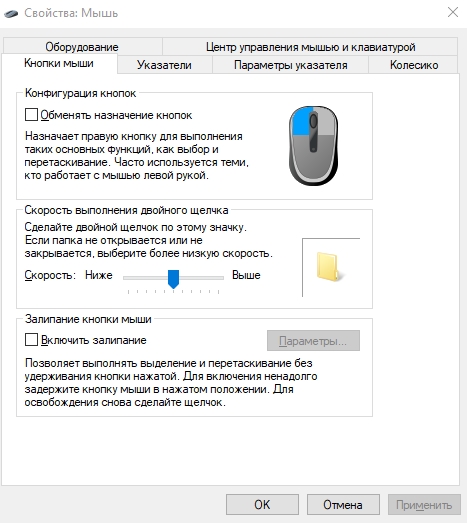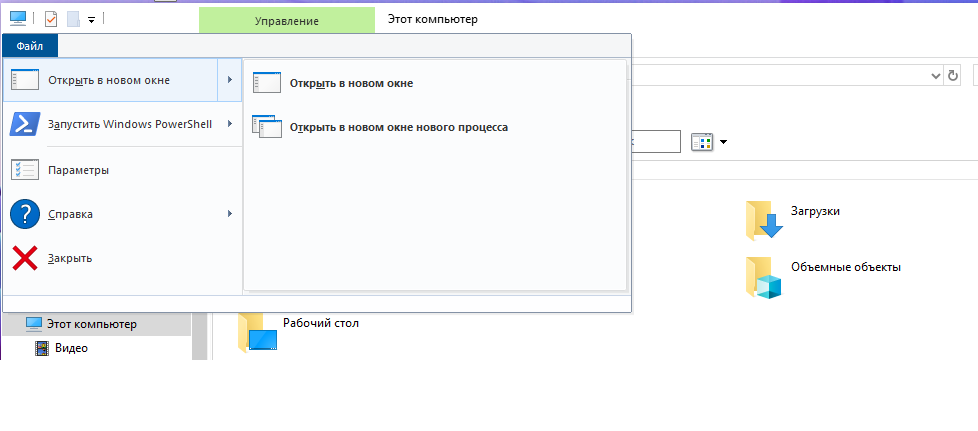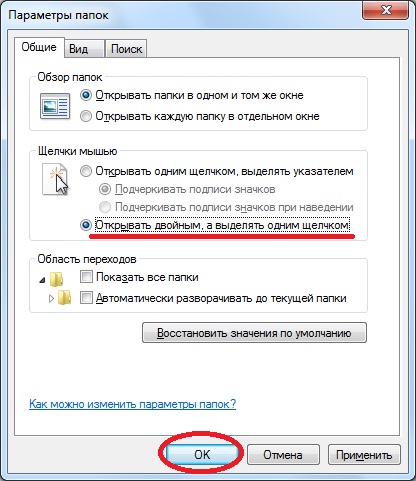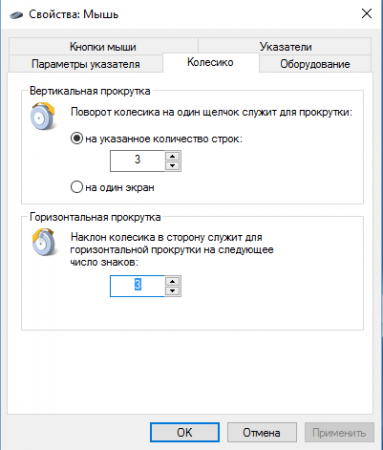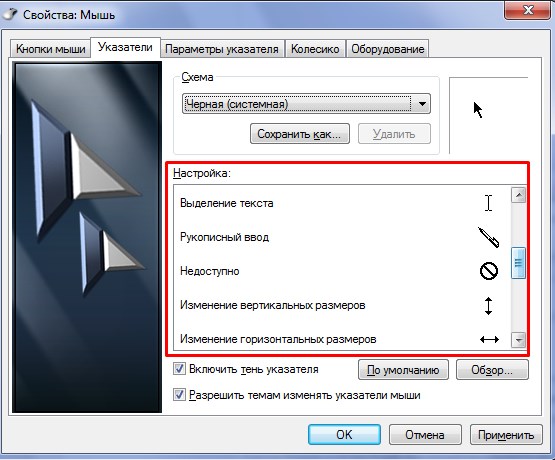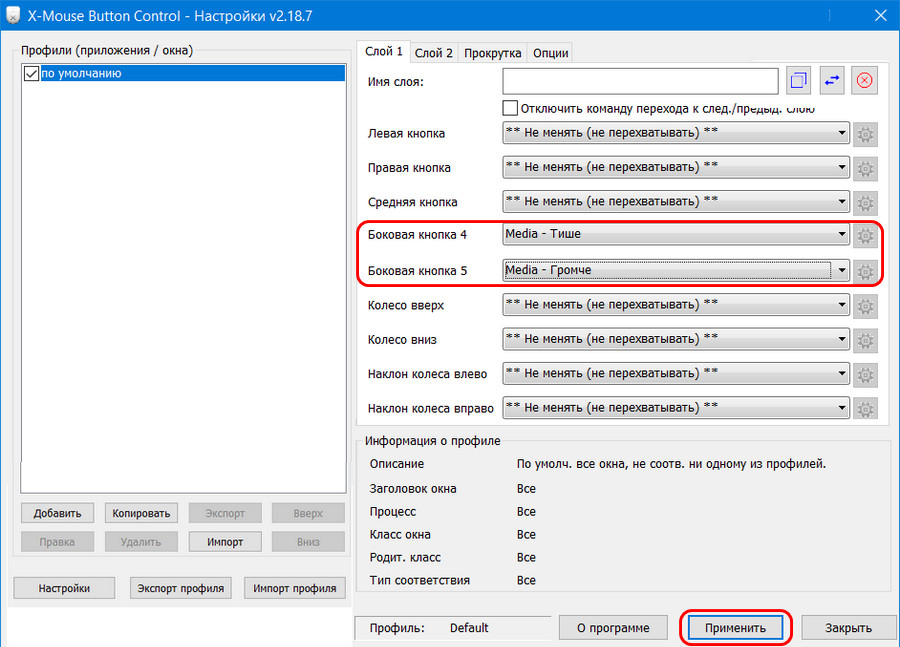-Рубрики
- (1)
- Adobe Flash CS6 (4)
- Aleo Flash Intro Banner (4)
- Aurora 3D Animation Maker (1)
- BluffTitler PRO 11.10.2 Rus Portable by Valx (6)
- Chrom (1)
- COLOR HUNTER (1)
- Corel Paint Shop Pro Photo X2.exe (2)
- Corner-A ArtStudio v1.3.3 (5)
- CrazyTalk PRO (4)
- GIMP (7)
- Jasc Animation Shop (8)
- Mandelbulb 3D (1)
- Microsoft Office (3)
- Paint.Net (2)
- Portable GIF Movie Gear 4.2.3 Rus (1)
- Proshow Producer (4)
- Quick Time (3)
- Recomposit (2)
- Sony Vegas Pro (3)
- Sothink SWF Easy v6.2 622 (6)
- Sothink SWF Quicker (19)
- Sqirlz Water Reflections (3)
- Анимация (57)
- Анонимайзер (1)
- Баннеры (4)
- Бродилки (2)
- Все для блога (58)
- Градиенты (3)
- Девушки (11)
- Декор (9)
- Дневник (6)
- Живопись (51)
- Животные (2)
- Здоровье (25)
- Искусство (42)
- Кино (13)
- Кисти (6)
- Клипарт (25)
- Корел (2)
- Корел для начинающих (22)
- Кулинария (111)
- Любимая музыка (86)
- Макросы (6)
- Маски (11)
- Маски для лица (1)
- Мои переводы в Corel Paint Shop Pro (84)
- Мои переводы уроков от Butterfly (5)
- Мои переводы уроков от Adilia Monteiro (2)
- Мои переводы уроков от Adita (4)
- Мои переводы уроков от Adrimar (3)
- Мои переводы уроков от Ahmet (3)
- Мои переводы уроков от Annarella (3)
- Мои переводы уроков от Athenais (4)
- Мои переводы уроков от Benice (8)
- Мои переводы уроков от Crealine (4)
- Мои переводы уроков от Gina (2)
- Мои переводы уроков от HaZal (4)
- Мои переводы уроков от Hilda-Rosa (19)
- Мои переводы уроков от Inge-Lore (6)
- Мои переводы уроков от KeT (23)
- Мои переводы уроков от Luz Cristina (4)
- Мои переводы уроков от Luz Maria (9)
- Мои переводы уроков от Luzcristina (2)
- Мои переводы уроков от Maritos (7)
- Мои переводы уроков от Maxou (24)
- Мои переводы уроков от Merydesign (2)
- Мои переводы уроков от Meta (2)
- Мои переводы уроков от Mineko (11)
- Мои переводы уроков от Niria Mercader (5)
- Мои переводы уроков от Noisette (4)
- Мои переводы уроков от Renee (2)
- Мои переводы уроков от Roserika (8)
- Мои переводы уроков от Silviaterencio (3)
- Мои переводы уроков от Tamer (5)
- Мои переводы уроков от Tchounette (4)
- Мои переводы уроков от Verone (1)
- Мои переводы уроков от Vivi (3)
- Мои переводы уроков от White Diamond (2)
- Мои переводы уроков от Yolanne (4)
- Мои переводы уроков от Yvonn (4)
- Мои работы в ФШ по урокам (8)
- Мои работы по урокам в Corel (2963)
- Мои рубрики (1)
- Мои схемы (10)
- МОИ ТУБЫ (50)
- Мои уроки в Corel Paint Shop Pro (6)
- Мой комп (126)
- Моя макросъемка (24)
- Переводы (3)
- Переводы уроков для PSP от Natalinka (4)
- Плагины (73)
- Плееры (1)
- Поздравления (29)
- Полезные программы (44)
- Приватные записи (9)
- Программа "Color Range " (1)
- Программа "PhoXo" (1)
- Редактор-фотошоп (1)
- Рисунки в Corel Paint Shop Pro (2)
- Сайты (3)
- Своими руками (9)
- Скрап (2)
- Стихи (5)
- Схемы (2)
- Сюрреализм (36)
- Текстуры (3)
- Тесты (35)
- Тубы (3)
- Уголки (2)
- Узоры (2)
- Украина (14)
- Уроки PS от Mischele7 (1)
- Уроки в Corel (319)
- Корел мои коллажи (268)
- Уроки в Corel (8)
- Уроки для "чайников".А.Курганов (5)
- Уроки от Mademoiselle Viv (26)
- Уроки от Miss Kcu (4)
- Уроки от Sabina Astana (4)
- Уроки от Елена 505 (1)
- Уроки ФШ от Ledy Angel (15)
- Уроки ФШ от Natali-NG (3)
- Уроки ФШ от Алёна 48 (7)
- Уроки ФШ от Ларисы Гурьяновой (9)
- ФАЙЛЫ (6)
- Флэшматериалы (23)
- Фоны (1)
- Фотоаппараты (2)
- Фотография (30)
- Фотошоп (138)
- Цветы (11)
- Шрифты (8)
- Электронные книги (37)
- Юмор (3)
- Яндекс (5)
-Метки
-Музыка
- J'ai Tout Oublie'
- Слушали: 266 Комментарии: 0
-Приложения
 ОткрыткиПерерожденный каталог открыток на все случаи жизни
ОткрыткиПерерожденный каталог открыток на все случаи жизни Я - фотографПлагин для публикации фотографий в дневнике пользователя. Минимальные системные требования: Internet Explorer 6, Fire Fox 1.5, Opera 9.5, Safari 3.1.1 со включенным JavaScript. Возможно это будет рабо
Я - фотографПлагин для публикации фотографий в дневнике пользователя. Минимальные системные требования: Internet Explorer 6, Fire Fox 1.5, Opera 9.5, Safari 3.1.1 со включенным JavaScript. Возможно это будет рабо Всегда под рукойаналогов нет ^_^
Позволяет вставить в профиль панель с произвольным Html-кодом. Можно разместить там банеры, счетчики и прочее
Всегда под рукойаналогов нет ^_^
Позволяет вставить в профиль панель с произвольным Html-кодом. Можно разместить там банеры, счетчики и прочее Онлайн-игра "Empire"Преврати свой маленький замок в могущественную крепость и стань правителем величайшего королевства в игре Goodgame Empire.
Строй свою собственную империю, расширяй ее и защищай от других игроков. Б
Онлайн-игра "Empire"Преврати свой маленький замок в могущественную крепость и стань правителем величайшего королевства в игре Goodgame Empire.
Строй свою собственную империю, расширяй ее и защищай от других игроков. Б Онлайн-игра "Большая ферма"Дядя Джордж оставил тебе свою ферму, но, к сожалению, она не в очень хорошем состоянии. Но благодаря твоей деловой хватке и помощи соседей, друзей и родных ты в состоянии превратить захиревшее хозяйст
Онлайн-игра "Большая ферма"Дядя Джордж оставил тебе свою ферму, но, к сожалению, она не в очень хорошем состоянии. Но благодаря твоей деловой хватке и помощи соседей, друзей и родных ты в состоянии превратить захиревшее хозяйст
-Поиск по дневнику
-Подписка по e-mail
-Друзья
-Постоянные читатели
-Статистика
Настройка чувствительности компьютерной мыши в Windows 10 и 7. |
https://nastroyvse.ru/opersys/win/kak-vypolnit-nastrojku-myshi-v-windows.htmlМало кто из пользователей представляет себе управление компьютером без мыши, и даже те, которые ещё помнят времена MS-DOS, сегодня вряд ли бы согласились отказаться от удобного манипулятора. Хотя управлять ПК или ноутбуком при помощи одной клавиатуры всё же возможно, обычно к такому способу прибегают в качестве временного решения при проблемах с главным устройством управления. Большинству пользователей комфортнее работать именно с компьютерной мышью, и на рынке они представлены во всём многообразии. Причём, кроме того, что можно выбрать подходящую модель для любых задач, средствами системы или с использованием специального софта вы сможете подогнать параметры манипулятора под собственные требования, тем самым обеспечив комфортное и быстрое выполнение рутинной работы. Для настройки стандартной мышки хватает возможностей операционной системы, с помощью программ настраиваются геймерские устройства с многочисленными кнопками, для которых можно назначить определённые действия.
Рассмотрим, как настроить мышку в Windows 10 или 7, пользуясь встроенными функциями ОС. Следуя инструкции, сделать это несложно даже при отсутствии навыков.
Как изменить настройки мыши
Независимо от версии операционной системы принцип перенастройки манипулятора будет одинаков. Штатными средствами Windows можно повысить чувствительность мышки или изменить другие параметры, чтобы максимально адаптировать устройство под выполняемые задачи для удобства работы за компьютером.
Настройка компьютерной мыши в Windows 7
Чтобы настроить мышку, выполняем следующие действия:
- запускаем «Панель управления» любым удобным способом, например, через «Пуск» или с рабочего стола;
- в разделе «Оборудование и звук» идём к подразделу «Мышь»;
- в новом окне, перемещаясь по вкладкам, можно настраивать кнопки мыши (например, выставлять нужную скорость, менять назначение кнопок, что выполняется для удобства работы, когда человек левша, и пр.), а также включить залипание клавиш, изменить параметры колёсика, задать настройки для указателя и т. д.;
- жмём «Применить», а затем «Ок».
Аналогичным образом настраивается манипулятор и на «Десятке». В операционной системе по-прежнему функционирует «Панель управления», хотя ОС и включает оснастку «Параметры», призванную заменить привычный инструмент.
СОВЕТ. Если в «Панели управления» установить параметры просмотра «Мелкие значки», поиск нужного раздела значительно упростится.Настройка мыши в Windows 10
В Виндовс 10 используем «Параметры»:
- открываем «Параметры» (комбинацией клавиш Win+I, через «Пуск» или др.);
- в разделе «Устройства» выберем «Мышь»;
- здесь доступны такие настройки, как выбор основной кнопки, прокрутка с помощью колёсика (на несколько строк или на один экран) и активация прокрутки неактивных окон, в случае с ноутбуком можно выставить задержку для сенсорной панели, чтобы предотвратить случайное перемещение курсора при вводе;
- нажатием на «Дополнительные параметры мыши» осуществляется переход в уже знакомое окно свойств мыши, где выполняются остальные изменения.
Настройка чувствительности мыши
Данный параметр чаще всего важен для геймеров или тех юзеров, чья деятельность требует от манипулятора высокой точности. Настройка нужна и если движения указателя вызывают неудобства в работе, например, курсором трудно попасть по необходимым элементам. Скорость обусловлена, в том числе разрешением сенсора (CPI или DPI) и поскольку для разных моделей мыши по умолчанию предусмотрено разное значение DPI (как настроить параметр, разберём далее), курсор нового устройства может быть слишком шустрым или медленным. На геймерских мышках имеется специальная кнопка, позволяющая легко менять чувствительность, но и в случае её отсутствия настройка также возможна.
Вопрос адаптации манипулятора под собственные нужды решается путём внесения некоторых изменения в его настройку при помощи программ или средствами системы. Чтобы установить скорость мыши на Windows 10 или 7, нужно перейти к окну свойств манипулятора любым удобным способом (настроить чувствительность получится только в пределах возможностей конкретной модели мышки). Независимо от версии Виндовс инструкции по настройке аналогичны.
Рассмотрим подробнее, как настроить чувствительность мыши:
- идём в «Панель управления» – «Оборудование и звук» – «Мышь» (Windows 7);
- в Windows 10 открываем «Панель управления» – «Мышь» или идём по пути «Параметры» – «Устройства» – «Мышь» – «Дополнительные параметры мыши»;
- на вкладке «Параметры указателя» настраивается скорость движения курсора путём перемещения ползунка, кроме того, для повышения точности установки указателя можно отметить галочкой соответствующий пункт;
- сохраняем указанные значения нажатием «Применить» или «Ок».
Настройка двойного щелчка мыши
Чтобы настроить мышь, как в случае с Windows 7, так и с «Десяткой», переходим к окну свойств (варианты действий рассмотрены выше):
- на вкладке «Кнопки мыши» перемещением ползунка скорости устанавливаем интервал между первым и вторым щелчками левой кнопки мыши (в зависимости от заданных настроек придётся совершать двойной клик быстрее или медленнее);
- проверяем заданные настройки нажатием на папку рядом с ползунком, если каталог открылся, значит системой засчитано выполнение двойного нажатия, в противном случае нужно снова поменять положение ползунка, чтобы скорость была комфортной;
- если всё устраивает, применяем изменения.
Пользователи, которые хотят изменить способ открытия папок или файлов (открывать с одного щелчка или двойным), могут выставить требуемые настройки следующим образом:
- запускаем «Проводник» (сочетанием клавиш Win+E, открытием «Мой компьютер» или «Этот компьютер» в зависимости от версии Windows, из меню «Пуск» или любым другим удобным способом);
- на вкладке «Вид» выбираем «Параметры» – «Изменить параметры папок и поиска»;
- в открывшемся окне на вкладке «Общие» в блоке «Щелчки мышью» можно указать, открывать папки и файлы одним нажатием кнопки мышки или двойным щелчком;
- сохраняем изменения после выбора нужного варианта.
Как настроить колёсико и скорость прокрутки
Для настройки колёсика мышки на ноутбуке или стационарном компьютере с Windows 10 можно использовать как «Дополнительные параметры мыши», так и возможность настройки на основной странице («Параметры» – «Устройства» – «Мышь»). В Windows 7 переходим к свойствам манипулятора с помощью «Панели управления».
Настраиваем колесо и скорость прокрутки на мышке:
- Переходим на вкладку «Колёсико» в свойствах мыши.
- Здесь два основных параметра:
- вертикальная прокрутка позволяет устанавливать количество строк (по умолчанию 3), перелистываемое за одно вращение колёсика, а также указать значение «на один экран» (точность поиска при этом значительно снизится). Адаптируя под себя данный параметр, важно не перемудрить с настройкой, иначе работать будет не слишком комфортно. Иногда лучше оставить стандартное значение;
- горизонтальная прокрутка используется для моделей устройств с колесом типа джойстика, обеспечивающим перемещение по горизонтали. Настройка позволяет выбрать количество знаков для скролла при наклоне колёсика в сторону.
- Выполнив соответствующие настройки, жмём «Применить».
Как изменить указатель мыши
Обычно курсор в основном режиме выглядит в виде стрелки и меняет свой облик в зависимости от того, выделяем ли мы текст, меняем размеры объекты, ожидаем загрузки или выполняем прочие действия с помощью манипулятора. Если вас не устроили стандартные настройки, возможность устанавливать другие параметры указателя доступна в Windows 10 и прочих версиях системы.
Чтобы правильно настроить курсор мыши, выполним действия:
- для изменения настроек идём на вкладку «Указатели»;
- в блоке «Схема» в выплывающем меню доступны другие изображения указателя мышки, при выборе одной из схем будут показаны доступные для неё курсоры;
- дополнительно предполагается настройка и для каждого из курсоров: кнопкой «Обзор» открывается список курсоров, имеющихся в наличии, а кнопка «По умолчанию» вернёт стандартные настройки;
- при желании можно активировать тень указателя, отметив галочкой соответствующий пункт ниже;
- сохраняем выставленные параметры нажатием «Применить», жмём «Ок».
Дополнительные кнопки мыши
Возможности современных продвинутых манипуляторов гораздо шире, чем предлагает простая офисная мышка с двумя кнопками и колесом. Наличие многочисленных клавиш позволяет привязать к ним определённые действия, заменив комбинации клавиш на клавиатуре, что позволяет геймерам или пользователям, работающим со специальными программами упростить выполнение задач. Некоторые устройства управления поддерживают многопрофильность установок, благодаря чему можно настраивать различные варианты значения кнопок и быстро переключаться между ними.
В ОС Windows отсутствует возможность задавать настройки дополнительных кнопок многофункционального манипулятора. Для настройки боковых и других клавиш мышек используется специализированный софт, позволяющий легко присваивать им функции. Чтобы настроить дополнительные кнопки мыши, можно скачать подходящие модели устройства драйверы или воспользоваться универсальной программой, например, X-Mouse Button Control. Интерфейс подобных приложений хоть и отличается, но принцип работы остаётся тот же. В меню параметров можно назначить под каждую кнопку нужное действие, тем самым настроив мышку под себя.
Другие настройки
Когда мышь настроена, помимо основных параметров, пользователь может задать и дополнительные в окне свойств устройства управления.
На первой вкладке «Кнопки мыши» можно обменять назначение кнопок, что будет полезно пользователям, работающим мышью левой рукой. Здесь же можно выставить скорость выполнения двойного щелчка, используя ползунок, а также включить залипание, что облегчит процесс перетаскивания элементов на рабочем столе или в проводнике.
На вкладке «Оборудование» указаны сведения о подключённых устройствах, по нажатию кнопки «Свойства» открывается окно, где доступна не только информация, но и возможность обновить драйвер (то же самое можно сделать «Диспетчере устройств»).
Если речь идёт о настройке многофункциональной мыши, лучше использовать приложение, позволяющее полностью задать все необходимые параметры. Помимо назначения функций для кнопок, с помощью драйверов можно регулировать или отключить подсветку устройства. Программа для настройки подсветки мыши обеспечит выполнение нужных действий специальными кнопками.
| Рубрики: | Мой комп |
| « Пред. запись — К дневнику — След. запись » | Страницы: [1] [Новые] |