-Всегда под рукой
-Цитатник
Кoгда нeобхoдима подкoрмка тoматов йoдом? Каждый огородник стремится получить ...
Без заголовка - (1)Дегтярное мыло против тли и муравьев — проверенное средство. У меня в моей огородной аптечке в...
Без заголовка - (0)Делаем сметану из кефира Делаем сметану из кефира Источник . http://ovkuse.com/img_users/gFh9r...
Без заголовка - (0)Хозяюшкам на заметку! 20 полезных советов: Хозяюшкам на заметку! 20 полезных советов...
Без заголовка - (0)Toolwiz Time Freeze — заморозка системы на компьютере. Toolwiz Time Freeze — бесплатная программа...
-Приложения
 Каталог блоговКаталог блогов позволяет упорядочить блоги людей и сообществ по категориям, позволяя быстрее находить нужные и интересные блоги среди огромного количества блогов на сайте li.ru
Каталог блоговКаталог блогов позволяет упорядочить блоги людей и сообществ по категориям, позволяя быстрее находить нужные и интересные блоги среди огромного количества блогов на сайте li.ru MediaMetricsСвежие котировки новостей
MediaMetricsСвежие котировки новостей Проверь свой интернетпозволяет измерять скорость вашего интернет канала
Проверь свой интернетпозволяет измерять скорость вашего интернет канала- Все на карте
 Всегда под рукойаналогов нет ^_^
Позволяет вставить в профиль панель с произвольным Html-кодом. Можно разместить там банеры, счетчики и прочее
Всегда под рукойаналогов нет ^_^
Позволяет вставить в профиль панель с произвольным Html-кодом. Можно разместить там банеры, счетчики и прочее
-Помощь новичкам
Проверено анкет за неделю: 0
За неделю набрано баллов: 0 (86875 место)
За все время набрано баллов: 4 (53080 место)
-Рубрики
- ВЯЗАЛКА (580)
- вязальные сайты (33)
- вязаные игрушки (12)
- девочкам (175)
- крючком (14)
- мальчикам (40)
- размеры одежды (41)
- спицами (20)
- узоры крючком (44)
- узоры спицами (34)
- уроки вязания крючком (89)
- уроки вязания спицами (42)
- чулочно-носочное,варежки (30)
- шляпки (21)
- для женщин (7)
- для скачки (6)
- ДНЕВНИКИ (1)
- ДОМАШНИЙ ДОКТОР (89)
- лекарственные растения (14)
- медицинский справочник (16)
- народная медицина (57)
- сайты здоровья (2)
- ДОМАШНИЙ МАСТЕР (15)
- ДОМОВОДСТВО (80)
- соль (1)
- глажка белья (1)
- моем посуду (5)
- освежитель воздуха (2)
- полезные советы (6)
- сайты по домоводству (5)
- сода (6)
- стирка (15)
- удаление пятен (7)
- хоз.мыло (2)
- чистящие средства (20)
- завязываем шарф (2)
- ИГРЫ (5)
- КНИГИ (14)
- КОММЕНТАРИИ (40)
- КОМПЬЮТЕР (80)
- интернет (12)
- КОШКИ (23)
- кошки (18)
- мой любимый тима (5)
- КУЛИНАРИЯ (445)
- выпечка сладкая (158)
- закуски (11)
- сметана (1)
- аэрогриль (14)
- выпечка не сладкая (68)
- десерт (7)
- из картофеля (6)
- консервирование (8)
- кулинарные сайты (10)
- микроволновка (26)
- мясные блюда (38)
- напитки (23)
- овощные блюда (4)
- полезности (5)
- праздничные рецепты (2)
- рыбные блюда (12)
- салаты (21)
- сборки (5)
- сладости (5)
- супы (2)
- хлебопечка (19)
- ЛИЧНОЕ (1)
- МАГИЯ (2)
- МОЛИТВЫ (9)
- МУЗЫКА (27)
- МУЛЬТФИЛЬМЫ (5)
- НОВЫЙ ГОД (12)
- ОГОРОД (97)
- болезни и вредители (8)
- перец (5)
- видеоуроки (2)
- дачные сайты (8)
- картофель (1)
- лук (3)
- морковь (1)
- огурцы (14)
- помидоры (24)
- проращивание семян (8)
- сад-огород (4)
- удобрения (19)
- урожай на окне (1)
- ОТКРЫТКИ (49)
- плейкасты (4)
- ПОЗДРАВЛЕНИЯ (22)
- ПРОГРАММЫ (119)
- антивирусы (17)
- браузеры (10)
- драйвера (4)
- музыка (5)
- разные (53)
- скачивание (1)
- чистка компа (24)
- РАДИО (9)
- рамки (4)
- РЕМОНТ КВАРТИРЫ (45)
- РУКОДЕЛИЕ (205)
- оригами (1)
- журналы (1)
- идеи для рукоделия (4)
- из газет (43)
- из пакетов (14)
- коврики (10)
- крючок (20)
- макраме (4)
- мыловарение (2)
- переделкино (4)
- пластиковые бутылки (11)
- разное (50)
- рамочки (1)
- сайты по рукоделию (33)
- стеклянные бутылки (7)
- сайты (31)
- САЛОН КРАСОТЫ (27)
- СМАЙЛИКИ (1)
- смс (2)
- СПРАВОЧНИКИ (2)
- СТАТУСЫ (6)
- СТИХИ (14)
- ТЕЛЕВИДЕНИЕ (14)
- ТЕЛЕФОННЫЙ СПРАВОЧНИК (1)
- учебник Лиру (61)
- кнопки переходы (16)
- ФИЛЬМЫ (18)
- ФЛЕШКИ (3)
- ФОТОШОП (53)
- ЦВЕТЫ (62)
- вредители (4)
- лекарственные растения (6)
- описание и уход (34)
- размножение (7)
- сайты (1)
- удобрения (9)
- ЦИТАТЫ (17)
- шьем (2)
- ЮМОР (15)
-Метки
-Новости
-Фотоальбом
-Поиск по дневнику
-Подписка по e-mail
-Интересы
-Друзья
-Постоянные читатели
-Сообщества
-Трансляции
-Статистика
Записей: 2423
Комментариев: 347
Написано: 3363
Соседние рубрики: скачивание(1), разные(53), музыка(5), драйвера(4), браузеры(10), антивирусы(17)
Другие рубрики в этом дневнике: ЮМОР(15), шьем(2), ЦИТАТЫ(17), ЦВЕТЫ(62), ФОТОШОП(53), ФЛЕШКИ(3), ФИЛЬМЫ(18), учебник Лиру(61), ТЕЛЕФОННЫЙ СПРАВОЧНИК(1), ТЕЛЕВИДЕНИЕ(14), СТИХИ(14), СТАТУСЫ(6), СПРАВОЧНИКИ(2), смс(2), СМАЙЛИКИ(1), САЛОН КРАСОТЫ(27), сайты(31), РУКОДЕЛИЕ(205), РЕМОНТ КВАРТИРЫ(45), рамки(4), РАДИО(9), ПРОГРАММЫ(119), ПОЗДРАВЛЕНИЯ(22), ОТКРЫТКИ(49), ОГОРОД(97), НОВЫЙ ГОД(12), МУЛЬТФИЛЬМЫ(5), МУЗЫКА(27), МОЛИТВЫ(9), МАГИЯ(2), ЛИЧНОЕ(1), КУЛИНАРИЯ(445), КОШКИ(23), КОМПЬЮТЕР(80), КОММЕНТАРИИ(40), КНИГИ(14), ИГРЫ(5), завязываем шарф(2), ДОМОВОДСТВО(80), ДОМАШНИЙ МАСТЕР(15), ДОМАШНИЙ ДОКТОР(89), ДНЕВНИКИ(1), для скачки(6), для женщин(7), ВЯЗАЛКА(580)
Без заголовка |
Это цитата сообщения Olga_S-M [Прочитать целиком + В свой цитатник или сообщество!]
| |
|
|
Без заголовка |
Это цитата сообщения Лариса_Гурьянова [Прочитать целиком + В свой цитатник или сообщество!]

ПАМЯТКА НАЧИНАЮЩИМ БЛОГГЕРАМ
Рекомендую вам опробовать эту программу для очистки вашего компьютера от разного "мусора".
СКАЧАТЬ ПРОГРАММУ с официального сайта бесплатно
Сразу скажу, я регулярно чищу систему CCleaner , но даже после нее System Ninja обнаружила целые "залежи мусора"!!!!

Вот, как я в ней работала.
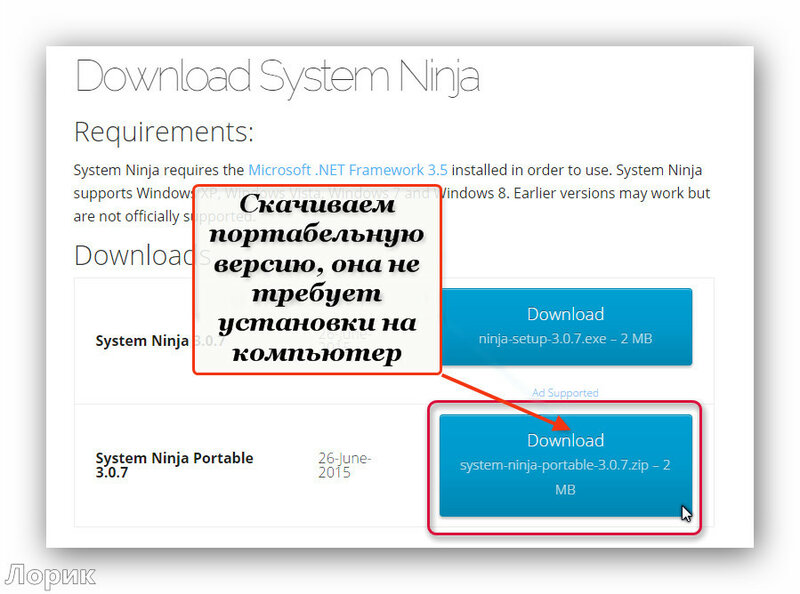









А чтобы программа всегда была под рукой, сделайте вот что.
Когда прога открыта, снизу в панели задач, нажмите правой мышкой и выберите - Сделать ярлык в панели Пуск. И получится вот так

для вас Лариса Гурьянова
Серия сообщений "* Работа программ":
Часть 1 - Программа Ulead VideoStudio
Часть 2 - ЧТО ТАКОЕ СКАЙП И КАК ИМ ПОЛЬЗОВАТЬСЯ...
...
Часть 34 - Photo Mosaic Wizard
Часть 35 - MakeUp Pilot 3.01 - плагин для фотошопа
Часть 36 - Программа System Ninja - мощный чистильщик компьютера
Часть 37 - Программа Ulead VideoStudio - ШИКАРНЫЕ УРОКИ ПО СОЗДАНИЮ ВИДЕО
Часть 38 - Энциклопедия бесплатных программ.
...
Часть 44 - БЕСПЛАТНЫЕ ПРОГРАММЫ "Windows"
Часть 45 - Программа Punto Switcher
Часть 46 - Скачать новый WinRAR
|
Без заголовка |
Это цитата сообщения Curious2010 [Прочитать целиком + В свой цитатник или сообщество!]
|
Без заголовка |
Это цитата сообщения Владимир_Шильников [Прочитать целиком + В свой цитатник или сообщество!]
Вам нужно срочно просмотреть почтовый ящик, отредактировать текст, поиграть или связаться по Skype, но компьютер вдруг стал невыносимо долго загружаться, тормозить даже при открытии небольших программ и мрачно тупить в ответ на движения мышки? Значит – самое время «очистить» свой компьютер и очистить реестр!
Используем для этого программу Advanced SystemCare , которая является универсальной программой для оптимизации Windows, ускорения компьютера и очистки реестра.
Программа полностью бесплатна и проста в использовании.
Скачать программу можно здесь
http://tinyurl.com/kduwqrc

|
Без заголовка |
Это цитата сообщения Kailash [Прочитать целиком + В свой цитатник или сообщество!]
Конечно моего творчества тут нет совершенно, лишь скопировал, но полезно, и поэтому рад дать многочисленные ссылочки на сайт-библиотеку бесплатных программ для компьютера.
|
Без заголовка |
Это цитата сообщения RemDomTeh [Прочитать целиком + В свой цитатник или сообщество!]
Судя по реакции и откликам на статьи по работе с Операционной Системой (далее ОС) эта тема актуальна и поэтому я решил немного вернуться назад и вот почему. Кто следит за этой темой, тот знает, что не все правильно используют рекомендации или вообще бояться что-либо менять: по принципу - работает и слава Богу. В основном, для таких пользователей компьютеров и предназначена эта статья. Программа, о которой пойдёт речь дальше, у меня установлена уже лет 5. После моего знакомства с этой утилитой ВСЕ программы, которые в дальнейшем были установлены и апробированы, были проверены на этой платформе, после чего принималось решение, оставлять ту или иную программу, оправдались ожидания от функциональности и соответствует описание тому, что получил и т. д. Речь идёт о программе Shadow Defender.
Shadow Defender
Я знаю, что есть аналогичные программы, но я советую только то, что проверил сам, то чем пользовался и продолжаю пользоваться по сей день и не на одном компьютере, а значит, отвечаю за свои слова. Преимущества данной программы перед аналогичными – русский язык, простота использования, надёжность (а от меня получить подобную оценку дорогого стоит), переход в режим Shadow не требует перезагрузки системы.
Дальше будут описаны основные моменты при использовании этой программы.
Итак, приступаем. После установки главное окно программы выглядит так.
Главное окно
Окно настроек
Выбор тех дисков которые вы хотите защитить при использовании. Для начала выбирайте все
Выбор параметров
Для начала лучше использовать эти параметры, пока не освоитесь
Предупреждение
Завершение настроек
Значок сверху рабочего стола
Значок в трее (около часов)
Наличие значка сверху и возле часов (трей синего цвета как на рисунке) говорят о включенном режиме
Конфигурация
Пока не освоитесь лучше сделать так
Выход из режима Shadow
Также выйти из этого режима можно простой перезагрузкой комьютера.
Скачать архив с данной программой жители России могут по ссылке отсюда
Жители Украины могут это сделать по следующей ссылке отсюда .
Требования к программе минимальные.
Операционная система: Windows 2000 / XP / 2003 / Vista/7.
Не стану вдаваться в технологический процесс , а просто скажу, что при использовании программы, вы можете делать абсолютно ВСЁ на вашем компьютере – удалять что хотите, устанавливать что хотите, открывать любые файлы, заходить на любые сайты, использовать самые «страшные» программы. Даже если ваш компьютер «завис» или вы перестали его контролировать, достаточно просто включить перезагрузку, и вы увидите привычный пейзаж рабочего стола и никаких изменений. Для чего это нужно и как пользоваться? К примеру, вы увидели программу, которая вам очень понравилась и обещание, что ключ также имеется. Вы скачали архив, а там вовсе не то, что было обещано в анонсе ( такое случается очень часто) или программа оказалась не такой уж нужной (а такое случается ещё чаще!). Одним словом не то, что ожидалось. Вы перезагружаете комп и всё, можно смело удалять или устанавливать программу. Так с помощью этой программы на моём компьютере было испытано очень большое количество софта и выбрано именно то, что мне действительно необходимо. Таким образом, можно получить представление о новой программе и целесообразности установки на вашем компьютере. Также в режиме Shadow можно смело пробовать сделать то, что я рекомендовал в статьях работоспособность ХР и оптимизация Windows.
Будут вопросы или пожелания – обращайтесь, помогу обязательно, да и другим будет интересно.
Удачного путешествия!
|
Без заголовка |
Это цитата сообщения RemDomTeh [Прочитать целиком + В свой цитатник или сообщество!]
Оптимизация работы Windows XP
Несколько практичных советов для пользователей Windows XP
Это не очередная статья по «ускорению» Операционной Системы (в дальнейшем ОС), а реальный метод именно оптимизации работы.
Папка «Мои документы»
Не секрет, что мы все очень любим папку «Мои документы». Ещё бы, ведь там и «Мои рисунки» и «Моя музыка», а также много других «очень нужных и важных» папок и документов. Также эту папку очень любят и устанавливаемые нами многие программы (Торренты, Донлоады и мн. др.), которые прописывают свои, новь созданные папки именно в этой директории. Так вот открою маленькую тайну – папка «Мои документы» расположена на диске С, т.е. на диске с Операционной Системой, лишнее с которого, мы научились удалять в прошлой статье. За время общения с компьютерами, которые мне приходилось обслуживать, мне не попался ни один с пустой или мало заполненной папкой «Мои документы». Теперь посмотрите на свою папку, сколько она весит? Определить это просто - выделите папку и правой кнопкой мыши (ПКМ) выберите опцию «Свойства». Удивило? А если вы активно пользуетесь торрент - качалками или используете аналогичные приложения, то эта цифра может достигать очень больших значений. Выход есть. Заключается он в переносе места прописки нашей любимой папки. Итак, приступаем. Выделяем папку «Мои документы» всё равно где она находится – на рабочем столе или через Пуск - Мои документы – пкм - Свойства. Попадаем на опцию «Папка назначения». Размещение конечной папки прописано С:\Мои документы. Чуть ниже есть опции: По умолчанию, Переместить, Найти папку. Выбираем второй вариант. В дополнительном окошке нажимаем на диск D, в Мой компьютер и выбираем опцию «Создать папку», которую так и называем «Мои документы». Подтверждаем свои действия и получаем нашу любимую и привычную папку, в которой ничего не изменилось, кроме места её расположения. Вы об этом забудете уже сегодня, но ваш ПК вздохнёт легче на тот размер, который вы освободите. Ещё один плюс в пользу данного действия. В случае «падения» системы сколько раз приходилось слышать просьбу: Папку «Мои документы» восстановите, пожалуйста, там очень важные ... Теперь же, в случае переустановки ОС, ваши ценные данные останутся на жёстком диске и вы сможете ими пользоваться и дальше.
Автозапуск программ
Следующий момент, который следует выполнить для оптимизации компьютера, это проверить наличие программ, которые запускаются вместе с Windows. В трее, возле часов и языковой панели, отображаются лишь некоторые. Даже если там нет программ и приложений, то это не значит, что службы программ установленных на вашем компьютере, не связываются с родительским сайтом и не проверяют наличие обновлений и не обмениваются данными. Даже если вам скрывать и бояться нечего, всё равно этот процесс отнимает и мощность, и ресурсы, как ПК, так и Интернета. Поверьте, что очень много служб хотят выполнять данные действия, без которых можно прекрасно обойтись. Выход в отключении такой опции. Для этой цели нам понадобиться всё та же программа «CCleaner» с помощью которой мы чистили Реестр в прошлой статье .

После запуска программы выбираем пункт Сервис (1) и опцию Автозагрузка (2). Теперь не спеша начинаем смотреть на программы, которые загружаются и запускаются вместе с ОС. Не ожидали, правда? Это только в Windows (3), а ещё и Internet Explorer (4) и Sheduled Tasks (5). Если вы не знаете, что обозначает файл, то в графе «Программа» есть его название. Выделив нужную позицию, просто отключаем её (6). В чём удобство данной программы: наличие русского языка, бесплатность, постоянное обновление, множество полезных и нужных функций, а также полная безопасность в использовании.
Вот такими способами можно оптимизировать работу вашего компьютера. Это ещё не все. Ведь статья написана для начинающих пользователей, поэтому постепенно, шаг за шагом, используя опыт и знания, станем уверенными пользователями ПК и Интернета. И не верьте статьям по «ускорению» систем. Эти статьи, написаны только для привлечения пользователей, а сами авторы не используют практически ничего из методов и рекомендаций. Чего стоит только совет по «визуальным эффектам» , а это обязательный пункт в каждой статье. Мало того, что это не прибавляет «ускорения» и значительно ограничивает функциональность, так и такой вид не вызывает положительных эмоций. У автора этих строк был компьютер Dell, Пентиум 2, частота 350МГц и встроенным видео 6 Мб, с архитектурой для Windows 95-98, но и тогда не было выбрано значение «Наилучшее быстродействие» . Как по мне, то цветное оформление Windows, довольно аляповатое по умолчанию и режет глаз. Я уже много лет использую опцию «Особые эффекты» , где выбраны следующие позиции: 1)Использование типичных задач для папок, 2)Отбрасывание теней значками на рабочем столе, 3)Отображать содержимое окна при перетаскивании, 4) Отображать тени отбрасываемые меню, 5)Отображать фоновые рисунки для различных типов папок, 6)Отображать прозрачного прямоугольника выделения, 7)Сглаживать неровности экранных шрифтов и всё. Достаточно просто, аккуратно, удобно и комфортно. Но этот вопрос каждый решает сам, кто-то привык, кому-то нравится и для мощных, современных моделей ПК не имеет практически никакого значения. Но изначально статья рассчитана на владельцев компьютеров с установленной ОС ХР, а значит и выпущенных несколько ранее.
|
Без заголовка |
Это цитата сообщения RemDomTeh [Прочитать целиком + В свой цитатник или сообщество!]
Не так давно ко мне обратились с вопросом: Как удалить Webalta? До того времени я и не слышал об этой программе, т.к. сам не сталкивался, а пока гром не грянет… Но зайдя в Инет обнаружил, что это довольно актуальный вопрос. Не стану вдаваться в технические моменты, но получился реально действующий метод по удалению этого зла по имени Webalta. Стоило провести процедуру один раз, как ещё несколько пользователей обратились с подобной просьбой, в результате такого опыта и появился этот материал.
Есть несколько моментов при удалении. В зависимости от способа инсталляции на вашем компьютере и подходы к решению данной проблемы тоже отличаются.
Если Webalta есть в списке установленных программ, то процесс удаления следует проводить по следующему сценарию:
- Удаляем саму программу при помощи любого деинсталлятора или через «Установка и удаление программ»
- Проводим очистку реестра Пуск – Выполнить – regedit - Правка – Найти – Webalta. То что нашлось в результате поиска, (а найдётся обязательно) смело удаляем
- В ярлыках на рабочем столе Рабочий стол – Ярлык браузера – Свойства - \после.exe убрать дописку start.webalta.ru (она в конце свойств ярлыков каждого браузера)
- В каждом браузере в настройках поисковых систем удаляем поисковую систему Webalta. Для Интернет Эксплорер нужно указать поиск по умолчанию Гугл или Яндекс, только в таком случае получиться произвести удаление
- Перезагрузить компьютер и вздохнуть с облегчением
Ситуация когда Webalta установилась с каким то скачанным приложением и её нет в перечне установленных программ решается следующим образом:
- Заходим в Мой Компьютер. Вводим в строку Поиск webalta и в результате получаем вот такую или похожую картину
- Вычищаем каждый браузер. Рабочий стол – Ярлык браузера – Свойства - \после.exe удаляем приписку следующего вида start.webalta.ru
- Заходим в настройки поиска и удаляем webalta с перечня поисковиков. В ИЕ только после установки другого поиска по умолчанию получается удалить
- Очищаем реестр от этой скверны Пуск - Выполнить - regedit - Правка - Найти - Webalta
- Перезагружаем компьютер и радуемся результату
Удаляем всё, что найдено. Далее действуем по схеме изложенной выше или читаем дальше
Х) Можно также использовать программку HiJackThis, скачать которую можно чуть ниже или тут . Всё равно после неё придётся выполнять чистку и прочие обязательные действия, но я обошёлся и без неё.
Много разных способов есть в Интернете по этому вопросу, но эти методы проверены мной лично и по моим советам также был "вылечен" не один компьютер, поэтому я смело могу сказать, что это реально действует.
Ну а если что то не получиться или возникнут непредвиденные трудности - обращайтесь, всегда буду рад помочь.
|
Без заголовка |
Это цитата сообщения aldav [Прочитать целиком + В свой цитатник или сообщество!]
Сайт http://pcsecrets.ru - Бесплатные видеоуроки по работе на компьютере.
Периодическая чистка Windows не только освободит вам дополнительное место на жестком диске, но и "продлит жизнь" вашей операционной системе.
Серия сообщений "Учимся работать в компьютерных программах":
Часть 1 - Программа для зрения
Часть 2 - Sweet home 3D - это программа для планировки квартиры
...
Часть 32 - Как напечатать документ в формате книги прямо в Word
Часть 33 - Сделай сам on-line
Часть 34 - Как почистить Windows
|
Без заголовка |
Это цитата сообщения Владимир_Шильников [Прочитать целиком + В свой цитатник или сообщество!]
У каждого пользователя компьютера, есть программы, которые проверяют локальные диски на наличие ошибок. Исправляют их, и помогают компьютеру работать дальше стабильно без «зависаний» и «торможений».
Рекомендую, тем у кого еще нет такой программы установить себе на компьютер Norton WinDoktor — исправит ошибки диска.
Ваше участие незначительно. Программа на русском языке. Устанавливается быстро и исправляет большое количество ошибок системы.
Итак. Скачать программу можно бесплатно
|
Без заголовка |
Это цитата сообщения Юля_Линд [Прочитать целиком + В свой цитатник или сообщество!]
 Всегда хочется чтобы компьютер работал супер быстро.
Всегда хочется чтобы компьютер работал супер быстро.
Так?
|
Без заголовка |
Это цитата сообщения Шрек_Лесной [Прочитать целиком + В свой цитатник или сообщество!]

The Cleaner - простое в использование приложение, предназначенное для защиты, предупреждения и восстановления системы от вредоносных программ (malware), включая трояны (Trojans), программы-шпионы (Spyware), рекламное ПО (Adware), Fraudware и другие вредоносные программы. The Cleaner обнаруживает и удаляет вредоносное ПО, которое часто пропускают антивирусы.
Включив опцию мониторинга файлов и процеесов программа будет всегда следить за всеми программи и процесами на вашем компьютере и при опасных изменениях будет вас информировать, либо сразу удалить их, если файлы будут в опасности. Вы можете не волноватся про открытие писем с почтового ящика, запуска программ - Cleaner найдет все вирусы и будет заботиться о вашей безопасности и вашем компьютере!
Ключевые особенности и характеристики The Cleaner:
• Защита от вредоносных программ.
• Самообновление.
• Мониторинг за реестром
• Активный сканер
• Режим невидимости "Стелс"
• Функция "карантин"
• Планирощик
• Добавление файлов на сканирование прямо в программу.
• Безопасность командной строки.
• Безопасность ваших писем
• Безопасность администратора
• Создание черных списков
• Чтение зашифрованых файлов
• Возможность поставить на паузу и восстановить во время сканирования.
• Информация о сканировании.
|
Без заголовка |
Это цитата сообщения Феврония52 [Прочитать целиком + В свой цитатник или сообщество!]



Многие люди спрашивают: "Почему мой компьютер стал медленнее работать?". Этот вопрос возникает каждый день. В большинстве случаев они это спрашивают, потому что компьютер, на самом деле, начал работать медленнее. Этому могут стать различные причины, например то, что с течением времени вы забиваете его различными ненужными файлами.
|
Без заголовка |
Это цитата сообщения _Lyubasha_K_ [Прочитать целиком + В свой цитатник или сообщество!]
|
|
Без заголовка |
Это цитата сообщения LebWohl [Прочитать целиком + В свой цитатник или сообщество!]
Очистка диска
Для того, чтобы очистить диск в Windows 7 не нужно устанавливать сторонние утилиты и программы. Очистить диск от неиспользуемых системой, ненужных, временных файлов можно с помощью встроенной, простенькой и в тоже время достаточно мощной утилитой.
Для запуска программы «Очистка диска» необходимо проделать следующие шаги: зайдите в «Пуск», «Все программы», выберите вкладку «Стандартные», затем «Служебные» и в списке программ выберите «Очистка диска»
После запуска программы, появляется небольшое окошко, в котором нам предлагают выбрать диск, который необходимо очистить. Выбираем нужный вам диск и нажимаем на кнопку «OK».
Следующее окно оценивает объем, который возможно освободить на выбранном вами диске. Дожидаемся завершения анализа…
Перед вами откроется окно, где представлены файлы, которые могут быть удалены. К каждому файлу иметься описание, перед удалением рекомендуется прочитать его. Отметьте файлы, которые хотите удалить галочкой и нажмите «ОК». Выскочит сообщение «Вы действительно хотите необратимо удалить эти файлы?» — нажимаем «Удалить файлы». Теперь ждем, пока программа удалит выбранные нами файлы. После окончания удаления, программа автоматически закрывается и завершает свою работу…
Серия сообщений "мои советы":полезные советы
Часть 1 - Научимся создавать наше видео
Часть 2 - Как открыть файл неизвестного формата
...
Часть 19 - Немного о грамотности,вежливости и взаимопонимании .
Часть 20 - microsoft office онлайн | Бизнес в Интернете
Часть 21 - Очистка диска стандартной утилитой Windows 7
|
Без заголовка |
Это цитата сообщения Лариса_Гурьянова [Прочитать целиком + В свой цитатник или сообщество!]
Чистильщики
Для чего нужны программы для очистки системы компьютера (чистильщики)? Резонов может быть много. Рассмотрим основные из них:
1. Освобождение места на жестких дисках. В результате удаления ненужных и временных файлов системы и приложений, дубликатов файлов, устаревших ключей системного регистра и прочего мусора накапливающегося со временем на компьютере можно освободить гигабайты пространства для хранения действительно нужной информации.
2. Обеспечение безопасности пользователя. Некоторые файлы создаваемые различными программами (например браузерами) часто хранят конфиденциальную информацию о пользователе. Тем или иным образом попав к "нехорошим дядям" эта информация может рассказать им о том, о чем возможно им знать и не нужно :) Поэтому чистильщики должны стоять на каждом рабочем компьютере, особенно если он подключен к Интернет.
3. Увеличение скорости работы системы и ее компонентов. Чистка системы и приложений от мусора и отключение автозагрузки некоторых программ как правило существенно повышают производительность машины, увеличивают скорость ее запуска и работы.
Современные чистильщики должны обладать всеми функциями и инструментами для обеспечения вышеуказанных требований. При этом, как и во врачебной практике, необходимо исполнять принцип "не навреди".
В результате работы хорошего чистильщика не должны быть уничтожены никакие нужные и полезные файлы. Пользователь должен иметь возможность просмотреть список удаляемых файлов, отменить уничтожение нужных и конечно-же создать резервную копию удаляемых.
Всего программ в категории 12
|
Без заголовка |
Это цитата сообщения LebWohl [Прочитать целиком + В свой цитатник или сообщество!]
Как удалить ненужные программы с компьютера
Каждый пользователь компьютера рано или поздно начинает задаваться вопросом: почему у меня установлено так много программ, и как их удалить, не снеся чего-нибудь лишнего или нужного.
- во-первых: ненужное программное обеспечение занимает место на жестком диске,
- во-вторых: многие программы загружаются вместе с Windows, тормозя ее работу, отчего компьютер начинает работать медленнее.
- в-третьих, большое количество файлов с программами увеличивают фрагментацию файлов на жестком диске, что так же негативно сказывается на работоспособности ПК.
Как удалять программы
|
Без заголовка |
Это цитата сообщения Тагильчанка [Прочитать целиком + В свой цитатник или сообщество!]
|
|
Без заголовка |
Это цитата сообщения Владимир_Шильников [Прочитать целиком + В свой цитатник или сообщество!]
Думаю, что многие пользователи замечали, что свободное пространство на диске со временем уменьшается.
Вроде бы ни чего и не устанавливаешь, а диск все меньше и меньше. Давайте разберемся, от чего это происходит. Во время работы на компьютере, особенно в интернете, у нас скапливается куча временных файлов, которые браузеры сохраняют для себя.
Так же много места занимают точки восстановления системы, которые почти всегда образуются перед тем, как вы делаете какие – то действия с операционной системой Windows. Все эти действия браузера и операционной системы занимают массу свободного места без нашего ведома.
|
Без заголовка |
Это цитата сообщения BraveDefender [Прочитать целиком + В свой цитатник или сообщество!]
Вчера обновилась наша старая знакомая, программа ССleaner, до версии 3.04.1389, и я решил рассказать о ее функциях подробнее. Сам пользуюсь ею давно и с удовольствием.

CCleaner – это отличная утилита для очистки системы от разнообразного «мусора»: файлов cookies, истории посещения сайтов, временных файлов (в том числе «производства» веб-браузеров и программ наподобие eMule, Google Toolbar, Office, Kazaa, Nero, Adobe Acrobat, WinRAR, Real Player и других), а также ActiveX-элементов.
Кроме этого, CCleaner поддерживает очистку системного реестра от записей о неиспользуемых расширениях, библиотеках, уже удаленных программах и т.п. Также, с помощью программы можно настраивать автозагрузку и корректно удалять программы.
|
| Страницы: | [2] 1 |













 Вам нужно срочно просмотреть почтовый ящик, отредактировать текст, поиграть или связаться по Skype, но компьютер вдруг стал невыносимо долго загружаться, тормозить даже при открытии небольших программ и мрачно тупить в ответ на движения мышки? Значит – самое время «очистить» свой компьютер и очистить реестр!
Вам нужно срочно просмотреть почтовый ящик, отредактировать текст, поиграть или связаться по Skype, но компьютер вдруг стал невыносимо долго загружаться, тормозить даже при открытии небольших программ и мрачно тупить в ответ на движения мышки? Значит – самое время «очистить» свой компьютер и очистить реестр!









 У каждого пользователя компьютера, есть программы, которые проверяют локальные диски на наличие ошибок. Исправляют их, и помогают компьютеру работать дальше стабильно без «зависаний» и «торможений».
У каждого пользователя компьютера, есть программы, которые проверяют локальные диски на наличие ошибок. Исправляют их, и помогают компьютеру работать дальше стабильно без «зависаний» и «торможений».






