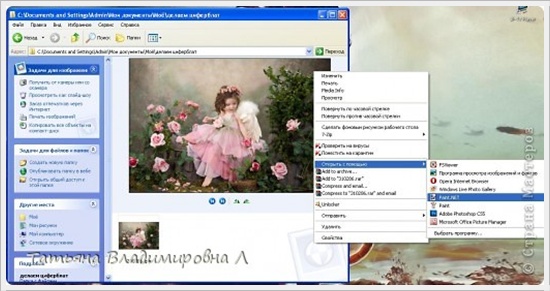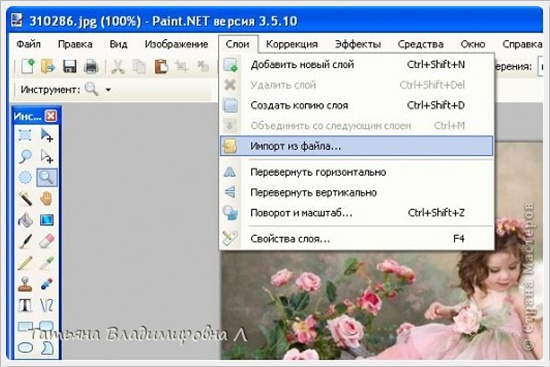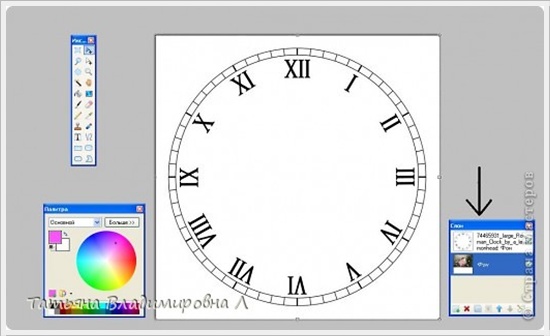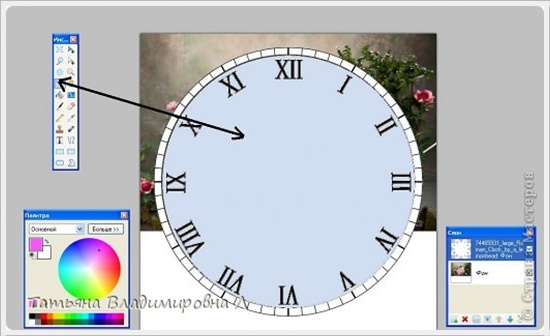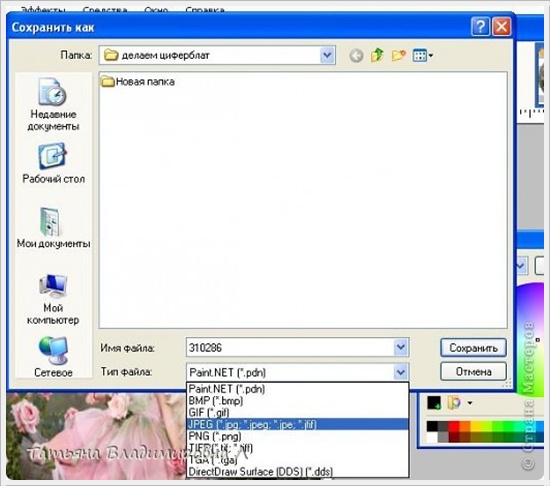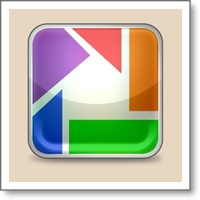-Рубрики
- ФОТОШОП (62)
- БРОДИЛКА ПО САЙТАМ (8)
- ФОТО (5)
- ПОЛЕЗНЫЕ САЙТЫ (1)
- Аудиокниги (21)
- БУМАГОПЛАСТИКА (157)
- Вырезалки (15)
- Времена года (4)
- ВЫШИВКА (88)
- Вышивка лентами (56)
- Всё о швах (8)
- Готовые работы, картины (6)
- Прочее (3)
- Вышивка крестиком (3)
- Вышивка гладью (1)
- ВЯЗАНИЕ КРЮЧКОМ (1501)
- Игрушки (192)
- Видеоуроки, мастер-классы (43)
- Ирландское кружево (76)
- Одежда для взрослых (143)
- Одежда для детей (68)
- Пинетки, тапочки,носки,перчатки (106)
- Пледы, покрывала, коврики (63)
- Прочие мелочи крючком (201)
- Салфетки (74)
- Узоры, схемы, мотивы крючком (249)
- Цветы крючком (133)
- Шапочки для детей (120)
- Вязание спицами (177)
- Дача (364)
- ДЕКУПАЖ (64)
- ДЕТИ (405)
- Воспитание (20)
- Игры (53)
- Поделки с детьми (97)
- Развивайка (278)
- ДИЗАЙН, ИНТЕРЬЕР (122)
- Живопись (32)
- заготовки (230)
- ЗДОРОВЬЕ (195)
- Диеты (40)
- Игрушки своими руками (80)
- ИДЕИ ДЛЯ ПОДАРКОВ (132)
- Букеты из конфет (86)
- Интересно почитать (5)
- ЙОГА.Каланетика (5)
- Квиллинг (196)
- Котомарица (3)
- КУЛИНАРИЯ (1726)
- Вторые блюда (187)
- Блюда и овощей (101)
- Блюда из курицы (68)
- Блюда из творога, молока (29)
- Рецепты для мультиварки (19)
- Блюда из рыбы (15)
- Выпечка (393)
- Десерты (81)
- Запеканки (86)
- Кулинарные журналы (47)
- Напитки (37)
- Первые блюда (42)
- Полезные советы, разное (30)
- Рецепты для детей (15)
- Салаты, закуски (288)
- Соусы (60)
- Торты, пироженое (331)
- Украшение блюд (43)
- МАСТЕРИЛКИ (1453)
- Цветы из лент, ткани, бумаги (315)
- Тильда (162)
- Декор (62)
- Трафареты, принты, картинки, ярлыки (51)
- Топиарий (46)
- Мастерклассы (45)
- БИСЕР (45)
- Валение (34)
- Как увеличить продажи своих рукоделок (6)
- Папье-маше (6)
- Из пластиковых бутылок (5)
- Макраме (3)
- Мои работы (1)
- Скорлупа (1)
- Переделка (1)
- Пластика,холодный фарфор (225)
- Плетение из газет и журналов (89)
- Пэчворк (12)
- Роспись по стеклу, фарфору (5)
- Разные поделки (315)
- Шкатулки (80)
- МОЛИТВЫ (5)
- Музыка (105)
- Оформление дневника (141)
- ПЕЙЗАЖИ,путешествия (49)
- ПОЛЕЗНЫЕ СОВЕТЫ (97)
- Праздники (508)
- Новый год (313)
- Пасха (101)
- Масленица (12)
- Рождество (5)
- День Святого Валентина (1)
- Притчи (14)
- ПСИХОЛОГИЯ (5)
- РАЗНОЕ (73)
- СИЛЬНЫЕ ДУХОМ (4)
- скрапбукинг (215)
- Статусы (33)
- Стихи (133)
- Сумки (19)
- Уход за собой (170)
- Учимся рисовать (70)
- ФИЛЬМЫ (147)
- Христианство (25)
- ЦВЕТЫ (75)
- шитье (126)
- ЭТИКЕТ (10)
- Юмор (24)
-Музыка
- Раймонд Паулс _ Двое (Маэстро без фрака)
- Слушали: 20799 Комментарии: 0
- Nazareth - "Love Hurts"
- Слушали: 14745 Комментарии: 0
- Denny Jiosa
- Слушали: 7806 Комментарии: 0
- Sinead Oconnor - Tears From The Moon
- Слушали: 13851 Комментарии: 0
- Джо Дассен-Если бы не было тебя
- Слушали: 43335 Комментарии: 0
-Поиск по дневнику
-Подписка по e-mail
-Статистика
Записей: 8412
Комментариев: 168
Написано: 8735
Создаем циферблат при помощи Paint.NET. + Шаблоны |
|
Урок создания циферблата при помощи программы Paint.NET. + Готовые шаблоны. Автор: Татьяна Владимировна Л. Доброго времени суток, мои милые декупажницы! Собралась я сделать часы. Начала работать в фотошопе, потратила много времени, т.к. не очень еще разбираюсь в этой программе. Затем нашла один из способов, как можно быстро и просто сделать циферблат в программе Paint.NET. Тут можно сделать циферблат в на любой картинке, которая вам понравилась.
Если нет данной программы, не беда, ее можно скачать в инете. Скачка и установка займет всего лишь несколько минут.
Приступим:
1. Качаем из инета картинку, из которой хотим сделать часики, открываем ее в программе Paint.NET
2. Вот так выглядит картинка в открытой программе.
3. Затем мы идем в закладку "СЛОИ" и выбираем функцию "ИМПОРТ ИЗ ФАЙЛА.."
4. Предварительно скачав циферблат который вы хотите использовать. У меня римские цифры ) Выбираем его.
5. Вот у нас появился наш циферблат.
6. Справа есть закладка "слои". В данном случае мы работаем с циферблатом, выбираем этот слой (просто нажимаем на слой левой кнопкой мыши) Затем выбираем на панели инструментов (эта панель слева) функцию "ВОЛШЕБНАЯ ПАЛОЧКА". Потом этой палочкой кликаем по наружной части циферблата, и нажимаем DELETE (удалить) ;
7. Этой же палочкой кликаем по внутренней части циферблата, и так же нажимаем кнопку DELETE (удалить). Тем самым у нас удаляются белые части циферблата, которые нам не нужны;
8. Затем нажимаем волшебной палочкой на один квадратик циферблата, зажимаем кнопку SHIFT и кликаем рядом на квадратик, таким образом у нас выделяются все квадратики, их так же удаляем. Если кому то нужно, чтоб квадратики остались, эту процедуру можно и не делать.
9. У нас получился слишком большой циферблат и маленькая картинка, для того чтоб уменьшит циферблат мы нажимаем на панели инструментов функцию "ПЕРЕМЕЩЕНИЕ ВЫДЕЛЕННОЙ ОБЛАСТИ", а затем кликаем по циферблату. У нас появился квадрат, кружечками по краям и посередине регулируем и делаем циферблат такого размера, которого нам необходимо.
10. Вот так у нас выглядит циферблат после того как мы его сделали нужного нам размера.
11. Так же мы можем поработать с фотом (картинкой). Для этого мы выбираем слой картинки, кликаем на него мышкой, а затем на саму картинку, появится так же квадрат с кружечками, с помощью его регулируем размер фона, если это необходимо.
12. Циферблат у нас черного цвета, и цифры сливаются с фоном картинки, изменим цвет циферблата. ( Не забываем становится на ту область, с которой мы работаем. ) Для этого зайдем в закладку "КОРРЕКЦИЯ" и выберем функцию "ИНВЕРТИРОВАТЬ ЦВЕТА" и циферблат у нас становится белым. Мне кажется так лучше смотрится. Если вам необходимо заменить цвет циферблата, используйте палитру цветов которая находится справа, а затем с помощью "ЗАЛИВКИ" закрасьте циферблат.
13. Для того, чтоб на не тратить краску в принтере, при распечатке циферблата, уберем лишнее. В панели инструментов выбираем "ВЫБОР ОБЛАСТИ ОВАЛЬНОЙ ФОРМЫ" затем становимся в верхний левый угол и тянем вниз наш кружочек.
14. После того как мы подогнали кружек под циферблат, нажимаем на функцию "ОБРЕЗАТЬ ПО ВЫДЕЛЕНИЮ"
15. Вот такой циферблат у нас получился. Затем сохраняем его "СОХРАНИТЬ КАК..."
16. Обязательно для сохранения выбираем формат JPEG.
Ну вот и все! Буду очень рада, если кому-нибудь пригодится этот МК. ------------------------------------------------- Источник: Страна Мастеров -------------------------------------------------
Шаблоны готовых циферблатов: |
1.

2.

3.

4.
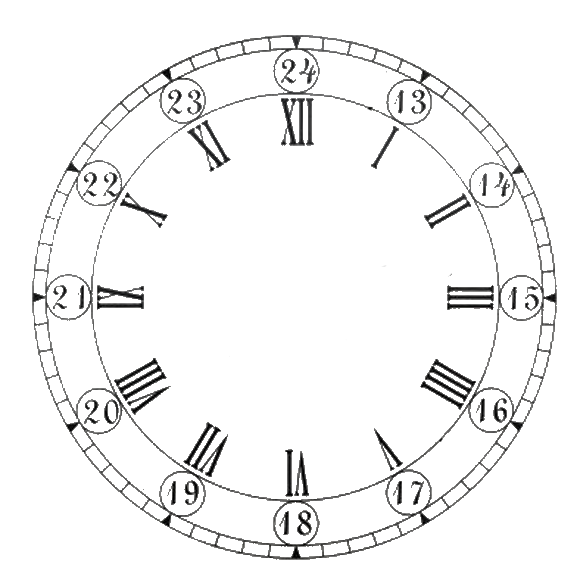
5.

6.
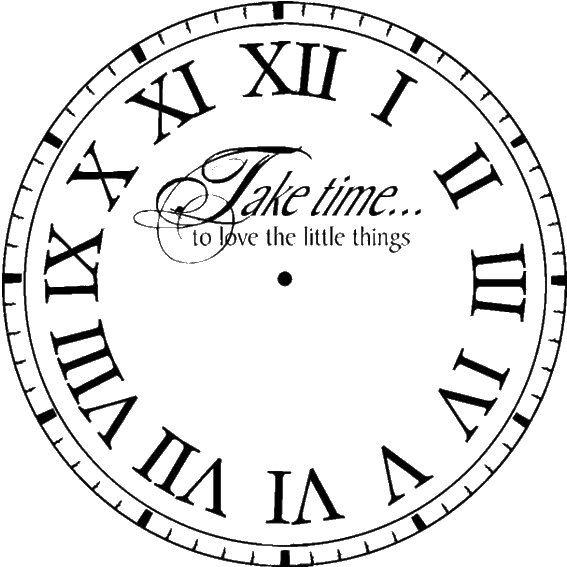
7.

8.
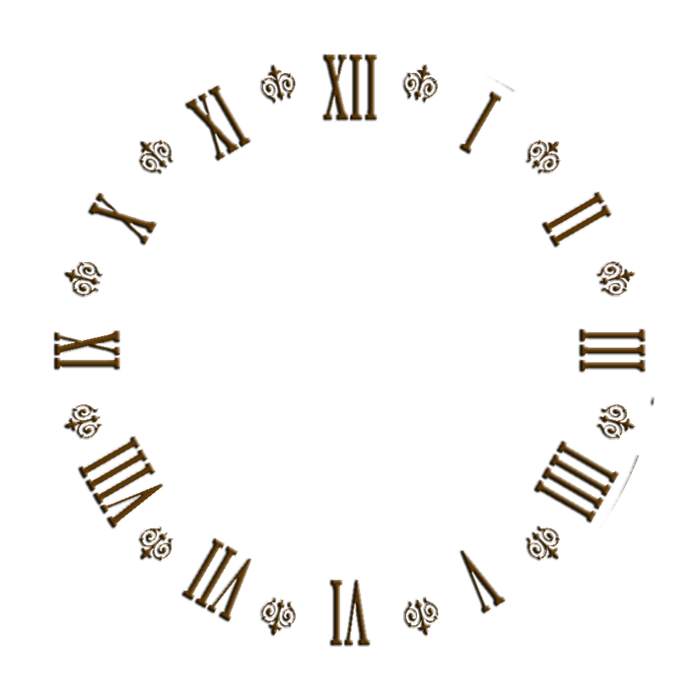
9.

10.
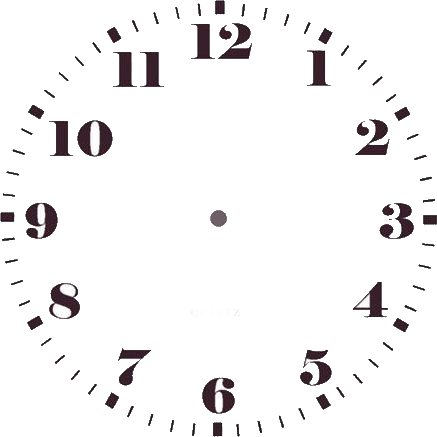
11.

12.
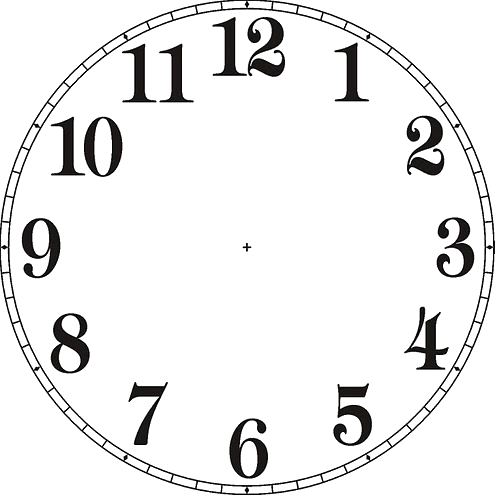
13.

-----------------------------------------------------------
Источник: Альбом Vikolka
-----------------------------------------------------------
Дополнительный материал:
|
Обработка фото.
|
Нововведения в PhSh.
|
Видео-Курс. Состаривание.
|
--------------------------------------------------------------------------
Дорогие Друзья !
Сердечно Приглашаем Вас в гости !
| Рубрики: | ФОТОШОП |
| Комментировать | « Пред. запись — К дневнику — След. запись » | Страницы: [1] [Новые] |