-Рубрики
- Интернет полезности (2)
- анекдоты (1)
- анимация (3)
- афоризмы (5)
- великие люди и знаменитости (0)
- видео (1)
- вкусно торты выпечка (1)
- все для дневника (3)
- все о малышах (1)
- всякие полезности (1)
- выпечка (2)
- вязание (19)
- города (0)
- дача сад огород (0)
- дети (3)
- детская страничка (3)
- домашние цветы (0)
- живопись (0)
- животные (0)
- заготовки на зиму - огурчики (1)
- Замечательно! (6)
- здоровье советы рецепты (6)
- здоровье- зрение (1)
- интересное (22)
- интересные идеи (0)
- интересные мысли, размышления (4)
- интересные мысли, размышления (1)
- картинки и анимация (1)
- компьютер (34)
- кулинария (15)
- выпечка (1)
- Лечение гипертонии (4)
- мелочи (0)
- Молитвы церковь (2)
- Мудрость (5)
- Мудрость притчи (6)
- Музыка (9)
- открытки, картинки (18)
- оформление дневника (5)
- Поздравления (1)
- Полезное для "чайников" (5)
- Полезные вещи (3)
- полезные ссылки (2)
- Почти фантастика (1)
- поэзия стихи о любви (1)
- психология (3)
- разделители и линеечки (0)
- разное (1)
- рамочки (7)
- рукоделие (0)
- смайлики (0)
- смешное (4)
- стихи (30)
- Тайны Лиру (4)
- традиции, обычаи, праздники (0)
- Уроки ЛиРу (250)
- фильмы (5)
- Фильмы (0)
- фото (5)
- фото (0)
- фразы (1)
- Шитье (2)
- Это нужно знать (8)
- юмор (2)
-Поиск по дневнику
-Подписка по e-mail
-Постоянные читатели
-Статистика
Если нет компьютерной мышки... |
Если нет компьютерной мышки можно работать без неё

Многие функции мышки могут быть заменены сочетаниями клавиш клавиатуры. Бывает что мышка ломается в самый не подходящий момент, когда нужно что-то выполнить на компьютере, тогда вам пригодились бы эти знания. Людям, которые работают на компьютере, вводя данные или набирая и редактируя текст обеими руками и обычным пользователям неплохо было бы знать основные сочетания. Обозначение Клавиша1 + Клавиша2 означает, что нужно зажать Клавишу1 и нажать Клавишу2
Выбор пользователя (если у вас несколько пользователей): Ctrl + Вниз, Вверх
Войти в выбранный пользователь: Enter
Вход в главное меню "Пуск”: клавиша Win(Start) или Ctrl + Esc
Перемещение по пунктам меню: стрелками Вверх, Вниз
Вход в под меню и выход: стрелки Вправо, Влево, или Enter, Esc
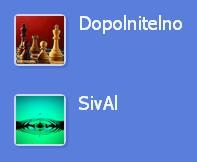
Перемещение по значкам рабочего стола, папки, программы: стрелками или нажав первую букву имени нужного элемента.
Вернутся назад, вперед (в папке, браузере): Alt + Влево, Вправо
Запустить программу, папку, файл: Enter
Вызова контекстного меню: клавиша Context или Shift + F10
Последовательный переход по открытым окнам: Alt + Esc
Переход к определеному окну: Alt + Tab
Закрыть активное окно: Alt + F4

C помощью клавиши Tab можно переместиться на панель задач (если у вас открыто хотя бы одно окно вы увидите, как оно выделится, перемещение по окнам стрелочками влево, вправо), далее системный лоток (стрелочка, скрывающая не используемые проvграммы будет выделена пунктирной рамочкой), затем рабочий стол и снова на кнопку пуск
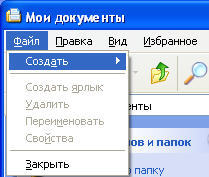
Переход в меню папки, программы: клавиша Alt или F10 (выделится левый пункт меню)
Перемещение по пунктам меню: стрелками
Перемещение с помощью подчеркнутых букв (нажав клавишу Alt можно увидеть в каждом пункте, есть подчеркнутая буква): Alt + подчеркнутая буква ("везде” где есть подчеркнутая буква на кнопках, в различных меню – можно применять этот способ)
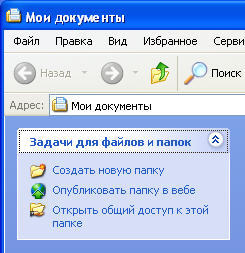
Перемещение по секциям папки, программы: Tab
Раскрыть, скрыть выподающий список (ListBox): Alt + Вниз, Вверх
Перемещение по вкладкам: Ctrl + Вправо, Влево
Поставить, снять галочку в квадратике (ChekcBox) или точку в кружке (RadioButton): пробел

Выделить все: Alt + A(Ф)
Выделить группу файлов подряд: Shift + Вниз, Вверх
Как выделить определеную группу файлов: зажмите Ctrl, стрелками переместитесь не отпуская Ctrl на нужный файл, выделите файл нажав пробел, затем переместитесь к следующему файлу не отпуская Ctrl и выделите его нажав пробел и т. д.
Свойство выделеного(ых) элемента(ов): Alt + Enter
Переименовать: F2
Копировать: Ctrl + C(С)
Вставить: Ctrl + V(М)
Вырезать: Ctrl + X(Ч)
Удалить: Delete
Удалить не помещая в корзину: Shift + Delete
Запустить проводник: Win(Start) + E(У)
Свернуть, развернуть все окна: Win(Start) + D(В)
Вызвать окно "Выполнить” (Run): Win(Start) + R(К)
Вызвать свойства компьютера (окно "Свойства системы”): Win(Start) + Break
Запустить панель управления: Win(Start) + C(С)
Перемещение по окнам на панели задач: Win(Start) + Tab
Вызвать диспетчер задач: Ctrl + Shift + Esc
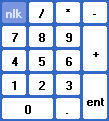
Включение управления указателем мыши с дополнительной цифровой части клавиатуры: Alt (слевая) + Shift (слевая) + Num Lock
перемещение: стрелки с цифрами
клик: 5
удерживание "кнопки мыши”: 0(Ins),
отпустить "кнопку мыши”: .(Del)
Серия сообщений "компьютер":
Часть 1 - Все для КОМПА -ИЗМЕРЯЕМ СКОРОСТЬ КОМПЬЮТЕРА
Часть 2 - Основы работы с windows. Урок с 31 по 44
...
Часть 6 - Любимые блоги и сайты -Компьютерные видеоуроки и обучающие видеокурсы
Часть 7 - Полезные советы: что делать если компьютер работает медленно. Программа для ускорения работы компьютера.
Часть 8 - Если нет компьютерной мышки...
Часть 9 - Перенос папки Мои документы на другой диск
Часть 10 - Увеличение виртуальной памяти
...
Часть 32 - Осваиваем компьютер
Часть 33 - Компьютерные подсказки. Владельцам ноутбуков.
Часть 34 - Скачать музыку с Мейла на компьютер
| Комментировать | « Пред. запись — К дневнику — След. запись » | Страницы: [1] [Новые] |






