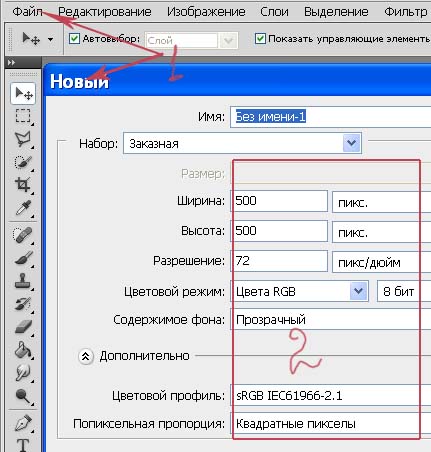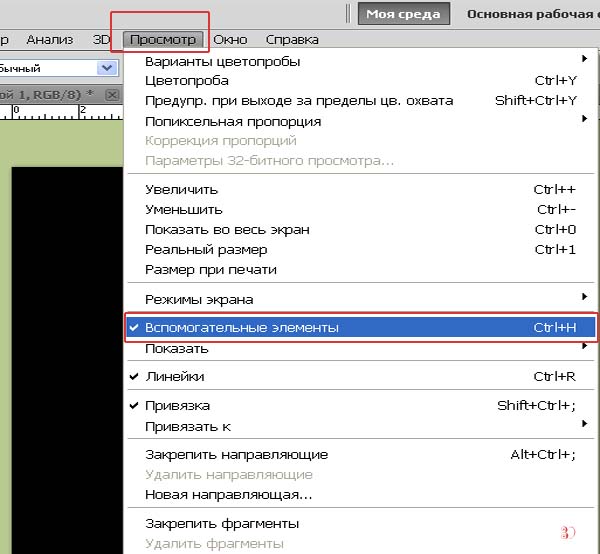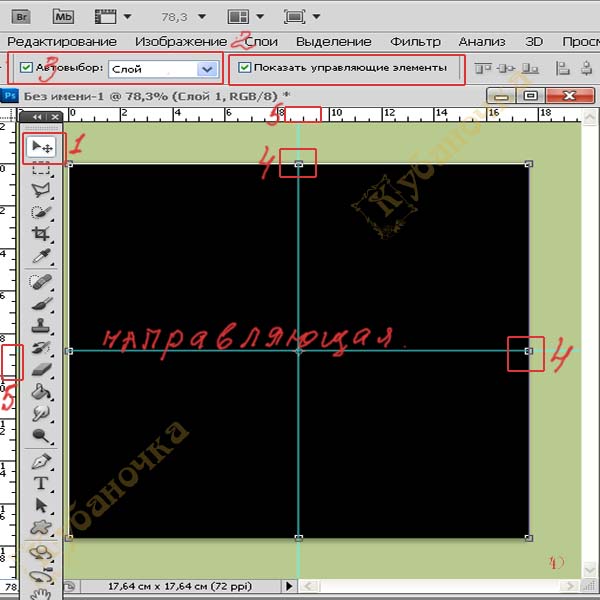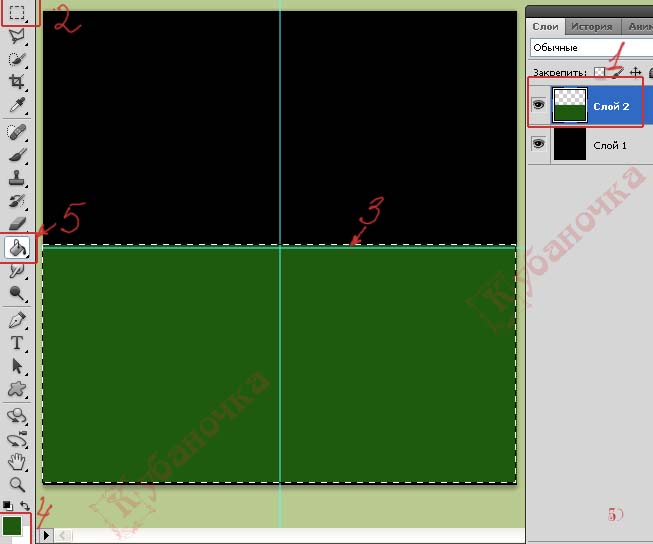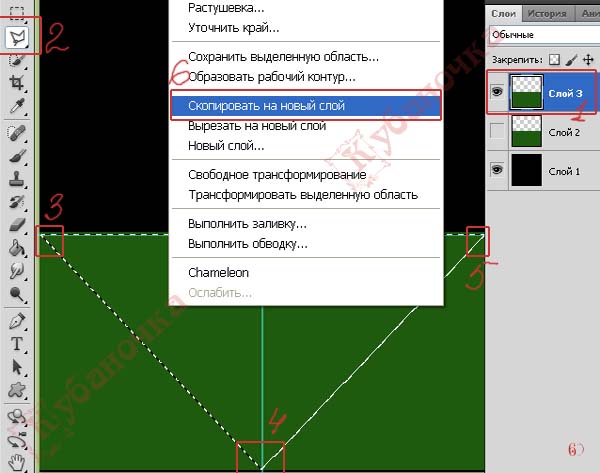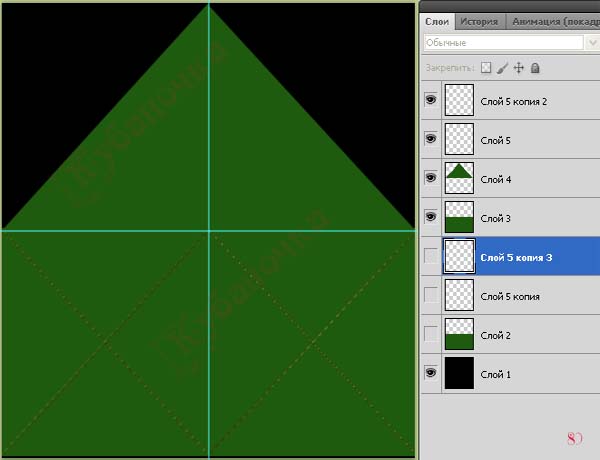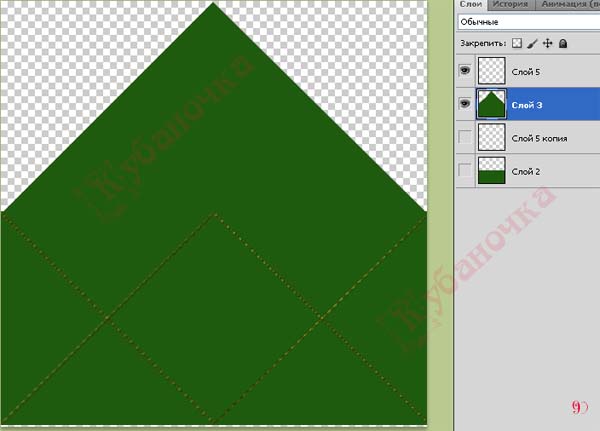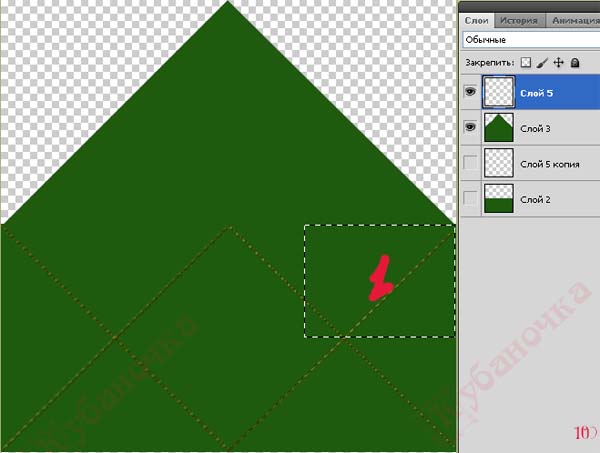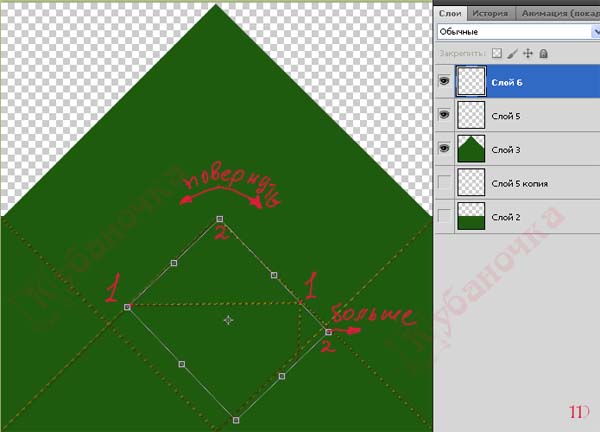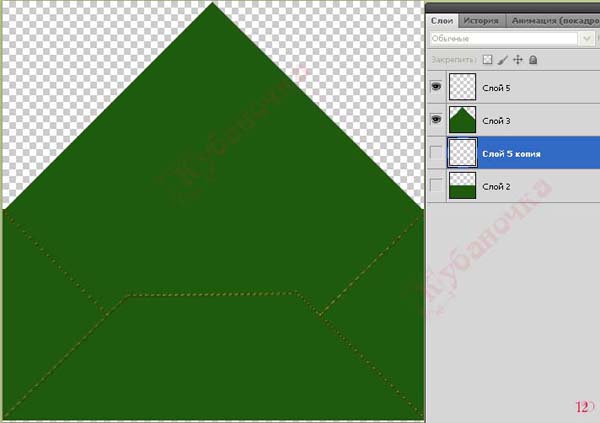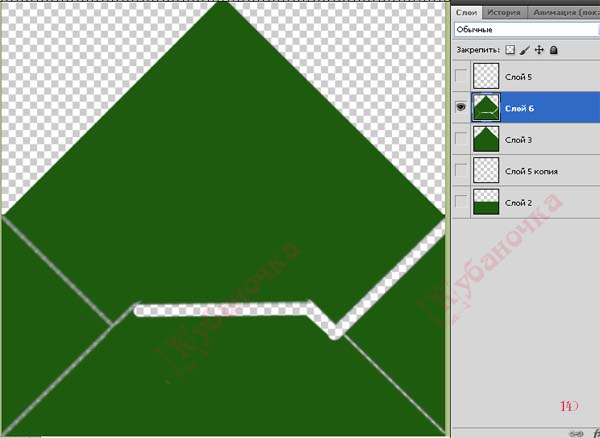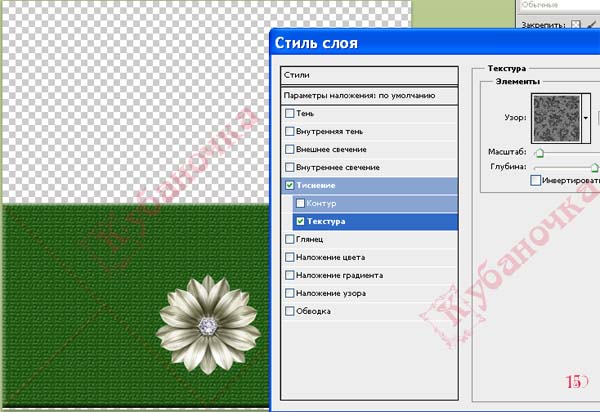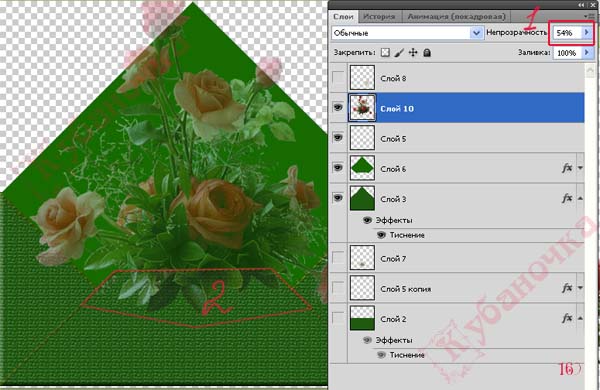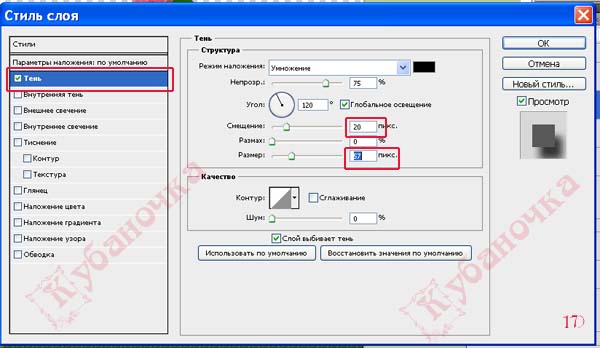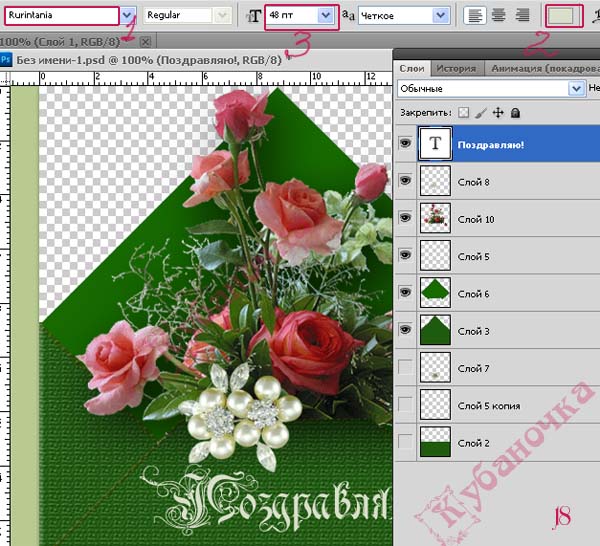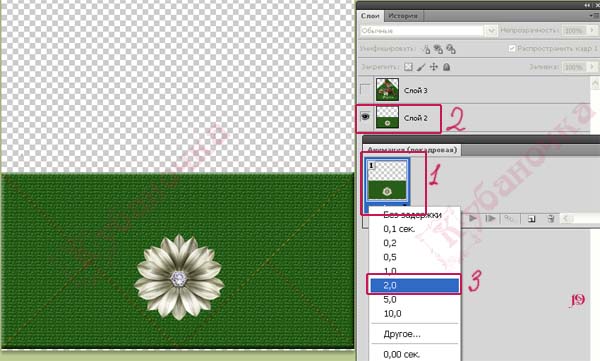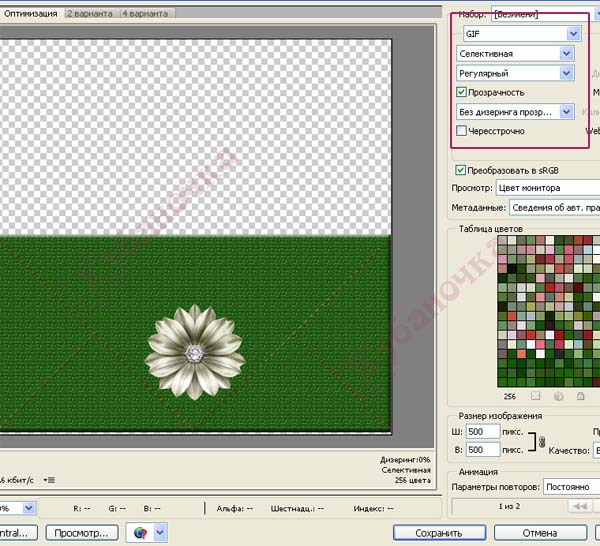-Всегда под рукой
-Метки
-Рубрики
- Путешествия по городам и странам (42)
- Великобритания (9)
- Калининград (7)
- Литва, Клайпеда (15)
- Сегодня в мире (23)
- Славянский мир (6)
- EDITOR (6)
- Мысли мудрых и мудрые мысли (2)
- Календари (2)
- Аватары (36)
- Анимированные картинки,пейзажи (113)
- Бродилки (283)
- Уроки других мастеров (23)
- Уроки Arnusha (7)
- Уроки LEDY ANGEL (3)
- Уроки MissKcu (20)
- Уроки Novichok56 (10)
- Уроки Zomka (6)
- Уроки Галины Шадриной (11)
- Уроки Искательница А (12)
- Уроки Ларисы Гурьяновой (44)
- Уроки Миледи Малиновская (27)
- Уроки Юлии Пушкарь (4)
- все о фотошопе (505)
- кисти (6)
- маски (56)
- фильтры (4)
- генераторы, конвертеры (175)
- Для детей (301)
- школьникам (20)
- дошколятам (18)
- English (10)
- сказки (10)
- Русский язык (2)
- Мультики (72)
- Идеи для дома,сада (21)
- Интересные фото и видео (415)
- Информеры (15)
- К празднику (19)
- Новый Год (19)
- Камни,минералы (18)
- картинки в png (237)
- Кино Мосфильм (6)
- Книги, стихи (463)
- коллажи (75)
- заготовки для коллажей,открыток (10)
- Компьютерная азбука (660)
- полезные советы, подсказки,коды (46)
- куколки (16)
- Кулинарные рецепты (724)
- заготовки (25)
- изделия из теста (61)
- мясные блюда (10)
- напитки (11)
- салаты, закуски (58)
- Медицина.Здоровье (58)
- Музыка (254)
- музыкальные открытки (29)
- Народная медицина.Красота и здоровье. (454)
- прически (5)
- О войне (24)
- открытки (136)
- шаблоны для стихов,поздравлений (14)
- Очевидное-невероятное (7)
- Переводчик онлайн (7)
- Писец (4)
- Полезные советы, сайты (311)
- Прикольные анимашки открытки (78)
- пряные травы (11)
- Разное (556)
- Любимые артисты (3)
- рамочки (996)
- мои рамочки с картинкой (2)
- рамочки без картинки (32)
- рамочки с вашей картинкой (5)
- рамочки с картинкой (21)
- Рамочник (3)
- Религия (8)
- Рукоделие (55)
- скрапы (17)
- словари (3)
- Смайлики (32)
- Спасибки (27)
- Схемы, фоны (635)
- бесшовные фоны (31)
- мои бесшовные фоны (1)
- мои схемы (257)
- мои схемы для мужчин (17)
- прозрачные фоны (19)
- Украина 2014 год (113)
- украшалки (252)
- глитеры,обводки (2)
- кружева (1)
- кнопка-плеер (2)
- комментарии с картинкой (1)
- переходы "Далее" (13)
- разделители (21)
- уголки (3)
- флешки (6)
- эпиграфы (9)
- Фильмы,сериалы, сайты (34)
- Фотографии птиц и животных (149)
- Цветоводство и садоводство (92)
- Цветы (73)
- часики (41)
- шрифты (16)
- юмор (262)
-Цитатник
Гибискус - экзотический домашний красавец - (0)
Гибискус - экзотический домашний красавец Гибискус - экзотический домашний красавец Благ...
Гости костюмированного бала Романовых в раскрашенных фотографиях 1903 года - (0)Гости костюмированного бала Романовых в раскрашенных фотографиях 1903 года Такого з...
Сорос оформляет право собственности на Украину - (0)Сорос оформляет право собственности на Украину Пока украинцев ловко развернули в сторону ...
Рамочка №590 Осенний дождь. - (0)Рамочка №590 Осенний дождь Пожалуйста, при цитировании нажмите кнопочку Нравится. В...
Делаем простой абстрактный фон. - (0)Делаем простой абстрактный фон
-Приложения
 Всегда под рукойаналогов нет ^_^
Позволяет вставить в профиль панель с произвольным Html-кодом. Можно разместить там банеры, счетчики и прочее
Всегда под рукойаналогов нет ^_^
Позволяет вставить в профиль панель с произвольным Html-кодом. Можно разместить там банеры, счетчики и прочее ОткрыткиПерерожденный каталог открыток на все случаи жизни
ОткрыткиПерерожденный каталог открыток на все случаи жизни КонвертерКонвертер регистров
КонвертерКонвертер регистров Онлайн-игра "Empire"Преврати свой маленький замок в могущественную крепость и стань правителем величайшего королевства в игре Goodgame Empire.
Строй свою собственную империю, расширяй ее и защищай от других игроков. Б
Онлайн-игра "Empire"Преврати свой маленький замок в могущественную крепость и стань правителем величайшего королевства в игре Goodgame Empire.
Строй свою собственную империю, расширяй ее и защищай от других игроков. Б Онлайн-игра "Большая ферма"Дядя Джордж оставил тебе свою ферму, но, к сожалению, она не в очень хорошем состоянии. Но благодаря твоей деловой хватке и помощи соседей, друзей и родных ты в состоянии превратить захиревшее хозяйст
Онлайн-игра "Большая ферма"Дядя Джордж оставил тебе свою ферму, но, к сожалению, она не в очень хорошем состоянии. Но благодаря твоей деловой хватке и помощи соседей, друзей и родных ты в состоянии превратить захиревшее хозяйст
-Ссылки
-Поиск по дневнику
-Подписка по e-mail
-Интересы
дизайн схемы фоны цветоводство
-Друзья
Друзья онлайн
галина5819
ИНТЕРЕСНЫЙ_БЛОГ_ЛесякаРу
Друзья оффлайнКого давно нет? Кого добавить?
Aliciya_Bes
apostol_nik
Arnusha
BARGUZIN
CAZADOR
Desert_Man
Donnarossa
EFACHKA
EgoEl
elenaalex961
Else5
eto_interesno
Flash_Magic
Fridrix
HUNTERMANIA
justvitek
ka82
Kanfo
klavdia-France
Larmes_delicatesse
LediLana
marusya_esk
Mellodika
milaya_lyudmila
Mis_Angelina
Nik2003
nina-kir
OngoUdagan
stella4707
SvetaVishenka
svetikya
Svetlana---
Алекс-Р
Александр_Лобков
Алиция_Гадовская
Вечерком
Волшебный__Свет_Души
Доктор_Хаус_Ру
Жанна_Лях
ЗДОРОВЬЕ_РОССИИ
КРАСОТА_ЗДОРОВЬЯ
Лена-Бирюсинка
Логово_Белой_Волчицы
МилаЯ__Людмила
НаталинаЯ
Растимул
РОССИЙСКАЯ_СЕМЬЯ
Руслан_Еслюк
Сергей_Варакин
Шадрина_Галина
-Постоянные читатели
-Сообщества
Участник сообществ
(Всего в списке: 6)
Всё_для_блога
Эксклюзивный_дизайн
ЛиРу
Женская_тема
Школа_славянской_магии
Только_для_женщин
Читатель сообществ
(Всего в списке: 3)
Ссылочки_малятам
О_Самом_Интересном
Школа_славянской_магии
-Статистика
Как сделать конвертик в ФШ? |
Цитата сообщения Anela-Alena
Как сделать конвертик в ФШ?
Урок от Кубаночки
|
Серия сообщений "Уроки других мастеров":
Часть 1 - Как сделать конвертик в ФШ?
Часть 2 - Урок 3 D эффект-Урок 1-от Кубаночки
Часть 3 - Уроки от Кубаночки-Делаем коллаж. Урок 2
...
Часть 21 - Начинаем новое обучение в фотошоп.Урок№3.Стеклянный текст с молниями
Часть 22 - Фотошоп урок "Как сделать бесшовные фоны"
Часть 23 - Делаем простой абстрактный фон.
| Комментировать | « Пред. запись — К дневнику — След. запись » | Страницы: [1] [Новые] |