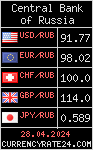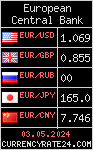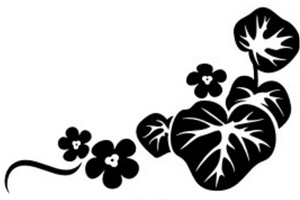-Всегда под рукой
-Метки
-Рубрики
- Путешествия по городам и странам (42)
- Великобритания (9)
- Калининград (7)
- Литва, Клайпеда (15)
- Сегодня в мире (23)
- Славянский мир (6)
- EDITOR (6)
- Мысли мудрых и мудрые мысли (2)
- Календари (2)
- Аватары (36)
- Анимированные картинки,пейзажи (113)
- Бродилки (283)
- Уроки других мастеров (23)
- Уроки Arnusha (7)
- Уроки LEDY ANGEL (3)
- Уроки MissKcu (20)
- Уроки Novichok56 (10)
- Уроки Zomka (6)
- Уроки Галины Шадриной (11)
- Уроки Искательница А (12)
- Уроки Ларисы Гурьяновой (44)
- Уроки Миледи Малиновская (27)
- Уроки Юлии Пушкарь (4)
- все о фотошопе (505)
- кисти (6)
- маски (56)
- фильтры (4)
- генераторы, конвертеры (175)
- Для детей (301)
- школьникам (20)
- дошколятам (18)
- English (10)
- сказки (10)
- Русский язык (2)
- Мультики (72)
- Идеи для дома,сада (21)
- Интересные фото и видео (415)
- Информеры (15)
- К празднику (19)
- Новый Год (19)
- Камни,минералы (18)
- картинки в png (237)
- Кино Мосфильм (6)
- Книги, стихи (463)
- коллажи (75)
- заготовки для коллажей,открыток (10)
- Компьютерная азбука (660)
- полезные советы, подсказки,коды (46)
- куколки (16)
- Кулинарные рецепты (724)
- заготовки (25)
- изделия из теста (61)
- мясные блюда (10)
- напитки (11)
- салаты, закуски (58)
- Медицина.Здоровье (58)
- Музыка (254)
- музыкальные открытки (29)
- Народная медицина.Красота и здоровье. (454)
- прически (5)
- О войне (24)
- открытки (136)
- шаблоны для стихов,поздравлений (14)
- Очевидное-невероятное (7)
- Переводчик онлайн (7)
- Писец (4)
- Полезные советы, сайты (311)
- Прикольные анимашки открытки (78)
- пряные травы (11)
- Разное (556)
- Любимые артисты (3)
- рамочки (996)
- мои рамочки с картинкой (2)
- рамочки без картинки (32)
- рамочки с вашей картинкой (5)
- рамочки с картинкой (21)
- Рамочник (3)
- Религия (8)
- Рукоделие (55)
- скрапы (17)
- словари (3)
- Смайлики (32)
- Спасибки (27)
- Схемы, фоны (635)
- бесшовные фоны (31)
- мои бесшовные фоны (1)
- мои схемы (257)
- мои схемы для мужчин (17)
- прозрачные фоны (19)
- Украина 2014 год (113)
- украшалки (252)
- глитеры,обводки (2)
- кружева (1)
- кнопка-плеер (2)
- комментарии с картинкой (1)
- переходы "Далее" (13)
- разделители (21)
- уголки (3)
- флешки (6)
- эпиграфы (9)
- Фильмы,сериалы, сайты (34)
- Фотографии птиц и животных (149)
- Цветоводство и садоводство (92)
- Цветы (73)
- часики (41)
- шрифты (16)
- юмор (262)
-Цитатник
Гибискус - экзотический домашний красавец Гибискус - экзотический домашний красавец Благ...
Гости костюмированного бала Романовых в раскрашенных фотографиях 1903 года - (0)Гости костюмированного бала Романовых в раскрашенных фотографиях 1903 года Такого з...
Сорос оформляет право собственности на Украину - (0)Сорос оформляет право собственности на Украину Пока украинцев ловко развернули в сторону ...
Рамочка №590 Осенний дождь. - (0)Рамочка №590 Осенний дождь Пожалуйста, при цитировании нажмите кнопочку Нравится. В...
Делаем простой абстрактный фон. - (0)Делаем простой абстрактный фон
-Приложения
 Всегда под рукойаналогов нет ^_^
Позволяет вставить в профиль панель с произвольным Html-кодом. Можно разместить там банеры, счетчики и прочее
Всегда под рукойаналогов нет ^_^
Позволяет вставить в профиль панель с произвольным Html-кодом. Можно разместить там банеры, счетчики и прочее ОткрыткиПерерожденный каталог открыток на все случаи жизни
ОткрыткиПерерожденный каталог открыток на все случаи жизни КонвертерКонвертер регистров
КонвертерКонвертер регистров Онлайн-игра "Empire"Преврати свой маленький замок в могущественную крепость и стань правителем величайшего королевства в игре Goodgame Empire.
Строй свою собственную империю, расширяй ее и защищай от других игроков. Б
Онлайн-игра "Empire"Преврати свой маленький замок в могущественную крепость и стань правителем величайшего королевства в игре Goodgame Empire.
Строй свою собственную империю, расширяй ее и защищай от других игроков. Б Онлайн-игра "Большая ферма"Дядя Джордж оставил тебе свою ферму, но, к сожалению, она не в очень хорошем состоянии. Но благодаря твоей деловой хватке и помощи соседей, друзей и родных ты в состоянии превратить захиревшее хозяйст
Онлайн-игра "Большая ферма"Дядя Джордж оставил тебе свою ферму, но, к сожалению, она не в очень хорошем состоянии. Но благодаря твоей деловой хватке и помощи соседей, друзей и родных ты в состоянии превратить захиревшее хозяйст
-Ссылки
-Поиск по дневнику
-Подписка по e-mail
-Интересы
-Друзья
-Постоянные читатели
-Сообщества
-Статистика
Загружаем кисти в формате png в графические редакторы. |
Это цитата сообщения Beauti_Flash [Прочитать целиком + В свой цитатник или сообщество!]
Метки: ФШ графические редакторы png загружаем кисти урок |
УРОК "КИСТИ в ФОТОШОПЕ" |
Это цитата сообщения milochka56 [Прочитать целиком + В свой цитатник или сообщество!]
Кисть в фотошопе
Приветствую, уважаемые читатели psforce.ru. В сегодняшнем уроке речь пойдёт про инструмент кисть в фотошопе. Кисть является одним из основных инструментов, а значит, каждый уважающий себя фотошопер должен уметь настраивать кисть в фотошопе под свои нужды. Именно о том, как настроить кисть в фотошопе и пойдёт речь в этом уроке.
Но для начала, небольшое введение для тех, кто только начинает знакомиться с Adobe Photoshop.
Кисть в фотошопе
Инструмент кисти в фотошопе расположен в панели инструментов слева:

Если кисть активна, то сверху появится меню быстрой настройки кисти, выглядит оно так:

Давайте разберемся, какие настройки предлагает нам это меню.
- Первое, это тип кисти. Нажмите на стрелку рядом с иконкой кисти, и вы увидите список типов кисти:

Давайте выберем кисть Fuzzy Cluster Loose и проведем ей несколько раз по холсту:

Как видите, это кисть в виде колючей проволоки. Стандартно в photoshop установлено чуть больше десятка таких типов кисти. Используются они довольно редко, но, тем не менее, некоторые из них довольно интересны:

Если вы нажмёте на стрелку в этом меню, то увидите список опций. Здесь вы можете выбирать наборы кистей, в каждом из которых хранятся определённые типы, наподобие рассмотренных выше. Нажав на Preset Manager, вы попадёте в редактор наборов, в котором можете изменить текущий набор кистей в фотошопе:


Но, как я уже говорил, всё это используется довольно редко, так что просто имейте в виду, что такие типы кистей существуют. А мы двигаемся дальше.
- Далее идёт настройка размера и жёсткости кисти. Это очень важные параметры, так что остановимся на них подробнее:

Параметр Size отвечает за размер кисти. Вы можете изменять его передвигаю ползунок, или же введя значение в поле вручную. Внимание! Настоятельно рекомендую в работе использовать для изменения размеров кисти горячие клавиши photoshop [ (уменьшить размер) и ] (увеличить размер) — это сильно сэкономит ваше время!
Параметр Hardness регулирует жёсткость кисти. Когда я в уроках photoshop говорю, что нужно взять мягкую кисть, это значит параметр Hardness равен 0%, а если жёсткую — 100%.
Также вы можете выбрать уже готовые варианты кистей из окошка. Теперь рассмотрим доступные опции, они раскрываются по нажатию на стрелку:

В нижней части списка располагаются стандартные и скачанные вами наборы кистей (подробнее об этом читайте в уроке как установить кисть в photoshop). По нажатию на Preset Manager вы попадаете в менеджер кистей:

Здесь показаны кисти, находящиеся в текущем наборе. По нажатии на кнопку Load вы можете добавить кисти из другого набора (например, скачанного у из нашего раздела кистей для фотошопа) к текущему. А если выделить несколько кистей, то по нажатии на Save Set можно создать из них свой набор (подробнее читайте урок как создать свою кисть в фотошопе).
- Теперь рассмотрим настройки непрозрачности и нажима кисти в фотошопе:

Параметр Opacity задаёт непрозрачность кисти. Значение 0% соответствует абсолютно прозрачной кисти, 100% — абсолютно непрозрачной.
Параметр Flow задаёт силу нажима на кисть: 0% — нажим еле-еле, 100% — нажим в полную силу.


Если вы заметили, в этой панели есть ещё 3 кнопки, про которые я ничего не сказал, и которые используются для работы с планшетом это Tablet Pressure Contols Opacity  (Нажим пера контролирует непрозрачность), Enable airbeush mode
(Нажим пера контролирует непрозрачность), Enable airbeush mode  (Активировать режим аэрокисти) и Tablet Pressure Contols Size
(Активировать режим аэрокисти) и Tablet Pressure Contols Size  (Нажим пера контролирует размер)
(Нажим пера контролирует размер)
Итак, обзор быстрых настроек кисти мы произвели, и теперь начинается самое интересное — вы узнаете, как настроить кисть в фотошопе.
Как настроить кисть в фотошопе
По нажатии на F5 открывается меню настройки кисти (конечно, при активном инструменте кисти):

Перейти в эту панель можно также нажав на значок в меню быстрой настройки кисти 
Внимание! Имейте в виду, что эти настройки применимы не только к кисти, но и к таким инструментам, как Pencil Tool (Карандаш), Mixed Brush Tool (Кисть-микс), Clone/Pattern Stamp Tool (Штамп), History/Art History Brush Tool (Архивная кисть), Eraser Tool (Ластик), Blur/Sharpen/Smudge Tool (Размытие, Резкость, Грязь), Dodge/Burn/Spronge Tool (Осветлитель, затемнитель, губка).
По сути, это универсальные настройки для всех инструментов кистевого типа.
Настройка кончика кисти
Итак, первая вкладка — Brush Tip Shape (Настройка кончика кисти). С параметром Size вы уже знакомы, а вот дальше начинается кое что новенькое:

Галочки Flip X/Y позволяют инвертировать кисть по оси X или Y.
Amgle настраивает угол кисти. Давайте выберем из списка какую-нибудь кисть, отличающуюся от стандартной и проследим на ней изменение угла (кстати, в этом списке доступны как сами кисти, так и типы кистей):

Я взял кисть Soft Elliptical 100 (она же Aurora) и повернул её на -46 градусов.
Надеюсь, здесь всё понятно и вы теперь без труда сможете настроить угол поворота кисти в фотошопе.
Далее идёт Roundness, он настраивает округлость кисти. У самой обычной кисти этот параметр 100%, у нашей Aurora как видите 4%, вот что будет если я поставлю 50%:

Aurora стала похожа на самую обыкновенную кисть.
Параметр Hardness (Жёсткость) вам уже знаком, а вот Spacing (Расстояние) весьма интересная настройка, которая регулирует расстояние между двумя мазками кисти:

Динамика формы кисти в фотошопе
Теперь переходим во вкладку Shape Dynamics (Динамика формы). Рассмотрим настройки на примере обычной жёсткой кисти размером 48px.
Первое, что нас интересует — Size Jitter (Дрожание размера). Как можно догадаться из названия, этот параметр регулирует колебание размера на протяжении штриха кисти:


Список Сontrol как правило одинаков для всех параметров и указывает условие, по которому будет управляться тот или иной параметр кисти в фотошопе.

Off значит без специальных условий.
Если выбран Fade, кисть будет «затухать»:

Количество шагов, на протяжении которых будет происходить затухание, задаётся в прямоугольнике справа от параметра.
Если выбраны Pen Pressure (Давление пера), Pen Tili (Наклон пера) или Stylus Wheel (Колёсико стилуса) то управление будет происходить разной степенью нажатия и наклона стилуса, и положения колёсика (если оно есть). Rotation зависит от вращения пера стилуса.
Идём дальше.
Minimum Diameter позволяет ограничить диаметр, меньше которого кисть быть не может.
Angle Jitter задаёт «дрожание угла». Действие аналогично Size Jitter, с той разницей, что задаётся колебание угла.
Roundness Jitter задаёт, как вы уже наверно догадались, «дрожание» окружности мазка (тот самый параметр Roundness, который мы несколько минут назад разобрали). Действие Minimum Roundness здесь аналогично Minimum Diameter у параметра Shape Dynamics.
Настройка рассеивания кисти в фотошопе
Переходим к вкладке Scattering (Рассеивание). Название говорит само за себя — здесь находятся настройки рассеивания кисти.

Параметр Scatter задаёт величину рассеивания. Попробуйте установить 500% и порисовать теперь этой кистью:

Отметив галочку Both Axes (Обе оси) вы получите рассеивание по обеим осям (X и Y).
Значение Count задаёт количество мазков кисти. Соответственно чем выше это значение тем больше точек будет создавать кисть. Ну и наконец, Count Jitter задаёт колебания количества мазков.
Текстурная кисть в фотошопе
Следующая вкладка называется Texture и позволяет накладывать на кисть текстуру. Здесь всё довольно просто — выбираете текстуру и задаёте режим смешивания.

Далее идёт вкладка Dual Brush (Двойная кисть) — но это бесполезный на мой взгляд параметр, так что на нём мы останавливаться не будем.
Динамика цвета кисти в фотошопе
Идём в следующую вкладку и видим Color Dynamics (Динамика цвета). Эта настройка похожа на все разобранные нами, и отличается она только тем, что позволяет задавать колебания цвета для кисти в фотошопе. Давайте посмотрим, как это работает.

Foreground/Background Jitter задаёт колебания между цветом переднего плана, и цветом фона. Таким образом, все оттенки, которые находятся между этими цветами будут входить в диапазон колебания.
Hue Jitter — колебания цветового тона.
Saturation Jitter — колебания насыщенности.
Brightness Jitter — колебания яркости.
Purity — чистота оттенков. Со значением этого параметра 100% вы получите чистые, яркие цвета, соответственно чем меньше этот параметр, тем больше цвета смешиваются друг с другом.
Давайте посмотрим что получится, если провести по холсту кистью с настройками, как на изображении выше:

Вот такой интересный эффект. Подумайте, сколько возможностей дают эти настройки кистей в фотошопе! Но это ещё не всё, двигаемся дальше.
Настройка переходов кистей в фотошопе
Transfer — переходы. В этой вкладке этой вкладки настраиваются колебания непрозрачности (Opacity Jitter) и нажима кисти (Flow Jitter).


Также есть такие параметры, как Noise (если отмечен, создаёт шум на штрихе кисти), Wet Edges (Обветренные края), Airbrush (Аэрокисть) и Smoothing (Сглаживание).
На этом я заканчиваю урок по кистям в фотошопе, надеюсь он оказался для вас полезен. Если в ходе урока вы что-то не поняли — спрашивайте в комментариях. А я прощаюсь с вами до новых встреч, и желаю творческих успехов ![]()
Метки: ФШ кисти урок |
Как сделать общий фон для дневника на LiveInternet в фотошопе CS5(часть 2). |
Это цитата сообщения Алёна_48 [Прочитать целиком + В свой цитатник или сообщество!]
Серия сообщений "••мои уроки•• ":
Часть 1 - Фотоколлаж из фрагментов картинки.
Часть 2 - Урок•Делаем Коллаж• .
...
Часть 42 - Глянцевая сфера в Adobe Photoshop cs5.
Часть 43 - Как сделать общий фон для дневника на LiveInternet в фотошопе CS5(часть 1).
Часть 44 - Как сделать общий фон для дневника на LiveInternet в фотошопе CS5(часть 2).
Часть 45 - Как сделать фон для сообщений в дневнике на LiveInternet в фотошопе CS5.
Метки: ФШ делаем общий фон урок |
Как сделать рамочку в фотошопе из бордюрной маски. |
Это цитата сообщения Алёна_48 [Прочитать целиком + В свой цитатник или сообщество!]
Серия сообщений "•теория":
Часть 1 - Анимация в фотошопе CS5. Урок 3 "Лиса Алиса".Видеоурок.
Часть 2 - Новое в Photoshop CS5 - 6.Быстрое выделение волос.Видеоурок.
...
Часть 27 - Создание интересного абстрактного эффекта в photoshop.
Часть 28 - Фотошоп для новичков.Видео уроки (плейлист)
Часть 29 - Как сделать рамочку в фотошопе из бордюрной маски.
Часть 30 - Текст из лавы в фотошопе.Видеоурок от В.Федоткина.
Часть 31 - Сияющий текст в фотошоп.
...
Часть 34 - Рисуем на запотевшем окне.
Часть 35 - Манипуляции с текстом в PHOTOSHOP.
Часть 36 - Photoshop CS6 на русском языке.Курс Самоучителя.
Серия сообщений "••мои уроки•• ":
Часть 1 - Фотоколлаж из фрагментов картинки.
Часть 2 - Урок•Делаем Коллаж• .
...
Часть 15 - Простой приём создания Абстрактного фона.
Часть 16 - Создание интересного абстрактного эффекта в photoshop.
Часть 17 - Как сделать рамочку в фотошопе из бордюрной маски.
Часть 18 - Простой приём создания Абстрактного фона.Цифровой эффект.
Часть 19 - Королева грибов.Фото манипуляция.
...
Часть 43 - Как сделать общий фон для дневника на LiveInternet в фотошопе CS5(часть 1).
Часть 44 - Как сделать общий фон для дневника на LiveInternet в фотошопе CS5(часть 2).
Часть 45 - Как сделать фон для сообщений в дневнике на LiveInternet в фотошопе CS5.
Метки: ФШ рамочка из бордюрной маски урок |
КАК СДЕЛАТЬ КРАСИВУЮ ОБЪЕМНУЮ ГИФ НАДПИСЬ. |
Это цитата сообщения LEDY_ANGEL [Прочитать целиком + В свой цитатник или сообщество!]
 2.png" width="150" height="91" alt="1042 (150x91, 22Kb)" />
2.png" width="150" height="91" alt="1042 (150x91, 22Kb)" />
Серия сообщений "Уроки LEDY ANGEL":
Часть 1 - КАК ПРИМЕНЯТЬ МАСКУ ДЛЯ НОВИЧКОВ.ПОШАГОВО.
Часть 2 - КАК СДЕЛАТЬ КРАСИВУЮ ОБЪЕМНУЮ ГИФ НАДПИСЬ.
Часть 3 - Урок.как работать с инструментом штамп.
|
Метки: объёмная гиф надпись урок анимации |
Рамки с объемным фоном без фотошопа! |
Это цитата сообщения Егорова_Таня [Прочитать целиком + В свой цитатник или сообщество!]
Не так давно здесь и здесь я давала уроки как делать без фотошопа рамки с круглыми углами и тенью. Сегодня даю небольшое дополнение к предыдущим урокам. Расскажу как сделать объемно-выпуклым центральный фон и вообще любой фон в рамке. Сравните. Рамка А без эффекта объема, рамка Б с таким эффектом и рамка В с усиленным эффектом.
РАМКА А
|
РАМКА Б
|
РАМКА В
|
Можно сделать рамку и с прямыми углами
|
Эффект круглых углов виден в браузерах Google Chrome, Mozilla Firefox. В Internet Explorer рамка будет отражаться как обычная с прямыми углами. В других не знаю. Я дам "скелетик" кода такой рамки, чтобы подставляя свои фоны и параметры, вы могли без особого труда собрать свою рамочку и объясню как им пользоваться.
Метки: рамки с объёмным фоном урок |
Схемы для дневника. |

Автор: СавИрина
Создана: 05.11.2014 21:59
Скопировали: 0 раз
Установили: 0 раз
Примерить схему | Cохранить себе

Автор: СавИрина
Создана: 05.11.2014 22:28
Скопировали: 0 раз
Установили: 0 раз
Примерить схему | Cохранить себе

Автор: СавИрина
Создана: 06.11.2014 16:08
Скопировали: 0 раз
Установили: 0 раз
Примерить схему | Cохранить себе
Метки: оформление дневника схемы разные |
Понравилось: 1 пользователю
Интересное открытие - маленькая хитрость |
Это цитата сообщения Donnarossa [Прочитать целиком + В свой цитатник или сообщество!]
|
Серия сообщений "полезные советы, подсказки,коды":
Часть 1 - Что делать, если «всё пропало»? (Совет дня)
Часть 2 - Что делать, если из дневника пропали записи
...
Часть 30 - МАЛЕНЬКИЕ ХИТРОСТИ ОТ FS №4
Часть 31 - Урок от NATALI:Хитрости в фотошопе
Часть 32 - Интересное открытие - маленькая хитрость
Часть 33 - ЖМЁМ...Надоела назойливая Реклама - Режем без проблем... устанавливаем на браузер. Adblock Plus ...
Часть 34 - Как убрать рекламу в Skype и u Torrent и ещё одна хитрость
...
Часть 44 - Несколько важных и нужных советов новичкам
Часть 45 - РАСШИРЕННЫЙ РЕДАКТОР ЛИру
Часть 46 - БЫСТРЫЙ ВЫБОР ШРИФТА ( и больше ничего не надо))))
|
Метки: маленькая хитрость калькулятор поисковик гугла |
Понравилось: 1 пользователю
Фоны для вашего творчества |
Это цитата сообщения Arnusha [Прочитать целиком + В свой цитатник или сообщество!]
Метки: оформление блогов дневника фоны |
Понравилось: 1 пользователю
Делаем оригинальные рамочки без фонов. Урок! |
Это цитата сообщения Arnusha [Прочитать целиком + В свой цитатник или сообщество!]
Начнем с этой, с разрывом. Многие из вас такими пользуются, немного другого дизайна и она уже смотрится более оригинальной. Подчеркну: все что я указала на скрине, можно менять - и цвет и px.

Серия сообщений "Уроки Arnusha":
Часть 1 - Делаем пламя свечи в фотошопе (урок)
Часть 2 - Учимся выделять в фотошопе (урок)
Часть 3 - Как вставить код любого изображения в аккуратную рамку (урок)
Часть 4 - Делаем оригинальные рамочки без фонов. Урок!
Часть 5 - Напоминаю,как сделать слайд-шоу своих фото,картинок
Часть 6 - Несколько вариантов оформления своих фото,картинок
Часть 7 - Наложение фона на фото + анимация
|
Метки: рамочки без фонов урок |
Понравилось: 2 пользователям
Набор фильтров Eye Candy 4000дым,огонь |
Это цитата сообщения mobil-photo [Прочитать целиком + В свой цитатник или сообщество!]
Метки: дым огонь плагин новый набор фильтров |
Понравилось: 1 пользователю
Быстрые пироги из слоеного теста - 2 рецепта с фото |
Это цитата сообщения Рецепты_блюд [Прочитать целиком + В свой цитатник или сообщество!]
Пирог из слоеного теста

Метки: слоёное тесто бекон лук пирог рыба |
Говорят дети - веселая подборка |
Это цитата сообщения СЕМЬЯ_И_ДЕТИ [Прочитать целиком + В свой цитатник или сообщество!]
🔷 Утром, накрашенная, выхожу. Дочка Лизавета (4 года) увидела меня и с восхищением говорит:
— Мама, какая ты красивая. Раскрасилась, как клоун.

Метки: говорят дети |
Схемы для дневника. |

Автор: СавИрина
Создана: 05.11.2014 17:27
Скопировали: 0 раз
Установили: 0 раз
Примерить схему | Cохранить себе

Автор: СавИрина
Создана: 05.11.2014 17:55
Скопировали: 0 раз
Установили: 0 раз
Примерить схему | Cохранить себе
Метки: оформление дневника схемы снежинки |
Понравилось: 1 пользователю
Нельзя сначала убивать... |
Это цитата сообщения Лариса_Воронина [Прочитать целиком + В свой цитатник или сообщество!]
Метки: стихи |
Сайтик-генератор! Пост Лены Мамлеевой Пишем красиво, блестяще, под наклоном |
Это цитата сообщения ЛЮБА-ЛЮБУШКА [Прочитать целиком + В свой цитатник или сообщество!]

Выставили желаемые параметры - создали надпись - и сохраняйте обычным путём.
Там же можно добавить текст на изображение и затем "Скачать без логотипа" сайта.
(Поставить галочку на "Скачать без логотипа" и нажать на кнопку "Скачать мой образ").
Не все шрифты пишут по-русски, друзья, так что подбирайте подходящие.
Недостаток: лимит на количество букв в тексте.
Можете прогуляться и по другим разделам сайта, возможно, кому-то и они пригодятся :)
Взяла здесь
Серия сообщений "Надписи":Надписи
Часть 1 - Новогодние надписи
Часть 2 - Генераторы надписей с кодами
...
Часть 37 - Лучшие анимированные открытки с поздравлениями, картинки анимации с надписями к любому празднику и на каждый день для блогов, комментариев, форумов
Часть 38 - Надписи "Добро пожаловать"
Часть 39 - Сайтик-генератор! Пост Лены Мамлеевой Пишем красиво, блестяще, под наклоном
Часть 40 - Афоризмы, пожелания в надписях
Часть 41 - ***НАДПИСИ, ПОЖЕЛАНИЯ***
Часть 42 - Надписи и их создание в Эдитор
Часть 43 - Надписи на картинках и отдельно Пост Лены Мамлеевой
Серия сообщений "надписи":Сайты
Часть 1 - ПИШЕМ НА ИЗОБРАЖЕНИИ
Часть 2 - Эффектные надписи, заголовки, тексты
...
Часть 40 - Создать фотоэффект и надпись на фото он-лайн
Часть 41 - Лучшие анимированные открытки с поздравлениями, картинки анимации с надписями к любому празднику и на каждый день для блогов, комментариев, форумов
Часть 42 - Сайтик-генератор! Пост Лены Мамлеевой Пишем красиво, блестяще, под наклоном
Часть 43 - Надписи на картинках и отдельно Пост Лены Мамлеевой
Метки: пишем красиво |
Флеш-открытка с эффектом Ripple. |
Это цитата сообщения Lana-Lanochka [Прочитать целиком + В свой цитатник или сообщество!]
Метки: осенний лист флешка открытка ripple |
Понравилось: 1 пользователю
Неопознанные объекты на старинных картинах |
Это цитата сообщения НаталинаЯ [Прочитать целиком + В свой цитатник или сообщество!]
|
Метки: интересное неопознанные объекты старинные картины иконы |
Маски-бордюры для Photoshop.Часть 2. |
Это цитата сообщения Pannamusic [Прочитать целиком + В свой цитатник или сообщество!]
|
Фотографии в альбоме
Маски-борд
|

Метки: ФШ маски-бордюры |
Размытые края. |
Это цитата сообщения Кладовая [Прочитать целиком + В свой цитатник или сообщество!]
Метки: ФШ размытые края урок |