-Приложения
 Дешевые авиабилетыВыгодные цены, удобный поиск, без комиссии, 24 часа. Бронируй сейчас – плати потом!
Дешевые авиабилетыВыгодные цены, удобный поиск, без комиссии, 24 часа. Бронируй сейчас – плати потом! ОткрыткиПерерожденный каталог открыток на все случаи жизни
ОткрыткиПерерожденный каталог открыток на все случаи жизни Всегда под рукойаналогов нет ^_^
Позволяет вставить в профиль панель с произвольным Html-кодом. Можно разместить там банеры, счетчики и прочее
Всегда под рукойаналогов нет ^_^
Позволяет вставить в профиль панель с произвольным Html-кодом. Можно разместить там банеры, счетчики и прочее Я - фотографПлагин для публикации фотографий в дневнике пользователя. Минимальные системные требования: Internet Explorer 6, Fire Fox 1.5, Opera 9.5, Safari 3.1.1 со включенным JavaScript. Возможно это будет рабо
Я - фотографПлагин для публикации фотографий в дневнике пользователя. Минимальные системные требования: Internet Explorer 6, Fire Fox 1.5, Opera 9.5, Safari 3.1.1 со включенным JavaScript. Возможно это будет рабо- ТоррНАДО - торрент-трекер для блоговТоррНАДО - торрент-трекер для блогов
-Рубрики
- АСТРОЛОГИЯ (196)
- ГОРОСКОПЫ (152)
- ВАЛЯНИЕ (662)
- ИГРУШКИ (139)
- ОБУВЬ (58)
- ОДЕЖДА, ГОЛОВНОЙ УБОР (68)
- ПАЛАНТИНЫ, ШАРФЫ (80)
- СОВЕТЫ. ЖУРНАЛЫ (102)
- СУМКИ, ЧЕХЛЫ (54)
- УКРАШЕНИЯ. ДЕКОР (148)
- ЖЕНСКИЕ СУДЬБЫ (259)
- ВЫШИВКА (272)
- АЛМАЗНАЯ (7)
- БИСЕР (23)
- БРАЗИЛЬСКАЯ. ХАРДАНГЕР (13)
- БУЛАВЧАТЫЙ БАРХАТ (1)
- ГЛАДЬ (23)
- КРЮЧКОМ (7)
- ЛЕНТАМИ (71)
- ЛОНГСТИЧ (1)
- ОБЪЕМНАЯ (24)
- СОВЕТЫ (66)
- СХЕМЫ (16)
- СЧЕТНЫЙ КРЕСТ (12)
- ВЯЗАНИЕ (12721)
- БАВАРСКОЕ ВЯЗАНИЕ (5)
- БАХРОМА (25)
- БОЛЕРО (24)
- БОСНИЙСКОЕ ВЯЗАНИЕ (6)
- БРУМСТИК (6)
- БРЮГГСКОЕ КРУЖЕВО (50)
- ВАРЕЖКИ, ПЕРЧАТКИ (117)
- ВИЛКА (136)
- ВЯЗАНИЕ РУКАМИ (22)
- ВЯЗАНИЕ С БИСЕРОМ (53)
- ДВОЙКИ (65)
- ДИАГОНАЛЬНОЕ ВЯЗАНИЕ (3)
- ДЛЯ ДЕТЕЙ (555)
- ДЛЯ ЖИВОТНЫХ (44)
- ЖАКЕТЫ (678)
- ЖАККАРД, ИНТАРСИЯ (90)
- ЖИЛЕТЫ (306)
- ЖУРНАЛЫ. КНИГИ (198)
- ИЗ КЛОЧКОВ ТКАНИ (2)
- ИРЛАНДСКОЕ КРУЖЕВО (196)
- ИРЛАНДСКОЕ КРУЖЕВО МК (357)
- КАРДИГАНЫ (401)
- КОВРЫ И КОВРИКИ (164)
- КОФТОЧКИ, ТОПЫ (586)
- ЛЕНТОЧНОЕ КРУЖЕВО (89)
- МОТИВЫ (492)
- НОСКИ, ГОЛЬФЫ (133)
- ОБВЯЗКА, КАЙМА (271)
- ПАЛАНТИНЫ. НАКИДКИ (705)
- ПАЛЬТО (101)
- ПЛЕДЫ (384)
- ПОМПОНЫ (69)
- ПОНЧО (541)
- ПУЛОВЕРЫ (460)
- РУМЫНСКОЕ КРУЖЕВО (52)
- СОВЕТЫ (425)
- ТАПОЧКИ И ДР. ОБУВЬ (129)
- ТЕНЕРИФ (34)
- ТУНИКИ (291)
- ТУНИССКОЕ ВЯЗАНИЕ (51)
- УЗОРЫ - КРЮЧОК (467)
- УЗОРЫ - СПИЦЫ (482)
- ФИЛЕЙНОЕ ВЯЗАНИЕ (129)
- ФРИВОЛИТЕ (15)
- ФРИФОРМ (108)
- ФРИФОРМ МК (87)
- ФРИФОРМ СКРАМБЛИ (44)
- ЦВЕТЫ. БАБОЧКИ (377)
- ШАЛИ (2469)
- ШАПКИ, ШЛЯПКИ, ПОВЯЗКИ (435)
- ШАРФЫ (808)
- ШНУРЫ (52)
- ЭНТРЕЛАК, ПЭЧВОРК (101)
- ЮБКА (48)
- ЯПОНИЯ + КИТАЙ (10)
- ВЯЗАНИЕ ДЛЯ ДОМА (711)
- ВЯЗАНИЕ. ИГРУШКИ (1328)
- ВАЛЕНТИНКИ (39)
- ГЛАЗА, КОГТИ и т.д. (49)
- ЖУРНАЛЫ, КНИГИ (7)
- КОШКИ (162)
- КУРОЧКИ, ЦЫПЛЯТА, ПТИЦЫ (161)
- НОВЫЙ ГОД и РОЖДЕСТВО (196)
- ОБЕЗЬЯНЫ (65)
- РАЗНЫЕ-РАЗНЫЕ ИГРУШКИ (664)
- ЗДОРОВЬЕ (1301)
- АНАЛИЗЫ. ЛЕКАРСТВА. Советы (238)
- ГИМНАСТИКИ, МАССАЖИ (487)
- МУДРЫ (35)
- ОН - ЛАЙН КЛИНИКА (249)
- ПЕПТИДЫ (72)
- ПОЛЕЗНЫЕ ПРОДУКТЫ (190)
- ПРОСТУДА, ГРИПП, КАШЕЛЬ (63)
- КВАРТИРА (168)
- ЧИСТОТА (77)
- КОМПЬЮТЕР (975)
- ОБОИ (27)
- ПОЖЕЛАНИЯ, ПОЗДРАВЛЕНИЯ (63)
- ПРОГРАММЫ (47)
- СХЕМЫ В ДНЕВНИК (411)
- УРОКИ (374)
- ЧАСЫ, КАЛЕНДАРИ, ИНФОР.. (65)
- КРАСОТА (540)
- ВОЛОСЫ (48)
- ДИЕТЫ, ГИМНАСТИКИ (328)
- МАСКИ ДЛЯ ЛИЦА, КРЕМ (83)
- МАССАЖ, ГИМНАСТИКА Д/ЛИЦА (58)
- РУКИ, НОГИ (31)
- КУЛИНАРИЯ (4105)
- АЭРОГРИЛЬ (8)
- БЛИНЫ, ОЛАДЬИ (210)
- ВАРЕНЬЕ, ДЖЕМ, МАРМЕЛАД (198)
- ГОРШОЧЕК - ВАРИ! (53)
- ГРИБЫ (99)
- ЗАГОТОВКИ НА ЗИМУ (45)
- ЗАПЕКАНКИ, ОМЛЕТЫ (116)
- КАШИ (103)
- КУРИЦА, ИНДЮШКА, КРОЛИК (382)
- ЛАВАШ, ПИТА (61)
- МАКАРОНЫ (68)
- МУЛЬТИВАРКА (109)
- МЯСО (451)
- ОВОЩИ (325)
- ПЕЛЬМЕНИ, МАНТЫ, ВАРЕНИКИ (163)
- ПЕЧЬ НЕ БУДЕМ (109)
- ПИРОГИ С ФРУКТАМИ (196)
- ПИРОГИ,ЧЕБУРЕКИ,ХАЧАПУРИ (511)
- ПИЦЦА (40)
- ПОСТНЫЕ РЕЦЕПТЫ (21)
- РЫБА (146)
- САЛАТЫ, ЗАКУСКИ (245)
- СОСИСКИ, КОЛБАСА (26)
- СОУСЫ (29)
- СТАТЬИ о питании, СОВЕТЫ (164)
- СУПЫ, БОРЩИ, ЩИ и т.д. (227)
- ТВОРОГ. СЫР (91)
- ТЕСТО. НАЧИНКИ (54)
- ХЛЕБ, ЛЕПЕШКИ (126)
- ХЛЕБОПЕЧКА (17)
- ХОЛОДЕЦ, СТУДЕНЬ (18)
- МАГИЯ. ГАДАНИЯ. РИТУАЛЫ (355)
- МАНТРЫ (20)
- МУЗЫКА (1193)
- ДЖАЗ. БЛЮЗ (29)
- ИНСТРУМЕНТЫ (31)
- КЛАССИЧЕСКАЯ МУЗЫКА (231)
- МУЗЫКАНТЫ. КОМПОЗИТОРЫ (239)
- ОПЕРЫ, БАЛЕТЫ, МЮЗИКЛЫ (194)
- ПЕСНИ НАШЕГО ВЕКА (124)
- ПРОСТО КРАСИВЫЕ МЕЛОДИИ (92)
- РЕЛАКС. ЛЕЧИМСЯ...... (42)
- САКСОФОН (10)
- ХИТЫ ХХ - ХХI вв. (224)
- ПЕНСИИ. ПОСОБИЯ. ЖКХ (85)
- ПУТЕШЕСТВОВАТЬ БУДЕМ? (445)
- АЗИЯ (31)
- АМЕРИКА (2)
- АФРИКА (4)
- ЕВРОПА (93)
- ПАНОРАМЫ 3 D (22)
- ПОСТСОВЕТСКИЕ СТРАНЫ (32)
- РОССИЯ (199)
- СОВЕТЫ ТУРИСТАМ (70)
- РАДИОСПЕКТАКЛИ. АУДИО (913)
- ВЕЛИКИЕ ИСПОЛНИТЕЛИ (24)
- ДЕТЕКТИВЫ (327)
- ИСТОРИЧЕСКИЕ (59)
- КЛАССИКА (100)
- РАЗНЫЕ ЖАНРЫ (357)
- САЙТЫ - БИБЛИОТЕКИ (49)
- РАЗВЛЕЧЕНИЯ (158)
- РУКОДЕЛИЕ (3698)
- Crazy wool (11)
- БИСЕР (226)
- БУКЕТЫ ИЗ КОНФЕТ (50)
- БУМАГА (131)
- ВАЛЕНТИНКИ (51)
- ГАЗЕТЫ (83)
- ДЕКОР (572)
- ДЕКУПАЖ (65)
- ИГРУШКИ (435)
- ИЗОНИТЬ (10)
- КАНЗАШИ (77)
- КАРТИНЫ ИЗ КОЖИ (18)
- КАРТИНЫ ИЗ ШЕРСТИ (77)
- КВИЛЛИНГ (78)
- МАКРАМЕ (69)
- НОВЫЙ ГОД и РОЖДЕСТВО (431)
- ПЛЕТЕНИЕ (28)
- ПОЛИМЕРНАЯ ГЛИНА. ФАРФОР (295)
- РИСОВАНИЕ (76)
- СОЛЕНОЕ ТЕСТО. ПЛАСТИЛИН (62)
- ТКАЧЕСТВО (13)
- ТОПИАРИЙ (44)
- УКРАШЕНИЯ (620)
- ЦВЕТЫ (137)
- ШИТЬЕ (424)
- СОВЕТЫ НА ВСЕ СЛУЧАИ (914)
- ТЕАТР (38)
- ЦЕРКОВЬ. РЕЛИГИЯ (829)
- ИКОНЫ, МОЛИТВЫ (144)
- СВЯТЫЕ, ЛЮДИ ЦЕРКОВНЫЕ (614)
- ЧАС АНГЕЛА (49)
- ЭТО ИНТЕРЕСНО (867)
- ЮМОР (160)
-Метки
crochet pattern puff stitch ажурная шаль ажурное вязание ажурный шарф ажурный шарф крючком бактус крючком бутон бутончик видео видео уроки вязания выкройка вязание вязание бактуса крючком вязание крючком вязание крючком видео уроки вязание пончо вязание узоры вязание шаль вязание шарф вязаный шарф вязать джемпер спицами жакет делового стиля клей клубки клубок клубочек крючки крючком крючок мастерить мотивы накидка накидка крючком нитки ножницы пончо из мотивов крючком пончо крючком пончо спицами пряжа пышные столбики рукоделие рукодельница рукодельницы спица спицы схема бактуса крючком творение творим вместе творить вместе творчество увлекательное творчество узор с пышными столбиками узоры вязания крючком узоры крючком уроки вязания цветок цветочек цветочки цветы шарф крючком
-Ссылки
-Всегда под рукой
-Музыка
- Одинокий пастух
- Слушали: 361 Комментарии: 2
- Песенка про медведей
- Слушали: 4571 Комментарии: 0
- Уитни Хьюстон - Музыка из фильма Телохранитель
- Слушали: 35438 Комментарии: 0
- Scorpions - Still Loving You
- Слушали: 92499 Комментарии: 0
- Santa Esmeralda - You`re My Everything
- Слушали: 22267 Комментарии: 0
-Поиск по дневнику
-Подписка по e-mail
-Интересы
-Друзья
Друзья онлайн
Сима_Пекер
МарСер
Isramed
pavelka11
Друзья оффлайнКого давно нет? Кого добавить?
Alissija_Flear
alocka13
angela7
bastion1374
Belenaya
Dmitry_Shvarts
feofaniya_unitas
GayaneKostanyan
Guten_appetit
kalinka70
Ketevan
lidiy27
Liudmila_Sceglova
Olirnka
Pepel_Rozi
RUSSA_N
svetshant
TimOlya
veselaya_ja
Victoria_Serova
Алевтина_Серова
Бусильда50
Волшебная__шкатулочка
Волшебница_Светлана
Волшебный__Свет_Души
Волшебство__Жизни
Евгения_Ева
ИНТЕРЕСНЫЙ_БЛОГ_ЛесякаРу
Клуб_Красоты_и_Здоровья
Клуб_мастериц
Любовь_здоровье_красота
Мечтающая_Ирина
Милая_Милли
Мир__Чудес
Одинокий_рейнджер
Путь_к_истинной_себе
РадужнаяЗебра
Разира
Рецепты_приготовления
Роксолана_Лада
Светослава_Берегиня
Секреты_для_хозяюшек
Сияние_Розы_Жизни
Солнечный__мир
Счастливая__семья
ТАТКА_ЭДУАРДОВНА
Татьяна_Филимонова
Топ_Менеджер
УРАЛОЧКА50
Чипо_Лино
-Постоянные читатели
Alfoncina Anjelika74 Ckandi Crochethobby IrClab Italina Lana_Sova Oshtubey Shikat TATIANY Taja60 aksana_t dinka03 drela irbera kalinka70 lidiy27 rezeptova sentiabrina57 zinatulin Влади_77 Екатерина_КЕС Живая_река Ирина_Тюменцева Ирок70 Канинхен Лариса_Васильевна_ Ленусек Ленуся71 Люба_Тётя Людмилович Малфрида_Ван_Дайл МарСер МилаМилочка56 Надежда_Валентиновна Нерис Отелия Полисота Руронна СОЛНЫШКО777КРАСНОЕ Саха_рок ТатНик59 Тетежка УРАЛОЧКА50 ШОК1 Элина_Эля адлана мила0507 наталья_со смольникова_екатерина
-Сообщества
Участник сообществ
(Всего в списке: 20)
Неизвестная_Планета
Темы_и_схемы
про_искусство
Аудиокниги
Царство_Кулинарии
Радуга_женственности
Вяжем_спицами_и_крючком
Цитируем_Тут
Твоя_кухонька
Неудержимые_ручки
Стихи_любимых_поэтов
Camelot_Club
Вяжем_вместе
Моя_кулинарная_книга
Мировая_Кулинария
Искусство_звука
видео-повар
Только_для_женщин
Книга-лучший_друг
Questions_LiveInternet
Читатель сообществ
(Всего в списке: 5)
Школа_Иггдрасиль
WiseAdvice
О_Самом_Интересном
Школа_славянской_магии
Схемы-вязания
-Статистика
Создан: 02.03.2011
Записей: 35696
Комментариев: 42313
Написано: 86480
Записей: 35696
Комментариев: 42313
Написано: 86480
Функции Chrome, о которых вы не знали |
Цитата сообщения Мечтающая_Ирина

Браузер Chrome является одной из самых популярных программ, которую используют миллионы людей. Тем не менее, несмотря на популярность, в ней кроется ещё достаточно секретов и малоизвестных функций. Сегодня мы хотим вас познакомить с некоторыми из них
Горячие клавиши для расширений
Если вы фанат клавиатуры и стараетесь все операции выполнять без использования мыши, то в браузере Chrome есть возможность привязать горячие клавиши и к установленным расширениям. Для этого введите в адресную строку chrome://extensions, а затем прокрутите страницу со списком установленных расширений до самого конца. Внизу вы увидите ссылку «Быстрые клавиши».

В появившемся всплывающем окне вы сможете задать горячие клавиши для работы с необходимыми вам расширениями.
Сохранить любую страницу как PDF
Иногда необходимо сохранить страницу именно в таком виде, в каком вы её в данный момент видите. Для этого лучше всего выбрать формат PDF, который занимает мало места и идеально подходит для печати. Для сохранения страницы в PDF вам необходимо нажать сочетание клавиш Ctrl + P (Windows) или Cmd + P (Mac), а затем выбрать в списке принтеров опцию «Сохранить как PDF».

Освобождение памяти
Когда работаешь в Google Chrome много часов подряд, то он постепенно занимает всю доступную память и начинает тормозить. Можно, конечно, закрыть программу и потом снова запустить, но это прервёт вашу работу. Поэтому лучше воспользоваться частичной очисткой памяти с помощью встроенного менеджера задач.

Нажмите сочетание клавиш Shift + Esc. Перед вами окно встроенного диспетчера задач. Отсортируйте процессы по размеру потребляемой памяти и завершите ненужные.
Удаление истории
Браузер Chrome, как и Firefox, имеет возможность удаления истории за последние несколько часов или дней. Вы можете полностью стереть все записи, либо поштучно выделять их для удаления. Однако есть ещё один способ выделения элементов в истории, о котором не все знают. Отметьте флажком первую запись удаляемого периода времени, а затем последнюю, но уже с зажатой кнопкой Shift.

Просмотр сохранённых паролей
Многие знают о встроенном в Chrome менеджере паролей и пользуются им. Однако далеко не все знают, как в случае необходимости просмотреть сохранённые в этом менеджере пароли. Просто введите в адресную строку chrome://settings/passwords и найдите с помощью строки поиска нужный вам аккаунт. Щёлкните по нему кнопкой мыши, после чего в этой строке появится кнопка «Показать».
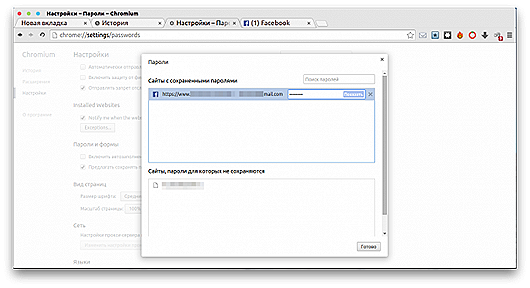
Отправка письма из адресной строки
Когда нам необходимо написать новое письмо, мы обычно открываем в новой вкладке Gmail, затем переходим в окошко создания нового сообщения. В браузере Chrome можно обойтись без этих лишних движений и просто ввести в адресную строку mailto:receiver@domain.com. Перед вами без промедления появится окно для создания нового письма.

Больше ярлыков на панели избранного
Если вы хотите уместить на панели избранного больше закладок, то можно удалить их названия и оставить только кнопки с иконками. Для этого щёлкните по закладке правой кнопкой мыши и выберите в контекстном меню пункт «Изменить». Откроется окошко свойств закладки, в котором необходимо очистить поле «Имя».
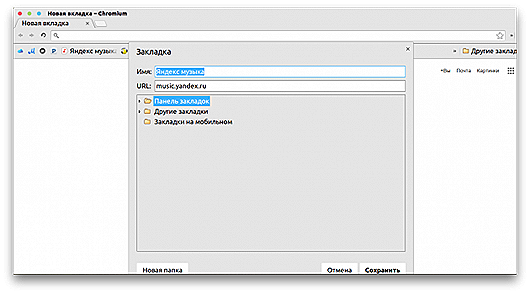
Удаление сайта из подсказок поисковой строки
Когда вы набираете какой-либо запрос в адресной строке браузера, то он вам предлагает подходящие ссылки из ваших закладок и истории посещений. Если вы не хотите видеть какой-либо сайт из ранее посещённых в этом списке, то просто выделите его, а затем нажмите сочетание клавиш Shift + Delete.

9. Просмотр кэшированной версии сайта
В том случае, если вам понадобилось просмотреть копию веб-страницы из кэша Google, достаточно просто поставить перед его адресом cache: и нажать «Ввод».
Блокнот в новой вкладке
Всегда полезно иметь возле себя наготове блокнот и ручку. Но если необходимость сделать срочную запись застала вас врасплох, не волнуйтесь. Просто введите в адресную строку data:text/html,, и перед вами откроется новая вкладка, которую вы можете использовать в качестве временного блокнота.
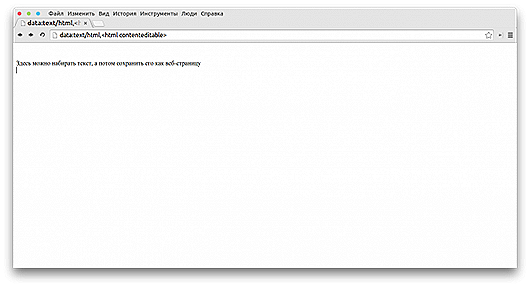
Разумеется этот адрес лучше не запоминать, а заранее сделать соответствующую закладку на панели избранного.
Источник

Браузер Chrome является одной из самых популярных программ, которую используют миллионы людей. Тем не менее, несмотря на популярность, в ней кроется ещё достаточно секретов и малоизвестных функций. Сегодня мы хотим вас познакомить с некоторыми из них
Горячие клавиши для расширений
Если вы фанат клавиатуры и стараетесь все операции выполнять без использования мыши, то в браузере Chrome есть возможность привязать горячие клавиши и к установленным расширениям. Для этого введите в адресную строку chrome://extensions, а затем прокрутите страницу со списком установленных расширений до самого конца. Внизу вы увидите ссылку «Быстрые клавиши».

В появившемся всплывающем окне вы сможете задать горячие клавиши для работы с необходимыми вам расширениями.
Сохранить любую страницу как PDF
Иногда необходимо сохранить страницу именно в таком виде, в каком вы её в данный момент видите. Для этого лучше всего выбрать формат PDF, который занимает мало места и идеально подходит для печати. Для сохранения страницы в PDF вам необходимо нажать сочетание клавиш Ctrl + P (Windows) или Cmd + P (Mac), а затем выбрать в списке принтеров опцию «Сохранить как PDF».

Освобождение памяти
Когда работаешь в Google Chrome много часов подряд, то он постепенно занимает всю доступную память и начинает тормозить. Можно, конечно, закрыть программу и потом снова запустить, но это прервёт вашу работу. Поэтому лучше воспользоваться частичной очисткой памяти с помощью встроенного менеджера задач.

Нажмите сочетание клавиш Shift + Esc. Перед вами окно встроенного диспетчера задач. Отсортируйте процессы по размеру потребляемой памяти и завершите ненужные.
Удаление истории
Браузер Chrome, как и Firefox, имеет возможность удаления истории за последние несколько часов или дней. Вы можете полностью стереть все записи, либо поштучно выделять их для удаления. Однако есть ещё один способ выделения элементов в истории, о котором не все знают. Отметьте флажком первую запись удаляемого периода времени, а затем последнюю, но уже с зажатой кнопкой Shift.

Просмотр сохранённых паролей
Многие знают о встроенном в Chrome менеджере паролей и пользуются им. Однако далеко не все знают, как в случае необходимости просмотреть сохранённые в этом менеджере пароли. Просто введите в адресную строку chrome://settings/passwords и найдите с помощью строки поиска нужный вам аккаунт. Щёлкните по нему кнопкой мыши, после чего в этой строке появится кнопка «Показать».
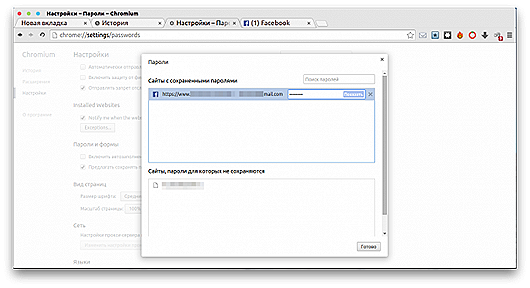
Отправка письма из адресной строки
Когда нам необходимо написать новое письмо, мы обычно открываем в новой вкладке Gmail, затем переходим в окошко создания нового сообщения. В браузере Chrome можно обойтись без этих лишних движений и просто ввести в адресную строку mailto:receiver@domain.com. Перед вами без промедления появится окно для создания нового письма.

Больше ярлыков на панели избранного
Если вы хотите уместить на панели избранного больше закладок, то можно удалить их названия и оставить только кнопки с иконками. Для этого щёлкните по закладке правой кнопкой мыши и выберите в контекстном меню пункт «Изменить». Откроется окошко свойств закладки, в котором необходимо очистить поле «Имя».
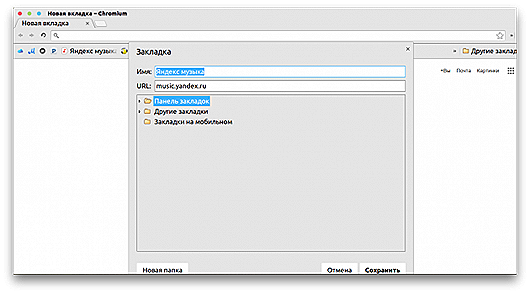
Удаление сайта из подсказок поисковой строки
Когда вы набираете какой-либо запрос в адресной строке браузера, то он вам предлагает подходящие ссылки из ваших закладок и истории посещений. Если вы не хотите видеть какой-либо сайт из ранее посещённых в этом списке, то просто выделите его, а затем нажмите сочетание клавиш Shift + Delete.

9. Просмотр кэшированной версии сайта
В том случае, если вам понадобилось просмотреть копию веб-страницы из кэша Google, достаточно просто поставить перед его адресом cache: и нажать «Ввод».
Блокнот в новой вкладке
Всегда полезно иметь возле себя наготове блокнот и ручку. Но если необходимость сделать срочную запись застала вас врасплох, не волнуйтесь. Просто введите в адресную строку data:text/html,, и перед вами откроется новая вкладка, которую вы можете использовать в качестве временного блокнота.
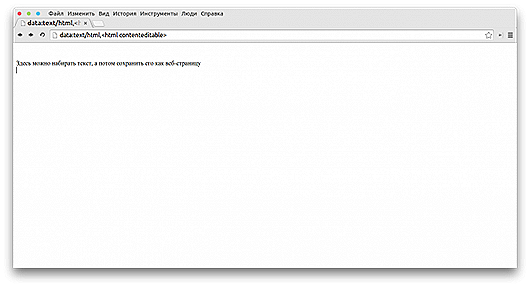
Разумеется этот адрес лучше не запоминать, а заранее сделать соответствующую закладку на панели избранного.
Источник
| Рубрики: | КОМПЬЮТЕР/ПРОГРАММЫ |
у меня есть но не пользуюсь
Ой, Ириш, абсолютно то же самое, но пусть будет...
| « Пред. запись — К дневнику — След. запись » | Страницы: [1] [Новые] |







