-Метки
-Рубрики
- Иллюстраторы сказок (20)
- Corel Paint Shop (18)
- Учимся рисовать (12)
- Poser. (3)
- Adobe After Effect (2)
- Jasc Animation Shop (14)
- ProShow Producer (40)
- Футажи анимация (9)
- SwishMax (5)
- Все для фотошоп (1423)
- Анимашки (42)
- PSD исходник для фотошоп (1)
- Клипарт (287)
- Маски (10)
- Мои рамочки (2)
- Плагин (65)
- Подсказки (8)
- Рамки (10)
- Скрап наборы (524)
- Уроки фотошоп (359)
- Шаблон (2)
- Шрифты (8)
- Экшены (Actions) (21)
- ВСЁ ДЛЯ ОФОРМЛЕНИЯ БЛОГА (411)
- Баннеры друзей и сообществ (4)
- Генераторы (28)
- Комментарии (7)
- Мои плееры (1)
- Мои флешки (20)
- Открытки, комментарии (3)
- Плеер. уроки (9)
- Разделители (6)
- Разделители (2)
- Рамки (17)
- Таблица цветов (3)
- Уроки флеш (46)
- Учебник (75)
- Флеш (107)
- Фоны (71)
- Для дачи (10)
- Здоровье (10)
- Кулинария (7)
- Музыка. (19)
- Полезности (134)
- Овощи (1)
- Гадание, магия, (14)
- Рецепты (104)
- Праздники (фото, картинки) (2)
- Программы разные (262)
- Уроки Abrosoft FantaMorph (8)
- Уроки GIMP (2)
- Уроки iClone (1)
- Уроки Sothink SWF Easy (13)
- Фотошкола (49)
- Видео уроки по обработке фото (25)
- Уроки цветокоррекции и тонирования (5)
- Видео уроки работа с внешней вспышкой (4)
-Музыка
- Группа_Рождество-ТАК_ХОЧЕТСЯ_ЖИТЬ
- Слушали: 19464 Комментарии: 0
- Колокольный звон
- Слушали: 1767 Комментарии: 2
- Дудук армянские мелодии
- Слушали: 18345 Комментарии: 0
- восточные мотивы.
- Слушали: 240049 Комментарии: 0
- Хрустальная Грусть
- Слушали: 24106 Комментарии: 1
-Поиск по дневнику
-Подписка по e-mail
-Статистика
Записи с меткой полезные советы
(и еще 1078362 записям на сайте сопоставлена такая метка)
Другие метки пользователя ↓
abrosoft fantamorph proshow producer Маски анимация анимашки бродилка видео гадание генератор дача для блога иллюстратор кисти кластеры клипарт комментарии корел куклы музыка оформление песни плагин плеер полезная информация полезные советы полезные ссылки программа разделители рамка рамки рецепт рисовать сказки скрап стили украшалочки украшения урок учебник флеш фоны фото фотоаппарат фотошкола фотошоп цвета часики шрифт экшен экшены (actions)
Пишем текст на анимированном фоне и делаем баннеры. |
Это цитата сообщения Flash_Magic [Прочитать целиком + В свой цитатник или сообщество!]

Переходим на сайт, где можно быстро написать
свой текст на анимированном фоне.

1-Выбирите понравившийся Шаблон и кликайте по нему.
2-Впишите свой текст
3-Кликаете на "Обновить"
4-Сохраняете свою анимацию
Такой баннер, я сделала за 10 минут в двух редакторах онлайн.

Обрезать анимированную картинку и убрать логотип,
сделать надпись, вставить в рамочку,
добавить анимированные эффекты,
увеличить или уменьшить любую картинку
Серия сообщений "ГЕНЕРАТОРЫ и ПРОГРАММЫ ДЛЯ ГРАФИЧЕСКОГО ДИЗАЙНА":
Часть 1 - Удобные flash-генераторы для подборки нужного вам цвета!
Часть 2 - *** Как скачивать с сайтов любое видео, музыку или флеш ***
...
Часть 4 - ПОДБИРАЕМ ЦВЕТА И ОТТЕНКИ ДЛЯ ДИЗАЙНА
Часть 5 - Flash-генератор для подборки нужного цвета!
Часть 6 - Пишем текст на анимированном фоне и делаем баннеры.
Метки: полезная информация полезные советы учебник |
6 причин, почему тормозит ваш компьютер |
Это цитата сообщения Лариса_Гурьянова [Прочитать целиком + В свой цитатник или сообщество!]
6 причин, почему тормозит ваш компьютер
 Вашему вниманию ниже будут представлены действенные советы, которые помогут вам ускорить работу вашего компьютера, если вам надоело его постоянное торможение. Главное – почаще проводить профилактические работы над своим компьютером.
Вашему вниманию ниже будут представлены действенные советы, которые помогут вам ускорить работу вашего компьютера, если вам надоело его постоянное торможение. Главное – почаще проводить профилактические работы над своим компьютером.
Начнем мы, пожалуй, с вопроса собственно, почему он тормозит? Ну, здесь причина может быть одна, а может быть и несколько. Необходимо проверять, настраивать и оптимизировать.
Вот причины, из-за которых может тормозить компьютер:
1. Температура. Частенько пользователи совсем не интересуются температурой своего процессора, а это зря. Проверить ее можно, пощупав пальцем радиатор, но можно обжечься или пропустить по себе ток. Не советую. Наиболее надежный способ – скачать специальную программу, например Everest. Запустите ее, выберите «компьютер», далее «датчик». Если температура процессора выше 50 градусов, то стоит задуматься. Проверьте работу вентиляторов, продуйте радиатор, а еще лучше – снять радиатор и нанести на процессор термопасту, которая скорей всего уже высохла за годы работы.
2. Реестр. Не очень хорошо, когда вы устанавливаете и удаляете много программ. К сожалению, удаление программы еще не говорит о том, что она удалена с компьютера полностью. А это лишняя загрузка процессора при выполнении разных задач. Воспользуйтесь программой CCleaner и попробуйте разгрести этот мусор. Работать с этой программой не сложно. Запустите ее, выберите закладку «реестр», отметьте все галочки, внизу нажмите кнопочку «поиск проблем». Программа найдет кучу ненужных неверных расширений в реестре и ошибок. Нажмите кнопку «исправить» и программа сделает свое дело, удалив ненужное и починив возможное.
3. Файл подкачки. Если у вас мало оперативной памяти и небольшой файл подкачки, то требовательные игры могут тормозить. Кликаем правой клавишей по значку «мой компьютер», далее «свойства» - «дополнительно» – «быстродействие» – «параметры» – «дополнительно» – «виртуальная память» – «изменить» – «особый размер», задайте примерно 1500 – 2000, далее несколько раз «ОК» и все готово.
4. Автозапуск. Вашу память съедает слишком много запущенных программ. При установке каких-либо программ очень часто они добавляются в автозагрузку – это такие программы как, аська, uTorrent и много других. Зайдите в «пуск» - «выполнить», напишите msconfig, в появившемся окне выберите закладку «автозагрузка». Убираем здесь все галочки с ненужных программ, обязательно оставьте «ctfmon» и конечно же свой «антивирус». Жмем потом «применить», далее «ок» и «перезагрузка». После перезагрузки компьютера поставьте галочку, чтобы вам не напоминали о внесенных вами изменениях.
5. Перегружен системный жесткий диск. Локальный диск «С», является системных и чаще он объемом всего около 20 – 30 гигабайт, а некоторые люди держат огромные папки с музыкой и фильмами на рабочем столе, а ведь то, что лежит на рабочем столе занимает место на диске «С». Храните большой объем на других дисках!
6. Вирусы. Такие вирусы, как «Салиты», затормаживают работу программ. Убедитесь, что ваш антивирус не «заснул», он работает и обновляется. Можете проверить бесплатно утилитой от «Доктора Веба» – «DrWebCureit»!
И самый последний и ценный совет – не засоряйте свой компьютер всякой гадостью.
Вот и все теперь вы знаете причины почему может тормозить компьютер!
Серия сообщений "О компьютере":
Часть 1 - Чистим жесткий диск компьютера
Часть 2 - Как не погибнуть за компьютером...
...
Часть 12 - Как навести порядок на рабочем столе компьютера
Часть 13 - Горячие клавиши Windows
Часть 14 - 6 причин, почему тормозит ваш компьютер
Метки: компьютер полезная информация полезные советы |
Как скачать с Depositfiles.com бесплатно и на большой скорости |
Это цитата сообщения sharm [Прочитать целиком + В свой цитатник или сообщество!]
Как скачать с Depositfiles.com бесплатно и на большой скорости
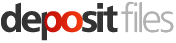
DepositFiles.com — это едва ли не самый популярный файлообменник для русскоязычных пользователей.
Скачать с DepositFiles файлы проще простого, но часто бывает так, что Deposit ограничивает скачивание и выдает сообщение: «для Вашего IP адреса исчерпан лимит подключений, пожалуйста, попробуйте через 5 (25, 55 и т.д.) минут», что очень огорчает. Так как Депозит определяет пользователей по IP-адресу, тем кто сидит из сети с одним внешним IP — скачивать с DepositFiles.com становится весьма проблематично.
Расскажу несколько способов, как бесплатно скачать с DepositFiles.com без покупки Gold аккаунтов, да и на большой скорости.
Для этого воспользуемся помощью сервиса под названием SaveFrom.Net. Данный сервис позволяет получать прямые ссылки на файлы с различных файлообменников, на видео с Контакта или Youtube, даже Liveinternet поддерживается, а так же множество других сайтов.
Но вернемся к Депозиту.
1-й способ:
Просто перед адресом файла допишите «ss», чтобы получилось, к примеру, так:
http://ssdepositfiles.com/ru/files/vbhj7yn2b
2-й способ:
Универсальный способ для всех поддерживаемых SaveFrom.net ресурсов.
В адресной строке вашего браузера добавьте «sfrom.net/» или «savefrom.net/» перед ссылкой, таким образом:
sfrom.net/http://depositfiles.com/ru/files/vbhj7yn2b
3-й способ:
Использовать удобные пользовательские инструменты: букмарклеты (специальные закладки, которые позволят скачать с DepositFiles.com за 1 клик!) или SaveFrom.net помощник, заменяющий ссылки на прямые на любом посещаемом Вами сайте. Попробуйте, и скачивать из интернета и, в частности, с DepositFiles станет намного проще!
4-й способ:
Стандартный способ скачивания: скопируйте ссылку на файл с DepositFiles в поле для ввода, расположенное на главной странице SaveFrom.net и нажмите на кнопку, расположенную справа.
Получив прямую ссылку, Вы можете скопировать ее в Ваш любимый менеджер закачек или нажать левой кнопкой мышки, чтобы загрузить необходимый файл при помощи браузера.
Метки: полезная информация полезные ссылки полезные советы |
Как посмотреть свои сохраненные пароли? |
Это цитата сообщения Umna_ja [Прочитать целиком + В свой цитатник или сообщество!]
Часто вводя логин и пароль на очередном сайте мы нажимаем кнопку «запомнить пароль», благополучно теряя его на просторах памяти, а все ли знают как его потом посмотреть? Нет? Тогда Вы попали по адресу. В этой статье я расскажу и даже покажу, как посмотреть свои сохраненные пароли в разных интернет-браузерах.
Как посмотреть пароли в Mozilla Firefox
Открываем браузер и вверху на панели инструментом нажимаем Инструменты — Настройки — Защита — Сохраненные пароли. Вы уведите адреса сайтов и пароли.
Как посмотреть пароли в Google Chrome
Открываем Google Chrome, заходим в настройки (гаечный ключ) — Настройки — Показать дополнительные настройки — Пароли и формы — Управление сохраненными паролями. Откроется таблица с адресами сайтов и паролями. Выбираем нужные, жмем показать.
Серия сообщений "Освоение компьютера *Umna.ja*":
Часть 1 - "Как правильно установить или удалить Flash Player"
Часть 2 - Виджет с фотографиями профилей Mail.ru на своем сайте
...
Часть 8 - По просьбам новичков!!
Часть 9 - Специальная вставка в Microsoft Word ?
Часть 10 - Как посмотреть свои сохраненные пароли?
Метки: полезная информация полезные советы |
Проверка орфографии онлайн сервисом Грамота.ру |
Это цитата сообщения Лариса_Гурьянова [Прочитать целиком + В свой цитатник или сообщество!]
Если вы разместите эту форму у себя в дневнике, то сможете проверить написание и произношение слова сразу в десяти онлайн-словарях
Вписываете нужное слово в форму и жмете - ПРОВЕРИТЬ. Удачи!
Серия сообщений "Генераторы":
Часть 1 - On-line генераторы
Часть 2 - Как сделать слайд онлайн. Вариант 2
...
Часть 17 - Генератор анимашек"MakeSweet"
Часть 18 - Генераторы кнопок он-лайн
Часть 19 - Проверка орфографии онлайн сервисом Грамота.ру
Часть 20 - Генераторы он-лайн
Метки: полезные ссылки полезные советы |
ИНТЕРНЕТ-СКОРАЯ ПОМОЩЬ... медицинские консультации онлайн.. |
Это цитата сообщения милена70 [Прочитать целиком + В свой цитатник или сообщество!]
Метки: полезная информация полезные советы |
Как перевести pdf в word!? Есть решение! |
Это цитата сообщения aldav [Прочитать целиком + В свой цитатник или сообщество!]

Нынче, существуют довольно много различных программ, которые могут произвести перевод pdf в word, но, почти все они платные. Мы же, будем делать это абсолютно бесплатно и весьма простым и, надёжным способом.
Итак, чтобы перевести pdf в word, нам потребуется выполнить всего парочку простых шагов. Для начала, Мы с Вами перейдём на сервис по этой ссылке. После чего, мы оказываемся вот в таком окне:
Не стоит пугаться того, что сервис полностью на английском, я Вам всё объясню и покажу. Так что, на английский (в данный момент) не обращаем никакого внимания. Здесь, нам понадобиться только то поле, которое я выделил красным прямоугольником на скриншоте сверху. Итак, рассмотрим "выделенное" окошечко по-подробней:
Здесь, нам понадобиться выполнить всего три простых действия. Первое - выбираем необходимый документ на компьютере в формате pdf, который нам нужно перевести в word, нажав кнопку "Выберите файл". Второе - в поле, в котором написано "Your email address" вводим свой почтовый ящик (необходим для того, чтобы получить переведённый файл). Третье - нажимаем синюю кнопочку "Convert to Word". Всё, документ переведён. Далее, открываем свою почту, которую мы указывали во "втором поле" и в течении пары минут, нам придёт письмо от "Pdf to Word" в котором и будет наш с Вами переведённый файл, который Вы можете тут же просмотреть или скачать к себе на компьютер.
Как видите, абсолютно ничего в этом сложного нет. Теперь, Вы умеете переводить pdf в word.
Ссылочка на сервис "Pdf to Word".
Метки: полезная информация полезные советы |
Как найти человека по ip адресу? |
Это цитата сообщения Cadmii [Прочитать целиком + В свой цитатник или сообщество!]
|
Как найти человека по ip адресу? Есть два верных способа, которым можно воспользоваться при поиске человека. Первый способ - определение местонахождения человека при помощи интернет-ресурсов. Второй способ - более сложный. Если у человека есть желание, он может скрыть свой ip адрес и воспользоваться прокси-серверами. Они сделают его незаметным. Но мы используем первый, самый простой способ.
Шаг 1. Открываем свой браузер и в строке поиска пишем ".
Шаг 3. Затем открывается окно, в котором вводим ip адрес человека, которого нужно найти. После чего вы получите полную информацию о местонахождении человека.
Мы с вами рассмотрели подробную информацию о том Как найти человека по ip адресу? Для это нам нужно зайти на сайт , ввести ip адрес человека и получить всю необходимую информацию о нем.  Надеюсь Вам понравилось? Надеюсь Вам понравилось? |
Метки: информация полезные советы |
Как сохранить веб страницу в pdf |
Это цитата сообщения Лариса_Гурьянова [Прочитать целиком + В свой цитатник или сообщество!]

ПАМЯТКА НАЧИНАЮЩИМ БЛОГЕРАМ
 В данном уроке мы с вами научимся буквально за пару кликов сохранять любую интернет-страницу в файл формата pdf.
В данном уроке мы с вами научимся буквально за пару кликов сохранять любую интернет-страницу в файл формата pdf. Зачем это нужно спросите вы? Вот несколько причин:
- у вас почасовая оплата за интернет. В этом случае выгодно за пару минут сохранить страницу в файл, а потом, отключившись от сети бесплатно изучать сохраненный материал;
- вам необходимо перенести интернет-страницу в исходном виде в другой компьютер, который не имеет доступа к интернет;
- вы хотите изучить страницу позже, используя для этого другие устройства (например, электронную книгу).
- наверняка есть и другие причины…
Метки: полезные советы полезная информация |
Как скопировать веб-страницу, если там установлена защита от копирования |
Это цитата сообщения IrchaV [Прочитать целиком + В свой цитатник или сообщество!]
 Как скопировать веб-страницу, если на странице установлена защита от копирования? Многие из нас посещали сайты в Интернете, на которых нам не удавалось скопировать содержимое страницы сайта привычным способом. Выделяем содержимое, чтобы потом скопировать выделенное, но у нас ничего не получается. На этом сайте, возможно, установлена программа (или плагин) для защиты от копирования. Плагин блокирует использование выделения при помощи мыши. Многие веб-мастера таким образом, хотят защитить свою интеллектуальную собственность от защиты от копирования. Некоторые не очень добросовестные владельцы сайтов копируют содержимое статей на других сайтах и публикуют скопированные статьи под своим именем.
Как скопировать веб-страницу, если на странице установлена защита от копирования? Многие из нас посещали сайты в Интернете, на которых нам не удавалось скопировать содержимое страницы сайта привычным способом. Выделяем содержимое, чтобы потом скопировать выделенное, но у нас ничего не получается. На этом сайте, возможно, установлена программа (или плагин) для защиты от копирования. Плагин блокирует использование выделения при помощи мыши. Многие веб-мастера таким образом, хотят защитить свою интеллектуальную собственность от защиты от копирования. Некоторые не очень добросовестные владельцы сайтов копируют содержимое статей на других сайтах и публикуют скопированные статьи под своим именем.
Метки: полезные советы |
Все полезности в одном посте! |
Это цитата сообщения Legionary [Прочитать целиком + В свой цитатник или сообщество!]
Собственно пост удобной навигации по блогу:-) Все ссылки на самое полезное, чтоб Вам не искать:-)
Ссылки в двух видах:
1- Как всегда мой любимый флеш:-) Объясню зачем мне... а точнее вам это.
Флешка лежит у меня на народе, каждый раз как я создаю новый пост,- я буду дополнять эту самую флешку. И автоматически эта же флешка дополнится у вас ( если вы конечно ее возьмете;-) )
Именно в этом преимущество флешки над простым постом со списком ссылок. Допустим, сцитировали вы такой пост и все... он таким и останется в вашем цитатнике, если вы сами, вручную, не будете в него что-либо дописывать. А тут все просто- одна флешка, в ней всегда все ссылки из этого поста + все новые ссылки:-) Удобно?
Плюс, я всегда могу отметить на флешке "что новое" и вы сразу это заметите:-)
2-В конце поста просто список ссылок по рубрикам, чтоб былО, и чтоб я не выделялся уж слишком:-).
Итак сама флешка ( она в двух вариантах - на белом и на черном фоне, покажу только одну, а код вставки дам на обе, выбирайте:-) ):
Читать дальше > > >
Метки: полезные советы |
Как быстро перевести pdf в word |
Это цитата сообщения Владимир_Шильников [Прочитать целиком + В свой цитатник или сообщество!]
Очень часто пользователи задаются вопросом о том, как быстро перевести PDF в Word. Да это и понято, каждый пользователь интернета ежедневно обрабатывает множество текстовой информации (что уж говорить о нас, блоггерах) и задачи перевода текстовой информации из одного формата в другой чуть ли не каждый день.
Давайте все – таки разберемся в том, как выполнить перевод pdf в word быстро и без особых усилий.
Метки: полезные советы программа |
Как скопировать со страницы некопируемый текст |
Это цитата сообщения BraveDefender [Прочитать целиком + В свой цитатник или сообщество!]
Некоторые страницы имеют такое свойство, что текст на них невозможно выделить или невозможно скопировать. Веб-мастера хотят защитить контент от копирования и применяют разные уловки: отключают клик правой кнопкой мышки и так далее.
В большинстве таких случаев можно воспользоваться очень простым способом для копирования "некопируемого" текста (мне чёта лень делать скриншоты - поэтому пишу буквами).
Открываем страницу с текстом. Нажимаем комбинацию клавиш Ctrl и U (откроется исходный код страницы). Те, кто умеют, копируют код нужного текста. Те, кто испугался обилия знаков, копируют весь код - Ctrl+A и Ctrl+C (буквы латинские).
Затем создаем новое сообщение на Лиру. Нажимаем "Источник" в расширенном редакторе и вставляем скопированный код (Ctrl+V).
Сохраняем в черновик (хотя, можно и не сохранять - кто захочет, сам догадается, что делать дальше).
Смотрим внимательно на черновик, находим нужный фрагмент страницы и спокойно копируем текст.
Серия сообщений "Коды. HTML и ВВ [Codes. HTML&BB]":
Часть 1 - Использование спецкодов (ВВ-кодов) на Лиру
Часть 2 - Как скачать сразу все фотографии по ссылкам-превью с помощью плагина DownThemAll! для Firefox
...
Часть 7 - Простой способ вставить картинку
Часть 8 - Как вставить открытку (картинку) в личное сообщение на ЛиРу
Часть 9 - Как скопировать со страницы некопируемый текст
Метки: полезные советы учебник |
ПРОЭКЦИИ ВНУТРЕННИХ ОРГАНОВ НА ЛИЦО. |
Это цитата сообщения держи_меня_крепко [Прочитать целиком + В свой цитатник или сообщество!]
ПРОЭКЦИИ ВНУТРЕННИХ ОРГАНОВ НА ЛИЦО
В прошлом веке известный невропатолог Генри Гед описал определенные области кожи, в которых при заболевании внутренних органов появляются отраженные боли. А затем русский клиницист-терапевт Г.А. Захарьин (1889) оценил их диагностическое значение.
Метки: полезные советы |
Устанавливаем фильтры Alien Skin в фотошоп (Windows 7 *64-bit*) |
Это цитата сообщения Искательница_А [Прочитать целиком + В свой цитатник или сообщество!]
Так вот, фотошоп на 7-ку установила, а когда захотела поставить любимые фильтры Alien Skin,
то ничего не получилось... Короче, нашла я полный набор фильтров, новой сборки, как раз для
7-ки))) Делюсь своими мытарствами))) выкладываю урок по загрузке-установке его в фотошоп))) И полный
пакет новых фильтров тож выложила, чтоб вы могли скачать) Всех обнимаю-целую!
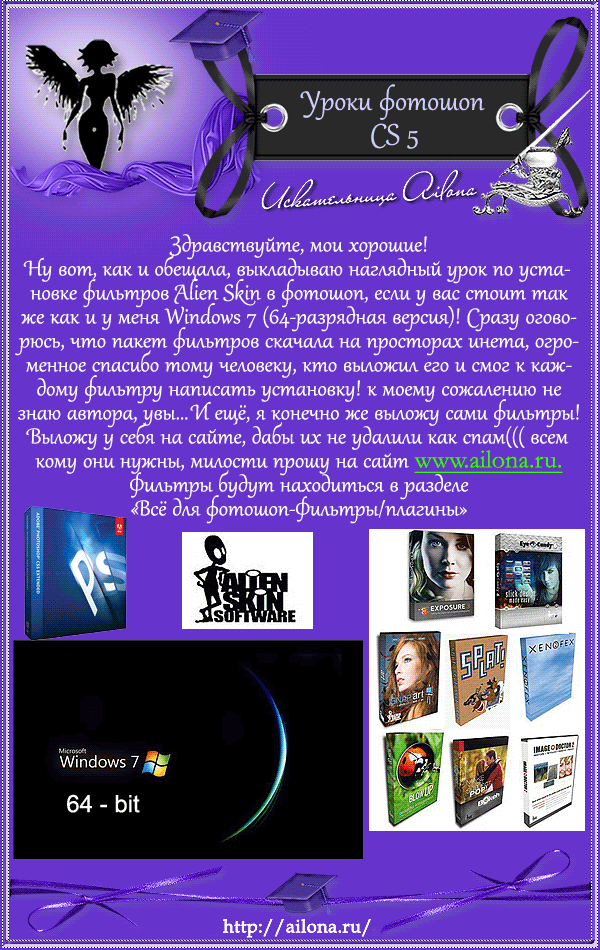
Серия сообщений "Подсказки":
Часть 1 - Смарт - объект.
Часть 2 - ФОРМУЛЫ моих рамочек для Вас
...
Часть 4 - ВСЕ О Gimp
Часть 5 - ФШ, и снова бродилка
Часть 6 - Устанавливаем фильтры Alien Skin в фотошоп (Windows 7 *64-bit*)
Часть 7 - Кисти для фотошопа"Ленточки тюлевые"
Часть 8 - Подробный Обзор Adobe Photoshop CS6
Метки: плагин полезная информация полезные советы подсказки |
Логотипы для ваших дневников и блога! |
Это цитата сообщения Cadi [Прочитать целиком + В свой цитатник или сообщество!]
Метки: полезные советы |
Как поставить пароль на папку или файл |
Это цитата сообщения zomka [Прочитать целиком + В свой цитатник или сообщество!]
|
все внутри
Метки: полезные советы |
Смарт - объект. |
Это цитата сообщения morela4 [Прочитать целиком + В свой цитатник или сообщество!]
Начиная с версии CS2 в фотошопе появилось такое понятие, как Смарт - объект.
Смарт-объекты — это слои, содержащие данные изображения из растровых или векторных изображений, таких как файлы Photoshop или Illustrator.
Смарт-объекты сохраняют первоначальное содержимое изображения со всеми исходными характеристиками, позволяя производить обратимое редактирование слоя.
Это краткая теория из которой понятно, что ничего НЕ понятно
Давайте рассмотрим несколько примеров использования смарт -объектов.
Мы будем рассматривать примеры любительского использования смарт-объектов
в фотошопе.
Группа слоёв, коррекция и редактирование отдельных слоёв в данной группе.
Задача такая -
сделать из одного шарика группу шариков с разным размером и оттенком.
1)Возьмём шарик и сделаем несколько копий.

Серия сообщений "Подсказки":
Часть 1 - Смарт - объект.
Часть 2 - ФОРМУЛЫ моих рамочек для Вас
Часть 3 - Оптимизация Mozilla FireFox: снижаем потребление оперативной памяти, ускоряем загрузк
...
Часть 6 - Устанавливаем фильтры Alien Skin в фотошоп (Windows 7 *64-bit*)
Часть 7 - Кисти для фотошопа"Ленточки тюлевые"
Часть 8 - Подробный Обзор Adobe Photoshop CS6
|
Метки: полезные советы фотошоп |
Ли Ру |

|
Метки: лиру faq полезные советы дневник комментарии блог блоги всё хотели знать но... (самый полный лиру). |
| Страницы: | [1] |





















