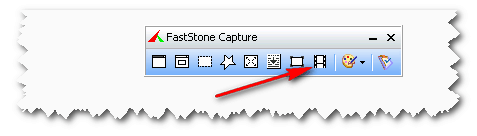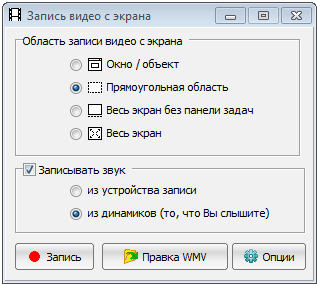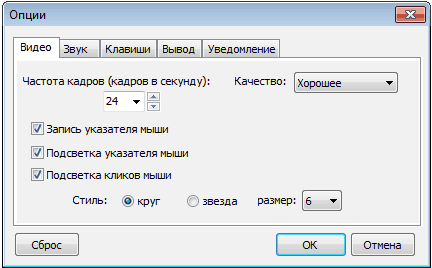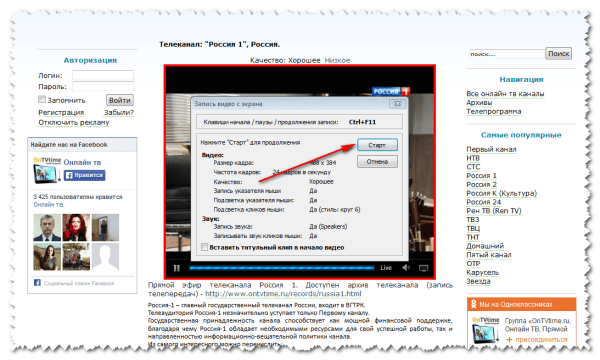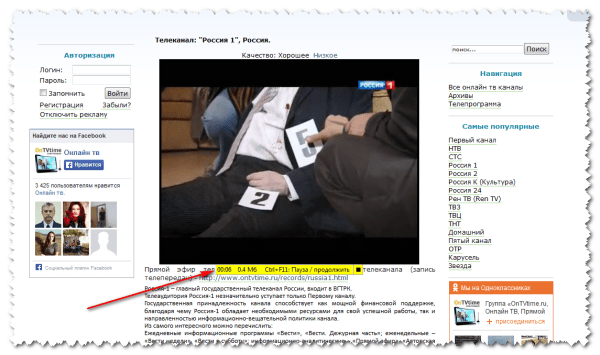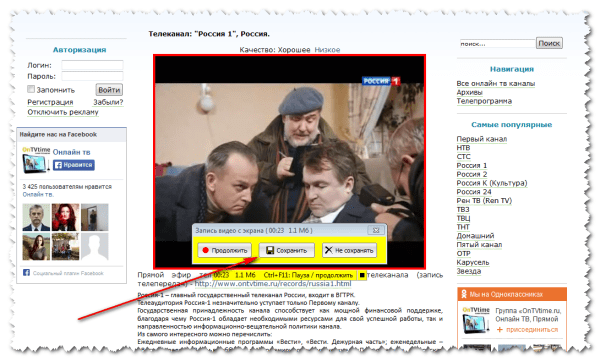-Рубрики
- Вязание (573)
- Детям (159)
- Узоры спицами (79)
- техника (57)
- Носки (47)
- МК (47)
- Шали (46)
- Варежки (23)
- Реглан (23)
- Вязание + ткань (22)
- Топ (14)
- Кофты, топики, джемпера (12)
- Малышам (11)
- Платья (10)
- Мехом (5)
- Жаккард (3)
- Пальто (2)
- ШПАРГАЛКИ (1)
- Береты, шапочки (389)
- Рецепты (239)
- Заготовки (54)
- Курица (41)
- Кабачки (22)
- Тесто (18)
- Мясо (17)
- Овощи (17)
- Закуски (9)
- Сладости (9)
- Рыба (9)
- Соусы (8)
- Сыры (7)
- Запеканка (4)
- Печень (4)
- Картошка (3)
- Десерты (3)
- Баклажаны (3)
- Яйцо (3)
- Для мультиварки (3)
- Вино (2)
- КОЛБАСА (1)
- Заливное, холодец (1)
- Кинозал (158)
- Сборники (4)
- Вязание крючком (154)
- Для детей (80)
- Узоры (64)
- Комплекты (7)
- КУКЛЫ (42)
- Наряды (4)
- Обувь (3)
- Мебель для кукол (2)
- Личико (1)
- Наряды (1)
- Вязание крючком / цветы (39)
- Худеем (39)
- Комп (34)
- Дети / Школа (24)
- Игрушки (24)
- Психология (22)
- Здоровье (21)
- Новый год/рецепты (20)
- Музыка (19)
- Блюда из творога (19)
- Новый год (16)
- Подарки, поделки (10)
- Школа (13)
- Советы (13)
- Вязание выкройки (11)
- Красота (10)
- Молитвы (9)
- ДАЧА (9)
- Поделки (5)
- Детские банты (3)
- Подборка (3)
- ЗОЛОТЫЕ РУЧКИ (2)
- Платки, шарфы (2)
- КЛУМБА (1)
- Капюшон-шапка-воротник (1)
- ЮРИСТ (1)
- Вышивка (1)
- Цветы из лент (1)
- Строительство (1)
- Религия (1)
- Прически (1)
- Вязание/Вязание сверху. Не реглан (1)
- Выпечка (254)
- Торты (83)
- Пироги (76)
- Булки, кексы (40)
- Торты/Крем (11)
- Печенье (7)
- Хлеб (6)
- Блины, оладьи (5)
- Вязание крючком (113)
- Аксессуары (34)
- Топы крючком (25)
- МК (23)
- Аппликации (14)
- Ирландское кружево (8)
- Вязание крючком/ платья, сарафаны (197)
- Вязание/ Жакеты (258)
- Детские блюда (1)
- Детские развлечения (19)
- Журналы (6)
- Мастер-классы (5)
- Платья, сарафаны (1)
- Поэзия (61)
- Рецепты/ вторые блюда (8)
- Рецепты/ салаты (23)
- Сладкие рецепты (17)
- Соления (3)
- Туники (3)
- Фитнес (66)
- Цветы (14)
- Шитье (58)
- Шитье (1)
-Поиск по дневнику
-Подписка по e-mail
-Постоянные читатели
-Трансляции
-Статистика
Без заголовка |
http://faqpc.ru/kak-snyat-video-s-ekrana-monitora/Сегодня расскажем о том как снять видео с экрана монитора вместе со звуком. Полезно это для тех кто хочет записать любимую передачу, которая идет в онлайне, важный футбольный матч или разговор по скайпу. В принципе, вариантов использования этой возможности много.
Я не буду описывать вам платные программы или десяток подобных бесплатных. Расскажу про одну, которая должна удовлетворить все ваши потребности. Функционала этой программы вам должно хватить для записи видеороликов с экрана в хорошем качестве, с возможностью последующего редактирования.
Речь сегодня пойдет про программу FastStone Capture. Этой программой я уже много лет пользуюсь для снятия скриншотов с экрана монитора. Очень удобный редактор, позволяет добавлять на скриншоты стрелочки, рамочки, эффект замыливания картинки и т.д.
Но это не просто программа для снятия скриншотов, в её функционал входит так же, запись видео с экрана монитора. Теперь давайте рассмотрим процесс записи видео с экрана подробнее.
Запустите программу и нажмите на значок “Запись видео с экрана”
В открывшемся окошке вам нужно указать область записи экрана (определенное окно, выделенная область, весь экран без панели, весь экран), указать необходимость записи звука. Если не нужно записывать звук, снимите галочку, если нужно, укажите что именно нужно записывать (из устройств записи – записывает микрофон, из динамиков – записывает то, что вы слышите).
В кнопке “Опции” вы можете указать качество записываемого видео, указать горячие клавиши (для начала и остановки записи), указать формат имени сохраняемого файла и т.д.
Отдельно хочу обратить внимание, на пункт “Частота кадров в секунду”. Если вы собираетесь снимать с экрана потоковое видео (например футбольный матч онлайн), укажите частоту кадров – 24. Только в таком случае видео будет воспроизводиться без рывков.
Все остальное можно оставить по умолчанию.
Когда вы будете готовы записать видео, выберите нужную область и нажмите на кнопку “Запись“. В появившемся окошке нажмите “Старт”
После чего начнется запись, о чем будет свидетельствовать желтая плашка под выделенной областью
После того как нужный вам фрагмент будет закончен, остановите запись нажатием на кнопку (на желтой плашке), либо нажатием горячей клавиши (по уолчанию Ctrl+F11)
Теперь вы можете сохранить видео, продолжить запись, либо отказаться от сохранения.
Как видите ничего сложного. Качество видео на выходе, получается практически таким же как и в онлайне.
| Рубрики: | Комп |
Понравилось: 1 пользователю
| Комментировать | « Пред. запись — К дневнику — След. запись » | Страницы: [1] [Новые] |