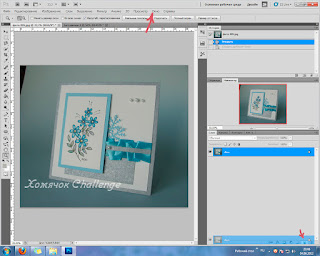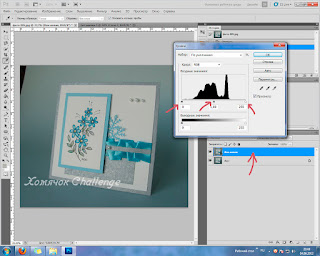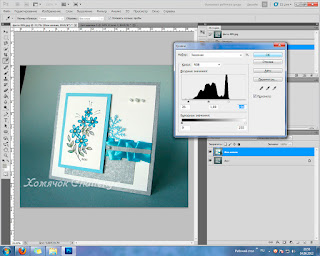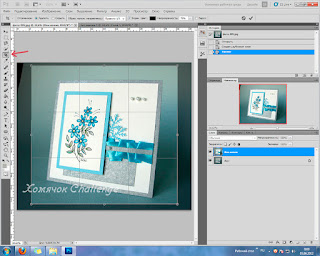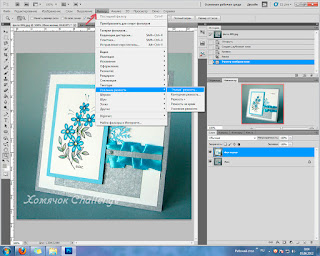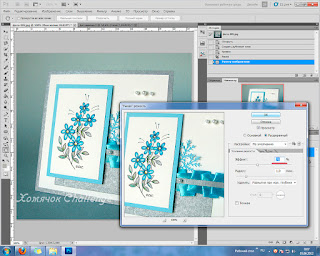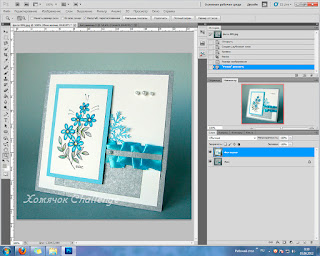-Рубрики
- Ручная работа (761)
- разное (168)
- бумага (167)
- вытынанка (65)
- пасха (62)
- декупаж (60)
- соленое тесто (57)
- цветы из ткани (56)
- лепка (54)
- ленты (49)
- цветы из бумаги (37)
- плетение из газет (28)
- розы (21)
- фетр (13)
- пэчворк (11)
- оригами (8)
- папье-маше (7)
- книги (6)
- ткачество (5)
- Кинусайга. (4)
- Пейп-арт (3)
- Мастер-классы (359)
- Кулинария (314)
- выпечка (132)
- закуска (89)
- десерт (85)
- салаты (35)
- консервирование (32)
- торты (20)
- разное (18)
- котлеты (15)
- овощи (14)
- мясо (13)
- морепродукты (11)
- пельмени,вареники,манты... (10)
- супы (8)
- гарнир (7)
- блины (6)
- напитки,чай,кофе и..... (5)
- алкоголь (4)
- имбирь (3)
- роллы и т.п. (2)
- Вязание (305)
- спици (142)
- крючок (126)
- для детей (76)
- для женщин (68)
- дом,интерьер (41)
- игрушки (31)
- носки,обувь (10)
- для мужчин (10)
- пледы (10)
- ирландское кружево (5)
- афганское вязание (2)
- для животных (1)
- Игрушки (221)
- мягкая игрушка (165)
- куклы (109)
- Тильда (10)
- Шитье (205)
- декор (132)
- подушки (56)
- обувь (7)
- переделки (4)
- юбка (4)
- платье (3)
- чехлы (2)
- костюм (2)
- Декор (192)
- Картинки (176)
- Дом (174)
- интерьер (118)
- Поделки (149)
- Праздники (122)
- Новый год (51)
- 14 февраля (11)
- 23 февраля (4)
- 8 марта (2)
- Трафареты (103)
- Рисование (86)
- орнамент (37)
- уроки (27)
- Панно (49)
- Компьютер (38)
- вышивка (34)
- лентами (20)
- смешанная техника (9)
- крестом (6)
- гладью (4)
- Сад (33)
- Открытки (33)
- пасхальные (4)
- Фотошоп (31)
- Картина (30)
- Аппликация (27)
- Разное (24)
- Топиарий (23)
- Медецина (21)
- Православие (14)
- Мясо (11)
- курица (7)
- курица (2)
- свинина (1)
- говядина (1)
- Витражи, стекло (11)
- Обереги (8)
- Кожа (7)
- Гобелен (6)
- Бисер (6)
- украшение (2)
- деревья (2)
- цветы (1)
- Скрап (5)
- Православие (5)
- Цитаты,молитвы, высказывания,.... (3)
- Музыка (3)
- хорошая музыка (2)
- минусовки (1)
- Хотелки (2)
- (0)
-Метки
-Настольные игры онлайн
1.
2.
3.
4.
5.
6.
7.
8.
9.
.
6805
3399
2845
1315
1020
869
830
729
605
0
-Поиск по дневнику
-Подписка по e-mail
-Друзья
-Постоянные читатели
-Сообщества
-Статистика
Редактируем фото - небольшой урок |
Сегодня у нас в блоге урок от Светланы В.С.
Предлагаю вам небольшой урок по редактированию в программе Фотошоп фотографий работ перед публикацией их в блоге. Я не специалист в фотошопе, и не я придумала то, что вы увидите в этом уроке, но я сама пользуюсь этими приемами. Эти очень простые действия помогут вам немного подкорректировать ваши фотографии.
1. Открываем фото и создаем копию слоя.
Открываем фото . Если вы не видите у себя панель слоев - нажмите на клавиатуре F7 или мышкой кликните Окно, в выпавшей таблице найдите Слои и поставьте флажок .
Левой кнопкой мышки кликаем по слою Фон, и не отпуская кнопку, тащим слой вниз так, чтобы курсор остановился на кнопке создания нового слоя - отмечена стрелкой. И отпускаем кнопку мышки. Появится новый слой - Фон копия, дальше все манипуляции будем делать на этом слое.
2. Уровни. Фото моей открытки - серое, тусклое, и сейчас мы это исправим. На клавиатуре нажимаем Ctrl+L, или на верхней панели Изображение → Коррекция → Уровни, появится таблица Уровни.
Двигаем полозки влево-вправо, делаем фото ярче и контрастнее.Поэкспериментируйте, если не понравится результат - нажмите Отмена, и повторите операцию.
3. Преображение фото. Вот результат - фото стало ярче и контрастнее, жмем ОК и сохраняем изменения.
Теперь на фото нужно удалить удалить все лишнее.
4. Кадрирование. На панели инструментов нажимаем кнопку Рамка, выделяем область кадрирования . (В старых версиях фотошопа - на верхней панели жмем Изображение → Кадрировать.)
Изменяем размеры рамки, отсекаем все лишнее. Жмем еще раз инструмент Рамка, и в появившейся табличке подтверждаем кадрирование.
5. Изменение размера фотографии. Нажимаем Ctrl+Alt+I, или Изображение → Размер изображения. Появится таблица Размер изображения.
Разрешение 72 пикс/дюйм вполне достаточно , при таком разрешении фото будет отображаться в натуральную величину (на экране и при печати). Выставляем размеры - для публикации в блоге лучше делать до 800 пикселей по длинной стороне, если работа большая - до 1000. (Слишком большие фото не удобно смотреть, и альбомы в Гугле не бесконечные)
6. Усиление резкости изображения. При уменьшении размера фотографии уменьшается резкость, это такая особенность фотошопа. Поэтому резкость нужно корректировать. На верхней панели нажимаем Фильтр → Усиление резкости → "Умная" резкость.
Появляется таблица, в которой регулируем эффект усиления резкости.
У меня стоит 70 %, но эта величина определяется опытным путем и зависит от исходного размера фото и эффекта, который хотите получить. Не перестарайтесь, фото должно выглядеть естественно. И , конечно, все это работает в том случае, если ваше фото изначально было четким, а размытую, нерезкую фотографию таким образом не исправить.
7. Готово! Фотография отредактирована, сохраняем ее.
Нажимаем Shift+Ctrl+S, или Файл → Сохранить как..., даем имя преображенной фотке, выбираем тип файла - JPEG или PNG, и жмем Сохранить.
| Рубрики: | Фотошоп |
| Комментировать | « Пред. запись — К дневнику — След. запись » | Страницы: [1] [Новые] |