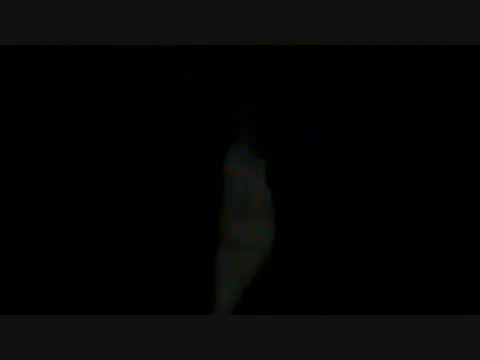-Рубрики
- COREL (9)
- ГЕНЕРАТОРЫ (8)
- ЖИВНОСТЬ (1)
- ГЛИТЕРЫ (1)
- flash (39)
- flash программы (5)
- adobe flash (1)
- flash уроки (2)
- АНИМАЦИЯ (93)
- МОЯ АНИМАЦИЯ (18)
- Программы для анимации (8)
- Уроки анимации (33)
- БЛИНГИ (3)
- ВСЕ ДЛЯ БЛОГА (82)
- ВСЕ ДЛЯ КОМПА (92)
- Антивирусы (5)
- Программы (31)
- ВСЕ ДЛЯ ЛиРу (9)
- ГОРОДА И СТРАНЫ (46)
- ДАЧНОЕ (1)
- ЖИВОПИСЬ И ГРАФИКА (526)
- ХУДОЖНИКИ (22)
- ЗНАМЕНИТОСТИ (20)
- ИНТЕРЬЕРЫ (6)
- ИСКУССТВО (32)
- ИСТОРИЯ ВЕЩЕЙ (3)
- КИНО И МУЛЬТФИЛЬМЫ (3)
- КЛИПАРТ (67)
- КУКЛЫ (7)
- КУЛИНАРИЯ (52)
- Соления (3)
- МЕДИЦИНА И ЗДОРОВЬЕ (13)
- ДИЕТЫ (7)
- МУЗЫКАНТЫ И ПЕВЦЫ (47)
- НАДПИСИ (1)
- ПОЛЕЗНОСТИ (25)
- ПОЭЗИЯ (0)
- РАЗВЛЕЧЕНИЯ (3)
- РАЗДЕЛИТЕЛИ (5)
- РУКОДЕЛИЕ (78)
- СКРАП НАБОРЫ (37)
- СЛОВАРИ И СПРАВОЧНИКИ (2)
- ТЕКСТУРЫ (2)
- ТРАФАРЕТЫ (1)
- ФОНЫ (5)
- ФОТО (59)
- ФОТОАРТ (10)
- ФОТОШОП (118)
- Советы по ФШ (12)
- adobe illustrator (4)
- adobe photoshop (12)
- Бродилки по ФШ (5)
- Видеоуроки по ФШ (17)
- Коллажи в ФШ (3)
- Ретушь в ФШ (2)
- Уроки фотошоп (42)
- Фильтры и плагины для ФШ (24)
- Шрифты (2)
- ФУТАЖИ (3)
- ШАРФЫ, ПЛАТКИ (3)
- ЮМОР (4)
-Метки
-Музыка
- Хампердинк
- Слушали: 651 Комментарии: 0
- Pink Martini - Amado mio
- Слушали: 2577 Комментарии: 0
- Tomaso Albinoni
- Слушали: 139 Комментарии: 0
- Ю. Чичерина " В лунном сиянии"
- Слушали: 54115 Комментарии: 0
- Doris Day - Perhaps Perhaps Perhaps
- Слушали: 3831 Комментарии: 0
-Поиск по дневнику
-Постоянные читатели
-Статистика
Новые ключи для фильтров и плагинов. |
Это цитата сообщения LEDY_ANGEL [Прочитать целиком + В свой цитатник или сообщество!]
Новые ключи для фильтров и плагинов.


Серия сообщений "УСТАНОВКА ФИЛЬТРОВ В ФОТОШОП ПОШАГОВО.МОИ УРОКИ.":
Часть 1 - ПУТЬ УСТАНОВКИ ФИЛЬТРОВ ДЛЯ виндоуз 7
Часть 2 - как пропатчить фильтр(пошаговая инструкция)
...
Часть 22 - Как легко и бесплатно скачивать файлы с turbobit.net
Часть 23 - Как придать фигуре объем или вид 3D
Часть 24 - Новые ключи для фильтров и плагинов.
Метки: ключи для фильтров полезное фильтры и плагины |
Adobe Photoshop CS6 13.1.2 Extended Final Rus Portable by Valx |
Это цитата сообщения pasigut [Прочитать целиком + В свой цитатник или сообщество!]

Сверхпопулярная и, безусловно, самая известная программа для обработки растровой графики Adobe Photoshop CS6, поддерживая множество графических форматов, позволяет создавать изображения и проделывать с ними практически любые действия в процессе редактирования. Программа нашла широкое применение для создания фотореалистичных изображений, цветовой коррекции, ретуширования, трансформации графики, коллажирования, цветоделения, для работы с цветными отсканированными изображениями и т.д.
Метки: Adobe Photoshop CS6 фотошоп |
90 советов в работе с Photoshop |
Это цитата сообщения justvitek [Прочитать целиком + В свой цитатник или сообщество!]
1. Удалить текущий слой можно, зажав Alt и нажав 3 раза L.
2. Работая с инструментом Move Tool Вы можете выбрать любой слой, кликнув по части объекта с нажатым Ctrl.
3. Двойной клик по верхней синей полосе, в любом окне палитры, свернет ее.
4. Двойной клик по серому фону откроет диалоговое окно для открытия файла, Shift двойной клик откроет браузер Adobe Bridge.
5. Устали от серого фона вокруг изображения? Возьмите инструмент Paint Bucket Tool (Ведро), зажмите Shift клик по серому фону - и он сменится любым цветом, который Вы выбрали в качестве цвета переднего плана.
6. Чтобы выбрать все слои, нажмите Alt Ctrl A.
7. Caps Lock сменит Ваш курсор на более четкий крестик.
8. Нажмите клавишу F, и Вы сможете выбрать один из 3-х различных режимов экрана, что позволит сделать рабочую область больше.
9. Чтобы нарисовать прямую линию с помощью кисти или карандаша, сделайте один клик в точке начала, затем зажмите Shift клик в точке конца.
10. Нажатый Ctrl превратит любой инструмент в Move Tool (Перемещение), пока удерживаете его.
11. Ctrl Alt клик создаст копию изображения и переместит его по ходу движения мышки.
12. Нажатый Space (Пробел) превратит любой инструмент в Hand Tool (Рука), пока удерживаете его.
13. Ctrl Space клик увеличит масштаб изображения, Alt Space клик — уменьшит.
14. Нажав Ctrl и » » или «-», изменит масштаб изображения в процентах.
15. Если использовать Eyedropper Tool (Пипетка) с нажатой Alt — это позволит взять образец цвета для цвета фона.
16. Инструмент Measure Tool (Линейка) — сделайте линию, а затем зажмите Alt и создайте другую линию из конца первой — это поможет Вам определить угол между ними.
17. Ctrl Alt Z и Ctrl Shift Z используйте для отмены и возврата ряда действий.
18. Alt Backspace и Ctrl Backspace зальет изображение цветом переднего плана и фона соответственно. Shift Backspace вызовет диалоговое окно для заливки изображения. Alt Shift Backspace и Ctrl Shift Backspace зальет изображение цветом переднего плана и фона соответственно, но оставив при этом прозрачные места прозрачными.
19. Если зажать Alt и вызвать свободную трансформацию с помощью Ctrl T, то она будет производиться над копией объекта. Ctrl Shift T повторит любые последние трансформации.
20. Размер холста легко можно увеличить, используя инструмент Crop Tool, растяните его за пределы холста и нажмите Ок.
21. Ctrl J создаст копию текущего слоя.
22. Ctrl Shift E сольет все видимые слои в один, Ctrl Shift Alt E сольет копию видимых слоев в один новый слой.
23. При использовании Marquee Tool (Выделение), зажмите Alt, чтобы сделать стартовую точку центром выделенной области.
24. Ctrl D для снятия выделения, Ctrl Shift D для возврата выделения.
25. Когда Вы создаете выделение с помощью инструментов Marquee Tool, зажмите Space, чтобы переместить выделение, отпустите, чтобы продолжить выделять.
26. Нажав Shift и » » или «-» сменит режим наложения слоя на: Normal, Dissolve, Multiply, Screen, Overlay.
27. Если выбран инструмент Brush или любой другой, прозрачность слоя можно менять нажатием на соответствующую цифру на клавиатуре:
- при нажатии на одну цифру [4=40%];
- для задания более точного % прозрачности [зажмите 7, а затем 2, что в результате даст 72%].
28. Зажмите Alt и сделайте клик по значку глаза рядом с иконкой слоя на палитре слоев, чтобы скрыть все остальные слои, кроме текущего.
29. Образец цвета можно взять не только с изображения в Photoshop, но и за пределами программы. Уменьшите окно фотошопа так, чтобы видеть изображение, на котором хотите определить цвет, возьмите инструмент Eyedropper Tool (Пипетка), сделайте клик внутри фотошопа и, не отпуская, выведите ее за пределы окна.
30. Выберите слой, зажмите Alt и сделайте клик на границе между верхним и текущим слоем, чтобы создать Cliping Mask, т.о. верхний слой будет виден в рамках нижнего, а нижний заменит маску.
31. Удерживая Alt нажмите кнопку создания нового слоя «Create a new layer» на палитре слоев, чтобы появилось диалоговое окно с настройками для нового слоя.
32. Выберите слой и, удерживая нажатой Alt, сделайте клик по мусорной корзине на палитре слоев, т.о. слой удалится без лишнего вопроса. Сделайте выделения для прозрачности где Вы хотите, перейдите на вкладку Channels и нажмите Ctrl клик по кнопке «Create new channel», т.о. создастся альфа-канал только для выделенных областей.
33. File > Automate > Contact Sheet II — создаст небольшие превьюшки для каждого файла, открытого в данный момент в фотошопе, в отдельном документе в ряд и подпишет их.
34. У инструмента Move Tool в настройках доступна опция автовыделения слоя «Auto Select Layer» в зависимости от места клика.
35. Работая с инструментом Move Tool, нажав Alt Shift клик правой кнопкой мыши по различным объектам изображения, расположенных на различных слоях, позволит выделить все эти слои.
36. Работая с сеткой Grid, потяните за верхний левый угол, где расположены шкалы для Grid, и начало отсчета для них станет в том месте, где Вы отпустите клавишу мыши. Двойной клик в верхнем углу, сбросит точку отсчета в первоначальное положение.
37. Создав путь с помощью инструмента Pen Tool можно скрыть/показать его вновь с помощью комбинации Ctrl Shift H.
38. Управление навигацией с помощью клавиш может быть часто эффективней мышки:
Home = пролистать в верхний левый угол
End = пролистать в правый нижний угол
PageUp = пролистать вверх на одну страницу
PageDown = пролистать вниз на одну страницу
Ctrl PageUp = пролистать влево на одну страницу
Ctrl PageDown = пролистать вправо на одну страницу
Shift PageUp = пролистать вверх на 10 pixel
Shift PageDown = пролистать вниз на 10 pixel
Ctrl Shift PageUp = пролистать влево на 10 pixel
Ctrl Shift PageDown = пролистать вправо на 10 pixel
39. Ctrl Tab переключит Вас между различными окнами с изображениями.
40. F12 вернет состояние изображения, которое было при последнем сохранении.
41. Горячие клавиши для Каналов: RGB, CMYK, Indexed color
Ctrl «~» = RGB
Ctrl 1 = red
Ctrl 2 = green
Ctrl 3 = blue
Ctrl 4 = other path
Ctrl 9 = other path
Ctrl «~» = CMYK
Ctrl 1 = light green
Ctrl 2 = pink red
Ctrl 3 = yellow
Ctrl 4 = black
Ctrl 5 = other path
Ctrl 9 = other path
Ctrl 1 = Indexed
Ctrl 2 = other path
Ctrl 9 = other path
42. Удерживая Ctrl на палитре Navigator, Вы можете растянуть красный прямоугольник, масштабируя тем самым изображение.
43. Зажмите Alt и сделайте клик на любом шаге в истории, т.о. шаг скопируется.
44. Нажмите Alt и потяните за шаг из одного Action в другой, получите копию действия.
45. В фильтре Lens Flare (Filter > Render > Lens Flare) задать точные координаты можно, зажав Alt кликнув по окошку предпросмотра.
46. Удерживая Shift Alt, трансформация объекта будет производиться пропорционально — из центра.
47. Если у Вас выбран инструмент Move Tool, и Вы хотите что-то скопировать, то просто зажмите Alt и потяните за изображение. Удерживая Shift Alt, объект легко переместить вдоль направляющих Grid.
48. Если Вы хотите выровнять горизонт или неровные края после сканирования, то возьмите инструмент Measure Tool (Линейка), проведите линию вдоль Вашей кривой, затем идем в Image> Rotate Canvas> Arbitrary, значения угла поворота фотошоп подставит сам, осталось нажать Ок и изображение повернуто.
49. Если Вы создаете что-то в Illustrator’е, скопируйте и вставьте в Photoshop, он спросит, в каком виде вставлять: пиксельном либо в Shape.
50. Чтобы отобразить панель Rules, нажмите Ctrl R.
51.Чтобы изображение было четко по центру - Ctrl A, Ctrl X, Ctrl V.
52. Ctr E сольет текущий слой с нижележащим.
53. Если выбран инструмент Brush Tool, управлять диаметром кисти можно посредством кнопок [ и ].
54. Двойной клик по инструменту Zoom Tool вернет масштаб изображения в 100%, а по инструменту Hand Tool - растянет изображение на область экрана.
55. Работа с текстом:
Ctrl H скроет выделение выделенных символов.
Если у Вас выделены символы, сделайте клик в строке выбора типа шрифта, и Вы сможете использовать стрелки на клавиатуре для выбора типа шрифта.
Alt стрелка влево или вправо изменит отступ между символами на 10.
Ctrl Alt стрелка влево или вправо изменит отступ между символами на 100.
56. Ctrl Alt T создаст копию объекта, который Вы хотите трансформировать.
57. Ctrl Alt стрелка вправо, влево, вверх или вниз скопирует текущий слой и сдвинет на 1px.
58. Смените активный слой при помощи Alt [ или ].
59. Переместите активный слой вверх или вниз при помощи Ctrl [ или ].
60. Чтобы скрыть направляющие Grid, нажмите Ctrl.
61. Ctrl [клавиша плюс] увеличит масштаб изображения, Ctrl [клавиша минус] — уменьшит. Ctrl Alt [клавиша плюс] увеличит масштаб и размер окна, тоже самое для Ctrl Alt [клавиша минус].
62. Используя инструмент Polygonal Lasso Tool, нажмите Backspace, чтобы отменить последний шаг.
63. Нажмите X для переключения цвета переднего плана и фона местами.
64. Нажмите D, чтобы сбросить настройки цветов для переднего плана и фона в цвета по умолчанию: черный и белый.
65. Чтобы отобразить палитру с настройками Brushes, нажмите F5.
66. Чтобы отобразить палитру Layers, нажмите F7.
67. Ctrl клик по иконке слоя на палитре слоев создаст выделение содержимого слоя.
68. Если хотите увидеть содержимое маски слоя, то зажмите Alt и сделайте клик по маске слоя.
69. Alt клик по иконке создания маски для слоя создаст черную маску .
70. Когда используете Polygonal Lasso Tool, зажмите Shift, чтобы создать прямые под углом с шагом в 45 градусов.
71. Для того, чтобы перемещаться по видимой части с помощью захвата, используйте зажатый пробел в режиме выбора (V).
72. Ctrl Shift N создаст новый файл, с выводом диалогового окна; Ctrl Shift Alt N создаст новый слой в рабочем файле.
73. Вернемся к кистям, клавиши [ и ] уменьшают и увеличивают диаметр кисти, а Shift [ или ] изменят жесткость кисти.
74. Нажмите Alt, чтобы Burning Tool стал выполнять функцию Dodge Tool, и наоборот.
75. Stamp Tool клонирует участки изображения (Alt клик — для определения участка под копирование). Это также работает, если в фотошопе открыто несколько изображений, и Вы можете также клонировать любые участки из других изображений, достаточно лишь расположить изображения в пределах видимости на экране.
76. Ctrl клик по иконке слоя создает выделение объекта на этом слое. Если необходимо выделить более чем 1 объект на нескольких слоях, удерживайте дополнительно еще и Shift.
77. Чтобы объединить палитры в одной, потяните за ярлычок любой вкладки на другую палитру к другим ярлычкам - и она переместится.
78. Когда создаете текст, нажатие Enter создаст новую строку, чтобы закончить писать нажмите Ctrl Enter или Enter на цифровой клавиатуре.
79. Вы можете переместить слой на любое другое открытое изображение в фотошопе, т.о. создастся копия слоя. Удерживайте при перетаскивании нажатой Shift - и содержимое слоя вставится четко по центру.
80. Создайте новый документ в Photoshop размером 500х500px, создайте новый слой, возьмите инструмент Brush Tool, кисть выберите стандартную круглую, любого диаметра и поставьте точку вверху по центру (позиция как в часах у 12). Нажмите Ctrl Alt T, это создаст копию точки и позволит ее трансформировать. Потяните за точку в центре трансформируемого объекта Pivot Point и установите ее четко по центру изображения, вверху впишите угол повора 30 градусов и нажмите Ок. А теперь трюк — нажмите Ctrl Shift Alt T 10 раз - и Вы увидите, что получится.
81. Shift клик по синей верхней полосе у панели инструментов или палитрах переместит их к боковой границе окна.
82. Как выбрать группу слоев не используя палитру слоев? Как выделить один слой - мы знаем из пункта 81, а добавить еще один слой в группу – можно, зажав Ctrl Shift и сделав клик по части объекта, расположенного на другом слое.
83. Удалить сразу несколько слоев можно простым перетаскиванием группы слоев на иконку корзины на палитре слоев, как выбрать группу знаем из пункта 82.
84. Нажмите Tab, чтобы скрыть панель инструментов и палитры, Shift Tab скроет только палитры.
85. После применения фильтра, его действие можно смягчить при помощи функции Fade, нажав Shift Ctrl F.
86. Скопировать маску слоя можно перетянув ее с нажатым Alt на другой слой.
87. Из вертикальной направляющей Grid легко можно получить горизонтальную, выбрав инструмент Move Tool, зажать Alt и кликнуть по самой направляющей. И наоборот.
88. Сохраняя документ при помощи Save for Web, информация о документе теряется; чтобы сохранить информацию, используйте Save As.
89. Для лучшей организации слоев — сгруппируйте выделенные, нажав Ctrl G.
90. Чтобы отобразить панель Rules, нажмите Ctrl R.
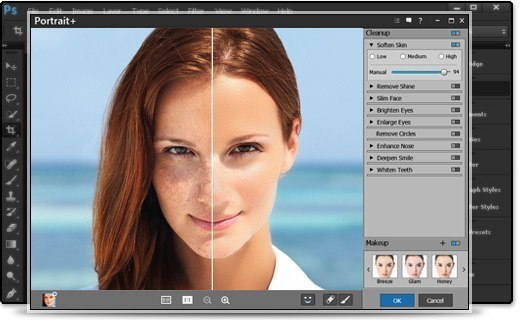
Метки: фотошоп советы |
20 хитростей на YouTube, о которых мало кто знает |
Это цитата сообщения красавицаумница [Прочитать целиком + В свой цитатник или сообщество!]
YouTube — очень крутой сервис, который позволяет нам просматривать миллионы роликов и фильмов. И, чтобы сделать работу с ним комфортнее и легче, мы собрали список полезнейших настроек, которые помогут вам использовать его по полной.
1. Сделайте гифку из видео
Просто добавьте «GIF» перед ссылкой на видео в YouTube. Вот так:
Вы переместитесь на GIF YouTube, где сможете установить длину гифки и добавить заголовок.
Метки: YouTube полезное полезные советы |
Как почистить металлические ситечки и сита |
Это цитата сообщения y12_2009 [Прочитать целиком + В свой цитатник или сообщество!]
Как любая экономная хозяйка, я предпочитаю вернуть моим кухонным помощникам первозданный вид, нежели их выбрасывать (тем более, если это ещё бабушкино сито, советских времен отличного качества). Вы, конечно, знаете, как быстро засоряются и темнеют металлические ситечки для чая и большие сита для откидывания пасты и мытья фруктов. Есть простой и быстрый способ их отмыть и вернуть им первоначальный блеск.
Нам потребуется:
2 ст. л. нашатырного спирта (аммиак).
100 мл. воды.
Зубная щётка
Серия сообщений "чистюля":
Часть 1 - Чистка ковра в домашних условиях...
Часть 2 - Как очистить стиральную машину.
...
Часть 13 - ТОП-100 советов по очистке пятен
Часть 14 - Как удалить жировой налет, грязь с деревянной кухни и одновременно придать ей первоначальный вид
Часть 15 - Как почистить металлические ситечки и сита
Часть 16 - Как просто отбелить вещи
Часть 17 - Домашние советы. Чистим ванную комнату!
...
Часть 34 - Как легко отмыть фильтр кухонной вытяжки дома?
Часть 35 - ДОМАШНИЙ ПЯТНОВЫВОДИТЕЛЬ. ЧУДЕСНОЕ СРЕДСТВО!
Часть 36 - Простое средство от грибка в ванной
Метки: полезные советы полезное |
Поздравления с Вербным Воскресеньем! (Анимация от Т-Йоки) |
Поздравления с Вербным Воскресеньем!



Метки: анимация открытки картинки праздники Вербное |
Понравилось: 11 пользователям
Перец болгарский с чесноком на зиму |
Это цитата сообщения Nina62 [Прочитать целиком + В свой цитатник или сообщество!]
Метки: кулинария заготовки |
Красота — это обещание счастья. Работы Ginette Beaulieu |
Это цитата сообщения Madam_Irene [Прочитать целиком + В свой цитатник или сообщество!]
Ginette Beaulieu родилась в городе Amqui (Канада) в 1954 году. Живопись всегда занимало важуню роль в жизни Джанет.
В своих работах,художница стремится к поиску красоты,суметь передать через масло и уголь, (так как в основном именно эти материалы использует в своих картинах художница), чувство красоты и гармонии.
Ginette Beaulieu постоянно изучает технику старых мастеров, и добавляет к ней свои новаторские идеи, так и получается ее собственный стиль с потрясающе красивыми картинами, в основном это реалистичные женские портреты.
1.

Метки: живопись и графика художники |
Без заголовка |
Это цитата сообщения novprospekt [Прочитать целиком + В свой цитатник или сообщество!]
Про сам плагин, ссылку на скачивание и видеоурок по его установке читаем здесь
Дело в том, что плагин Star Filter Pro автоматически просчитывает самые яркие и контрастные светлые участки на картинке и рисует там звёздочки.
Для того, чтобы звёздочки можно было расположить только в определенном месте, надо сначала удалить все звёздочки проставленные плагином Star Filter Pro, а затем уже вручную проставить звёздочки в нужных местах на картинке.
Открываем нашу картинку в плагином Star Filter Pro и видим, что имеется много групп звёздочек в разных местах.

Чтобы убрать всё звёздочки с картинки, выбираем инструмент стирания звёздочек (крестик) на панели инструментов и, поместив этот инструмент в левом верхнем углу картинки, обводим пунктирной рамкой всю картинку. Когда мы отпустим мышку все звёздочки с картинки удаляться.
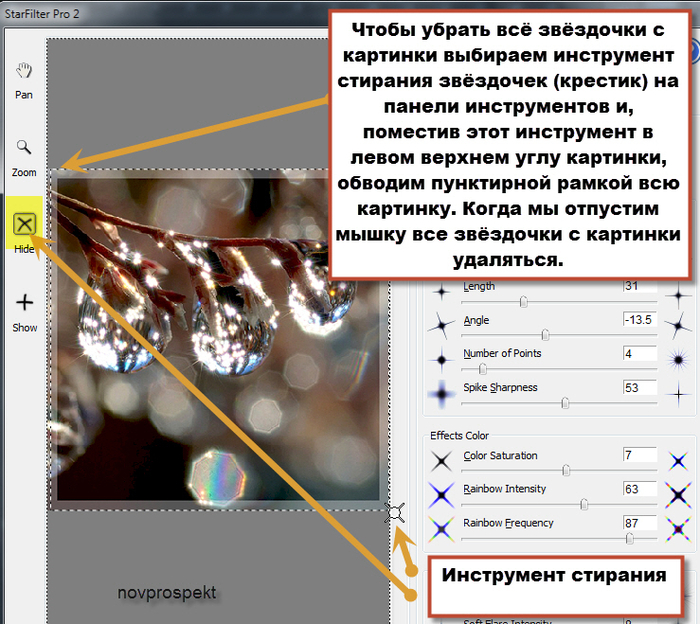
Для того, чтобы поставить звёздочку в нужном месте, выбираем инструмент добавления звёздочек (плюсик) на панели инструментов. И щелкаем им в нужном месте на картинке. Но для того, что звёздочка появилась, необходимо на картинке выбрать самое светлое и яркое место.
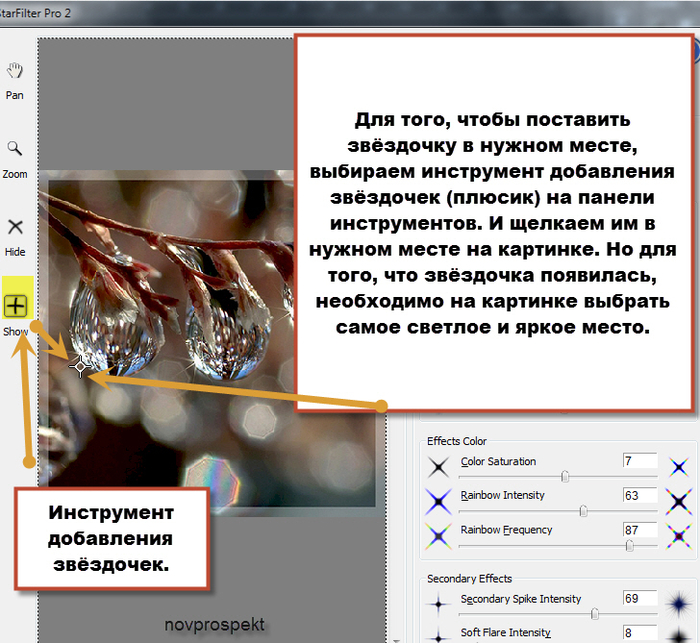
Если же вас устроило то, как плагин Star Filter Pro автоматически расположил звёздочки на картинке, но хочется немного уменьшить их количество, то выбрав инструмент удаления звёздочек (крестик) на панели инструментов плагина, щелкайте по тем звёздочкам которые хотите удалить.

Серия сообщений "Фильтры и плагины":
Часть 1 - Моя анимация «Со Старым Новым Годом!» по уроку «Анимация блеска плагином Star Filter Pro».
Часть 2 - Некоторые приемы работы с плагином Star Filter Pro.
Метки: плагином Star Filter Pro плагин |
Фоны театральные для ваших работ(png). |
Это цитата сообщения DragooonFly [Прочитать целиком + В свой цитатник или сообщество!]
Метки: фоны пнг |
Распакованный cкрап набор “Лунные феи” |
Это цитата сообщения nataliya_bezushko [Прочитать целиком + В свой цитатник или сообщество!]






Посмотреть остальные...
Метки: скрап наборы пнг |
Урок.Маски в Adobe Photoshop. |
Это цитата сообщения Алёна_48 [Прочитать целиком + В свой цитатник или сообщество!]
Серия сообщений "•ТЕОРИЯ PS CS5/6•":
Часть 1 - Анимация в фотошопе CS5. Урок 3 "Лиса Алиса".Видеоурок.
Часть 2 - Новое в Photoshop CS5 - 6.Быстрое выделение волос.Видеоурок.
...
Часть 38 - Корректирующие слои в Adobe Photoshop.
Часть 39 - Урок.Несложная обработка портрета в Adobe Photoshop.
Часть 40 - Урок.Маски в Adobe Photoshop.
Серия сообщений "••МОИ УРОКИ 2••":Благодарю за Внимание к моим работам!
Часть 1 - Корректирующие слои в Adobe Photoshop.
Часть 2 - Урок.Несложная обработка портрета в Adobe Photoshop.
Часть 3 - Урок.Маски в Adobe Photoshop.
Метки: урок фотошопа |
Новогодняя анимация Т-Йоки |
Метки: анимация моя анимация новогодние нг |
Процитировано 1 раз
Новогодняя анимация Т-Йоки |
Метки: анимация моя анимация новогодние нг |
Без заголовка |
Метки: моя анимация анимация девушки |
Футажи - распускающиеся цветы |
Это цитата сообщения Мир_в_Душе [Прочитать целиком + В свой цитатник или сообщество!]
Метки: футажи анимация |
Сайт для хранения ваших флеш-файлов.. и не только |
Это цитата сообщения zomka [Прочитать целиком + В свой цитатник или сообщество!]
Метки: flash анимация |
Царица Египта |
Метки: анимация моя анимация фэнтази |
Удачного вечера! |
Метки: анимация моя анимация девушки |