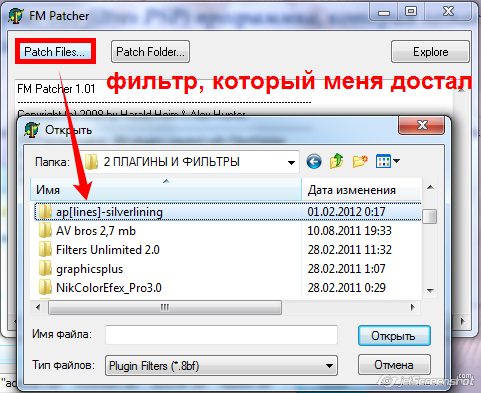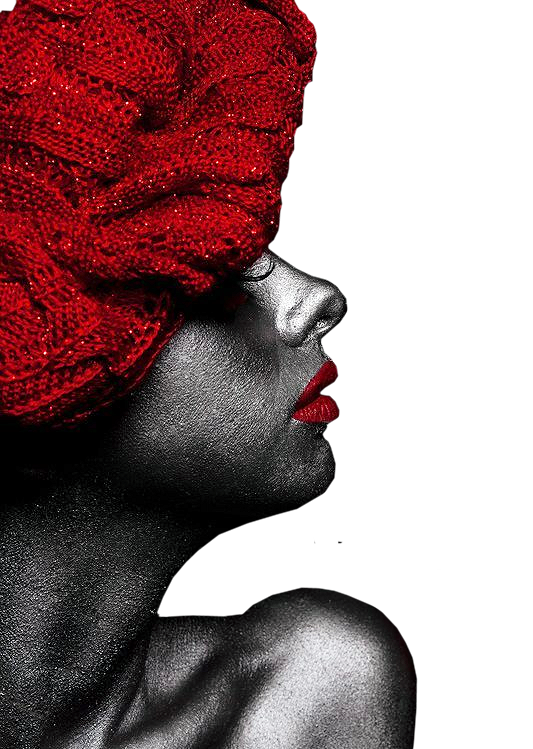-Музыка
- Radiohead - Knives Out
- Слушали: 2204 Комментарии: 0
- Ella Fitzgerald "Dream a Little Dream on Me"
- Слушали: 12280 Комментарии: 0
- Одинокий саксофон. Из к/ф "Роман alla Russa".
- Слушали: 9600 Комментарии: 0
- F.R.David - "Words"
- Слушали: 29054 Комментарии: 0
- Dancing With the wind - Akram
- Слушали: 19996 Комментарии: 0
-Рубрики
- DP Animation Maker (8)
- PAINT (1)
- БЛИНЫ. ОЛАДУШКИ (33)
- Материалы, которые понравились (184)
- Цветы (124)
- "Aleo Flash" делаем флэшку сами (8)
- Cветовые эффекты и блики (2)
- GIMP (77)
- H T M L (8)
- АВАТАРЫ (21)
- АЗБУКА КУЛИНАРИИ ВСЕХ СТРАН МИРА (2)
- АНЕКДОТЫ (1)
- АНИМАЦИЯ В ФОТОШОПЕ (115)
- БАКЛАЖАНЫ И КАБАЧКИ (39)
- БАННЕРЫ (8)
- БИСКВИТ (7)
- БЛЮДА ИЗ КУРИЦЫ (36)
- БЛЮДА ИЗ МЯСА (61)
- БЛЮДА ИЗ РЫБЫ (4)
- БРОДИЛКИ ПО УРОКАМ (27)
- В ПОМОЩЬ УЧЕНИКАМ И СТУДЕНТАМ (1)
- ВАЛЕНТИНКИ (34)
- ВИДЕО (96)
- ВИДЕОУРОКИ ПО ФОТОШОП (26)
- ВИРТУАЛЬНАЯ ЮРИДИЧЕСКАЯ КОНСУЛЬТАЦИЯ (4)
- ВСЕ АДРЕСА ГОСУДАРСТВЕННЫХ УЧРЕЖДЕНИЙ (1)
- ГЕНЕРАТОРЫ (14)
- ГОТОВИМ В МУЛЬТИВАРКЕ (4)
- ДЕВУШКИ ДЛЯ КОЛЛАЖЕЙ (5)
- ДЕКОР (6)
- ДЕЛАЕМ МУЗЫКАЛЬНУЮ ОТКРЫТОЧКУ САМИ (10)
- ДЕРЖАТЕЛИ ДЛЯ ВАШИХ РАМОЧЕК (1)
- ДЕСЕРТ (5)
- ЖИВОПИСЬ (33)
- ЗАПЕКАЕМ В РУКАВЕ (1)
- ЗАПЕКАНКИ (21)
- Иконы с кодами (33)
- Интерессные сайты и программы (268)
- ИНТЕРЬЕР (31)
- ИСТОРИЯ ДЕРЖАВ С 10 ВЕКА... (1)
- ИСЦЕЛЯЮЩИЕ КАРТИНКИ (2)
- К О Ш А Р И К И , котоматрица (15)
- Картинки с кодом (427)
- Картинки, Открытки, Анимашки (289)
- КАРТОФЕЛЬ (8)
- КАШЕВАРИМ (4)
- КЛИПАРТЫ (297)
- КОЛЛАЖИ ОТ ДРУЗЕЙ (16)
- КОМНАТНЫЕ ЦВЕТЫ (94)
- Компьютер (4)
- КОМПЬЮТЕР (7)
- КОСИЧКИ (22)
- КУКЛЫ (23)
- КУЛИНАРИЯ (332)
- КУЛИНАРНАЯ КНИГА..ВСЕ КУЛИНАРНЫЕ САЙТЫ (2)
- КУЛИЧИ И ПАСХА (16)
- ЛЕКАРСТВА (87)
- МАГИЯ (83)
- МАСКИ В ФОТОШОПЕ (45)
- МОИ КОЛЛАЖИ В ФОТОШОПЕ (8)
- МОИ ЛЮБИМЫЕ ПЕСНИ (8)
- МОИ ЛЮБИМЫЕ САЙТИКИ ОН ЛАЙН (150)
- МОи любимые стихи (171)
- МОИ ОТКРЫТОЧКИ(МОЯ РАБОТА) (19)
- МОИ ПЕРВЫЕ РАБОТЫ В ФШ (27)
- МОИ РАМОЧКИ В РАМОЧНИКЕ (132)
- МОИ ЧАСИКИ (МОЯ РАБОТА) (1)
- МОЛИТВЫ (20)
- МОЯ АНИМАЦИЯ (7)
- Музыка (121)
- МУЗЫКАЛЬНЫЕ ОТКРЫТКИ (4)
- Н А У К А И О Т К Р Ы Т И Я (9)
- НАБОР ДЛЯ РАБОТЫ С РАМОЧКОЙ (12)
- Напитки (29)
- НОВИЧКУ НА ЛИ РУ (95)
- НОВЫЙ ГОД (47)
- ОБОИ НА РАБОЧИЙ СТОЛ (16)
- ОМЛЕТЫ (8)
- ОФОРМЛЯЕМ СВОЙ ПОСТ, ПИШЕМ КРАСИВО, ЦВЕТНОЙ ТЕКСТ (110)
- ПЕЛЬМЕНИ И ВАРЕНИКИ, СЫРНИКИ (7)
- ПИРОЖКИ , ПИРОГИ, КЕКСЫ, ЧЕБУРЕКИ, БЕЛЯШИ (188)
- ПИТАНИЕ ПРИ ГЕПЕРТОНИЧЕСКОЙ БОЛЕЗНИ (14)
- ПИЦЦА (10)
- ПЛАГИНЫ В ФОТОШОПЕ (35)
- ПЛОВ (4)
- ПОХУДЕЙКА (34)
- ПРАЗДНИКИ (17)
- ПРОГРАММЫ И УРОКИ К НИМ (116)
- ПРОЙДИТЕ ТЕСТ (20)
- РАЗДЕЛИТЕЛИ С КОДОМ (50)
- Рамки png (8)
- РАМКИ ДЛЯ ФОТОШОП (12)
- РАМКИ ДЛЯ ВИДЕО (19)
- РАМКИ ДЛЯ КОММЕНТАРИЕВ (1)
- РАМКИ МУЗЫКАЛЬНЫЕ (5)
- РАМКИ С ПРОКРУТКОЙ(ПОД КАТ СВОЙ ПОСТ) (21)
- РАМКИ С ФОНОМ ДЛЯ ОФОРМЛЕНИЯ ПОСТА (65)
- Рамочки (548)
- РАМОЧКИ РЕЛИГИОЗНЫЕ (10)
- РЕЦЕПТЫ БЛЮД НА 23 ФЕВРАЛЯ (0)
- РЕЦЕПТЫ БЛЮД НА 8 МАРТА (1)
- РЕЦЕПТЫ КОФЕ (1)
- Рукоделие (147)
- САЛАТЫ (47)
- СКАЧИВАЕМ ФОТОШОП S 5 (8)
- СКРАП НАБОРЫ (9)
- СЛАЙДШОУ ДЕЛАЕМ САМИ (22)
- СМАЙЛИКИ (37)
- СМЕТАНА, МОЛОЧНЫЕ ПРОДУКТЫ (8)
- СОВЕТЫ БУДУЩЕЙ СВЕКРОВИ (2)
- СОВЕТЫ ЗНАХАРЯ, НАРОДНЫЕ (129)
- СОВЕТЫ КОМПЬЮТЕРЩИКА (17)
- СОЛЕНИЯ, КОНСЕРВИРУЕМ (86)
- СОСИСКИ, БЛЮДА В ГОРШОЧКЕ (16)
- СТИХИ (77)
- СУПЫ (24)
- СХЕМЫ (328)
- ТЕСТО (25)
- ТОРТЫ БЕЗ ВЫПЕЧКИ, ТОРТЫ, ПЕЧЕНЬЕ (63)
- УКРАШАЕМ БЛЮДА (1)
- УРОКИ (333)
- УРОКИ PAINT.NET (15)
- УРОКИ НА ЛИ РУ или помощь блогерам (157)
- УРОКИ ПО COREL PSP (9)
- УРОКИ ПО КОЛЛАЖАМ В ФОТОШОПЕ (135)
- УРОКИ ПО ФШ (219)
- УЧЕБНИК ПО ФОТОШОП (203)
- УЧИМСЯ ДЕЛАТЬ РАМОЧКИ (158)
- ФЕИ ЭЛЬФЫ (77)
- ФЛЭШКИ (78)
- ФОНЫ ДЛЯ БЛОГА (127)
- ФОНЫ ДЛЯ КОЛЛАЖЕЙ (148)
- ФОТОГРАФИИ (119)
- ФОТОРЕДАКТОРЫ (7)
- ХОЗЯЮШКА (88)
- ХОЛОДНЫЕ ЗАКУСКИ (2)
- ЦИТАТЫи АФАРИЗМЫ (36)
- ЧАСИКИ, Календарики (48)
- ЧИПСЫ ИЗ ЛАВАША (8)
- ШАБЛОНЫ (5)
- ШПАРГАЛКИ (60)
- ЭКШЕНЫ (4)
- ЮМОР (117)
-Поиск по дневнику
-Подписка по e-mail
-Интересы
-Постоянные читатели
-Сообщества
-Статистика
Записей: 7583
Комментариев: 5043
Написано: 15912
урок от Анты |
Это цитата сообщения Надежда_Рекунова [Прочитать целиком + В свой цитатник или сообщество!]
|
Понравилось: 1 пользователю
уроки от Анты |
Это цитата сообщения Надежда_Рекунова [Прочитать целиком + В свой цитатник или сообщество!]
|
Бродилка по фильтрам |
Это цитата сообщения Lyudmila_Lyu [Прочитать целиком + В свой цитатник или сообщество!]
|
Понравилось: 1 пользователю
ИНСТРУКЦИЯ ПО УСТАНОВКЕ ФИЛЬТРА ALIEN SKIN |
Это цитата сообщения LEDY_ANGEL [Прочитать целиком + В свой цитатник или сообщество!]
Милые мои читатели! по Вашим просьбам публикую инструкцию по установке замечательного плагина Alien Skin-Snap Art.
если что-то будет непонятно-пишите!
2 – Запускаем установочный файл snap-art-3.0.0.751
3 – Принимаем условия и жмем Next



• Копируем файлы Alien Skin Snap Art 3 и License Activation Tool
• Идем в папку по адресу:
C:\Program Files\Alien Skin\Snap Art 3
• Вставляем скопированные файлы и соглашаемся с заменой
7 – Запускаем активацию программы или плагина из этой же папки, кликнув по файлу Alien Skin Snap Art 3



• В верхней строке выбираем Snap Art 3
• Копируем License Code






• Видим зелененькую галочку, значит регистрация прошла успешно
• Жмем Next


|
КОЛЛАЖ С УРОКОМ В ФОТОШОПЕ №6(СЛОЖНЫЙ) |
Это цитата сообщения LEDY_ANGEL [Прочитать целиком + В свой цитатник или сообщество!]
КОЛЛАЖ С УРОКОМ №6.УРОВЕНЬ СЛОЖНОСТИ-СЛОЖНЫЙ.(НЕ ДЛЯ НОВИЧКОВ)
ФИЛЬТРЫ.Nvr Border Mania Pro 3
Nik Software > Color Efex Pro Complete
МАТЕРИАЛ
СОЗДАТЬ ПРОЗРАЧНОЕ ИЗОБРАЖЕНИЕ.ОСНОВНОЙ ЦВЕТ f1eedb ФОН 292e32
ОТКРЫТЬ ПЕЙЗАЖ.И ПЕРЕНЕСТИ НА КОЛЛАЖ


СОЗДАТЬ ДУБЛИКАТ СЛОЯ.И ПЕРЕТАЩИТЬ НА ПРЕДПОСЛЕДНИЙ СЛОЙ.
ВВЕРХУ ОСТАЕТСЯ КЛИПАРТ И ФОН.ЧУТЬ НИЖЕ ТОЖЕ КЛИПАРТ И ФОН.
ВЕРХНИЕ КЛИПАРТ И ФОН ОБЪЕДИНЯЕМ.
ИДЕМ В ФИЛЬТР.

ОТКРЫТЬ КЛИПАРТ ДЕВУШКИ И ПЕРЕТАЩИТЬ НА КОЛЛАЖ.РАСПОЛОЖЕНИЕ СМ.СКРИН.





ОТКРЫТЬ ЗВЕЗДЫ ПЕРЕТАЩИТЬ НА КОЛЛАЖ И СОЗДАТЬ ДУБЛИКАТ.РАСПОЛОЖЕНИЕ СМ.СКРИН.

ЗВЕЗДЫ ОБЪЕДИНИТЬ.

ДЕВУШКЕ ДОБАВИТЬ ТЕНЬ.ФИЛЬТР.


СНИЗИТЬ ПРОЗРАЧНОСТЬ.


ОТКРЫТЬ ТЕКСТУРУ ТРАВЫ.

РЕЖИМ СМЕШИВАНИЯ РАЗНИЦА.

ОТКРОЕМ ДЫМ И ПЕРЕТАЩИМ НА КОЛЛАЖ.РАСПОЛОЖИТЬ КАК НА СКРИНЕ.

ОТКРОЕМ ЦВЕТЫ.ПЕРЕТАЩИМ НА КОЛЛАЖ И СОЗЖАДИМ ДУБЛИКАТ СЛОЯ.РАСПОЛОЖИМ КАК НА СКРИНЕ.


59.

ДОБАВИМ К ЦВЕТАМ ТЕНЬ И АВТОМАТИЧЕСКУЮ КОРРЕКЦИЮ ЦВЕТА.


ОТКРОЕМ КЛИПАРТ ПТИЦА.ПЕРЕНЕСЕМ НА КОЛЛАЖ И ВЫПОЛНИМ АВТОМАТИЧЕСКУЮ КОРРЕКЦИЮ ЦВЕТА.
.



БЕРЕМ ИНСТРУМЕНТ ПРЯМОУГОЛЬНОЕ ВЫДЕЛЕНИЕ.ДЕЛАЕМ ДВОУНУЮ РАМОЧКУ.

КОПИРУМ ВЫДЕЛЕНИЕ НА НОВЫЙ СЛОЙ.

НА СЛОЕ С ВЫДЕЛЕНИЕМ.

ЗАЛЬЕМ СТИЛЕМ.


ФИЛЬТР




ФИЛЬТР


БЕРЕМ ПРЯМОУГОЛЬНОЕ ВЫДЕЛЕНИЕ И ДЕЛАЕМ ДВОЙНУЮ РАМОЧКУ.

МЫШКУ ПОДВОДИМ К СЕРЕДИНКЕ ВЫДЕЛЕНИЯ И ЖМЕМ ПРАВУЮ КНОПКУ МЫШКИ.

.

ФИЛЬТР



ВОТ И ВСЕ.ПОСЛЕ ТОГО КАК ОБЪЕДИНИТЕ ВИДИМЫЕ СЛОИ.ОБРАБОТАЙТЕ КОЛЛАЖ ФИЛЬТРОМ Nik Software > Color Efex Pro Complete
ЕСЛИ ЧТО-ТО НЕПОНЯТНО СПРАШИВАЙТЕ.
ВАША Ledy Angel
а это то что получилось.
|
Урок по установке фильтров в фотошоп (2 способа) |
Это цитата сообщения Lyudmila_Lyu [Прочитать целиком + В свой цитатник или сообщество!]
|
Понравилось: 1 пользователю
Windows Cleaner - бесплатная программа для очистки ПК |
Это цитата сообщения Konstancia [Прочитать целиком + В свой цитатник или сообщество!]
Полезная реклама....
Компьютер - наш персональный помощник в работе и учебе, наше развлечение и общение. Хозяева ПК стремятся сделать его максимально функциональным и "умным", инсталлируя все новое и новое программное обеспечение. Но наверняка всем пользователям приходилось замечать, что со временем машина начинает подтормаживать и даже откровенно "тупить". Это очень неприятно и досадно, поэтому мы начинаем искать причины таких изменений. Как правило причина в ненужных и неиспользуемых файлах, записях реестра и лишнем информационно-бесполезного мусоре, которые засоряют компьютер и тормозят его работу.
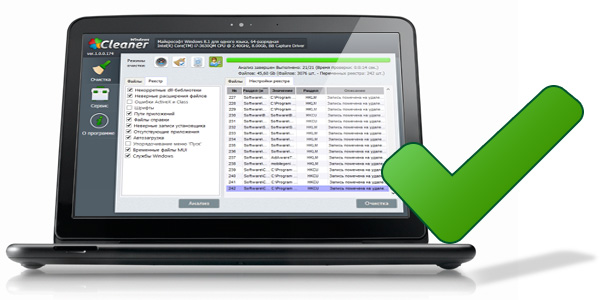
Но есть отличное средство очищения - это бесплатная программа Windows Cleaner, для которой очистка cookie файлов посильная задача. Надо сказать, что данный очиститель очень прост в применении и совершенно доступен любому чайнику. И каково же будет ваше удивление, когда после очистки ПК, он начнет летать - будут быстро открываться окна, запускаться программы, а работа в Интернете станет в радость. Попробуйте очистить свой компьютер от мусора и почувствуйте разницу. Удачи!
|
АВТОРСКИЙ УРОК В ФОТОШОП.(средняя сложность) |
Это цитата сообщения LEDY_ANGEL [Прочитать целиком + В свой цитатник или сообщество!]
КОЛЛАЖ ВЫПОЛНЕН В ФОТОШОП.СРЕДНЕЙ СЛОЖНОСТИ.
ИСПОЛЬЗУЕМЫЕ МАТЕРИАЛЫ. ОСНОВНОЙ ЦВЕТ dfd424 ФОН 19280b
Nik Software > Color Efex Pro Complete
СОЗДАТЬ ПРОЗРАЧНОЕ ИЗОБРАЖЕНИЕ.
ОТКРОЕМ КЛИПАРТ ДЕВУШКИ И ВЫКЛЮЧИМ НА НЕМ ГЛАЗИК.
РАЗМЫТИЕ.
ОТКРЫТЬ МАСКУ.РАСТЯНУТЬ ПО СЛОЮ.ПЕРЕЙТИ В КАНАЛЫ.ДАЛЕЕ ПО СКРИНШОТАМ.
МАСКУ УДАЛИТЬ.
ФИЛЬТР.ПРИМЕНИТЬ 2 РАЗА.
ОБВОДКА.
БЕРЕМ ИНСТРУМЕНТ ПРЯМОУГОЛЬНОЕ ВЫДЕЛЕНИЕ.
ОКНО.СТИЛИ.
СКОПИРОВАТЬ НА НОВЫЙ СЛОЙ.
ПООЧЕРЕДНО ЩЕЛКАЯ ПО ИКОНКАМ В ОКНЕ СТИЛИ ПОДОБРАТЬ НУЖНУЮ ВАМ РАМОЧКУ.
ВЫДЕЛЕНИЕ ОТМЕНИТЬ.
ИДЕМ В РЕДАКТИРОВАНИЕ.
ИДЕМ ФИЛЬТР.
ОТКРЫТЬ МАСКУ С БОКЕ.РАСТЯНУТЬ ПО СЛОЮ.РЕЖИМ СМЕШИВАНИЯ ПЕРЕКРЫТИЕ.
СМОТРИТЕ РАСПОЛОЖЕНИЕ МАСКИ В СЛОЯХ.
ПЕРЕНЕСЕМ РАМОЧКУ НА МЕСТО.
ОТКРОЕМ КЛИПАРТ ЦВЕТОК.ПОМЕСТИМ В ЦЕНТР НАШЕЙ РАМОЧКИ.ИЗОБРАЖЕНИЕ АВТОКОРРЕКИЯ.ИЛИ ИЗОБРАЖЕНИЕ.ПОДОБРАТЬ ЦВЕТ(НА ВАШ ВКУС.)
ДОБАВИТЬ СТИЛЬ СЛОЯ.
ФИЛЬТР.
ВКЛЮЧИМ ГЛАЗОК У ДЕВУШКИ.УМЕНЬШИМ И РАСПОЛОЖИМ КАК НА КОЛЛАЖЕ.ВОЗЬМЕМ МЯГКУЮ КИСТЬ БОЛЬШОГО РАЗМЕРА И ЛАСТИКОМ ПОДОТРЕМ ВНИЗУ ИЗОБРАЖЕНИЯ.
УСИЛЕНИЕ РЕЗКОСТИ.
ОТКРЫТЬ КЛИПАРТ ЦВЕТОК.РАЗМЕСТИТЬ КАК НА КОЛЛАЖЕ.
ТЕНЬ И ПО УМОЛЧАНИЮ.
ОБЪЕДИНИТЬ ВИДИМЫЕ.
СОЗДАТЬ ДУБЛИКАТ.
ОБРАТИТЕ ВНИМАНИЕ НА РАСПОЛОЖЕНИЕ СЛОЕВ.
РЕДАКТИРОВАНИЕ.СВОБОДНОЕ ТРАНСФОРМИРОВАНИЕ.УМЕНЬШИТЬ ПО ШИРИНЕ И ВЫСОТЕ ДО 90%
ИДЕМ В ФИЛЬТР.РАЗМЫТИЕ.
БЕРЕМ ИНСТРУМЕНТ ПРЯМОУГОЛЬНОЕ ВЫДЕЛЕНИЕ.
ФИЛЬТР.
НУ ВОТ И ВСЕ.ТЕПЕРЬ ОБЪЕДИНИТЬ ВИДИМЫЕ СЛОИ И ПРИ ЖЕЛАНИИ ОБРАБОТАТЬ
ФИЛЬТРОМ.Nik Software > Color Efex Pro Complete
ВОТ ЧТО У НАС ПОЛУЧИЛОСЬ,
ЕСЛИ ЧТО-ТО НЕПОНЯТНО СПРАШИВАЙТЕ.
ВАША Ledy Angel
по просьбе читателей.установка фильтров к данному коллажу.
ОПИСАНИЕ УСТАНОВКИ ВЗЯТО У МАСТЕРОВ ЛИ.РУ.
Плагин Nik Color Efex Pro™ 3.0










Открываете Фотошоп / Фильтры

2.AlienSkin Eye Candy v6.0 мы рассмотрим процесс установки, а самое главное процесс активации.
Скачали плагин, разархивировали, открываем папку, там 2 файла, кейген и установочник

Нажимаем установочник и смотрим по скринам, тем более тут все пока легко и просто




Все, плагин установили, теперь открываем фотошоп и находим его там, смотрим..


Нажимаем любой, выскакивает окно активации, теперь подробно об активации,
читаем внимательно, очень прошу обратить на это внимание, на вопросы "Почему я номер вставила, а он инвалид?" отвечать не буду, потому что вы не правильно его активировали!
Итак поехали...


Жмем GENERATE и получаем номер







НЕ ТРЕБУЕТ УСТАНОВКИ.ПРОСТО РАСПАКОВАТЬ И СКОПИРОВАТЬ ПЛАГИНЫ В ПАПКУ С ФИЛЬТРАМИ В ФОТОШОПЕ.
(ЕСЛИ ВСЕ ТАКИ ФОТОШОП ЕГО НЕ ВИДИТ ТО НУЖНО УСТАНОВИТЬ FM Patcher
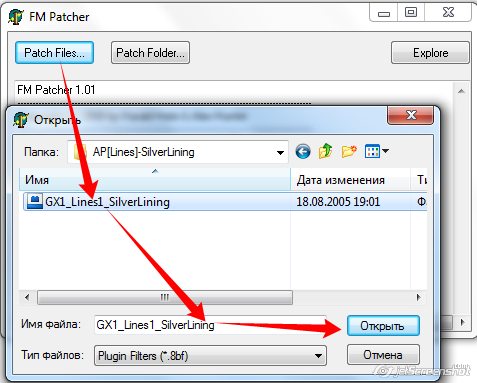


Теперь копируем и вставляем в Фотошоп или Корел.
Путь диск С:\(или другой,куда установлен Фотошоп)Program Files\Adobe\Adobe Photoshop CS5\Plug-ins\Filters
Вот этот монстр, который не давал ине покоя, благодаря которому я решила проблему с установкой других плагинов
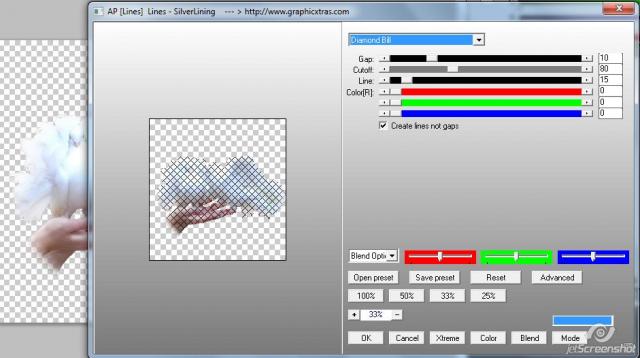
5.остальные фильтры устанавливаются обычным способом.(для XP)
6. КАК УСТАНАВЛИВАТЬ ПЛАГИНЫ В ФОТОШОП CS5 для WIN 7
1. Создаем папку. Совершенно не важно, где она будет располагаться. У меня она стоит просто на диске С, так мне проще ее искать. Я назвала ее "PLUG-INS". Но можно использовать и "родную" папку "plug-ins" в фотошопе, не создавая дополнительную. Главное, знать, где ее искать.
2. Теперь, открываем Фотошоп.
Заходим по адресу:
Редактирование / Установки / Внешние модули

3. Дальше по скрину: находим папку с плагинами, кликаем на нее и жмем ОК.

4. Кликаем на общий "ОК".
Теперь все фильтры, загруженные в эту папку появятся в фотошопе, при условии, что Вы не забыли загрузить MSVCRT10.dll
НЕ ЗАБУДЬТЕ ПЕРЕЗАГРУЗИТЬ ФОТОШОП!!!!!
|
Понравилось: 1 пользователю
Маски в ФШ (очень красивые) |
Это цитата сообщения YA_TATIYNA [Прочитать целиком + В свой цитатник или сообщество!]
|
Понравилось: 1 пользователю
УРОК ОТ ШАИРЫ -Фон с помощью градиента-ластика |
Это цитата сообщения Боева_Светлана [Прочитать целиком + В свой цитатник или сообщество!]
УРОК ОТ ШАИРЫ -Фон с помощью градиента-ластика.
ГРАДИЕНТА И ЛАСТИКА.
Повторение пройденного с новыми элементами...

Пусть Вас не смущает подпись Grafinya -
свои коллажи я подписываю этим вторым Ником.
1. Создадим документ, снимем замочек и наложим градиент
(это мы умеем делать-урок"Первые шаги"-часть1 и урок № 7)

2. Создадим ДУБЛИКАТ СЛОЯ:
Правой кнопкой мыши жмем на слой, а затем в появившейся панели кликаем на
СОЗДАТЬ ДУБЛИКАТ СЛОЯ, выскочит окошечко - мы жмем на ОК

3. На новый слой опять наложим градиент:
мышкой жмем на МЕНЮ - в панели слоев снизу и НАЛОЖИТЬ ГРАДИЕНТ

4. На появившейся панели задать ОБРАТНОЕ НАПРАВЛЕНИЕ ГРАДИЕНТА.
Для этого нужно поставить галочку ИНВЕРСИЯ и нажать ОК.

5. Теперь у нас есть два слоя с противопмоложным значением градиента.
(Если открыть новый слой над каждым слоем с градиентом и попарно их объединить, то мы увидим цветные иконки в панели СЛОИ).

6. Перейдем в панель инструментов, возьмем ластик,
нажав на этот интрумент мышкой, а затем на треугольничек вверху,
который обозначает значение кисти, для того,
чтобы выбрать каким должен быть наш ластик.

7. Откроется панель со значениями (образцами) кисти.
Выбираем нужную нам - я выбрала розочки.
Кликаем по ней левой кнопкой мыши.

8. Этим ластиком-цветочком вырезала на верхнем слое с градиентом.
Просто щелкнуть мышкой в том месте, где вы задумали.

9. В принципе, и все. Но мы идем дальше...
Можно к верхнему слою применить тиснение,
тогда у нас будет вырезанная область больше выделяться...

9. Здесь я применила КОНТУРНОЕ ТИСНЕНИЕ с глубиной 83.
Вы можете выбрать то тиснение, которое Вам нравится,
нажав на треугольничек,и задать свою глубину.
Посмотрели на свой коллаж, если устраивает вариант, жмем ОК

Вот и получился наш фон, который может быть и самостоятельным коллажем.
Полюбовались, подписали, сохранили.
Или стали дальше с ним работать, наложив клипарт, сделав рамочку и т.д.

или сделали анимацию...

|
Понравилось: 1 пользователю
Клипарт - Египет, Восток |
Это цитата сообщения Lyudmila_Lyu [Прочитать целиком + В свой цитатник или сообщество!]

Фотографии в альбоме «Египет + восток + анимация» Ирчи на Яндекс.Фотках
|
Понравилось: 2 пользователям
клипарт в PNG / фэнтази |
Это цитата сообщения IrchaV [Прочитать целиком + В свой цитатник или сообщество!]
Фотографии в альбоме «fantasy» orlanda на Яндекс.Фотках




































|
Природа. |
Это цитата сообщения Galina90 [Прочитать целиком + В свой цитатник или сообщество!]
|
ПНГ - Молящиеся девушки |
Это цитата сообщения Flash_Magic [Прочитать целиком + В свой цитатник или сообщество!]
|
Понравилось: 1 пользователю
Природа. |
Это цитата сообщения Galina90 [Прочитать целиком + В свой цитатник или сообщество!]
|
Клипарт - Девушки в полный рост |
Это цитата сообщения Lyudmila_Lyu [Прочитать целиком + В свой цитатник или сообщество!]

Фотографии в альбоме «ДЕВУШКИ В ПОЛНЫЙ РОСТ» КСАНЫ на Яндекс.Фотках
|
Понравилось: 1 пользователю
Сетка в ФШ |
Это цитата сообщения MissKcu [Прочитать целиком + В свой цитатник или сообщество!]
|
7-Zip |
Это цитата сообщения MissKcu [Прочитать целиком + В свой цитатник или сообщество!]

7-Zip – это бесплатная программа архиватор на русском языке, для распаковки или сжатия файлов. Она была разработана в 1999 году, а сейчас стала одним из лидеров среди подобных продуктов. На сегодня ее скачали свыше 100 миллионов раз. Получила она не только признание рядовых пользователей. В 2007 году, в специализированном конкурсе SourceForge Community Choice Awards она получила награду в двух престижных номинациях за лучший проект и за лучший технический дизайн. Скачать 7-Zip бесплатно на русском языке, возможно на нашем сайте.
Программа разработана для Windows и поддерживается всеми ее версиями, включая Windows СЕ – операционной системы для смартфонов, портативных компьютеров и встраиваемых систем. Запускается либо в графическом виде, либо с помощью командной строки.
Особенности архиватора 7-Zip
При сжатии файлов в 7-Zip используется одновременно несколько потоков, что значительно ускоряет этот процесс. Так, например, при архивировании в формат zip, одновременно используется до восьми потоков. Именно поэтому данная программа опережает многих своих конкурентов по скорости архивирования файлов. Например, на компьютере с одно ядерным процессором скорость сжатия практически идентична с WinRAR , а на двух ядерном – значительно выше, чем у последнего. Скачать 7-Zip бесплатно на русском языке можно с нашего сайта.
С помощью 7-Zip можно архивировать и распаковывать файлы практически всех популярных форматов: 7z, WIM, TB2, BZIP2, BZ2, GZIP, TBZ, TAR, JAR, GZ, TBZ2, XZ, ZIP и TGZ. Кроме того программа с легкостью распаковывает (но не упаковывает) и другие форматы: ARJ, CAB, CHM, CPIO, CramFS, DEB, DMG, FAT, HFS, MBR, ISO, LZH (LHA), LZMA, MBR, MSI, NSIS, NTFS, RAR, RPM, SquashFS, UDF, VHD, XAR, Z (TAZ). Кстати, форматы ZIP и GZIP данный архиватор сжимает на 10% лучше, чем программа WinZip. А формат 7z на 25% лучше, чем ZIP, что уже есть хорошим преимуществом.
7z – это специальный формат, разработанный для данного архиватора. С его помощью особенно хорошо сжимаются файлы, благодаря новому, разработанному в 2001 году алгоритму LZMA. Также в 7z есть возможность создать многотомные архивы. В одном архиве 7-Zip можно сохранить до 16 эксабайт информации (16 млн. терабайт). Программа поддерживает русский язык, и её вы можете скачать бесплатно по прямой ссылке на этой странице.
Распространяется: бесплатно
Операционная система: все версии Windows
Тип программы: архиватор
Версия программы: 9.20
Русский язык: есть
Размер файла: 1,1 Mb
|
Шаблоны для фотошопа. |
Это цитата сообщения TAMARA-5 [Прочитать целиком + В свой цитатник или сообщество!]
|
Понравилось: 2 пользователям
клипарт *девушки*» png |
Это цитата сообщения Нина_Бурмистрова [Прочитать целиком + В свой цитатник или сообщество!]
|
Понравилось: 2 пользователям