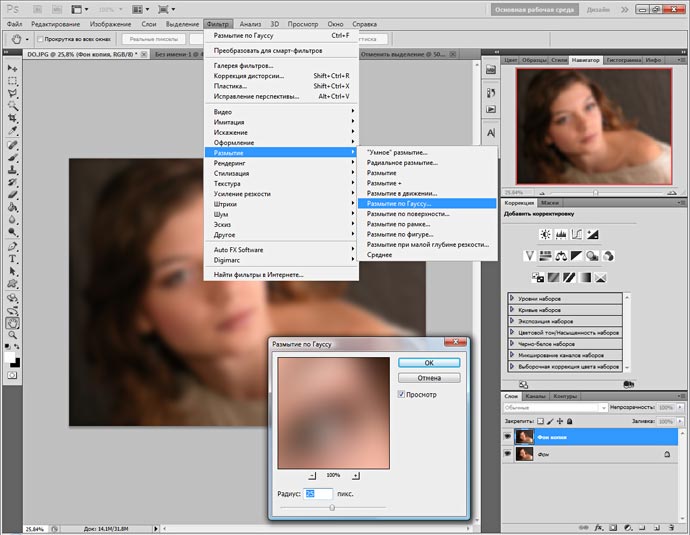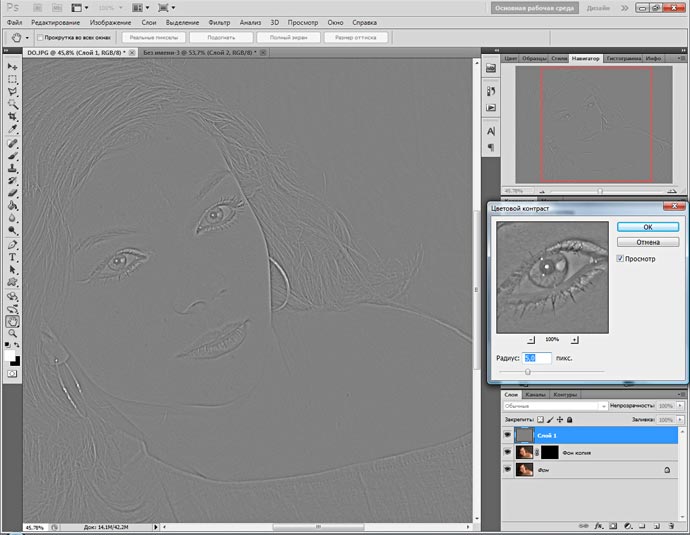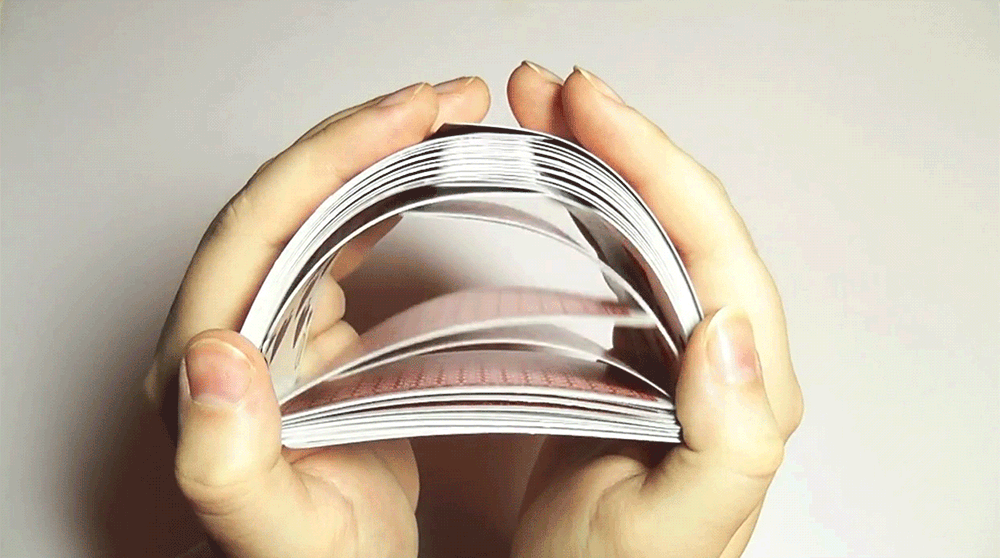-Рубрики
- вдохновлялки (143)
- сумки (77)
- БАТИК (16)
- фотошоп (12)
- валяние (3)
- переделки (3)
- вальдорфская кукла (14)
- вяжем (1517)
- готовим (399)
- декор (216)
- декупаж (24)
- детям (588)
- ДЛЯ ЖИВОТНЫХ (9)
- ДЛЯ СВАДЬБЫ (31)
- дневниковое (9)
- заготовки на зиму (46)
- здоровье (301)
- игрушки (321)
- из бИСЕРА (173)
- канзаши и др (217)
- лепка (310)
- МК (1082)
- молитва (28)
- моя работа (20)
- мыловарение (89)
- ПЕРЕДЕЛЫВАЕМ МЕБЕЛЬ (9)
- ПЛЕТЕНИЕ ИЗ ГАЗЕТ (31)
- разное (901)
- роспись (113)
- сад огород (64)
- свечи (4)
- СУВЕНИРЫ,ПОДАРКИ (194)
- текстильная кукла (353)
- тильда (67)
- топиарий (24)
- торты и сладости (499)
- шьем (607)
-Музыка
- Трофим - Я хочу тебя знать такою
- Слушали: 2674 Комментарии: 0
- "Буду верен тебе" Трофим
- Слушали: 716 Комментарии: 0
- "Ты мне не снишься..." Синяя птица
- Слушали: 990 Комментарии: 0
-Поиск по дневнику
-Подписка по e-mail
-Интересы
-Постоянные читатели
-Сообщества
-Статистика
Записей: 7207
Комментариев: 453
Написано: 7914
Другие рубрики в этом дневнике: шьем(607), торты и сладости(499), топиарий(24), тильда(67), текстильная кукла(353), сумки(77), СУВЕНИРЫ,ПОДАРКИ(194), свечи(4), сад огород(64), роспись(113), разное(901), ПЛЕТЕНИЕ ИЗ ГАЗЕТ(31), ПЕРЕДЕЛЫВАЕМ МЕБЕЛЬ(9), переделки(3), мыловарение(89), моя работа(20), молитва(28), МК(1082), лепка(310), канзаши и др(217), из бИСЕРА(173), игрушки(321), здоровье(301), заготовки на зиму(46), дневниковое(9), ДЛЯ СВАДЬБЫ(31), ДЛЯ ЖИВОТНЫХ(9), детям(588), декупаж(24), декор(216), готовим(399), вяжем(1517), вдохновлялки(143), валяние(3), вальдорфская кукла(14), БАТИК(16)
Мои работы в Sterling |
Это цитата сообщения Лариса_Гурьянова [Прочитать целиком + В свой цитатник или сообщество!]
Легкая в обращении, но какие красивые фракталы в ней получаются...)
















































Серия сообщений "* Sterling":
Часть 1 - Урок в программе Sterling
Часть 2 - Sterling2 - фракталогенератор. Скачать бесплатно.
...
Часть 11 - Морфинг фракталов
Часть 12 - Цветочная фантазия в Sterling
Часть 13 - Мои работы в Sterling
Метки: Sterling |
Экспресс ретушь в Рhotoshop в два слоя |
Это цитата сообщения Зиновия [Прочитать целиком + В свой цитатник или сообщество!]
|
Инструменты для удаления дефектов кожи знает любой, даже начинающий изучать Photoshop, фотолюбитель. Это Clone Stamp (Клонирующий Штамп) и Healing Brush (Лечащая Кисть), предназначенные для клонирования чистых областей и замены дефектных. Они расположены в левой панели инструментов фотошоп.
Секрет настоящей гламурной ретуши в том, что дефекты не удаляются, а только сглаживаются (размываются), и, что самое важное — фактуры кожи сохраняется. Смысл в том, что если просто размыть недостатки и шероховатости, то эффекта гламура не получится. Лицо станет кукольным и неживым. Поэтому нужно вернуть поры с помощью одного из каналов изображения, где они наиболее видны.
Image 1: До и после гламурной ретуши в Photoshop. В своей статье в журнале «Фото Мастерская» “Гламурная ретушь – Пластическая хирургия”, я описал очень подробно прием гламурной ретуши профессиональных дизайнеров. Но, этот вариант, несколько сложен и намеренно затянут. Поэтому я сокращу его до нескольких простых шагов, а всю статью в формате pdf можно скачать по ссылке выше. Экспресс ретушь в photoshop в два слоя.
Вот такой простой и эффективный прием ретуширования. И забудьте Вы о всяких Клонирующих Штампах для удаления прыщей, никто из профессиональных дизайнеров ими не пользуется. |
Фото-ревю
Метки: Экспресс ретушь |
Как создать видео из фотографий самому |
Это цитата сообщения Lenyr [Прочитать целиком + В свой цитатник или сообщество!]
У всех людей непременно имеется множество семейных фотографий, хранящих лучшее и памятное из жизненного пути (рождение ребенка, выпускной, свадьба). Кроме пылящихся на полках многочисленных альбомов, незабываемые мгновения занимают гигабайты памяти на винчестерах и мобильной технике, находясь там в живописном беспорядке. И когда вдруг захочется собрать близких и друзей, порадовав их просмотром интересных кадров, то вместо радости получается нервотрепка: пока отыщешь нужный снимок в далекой папке - гости все изведутся от тоски и ожидания результата.
Куда ведет моя мысль? Да к возможности легкого и простого упорядочивания и оживления фото семейных архивов, создав тематическое слайд-шоу, преобразив статичные картинки в оригинальное видео с музыкой, переходами, эффектами, титрами, закадровым сопровождением. Итак, как создать видео из фотографий обыкновенному "чайнику"? Вам поможет наглядная, удобная и функциональная прога "ФотоШОУ PRO", ее, естественно, требуется скачать.

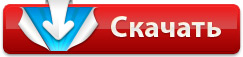
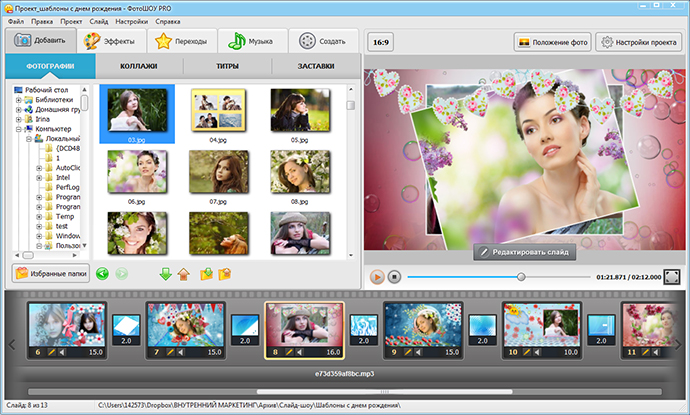
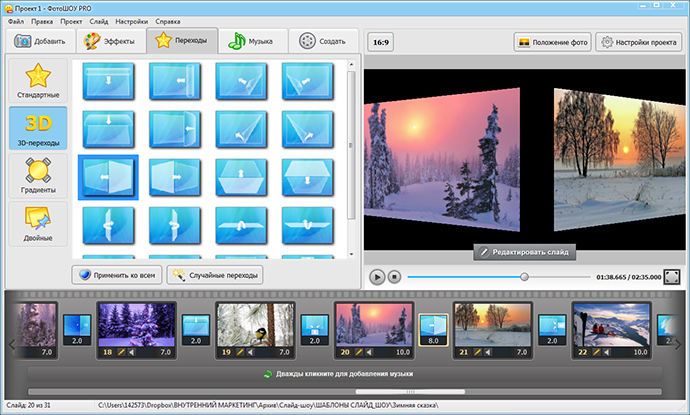
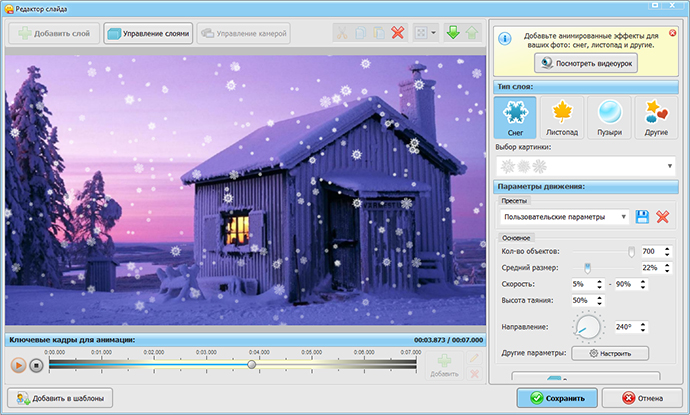

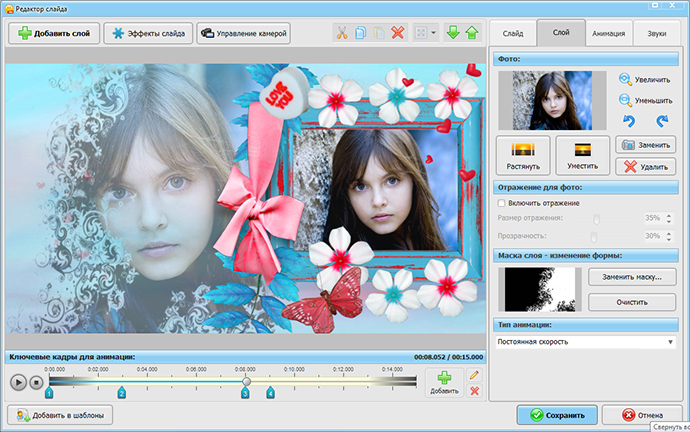

Теперь, думается, более или менее ясно как создать видео из фотографий для неординарного результата, подобно нижеследующему творению.
Метки: Как создать видео из фотографий самому |
Рисуем драгоценности в ФШ |
Это цитата сообщения Лариса_Гурьянова [Прочитать целиком + В свой цитатник или сообщество!]

С зажатым шифтом рисуем основную форму, используя инструмент Polygon Tool

Нажимаем Ctrl+T или во вкладке Edit пункт Free Transform. Выставляем угол поворота на 5, жмем Enter.

Берем инструмент Direct Selection Tool
Затем только две верхние спустим вниз, вообщем добиваемся нужной формы.

Продублируйте нашу форму, уменьшите. Измените цвет на чуть более светлый, чтобы различать наши фигуры. Затем еще раз продублируйте вновь получившуюся фигуру, максимально уменьшите её и сделайте цвет отличный от других фигур (я задал темный цвет). Эта фигура-точка будет нам подсказкой для рисования граней. В конце мы удалим её. Вторую фигуру можно пока скрыть.

Нажмите правой кнопкой по первой фигуре и выбирите Rasterize Layer. Затем берем инструмент Poligonal Lasso Tool

Затем опять выбираем слой основной фигуры, выделяем следующую грань и нажимаем Ctrl+J. Берем инструмент Burn Tool

Проделайте все то же самое с остальными гранями, меняя и комбенируя инструменты.

Когда все грани готовы, групируем их в один слой, выделив все и нажав Ctrl+E. Дублируем получившийся слой и ставим поверх второй фигуры.

Теперь нашу точку-подсказку можно удалить. Выполните Rasterize Layer слоя второй фигуры. Выделите слой с продублированными гранями, выставите Opacity на 10% и с зажатой кнопкой Altкликните между этим слоем и слоем со второй фигурой.

Таким образом, наши вторые грани будут видны только во второй фигуре и скрыты за её пределами. Я еще немного высветлил края второй фигуры.
Если вас все устраивает, то можно свести все слои или сгруппировать (без основного фона конечно). Берем инструмент Line Tool

Берем Eraser Tool и немного затираем по краям. Я еще раз продублировал слой с линиями и применил фильтр Gaussian Blur. Затем выставил Opasity на 50%, еще раз продублировал получившийся слой с линиями и еще раз применил фильт. У меня получилось три слоя: линии жесткие, разблуренные и разблуренные повторно.

Ну и последнее. Я сделал внутреннее свечение (правой кнопкой мыши по слою с камнем, там пункт Blending Options. Включаем Inner Glow и играемся с настройками по вкусу).

Автор PIRSER
Метки: ФШ |
Живые фотографии |
Это цитата сообщения MIGDA [Прочитать целиком + В свой цитатник или сообщество!]
Метки: Живые фотографии |
Уроки Photoshop (Урок #1 Ретушь |
Это цитата сообщения Топ_Менеджер [Прочитать целиком + В свой цитатник или сообщество!]
Метки: Уроки Photoshop (Урок #1 Ретушь |
Фоторедактор Avatan.Ru |
Это цитата сообщения boirina [Прочитать целиком + В свой цитатник или сообщество!]
В этом видео автор подробно раскказывает как пользоваться предложенным фоторедактором, доступно и понятно ))
Ссылка на фоторедактор http://avatan.ru/
Творческих Вам успехов, делайте свои фотографии уникальными )))
Метки: Фоторедактор |
Как убрать мешки под глазами в ФШ |
Это цитата сообщения Лариса_Гурьянова [Прочитать целиком + В свой цитатник или сообщество!]

ПАМЯТКА НАЧИНАЮЩИМ ФОТОШОПЕРАМ
.

Метки: ФШ |
Работа с пейзажной фотографией - видео-уроки |
Это цитата сообщения Лариса_Гурьянова [Прочитать целиком + В свой цитатник или сообщество!]
Метки: видео-уроки |
Делаем барельеф в Фотошопе |
Это цитата сообщения Лариса_Гурьянова [Прочитать целиком + В свой цитатник или сообщество!]

ПАМЯТКА НАЧИНАЮЩИМ ФОТОШОПЕРАМ

Метки: Фотошоп |
ТРИ СПОСОБА СДЕЛАТЬ НАДПИСЬ НА ФОТО |
Это цитата сообщения MANGIANA [Прочитать целиком + В свой цитатник или сообщество!]
Метки: НАДПИСЬ НА ФОТО |
Уроки анимации |
Это цитата сообщения Лариса_Гурьянова [Прочитать целиком + В свой цитатник или сообщество!]
Марионеточная деформация
Серия сообщений "Видео-уроки":
Часть 1 - Эффекты для фото с помощью стилей слоя
Часть 2 - Убираем жирный блеск с лица в ФШ
...
Часть 38 - Как сделать из фотографии рисунок в фотошопе - еще способ
Часть 39 - Эффект кадра из кино
Часть 40 - Уроки анимации
Часть 41 - Прекрасные видео-уроки CS5 от Зоси
Часть 42 - ПРОСТО ШИКАРНЫЕ ВИДЕО-УРОКИ ПО ФШ ДЛЯ НОВИЧКОВ
Метки: фотошоп |
| Страницы: | [1] |