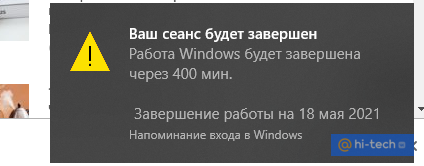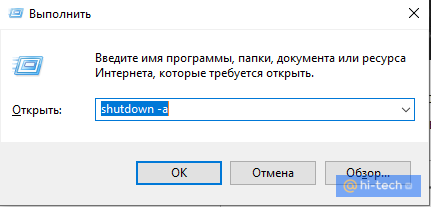-Рубрики
- КРАСОТА-СТРАШНАЯ СИЛА (351)
- Валяем... (303)
- всяко разно (195)
- ПРАЗДНИКИ (165)
- ВЫШИВКА ЛЕНТАМИ (223)
- ха-хашки (110)
- ВЯЗАНИЕ (4883)
- ВЯЗАНИЕ НА ВИЛКЕ (48)
- МАШИННОЕ ВЯЗАНИЕ (169)
- РУЧНОЕ ВЯЗАНИЕ, МОДЕЛИ (3024)
- РУЧНОЕ ВЯЗАНИЕ, УРОКИ (1613)
- ФРИФОРМ, ИРЛАНДКА (257)
- ДЕТИ (2079)
- ДЛЯ детей (1413)
- игры с детьми (276)
- Моему последышку Катюше (358)
- О детях (218)
- ДЛЯ ДОМА ИДЕИ (563)
- ДЛЯ ДУШИ (744)
- ИДЕИ ДЛЯ ДЕКОРИРОВАНИЯ ОДЕЖДЫ И ДР. (389)
- ЕДА (1069)
- ОДЕЖКА ДЛЯ СОБАК (68)
- ОДЕЖКА ЗА 5 МИН (115)
- очумелые ручки (599)
- НОВИНКИ ИЗ МУСОРНОЙ КОРЗИНКИ (371)
- про здоровье (926)
- РЕЛИГИЯ (150)
- РИСУЕМ ПО ТКАНИ (65)
- саморазвитие (939)
- чайники в нете (151)
- ШИТЬЕ (2194)
-Цитатник
Источник
Домашняя нарезка на бутерброды на замену колбасе - (0)На сегодняшний день поиск высококачественной нарезки или колбасы в магазинах становится все ...
Торжественная водолазка - (0)Берём блузку. Берём водолазку из трикотажа. Меняем рукава местами. https://secondstreet.ru/blog...
Отличная идея для оформления низа изделия - (0)https://www.knittingideas.ru/posts/46571-o...
Женская футболка спицами - (0)Пряжа- Моргана, хлопок/шелк/па, 430м/100г, расход 250г. М...
-Ссылки
-Музыка
- Ксения Блаженная
- Слушали: 244 Комментарии: 0
- Богородице, Дево, радуйся!
- Слушали: 8449 Комментарии: 0
- Станем пред Царицею Небесною...
- Слушали: 3181 Комментарии: 0
- Музыка прикосновений_Колокола и флейта.
- Слушали: 15689 Комментарии: 0
-Поиск по дневнику
-Интересы
-Друзья
Как установить таймер выключения Windows - очень полезная штука |
От себя скажу - с некоторых пор перед сном смотрю или слушаю на компе что-то. Иначе уснуть проблематично.
Привычка, конечно, не очень полезная. Но всё лучше, чем снотворное.
Уснуть удаётся, но и просыпаешься тоже ночью не во-время под звуки того же компьютера.
Нашла такую штукенцию. На мой взгляд - очень полезную.
Как поставить компьютер на таймер с помощью команды «Выполнить»
Самый быстрый способ настроить автоотключение компьютера — воспользоваться встроенным инструментом Windows, который называется «Shutdown». Сделать это можно через встроенное системное меню «Выполнить».
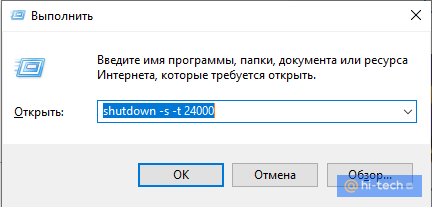
========================================================
===================================================
===================================================
| Рубрики: | чайники в нете |
| « Пред. запись — К дневнику — След. запись » | Страницы: [1] [Новые] |