—пасибо большое
-она нашла дл€ мен€ этот, такой нужный мне урок!
» конечно огромное спасибо
» конечно огромное спасибо
|
Ќо, так как мои дорогие подруги задавали вопросы по уроку,
€ решила, что закреплю пройденный материал и заодно дам подробное описание что и как € делала.
ƒумаю, после этого рамочку сможет сделать даже тот,кто никогда не открывал фотошоп.
€ решила, что закреплю пройденный материал и заодно дам подробное описание что и как € делала.
ƒумаю, после этого рамочку сможет сделать даже тот,кто никогда не открывал фотошоп.
»так, как € и обещала, начинаем вместе разбирать этот урок по косточкам!
ќткрываем ‘отошоп, наверху слева жмем ‘айл и —оздать.
” вас выйдет вот такое окно. Ќужно выставить там точно такие же значени€ и
жмем окей. Ќа рабочем поле по€витс€ окошечко в клеточку-потому что мы с вами фон сделали прозрачный.

—лева у нас находитс€ вертикальна€ панель инструментов.
Ќаходим на ней значок- пр€моугольничек из пунктирных линий. ≈сли у вас нет такого-
ищите точно такой же пунктирный овал. —права на овале вы увидите маленький треугольник.
Ќажимаем на него правой кнопкой мыши и там уже выбираем пр€моугольник.
Ўлепаем по нему левой кнопкой и идем на наш созданный документ.
ќтступив от кра€ примерно столько, как показано на рисунке,зажимаем левую кнопку и с этого места тащим мышкой выделение в противоположный угол, не доход€ столько же, как и наверху.
¬се, мышь отпускаем. ¬нутри нашего документа по€вилс€ пульсирующий пр€моугольник.
— овалами будете экспериментировать уже самосто€тельно.

“еперь нам надо залить выделенную область каким-нибудь цветом.
≈сли у вас уже созрела мысль, что вы будете размещать на вашей рамочке-какие детали, какого они цвета,
то и рамочку надо заливать в тон, чтобы потом все это сочеталось.
¬ той же панели инструментов, почти в самом низу вы увидите 2 квадратика-шлепаем по верхнему квадратику левой кнопкой-выходит окно-ѕалитра цветов. ¬ыбирайте там нужный вам оттенок и ќк.
“еперь поднимаемс€ выше по панелеи инструментов и ищем там ведерко с краской. ќп€ть же, если его нигде нет, надо найти значок градиента, нажать справа на треугольничек и там выбрать ведерко.
Ќажали на него левой кнопкой и идем оп€ть на документ.
Ўлепаем по нему левой же кнопкой. Ќаша выделенна€ область окрасилась в нужный цвет.
“еперь снимаем пунктирное выделение.
ƒл€ этого нужно зажать на клавиатуре клавишу Ctrl и сразу нажатьбукву D.
Ёто сочетание клавиш снимает выделение. ≈сть другие способы, но этот быстрее.
“еперь нам надо создать 2 копии нашего окрашенного пр€моугольника. ак это сделать? “оже есть не один
способ, но мне проще рассказать о таком:
»дем наверху в панель управлени€-там, где ‘айл и ищем там —лои.
Ќажимаем —лой-выходит список, там выбираем —оздать дубликат сло€-
выйдет окно ƒубликат сло€-жмем ќкей.
» повтор€ем это еще 2 раза.
“еперь вы должны посмотреть в правом нижнем углу, по€вились у вас там маленькие окошечки с глазками в количестве 4 штук, которые называютс€ —лой 1, —лой 1 копи€ё —лой 1 копи€ 2 —лой 1 копи€ 3.
≈сли да, то все в пор€дке.
≈сли чего-то не хватает, значит что-то вы упустили, но это легко поправить. ћожно зайти наверху в –едактирование и сделать шаг назад, если надо, то еще шаг, пока не вернетесь к тому месту с которого что-то пошло не так.

Ќа своем рабочем поле вы сейчас видите только один пр€моугольник, а их должно быть 4.
„тобы это сделать, идем оп€ть в панель инструментов и кликаем левой кнопкой мыши по самому верхнему инструменту-он называетс€ перемещение и выгл€дит как черна€ стрелочка и крестик.
“еперь идем туда, где маленькие окошечки с глазками, встаем на верхний слой, чтобы он выделилс€ синим цветом. «атем идем на нашу рамочку и, зажав левой кнопкой мыши в левом верхнем углу, т€нем пр€моугольник вверх по диагонали. ¬ы видите, что пр€моугольников стало уже 2. ѕереходим на следующий слой с глазком и оп€ть идем в рабочую зону и выт€гиваем точно таким же способом третий пр€моугольник. » дальше четвертый. „тобы их выровн€ть, вы можете возвращатьс€ на любой слой с глазком и пробовать растащить слои по-другому-например вниз по вертикали. ¬ общем таскайте их, пока вас не удовлетворит полученный результат.
¬се! ” нас образовалось 4 пр€моугольника, но они как-то все сливаютс€.
“еперь оп€ть выбираем верхний слой с глазком или можно начать с нижнего-он оп€ть должен быть синим, чтобы работал. ѕод сло€ми с глазками-в правом нижнем углу находим такой значок-fx.
Ќажимаем на него левой кнопкой мыши и в выпавшем окне выбираем тиснение. ¬ыходит окно-—тиль сло€.
¬ этом окне можете поэкспериментировать со стрелочками и рычажками. Ќапример выбрать внешний или внутренний скос в стиле или оставить тоже тиснение, ну и дальше подвигать стрелочки в методе, в глубине, в размере. ј у себ€ вы сразу увидите что происходит с вашим пр€моугольником.
Ќе понравитс€, что вы там надвигали-не забывайте, что всегда можете вернутс€ на шаг назад. ¬се, картинка вас устроила-жмем ќкей. ѕостарайтесь запомнитьпараметры1 сло€, потому что все это же вы должны проделать и с остальными трем€ сло€ми.
»так, переход€ на каждый следующий слой, делаем тиснение на всех.

“еперь нам надо сделать рамочке окантовку. ƒелаем, как € рассказывала выше. Ѕерем оп€ть инструмент выделение и снова тащим мышкой из левого верхнего угла в нижний правый угол пр€моугольник большего размера, чем наши. —нова пульсирует рамка. ¬стаем на слой с глазком є1. ќп€ть берем ведро с краской и точно так же, как € говорила выше, заливаем этот слой. “еперь нужно сн€ть пульсирующее выделение. помните, как мы делали? Ctrl+D. ƒальше оп€ть берем инструмент выделение, отступаем от кра€ нашей окантовки и оп€ть т€нем его вниз-т.е. делаем узкую окантовку. ¬се! “еперь жмите Delete.
Ќо теперь у вас может оказатьс€, что окантовка стоит неровно по отношению к внутренним част€м рамки. Ќе переживайте-это легко поправить. —нова идем в слои с глазками и, встава€ на каждый из них попеременно, растаскиваем внутренние пр€моугольники поровнее.

¬от что у нас получилось после всех мучений. “еперь надо соединить все слои. ƒл€ этого встаем на самый нижний слой с глазком, шлепаем по нему правой кнопкой мыши-выходит список-нажимаем объединить видимые. ¬се, наша рамочка готова!
¬от что поучилось у мен€! ј у вас?

≈сли вы ничего больше с ней делать не хотите, можете сохранить ее. ƒл€ этого идем в ‘айл-сохранить как-выйдет окно, выбираете папку, куда хотите сохранить рамку, даете название файлу и выбираете “ип файлов из выпавшего списка-PNG.
ј если не надоело и не устали, то можем продолжить и украсить нашу рамочку чем-нибудь и только потом сохраним. Ќу что, продолжим?
Ќам понадоб€тс€ картинки-клипарт, это значит, что все они должны быть на прозрачном фоне. ≈сли у вас таких нет-поищите в интернете, очень много их на Ћиру.
Ќашу рамочку, чтобы удобнее было работать оттаскиваем вправо с помощью зажатой левой клавиши. »дем снова в ‘айл и выбираем там команду ќткрыть. «атем выбираем подход€щую картинку из своих сохраненных клипартов. ќна по€витс€ по€витс€ в новом окошке об€зательно на клетчатом фоне. ≈сли она по€вилась на белом, черном или цветном-така€ дл€ работы не годитс€.

“еперь берете наш любимый инструмент перемещение и, кликнув по картинке, зажимаете левую кнопку мыши и т€нете эту новую картинку на вашу рамочку и там двигаете ее, пока вам не понравитс€ ее местоположение. ¬се, кнопку отпустили. ƒа, если ваша картинка оказалась очень большой или совсем маленькой, это можно поправить. «ажимаем Ctrl и тут же жмем клавишу с буквой (англ) T. ¬округ вашей перемещенной картинки по€витс€ квадрат со стрелочками в уголках и по бокам. ≈сли пот€нете за них вправо или вверх-картинка увеличитс€, а если наоборот, то уменьшитс€. Ќо тут есть одна проблема-она может деформироватьс€, если т€нуть неравномерно в ширину и в высоту. „тобы этого избежать, нужно это делать с зажатой клавишей Ўифт. —делали? “еперь точно также открываем и перетаскиваем по одной еще какие-то детали, которые вы выбрали.ƒа, чтобы предыдущие картинки вам не мешали, их можно аккуратно стащить вниз под основную, чтобы торчали оттуда-вдруг еще понадоб€тс€, потому что бывает, что одну и туже картинку используем не один раз.
“ак, все нужные нам картинки выставили, но что-то не нравитс€. „тобы их подвигать еще и найти лучшее положение надо переходить в сло€х с глазками на нужную картинку, потом на другую т.д., пока точно все не выстроитс€.
“еперь может по€витьс€ друга€ проблема-кака€-то из картинок слишком €рка€ допустим. „то делать?
¬ сло€х справа ищем слово Ќепрозрачность и окошечко со стрелкой, нажимаем не нее и двигаем рычажок до нужного нам значени€, а сами смотрим на рабочую картинку, как она измен€етс€.
≈ще может у вас возникнуть така€ проблема- например главный персонаж вашего творени€ оказалс€ как-то сзади-его загородили цветы, кусты и т.п. Ќаходите слой с картинкой главного геро€ или предмета, встаете на него-он стал синим-рабочим и потом, зажав его левой кнопкой аккуратно т€нете на самый верх через все слои, которые оказались перед ним. ¬се, ваш главный герой или предмет теперь на 1 месте.
» оп€ть что-то не то, как-то все очень четко-без теней. “ак в чем же дело? —ейчас добавим тени.
ќп€ть встаем на тот слой, которому нужна по вашему мнению тень. »дем наверх, где ‘айл, нажимаем там —лой-выйдет список, выбираем в нем —тиль сло€ и делаем переход на “ень. — выпавшем окне выбираем режим наложени€. ћне например нравитс€ ѕерекрытие, вы может здесь оп€ть поэкспериментировать-подвигать рычажки с углом тени, непрозрачностью, смещением и смотреть как мен€етс€ ваше произведение. ”страивает-жмем ќкей. Ќе забудьте снова объединить все видимые слои, как € говорила выше. ѕосле этого можно сохран€ть ваше произведение искусства. ƒа, забыла, чтобы рамочка не оказалась на белом фоне, прогоните ее через –адикал, сн€в там все галочки и возьмите не кликабельный 6 код. Ќу давайте смотреть, что у мен€ получилось. Ќадеюсь, что вы тоже покажете мне свои работы?








































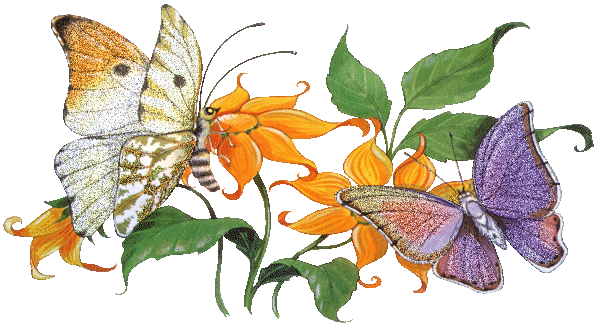

















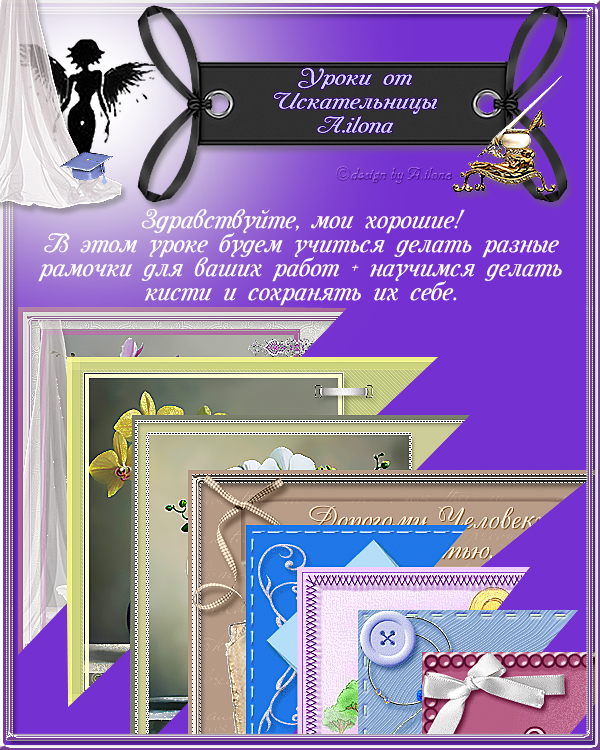





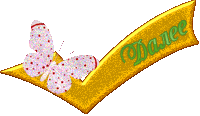
 “≈ —“
“≈ —“












































































































































































