-Рубрики
- рецепты (476)
- домашние заготовки (36)
- карвинг и украшения блюд (9)
- для детей (234)
- игрушки своими руками (141)
- поделки (50)
- рукоделие (128)
- поделки из соленого теста (31)
- плетение из газет (9)
- красота и здоровье (94)
- здоровье (85)
- вязание (81)
- разное (68)
- сад огород (51)
- шьем сами (36)
- поздравления (32)
- Мастер классы (31)
- шаблоны фотошоп (29)
- Полезности для дневника (28)
- юмор (28)
- уроки фотошоп (24)
- оригами (20)
- домашняя косметика (18)
- животные (18)
- видеоуроки Фотошоп (16)
- аватары (13)
- обучение (12)
- уроки рисования (11)
- познавательное (11)
- спорт (9)
- картинки (7)
- учебник по фотошопу (5)
- Молитвы (4)
- стихи (2)
- фото (1)
- музыка (1)
-Поиск по дневнику
-Подписка по e-mail
-Статистика
Записей: 1367
Комментариев: 692
Написано: 3125
Уроки фотошоп. Вырезаем по дереву. |
В этом уроке научимся при помощи программы фотошоп создавать эффект вырезания по дереву.

1.Открываем изображение с текстурой дерева, на которой мы будем "вырезать" наш рисунок. Если у Вас нет такого изображения, то скачайте рисунок из урока (правым кликом по текстуре вызываем меню и выбираем пункт Сохранить рисунок).
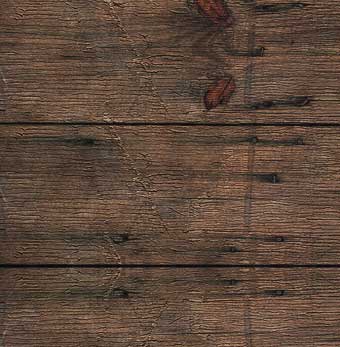
2.Выделяем весь рисунок ВЫДЕЛЕНИЕ - ВСЕ, теперь заходим РЕДАКТИРОВАНИЕ - ОПРЕДЕЛИТЬ УЗОР, и наша текстура будет занесена в список узоров. Снимаем выделение (выделение - отменить выделение).
3.Теперь открываем изображение, которое мы будем "вырезать" на дереве. В нашем примере это рисунок собаки (который Вы можете скачать из урока, так же как текстуру дерева).

4.Обесцвечиваем изображение (изображение - коррекция - обесцветить).
5.Теперь применим команду ИЗОБРАЖЕНИЕ - КОРРЕКЦИЯ - УРОВНИ, и сдвинем черный ползунок немного вправо, чтобы сделать рисунок чуть темнее. Далее применяем фильтр ВЫДЕЛЕНИЕ КРАЕВ (фильтр - стилизация - выделение краев). Должно получиться примерно так.

6.Снова применим команду ИЗОБРАЖЕНИЕ - КОРРЕКЦИЯ - УРОВНИ сдвигаем серый ползунок к черному, а затем оба ползунка смещаем в сторону белого ползунка, до тех пор пока серых оттенков практически не останется.
7.Далее применим фильтр ОЧЕРЧЕННЫЕ КРАЯ (фильтр - имитация - очерченные края), с параметрами как на рисунке.
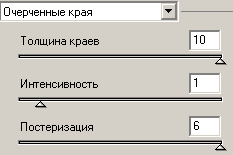
8.Выделим черные линии при помощи цветового диапазона (выделение -цветовой диапозон). Теперь увеличим выделение (выделение - модификация - расширить) на 1 пиксел.
9.Заливаем выделение черным цветом при помощи команды РЕДАКТИРОВАНИЕ - ВЫПОЛНИТЬ ЗАЛИВКУ. Инвертируем выделение (выделение - инверсия) и нажимаем клавишу Del, чтобы удалить лишнее.
10.Перейдем на изображение с текстурой дерева и при помощи инструмента "Перемещение" с нажатой клавишей Shift перетащим текстуру на изображение с собакой, и установим под слой с собакой (Если на слое с текстурой стоит значек в виде замочка, то перед тем как перетаскивать слой в другой документ необходимо дважды кликнуть по строке слоя и в появившемся окне дать слою имя или оставить по умолчанию, чтобы перевести слой в обычный, только тогда Вы сможете его переместить). При необходимости увеличьте или уменьшите размер текстуры с помощью трансформации (Ctrl+T).
11.Активируем верхний слой с контуром собаки и двойным левым кликом по строке слоя вызываем окно "Стили слоя" и выбираем стиль ВНУТРЕННЯЯ ТЕНЬ, ТИСНЕНИЕ, НАЛОЖЕНИЕ ЦВЕТА и ПЕРЕКРЫТИЕ УЗОРА с параметрами как на рисунке.
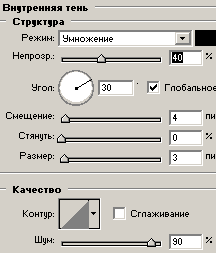
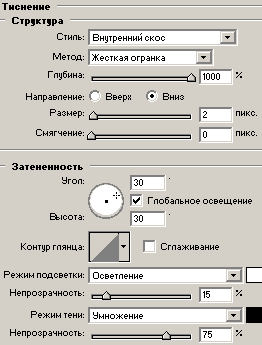
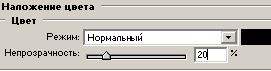

12.Активируем инструмент "Ластик", устанавливаем размер кисти примерно 3 пикселя и проводим по темным полосам между досками.
Готово.

урок вырезаем по дереву
| Рубрики: | уроки фотошоп |
Процитировано 2 раз
| Комментировать | « Пред. запись — К дневнику — След. запись » | Страницы: [1] [Новые] |






