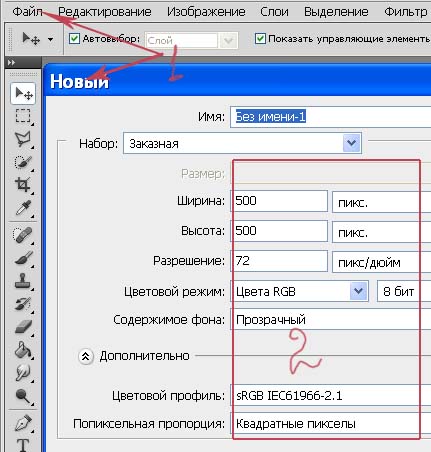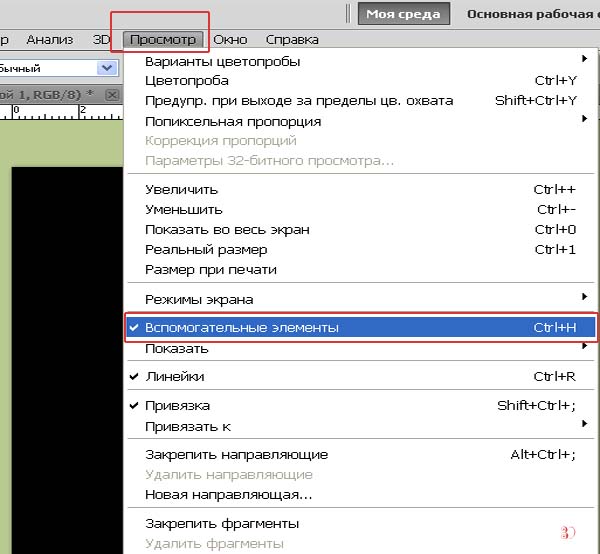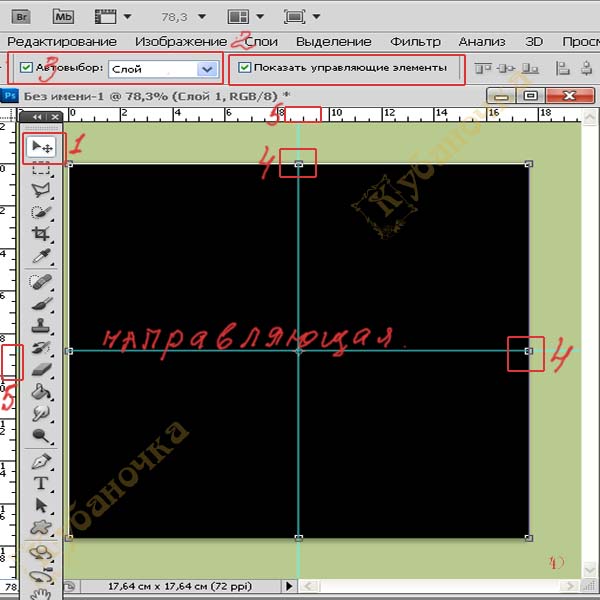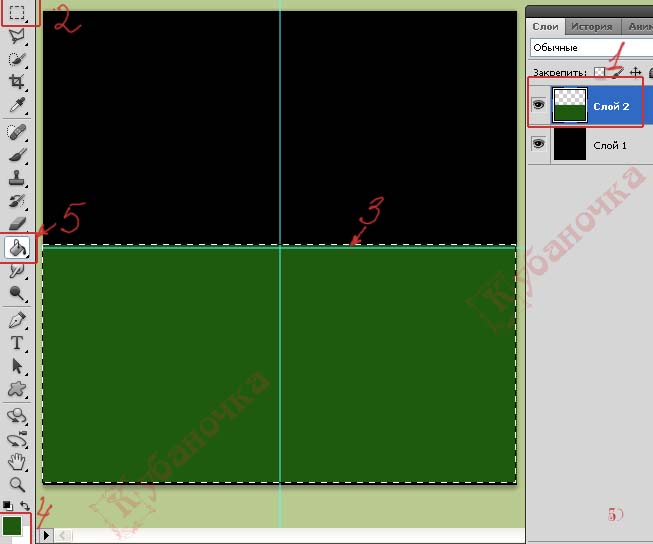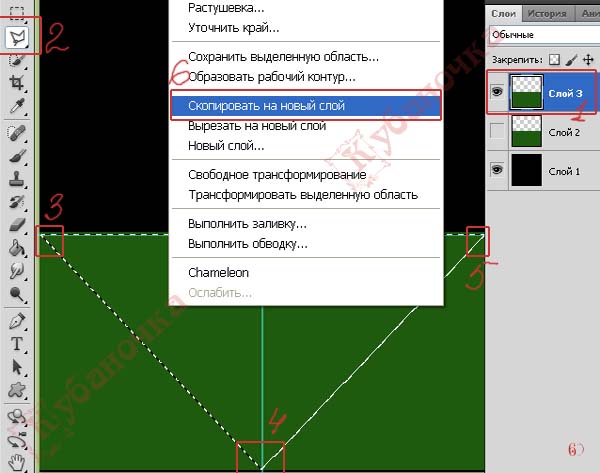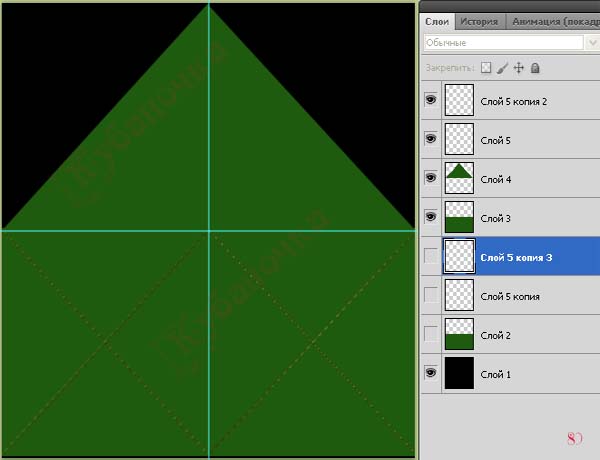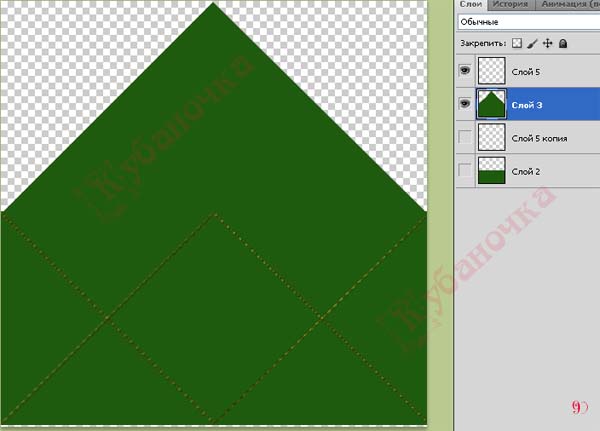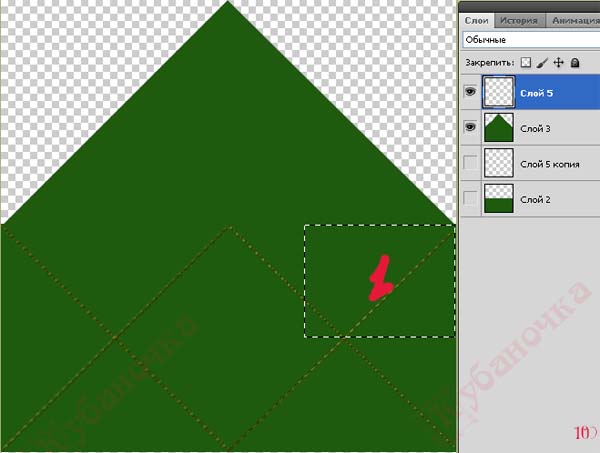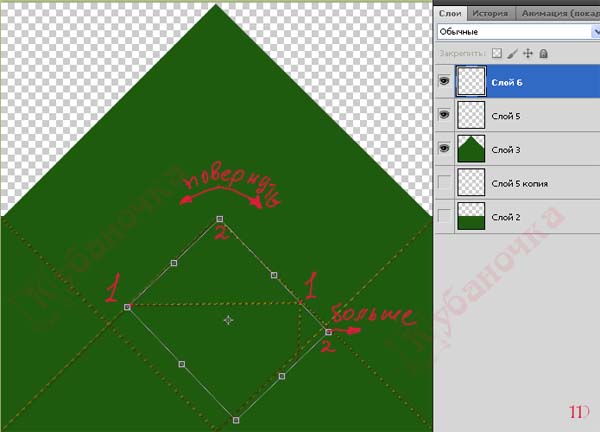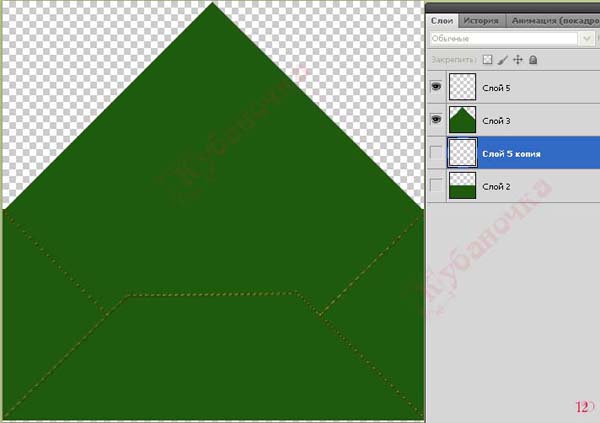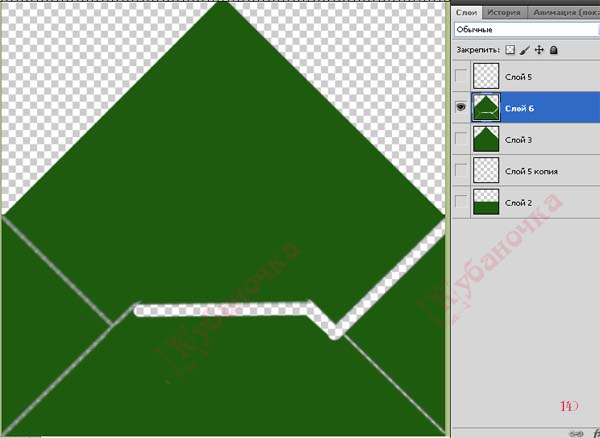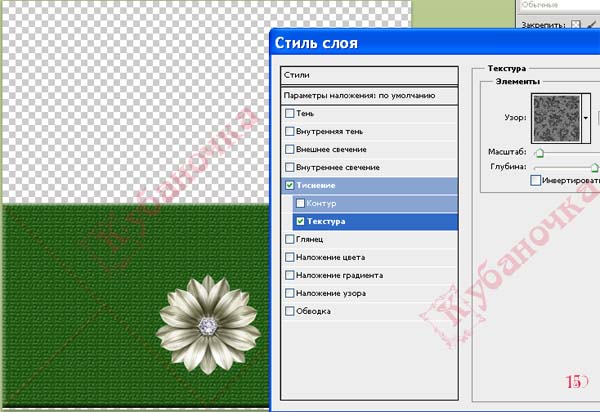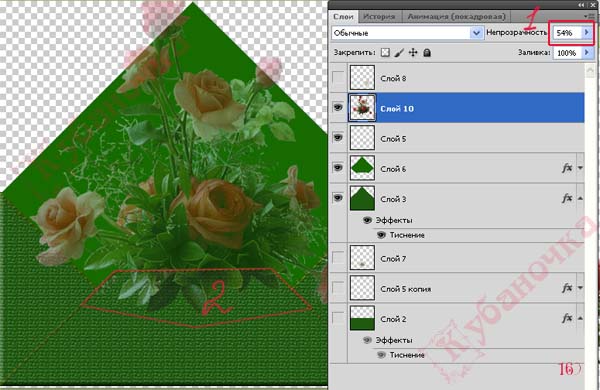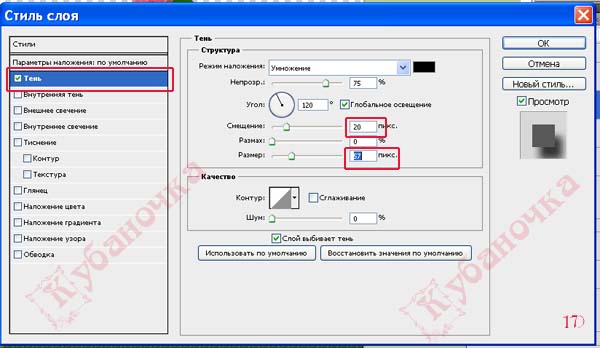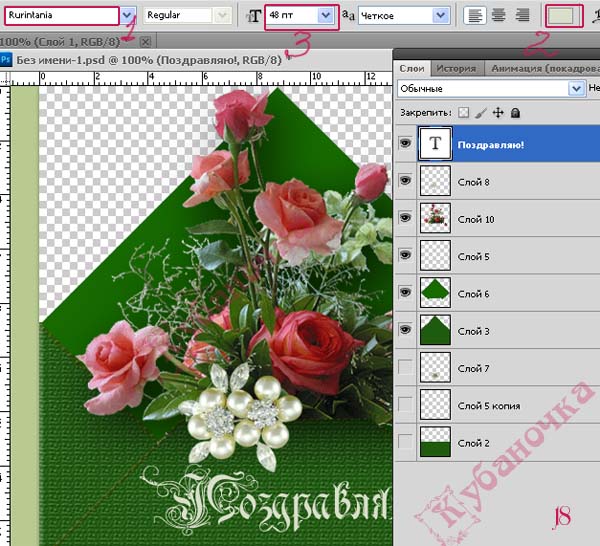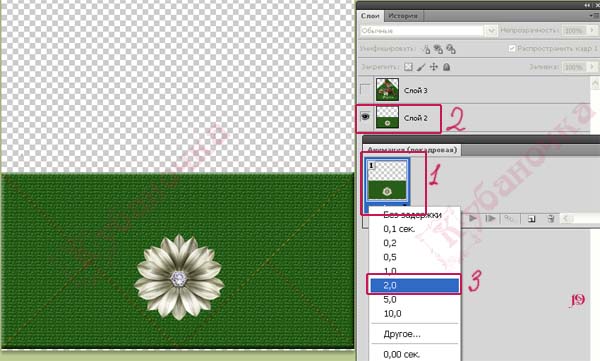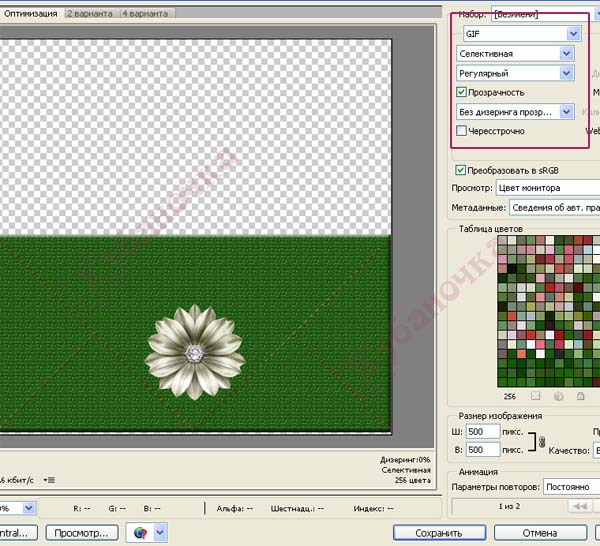-Рубрики
- Вкуснятина (157)
- пироги (30)
- запеканки (27)
- котлеты и др. (16)
- блины, пельмени и др. (13)
- первые блюда (6)
- салаты (6)
- беляши, чебуреки, расстегаи и пр. (5)
- блюда из рыбы (5)
- напитки (4)
- зелень (3)
- соусы (3)
- чай (3)
- гарниры (3)
- шашлыки (3)
- окрошка. (2)
- рецепты ХОЛОДЦА (2)
- Бутерброды (2)
- Мясные рулеты (2)
- омлеты (2)
- рецепты плова (2)
- рыба. (1)
- Фрукты. Полезности. (1)
- блюда из кабачков (1)
- Фаршированные овощи. (1)
- Блюда в горшочках. (1)
- каши и пр. (1)
- рецепты блюд для запекания В РУКАВЕ (1)
- Чистим рыбу, овощи, фрукты и др. (1)
- постные блюда (1)
- Сушим фрукты (1)
- пицца (1)
- рецепты с фото (1)
- Супчики (1)
- здоровье (141)
- очищение организма (16)
- народные рецепты (12)
- лекарственные травы (11)
- Вопросы похудения (10)
- вопросы омоложения (8)
- мази (6)
- Спина (5)
- Зубы. (4)
- рак (4)
- диеты (4)
- Грибки (3)
- лечим глаза (3)
- лечение едой (3)
- Компрессы (2)
- Инсульт. (2)
- суставы (2)
- Исцеляющие картинки (2)
- приправы, как лекарства (2)
- Печень, почки, др. внутр. органы (1)
- давление (1)
- сердце (1)
- Инфаркт - что делать? (1)
- таблица калорийности (1)
- повышенный сахар (1)
- иога (1)
- псориаз (1)
- вредные пищевые добавки (1)
- помощь при работе с компом. (80)
- обучение на компьютере (41)
- Windous : запуск, переустановка и др. (12)
- Сбои и неполадки компьютера (6)
- Скайп (2)
- программное обеспечение комп. (1)
- помощь при работе в Лире (62)
- оформление дневника (21)
- фотошоп (49)
- фото с высоты (2)
- Картинки (37)
- для рабочего стола (9)
- природа (7)
- открытки (7)
- уголки (5)
- анимации (4)
- интересные фото и картинки (3)
- Забавные животные (1)
- Помощь в Лиру (31)
- Клипарты (12)
- Рамки (2)
- дачные дела (22)
- Целебные ягоды (1)
- Полезное в быту (18)
- всякие поделки (6)
- чистим серебро и др. (4)
- хранение обуви (3)
- уход за одеждой, кожей и др. (2)
- Эзотерика (13)
- История России (12)
- закатки (12)
- варенье (3)
- компоты (1)
- музыка (12)
- шансон (4)
- классика (2)
- романсы (1)
- Православие (12)
- молитвы (6)
- иконы (1)
- необычное (11)
- очевидное-невероятное (7)
- народные приметы (2)
- цифры в приметах (1)
- обои (10)
- Путешествия (10)
- царство Берендея (1)
- большой барьерный риф (1)
- Арабская сказка (1)
- Земля-Космос (9)
- шумерская цивилизация (2)
- уфология, НЛО и пр. (2)
- межконинентальные подземные тоннели исчезнувших ци (1)
- славянская мифология. (8)
- Афоризмы. (8)
- кино на выходные (7)
- сериалы онлайн (2)
- Фильмы-сказки. (1)
- песни (7)
- Всяческие советы на кухне. (5)
- Домоводство или Домострой (5)
- плетение (1)
- Советы для жизни. (5)
- спорт (5)
- Для похудения (2)
- упражнения для позвоночника (2)
- Тибетская гимнастика (1)
- Притчи. (5)
- стишки (5)
- Великие и знаменитые (4)
- мужчины (2)
- женщины (2)
- Занимательные факты. (4)
- Живопись (4)
- Атанас Мацурев (1)
- магия (4)
- Анимашки. (3)
- Шрифты. (3)
- Энциклопедии (3)
- непознанное (3)
- тайны загробного мира. (1)
- Рецепты приготовления сало. (3)
- Эмоции, характер человека. (2)
- Видео (2)
- замок Нойшвайнштайн (1)
- по Большому театру (1)
- Видеоуроки (2)
- Поздравлялки с кодами. (2)
- поздравления на ВСЕ праздники. (1)
- Вопросы религии (2)
- гипотезы, тайны. (1)
- казни египетские (1)
- шуточки-прибауточки (2)
- про медицину (1)
- География (2)
- Заговоры (2)
- Панорамы. (1)
- 100 красивейших мест России. (1)
- Поговорки. (1)
- Математические решения в уме. (1)
- Газеты, журналы. Эл. сайты. (1)
- химия на дому. (1)
- Сказки. (1)
- Справочник по типам файлов (1)
- Английский язык. Уроки. (1)
- Карта Интернета (1)
- Глиттеры: создаём сами. (1)
- Мистика. (1)
- Авторы и книги (1)
- Коллекция блогов и сайтов (1)
- сказки, былины, басни (1)
- Карнавалы (1)
- полезные, лечебные травы и растения (1)
- мир словарей. (1)
- электронные библиотеки (1)
- Рецепты приготовления кофе. (1)
- Браузер "irefox" интересное (1)
- Учебник Лиру. (0)
- полезное кушание (0)
-Музыка
- НУ ОЧЕНЬ РОМАНТИЧЕСКИЙ САКС...
- Слушали: 45916 Комментарии: 2
-Поиск по дневнику
-Подписка по e-mail
-Статистика
>Как сделать конвертик в ФШ? |
Цитата сообщения Anela-Alena
Как сделать конвертик в ФШ?
Урок от Кубаночки
|
| Рубрики: | фотошоп |
| Комментировать | « Пред. запись — К дневнику — След. запись » | Страницы: [1] [Новые] |