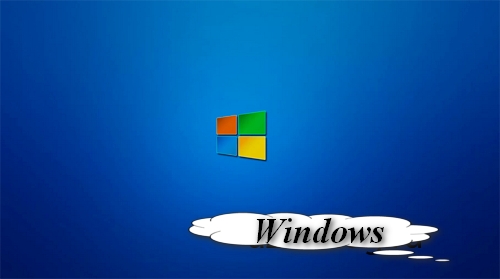-Рубрики
- Бохо стиль (33)
- вязание крючок (564)
- декор одежды (35)
- дизайн (30)
- для души (28)
- для рукоделия (43)
- домашние полезности (19)
- домоводство (8)
- здоровье (97)
- компьютер полезности (76)
- КРАСИВЫЕ ПОДЕЛКИ (77)
- моя библиотека (82)
- мудрые мысли на каждый день (1)
- музыка (26)
- погребок (138)
- полезные детские сайты (30)
- полезные кнопочки (5)
- психология (32)
- стильные трансформеры (5)
- уроки фотошопа (3)
- читаем-слушаем (20)
- шьем сами (149)
- юмор (7)
- юридический ликбез (2)
-Музыка
- Chris de Burgh - The Lady in Red
- Слушали: 8086 Комментарии: 0
- Уитни Хьюстон - Музыка из фильма Телохранитель
- Слушали: 35482 Комментарии: 0
- "Скажи откуда ты взялась..."(live)
- Слушали: 24616 Комментарии: 1
- Красивая восточная мелодия...
- Слушали: 24789 Комментарии: 1
- Свой среди чужих, чужой среди своих. Финальная мелодия.
- Слушали: 53 Комментарии: 0
-Поиск по дневнику
-Подписка по e-mail
-Постоянные читатели
-Сообщества
-Статистика
Как установить windows. |
http://azatblog.ru/ustanovka-windows.htmlУстановку рассмотрим на примере windows 8. Установка windows 7, windows 8, windows 8.2, windows 8.1 одинаковые.
установка windows
Берем установочный диск с windows. Если есть дисковод, то вставляем диск. При отсутствии дисковода установочные файлы копируем в флешку. Windows можно устанавливать с диска и с флешки. Установку делаем таким способом. Установка через систему «BIOS». После того, как диск откроется подводим курсор мыши, к меню «Пуск». Делаем перезагрузку. Как только начнётся запуск компьютера после перезагрузки, так сразу же начинаем нажимать клавишу «F2». Клавишу «F2» нажимаем прерывисто, до тех пор, пока не откроется система «BIOS». Н а моем компьютер нужно нажимать эту клавишу для входи в «BIOS». На других компьютерах эта клавиша может отличаться. Компьютер сам подскажет, что нажимать.
Находим в шапке открывшегося окна строку с надписью «BOOT».
C помощью клавиш со стрелками «вперёд», «назад», «влево», «вправо» переходим по функциям в открывшемся окне. Теперь нам нужно строку, где указана функция загрузки компьютера с жёсткого диска, поменять на загрузку компьютера с диска в дисководе.
Смена мест функций производится с помощью клавиш F5, F6. Клавиша F6 перемещает строку с функцией вверх, а клавиша F5 перемещает вниз. Выделяем вторую строку переместившись на нее с помощью клавишы «вниз», а затем нажимаем клавишу F6. Этим самым загрузку с диска в дисководе ставим первым в списке. То есть загрузка Windows будет производится с установочного диска. На картинке показана перемещенная функция.
На второе место переместиться загрузка с HDD, это значит с жесткого диска. Сохраняем изменившиеся настройки с помощью клавиши F10.
Подтверждаем изменения настроек.
Начнется перезагрузка компьютера. Откроется такое окно, в котором будет предложено нажать любую клавишу для загрузки с установочного диска. Нажимаем любую клавишу на клавиатуре. Нажимают обычно букву «С» или «D».
Начался процесс установки операционной системы windows.
Откроется далее окно, где предложат установить языковые параметры. Оставляем все как есть. Там предложено все оставить на русском языке. Живя в России ничего не меняем. Нажимаем «Далее».
Откроется окно с установкой. Кликаем «Установить».
В следующем окне предложат принять условия лицензионного соглашения, с этим соглашаемся и переходим на следующее окно.
Там выбираем установку windows для опытных пользователей. Лучше всегда выбирать эту функцию. Если были какие-либо неисправности с той системой, которая установлена, то эти проблемы будут устранены.
В новом окне форматируем и удаляем тот раздел, на котором установлен был предыдущий windows. Обычно занятые разделы стоят первым, либо вторым в списке.
Рекомендуем сначала отформатировать и удалить тот раздел, где написано «Зарезервировано системой», так как это будет мешаться.
Потом тот раздел, в котором система.
При необходимости расширения места в выбранном разделе, кликаем по кнопке «создать», устанавливаем сколько места надо. Надо учитывать, что при расширении места в одном диске, все файлы на другом диске будут уничтожаться, а место будет меняться.
После того, как отформатировали, удалили, выделяем тот раздел, на котором будет установка windows и кликаем «Далее».
Начнется установка windows. Быстрота установки зависит от того, какие характеристики вашего компьютера.
Чем новее, и быстрее компьютер,тем быстрее произойдет установка.
Терпеливо дожидаемся завершения процесса установки. После завершения процесса, произойдет перезагрузка компьютера. При появлении окна с предложением нажать какую либо клавишу, ничего не трогаем. Нажатие любой клавиши переключит обратно на установку windows.
Дальше пойдет настройка, подготовка windows.
В процессе подготовки и настройки windows, компьютер может быть несколько раз перезагружен. После подготовки и настройки в автоматическом режиме, пойдут настройки в ручном режиме. То есть каждый пользователь настроит сам для себя необходимые ему параметры.
Настраиваем цвет фона, вводим имя компьютера. В разделе, если есть, подключиться к интернету, ничего не делаем, а пропускаем этот шаг.
А в этом окне принимаем стандартные настройки.
Далее вводим свое имя, в другом окне. Не рекомендую ставить пароль. При необходимости, пароль можно ставить потом. При установке windows, желательно, пароль для входа в систему не ставить.
Далее пойдет завершение настройки параметров. То есть всех тех параметров, которое вводились пользователем и установочной системой.
Далее произойдут установки компонентов, файлов, данных, которые нужны операционной системе windows. Всего этого дожидаемся, не вмешиваясь в работу компьютера. Потом пойдет первый запуск компьютера с только установленной операционной системой.
Далее пойдут установка приложений, и оставшиеся настройки.
Дальше откроется рабочий стол с новой, только что установленной операционной системы. На рабочем столе будут малое количество файлов и приложений.
Можно проверить работоспособность операционной системы, попробовав открыть несколько приложений. Скажем, создать блокнот и набрать текст. Вот так производится установка windows на компьютер.
Посмотрите видео про установку windows на компьютер.
| Рубрики: | компьютер полезности |
| Комментировать | « Пред. запись — К дневнику — След. запись » | Страницы: [1] [Новые] |