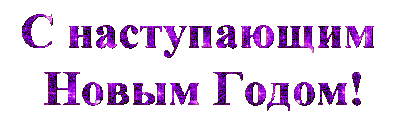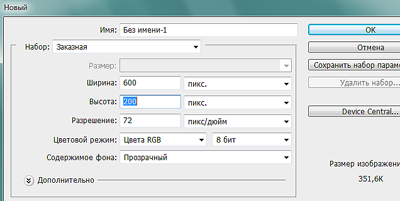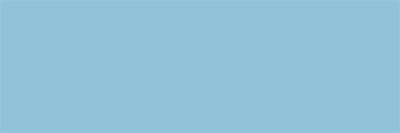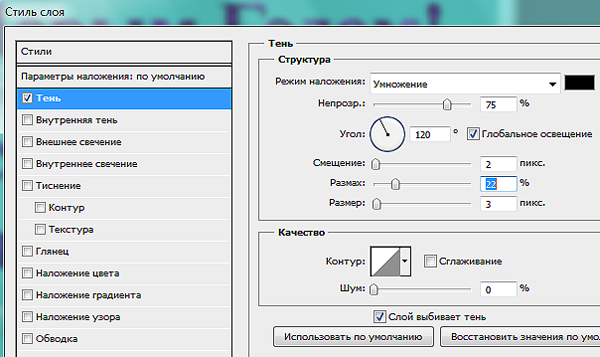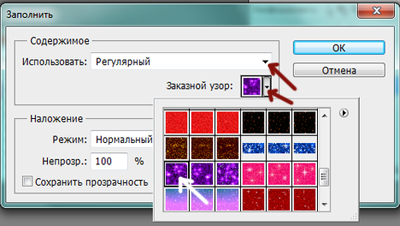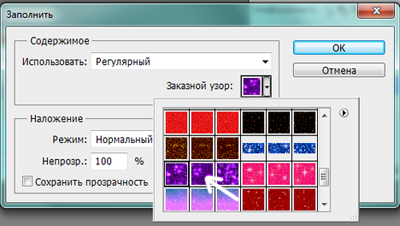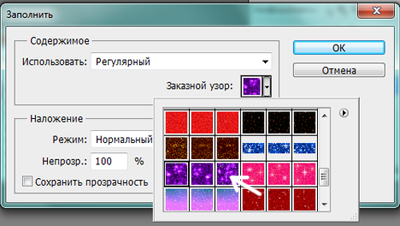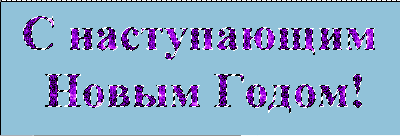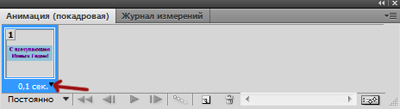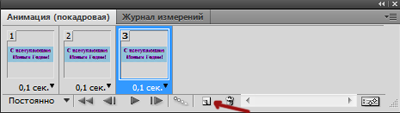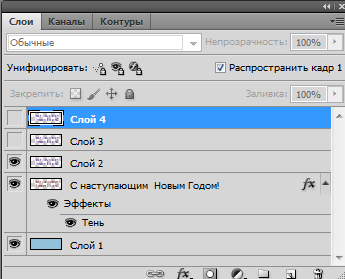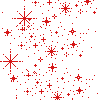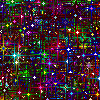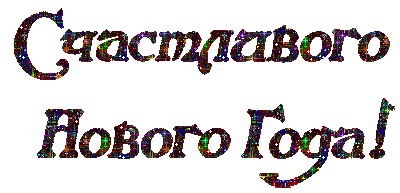-Рубрики
- (0)
- (0)
- (0)
- (0)
- Cайты фотографов и художников (1)
- автомобиль (28)
- Азбука Веры (1)
- ангелы (8)
- апостолы (2)
- апостолы (0)
- Библия (1)
- бродилка по рейдинговым дневникам (1)
- ВЕЛИКИЙ ПОКАЯННЫЙ КАНОН АНДРЕЯ КРИТСКОГО. (1)
- видео (22)
- вкуснотеево (70)
- все для дома (3)
- все для кома (16)
- все о посте (8)
- Вышивка ковровой иглой.. (2)
- вязание (197)
- Генераторы, сайты (6)
- Глиттеры. (1)
- делаем рамочки (1)
- заговоры (1)
- Закон Божий (1)
- здоровье (232)
- иконы Божией Матери (65)
- интересное (12)
- календарь (1)
- китайская медицина (1)
- клипарт (53)
- кнопки (1)
- кнопки (0)
- коды (1)
- кошки (5)
- любовь (10)
- мои паломничества (4)
- мои работы (262)
- молитвы (18)
- монеты (9)
- музыка (5)
- память (5)
- ПЕРЕД ВЕЛИКИМ ПОСТОМ (1)
- плеер (16)
- полезное (26)
- полезности (17)
- Православие (23)
- Православный календарь на год (1)
- праздники (24)
- Приветствие (2)
- прога QuickTime Player PRO (1)
- программа Corner-A ArtStudio v1.3.3 (6)
- Псалтырь (1)
- Псалтырь (0)
- развлечения (58)
- рукодельница (40)
- сайт Осипова Алексея Ильича (0)
- сайт Русь Святая (1)
- Святой источнок (1)
- Святые угодники Божьи (12)
- Святыни Москвы (3)
- сны и сноведения (0)
- советы дачникам (255)
- советы по красоте (16)
- Стихи (31)
- тесты (6)
- упражнения для здоровья (21)
- уроки (89)
- ЖЖ (1)
- уроки от Любаши К (38)
- уроки фотошопа (151)
- Флеш-плееры "Кнопочки" (4)
- фоны (11)
- футажи (11)
- храмы (7)
- худ фильмы (3)
- худеем (12)
- целебные расстения (71)
- энциклопедия для Я.ру (0)
- энциклопедия Ли.ру (2)
- юридические вопросы (5)
-Стена
-
пїЅпїЅпїЅпїЅпїЅпїЅпїЅпїЅ пїЅпїЅпїЅпїЅпїЅ пїЅ пїЅпїЅпїЅпїЅ пїЅпїЅпїЅпїЅпїЅпїЅ
В© пїЅпїЅпїЅпїЅпїЅпїЅпїЅпїЅпїЅпїЅпїЅ
-Всегда под рукой
-Поиск по дневнику
-Подписка по e-mail
-Постоянные читатели
-Сообщества
-Статистика
урок по использованию глиттера (Новогодние надписи) |
|
Еще один небольшой урок по использованию глиттера. Применив заливку глиттером, можно создать красивые новогодние надписи. Текст заливается глиттером так же просто, как и любое изображение.
Вначале подготовим глиттер для заливки текста. 1-Файл-открыть. Окно слоев глиттера такое. 2-Редактирование-определить узор. 3-В окне слоев активировать второй слой. 4-Редактирование-определить узор. 5-В окне слоев активировать третий слой. 6-Редактирование-определить узор. Все, узоры для заливки готовы. Файл с глиттером закрываем. Теперь нужно написать текст. Создадим новый документ шириной 600 пик. и высотой 200 пик. Фон пусть будет прозрачный. 7-Файл-создать.
Зальем документ цветом, например, голубым. 8-Редактирование-выполнить заливку.
9- На панели инструментов выбрать "текст" и цветом
10-Инструментом "перемещение" 11-В окне слоев кликнуть правой кнопкой мыши по слою текста и выбрать "растрировать текст". В окне слоев слой с текстом получится таким. Добавим тексту тень. 12-Слой-стиль слоя-тень. 13-В окне слоев кликнуть мышкой по миниатюре слоя, одновременно нажав Ctrl на клавиатуре. Вокруг текста появится выделение. Теперь нужно создать еще три слоя. 14-Слой-новый- слой. И еще два слоя. 15-Сделать активным слой 2 (кликнуть по нему). 16-Редактирование -выполнить заливку. 17-Активировать слой 3. 18-Редактирование -выполнить заливку. 19-Активировать слой 4.
20-Редактирование-выполнить заливку. 21-Выделение-отменить выделение 22-Переходим в окно анимации. На кадре поставить время 0,1. 23-В окне анимации сделать три копии кадра, нажав на значок копирования. 24-Активировать первый кадр, в окне слоев выключить глазки на слое 3 и слое 4. 25-В окне анимации активировать второй кадр, в окне слоев включить глазок на слое 3 и выключить на слое 2. 26-В окне анимации активировать третий кадр, в окне слоев включить глазок на слое 4 и выключить на предыдущем. 27-В окне анимации нажать на значок пуска. 28-В окне слоев удалить нижний слой с голубым фоном. Останется четыре слоя с текстом. 29-И сохранить файл в формате Gif.
Еще красивый глиттер. И с ним блестящий текст. А можно взять готовую надпись
и залить ее глиттером. Есть глиттер и на прозрачном фоне. Его заливают на текст или на картинку точно так же, как и глиттер с фоном. Только в этом глиттере 5 слоев, поэтому для заливки тоже нужно сделать 5 слоев текста. Возьмем надпись И после заливки будет так:
Вот еще новогодние надписи с глиттером. Как наложить на картинку только блестки без фона, смотрите урок "Как использовать глиттер" |
Серия сообщений "**Уроки ФШ":Часть 1 - Урок фотошопа "Мягкое" вырезание объекта
Часть 2 - Красивый звездный эффект в Фотошопе
...
Часть 47 - Редактор фото на русском (Sumo Paint) в дневнике.
Часть 48 - Как использовать глиттер.(уроки фш)
Часть 49 - урок по использованию глиттера (Новогодние надписи)
| Рубрики: | уроки фотошопа |
Понравилось: 1 пользователю
| Комментировать | « Пред. запись — К дневнику — След. запись » | Страницы: [1] [Новые] |