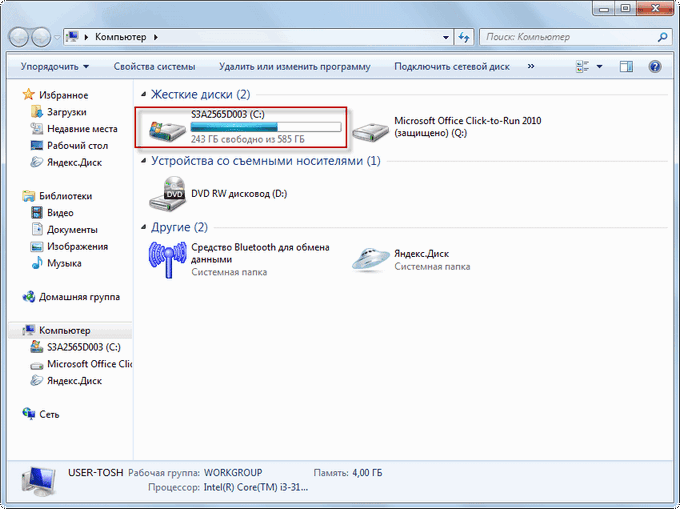-Метки
-Рубрики
- фен шуй (12)
- банеры (3)
- блоги (1)
- бродилка, (10)
- букеты из конфет (2)
- видео (28)
- всё для дневничка (100)
- выпечка (766)
- пироги (264)
- хлеб (149)
- дача и сад (306)
- десерт (370)
- торты и пироженные (245)
- деткам (98)
- диета (236)
- домоводство (514)
- домашнему мастеру (55)
- комнатные цветы (76)
- стирка уборка (6)
- чистка уборка (50)
- заготовки (223)
- заработок в инт. (1)
- здоровье (1101)
- лечебная гимнастика (34)
- терапия (2)
- знахарь (232)
- сонник (8)
- избранное (38)
- для души (3)
- интересно (254)
- интерьер (44)
- календарик,часики (1)
- книга (58)
- комп-уроки (136)
- красота и уход (559)
- волосы (8)
- уход за ногами (15)
- кулинария (1414)
- блюда из птицы (14)
- вторые блюда (198)
- рыбные блюда (161)
- салаты - закуски (328)
- соусы, (78)
- супчики (47)
- сыры колбасы (90)
- линеечки (2)
- масла настойки мази (416)
- мини-открытки (3)
- мода и стиль (44)
- музыка (78)
- мыловарение (50)
- напитки (242)
- народная медицина (255)
- натюрморты (7)
- нужно знать (0)
- нужно знать (2)
- нужное (150)
- открытки (15)
- пейзажи (3)
- плетение из газет (96)
- поздравление (29)
- полезное (66)
- полезные советы (249)
- политика (66)
- поэзия (42)
- православие (110)
- природа (2)
- психология (306)
- работа (6)
- разное (180)
- рамочки (72)
- рамочки кулинарные (0)
- рукоделие (4506)
- вяжем спицами (72)
- вязание для детей (191)
- вязание для дома (175)
- вязание крючком (376)
- вязанная одежда (448)
- ирланское кружево (19)
- коврики (686)
- м/класс, (132)
- мотивы (66)
- носки (4)
- одежда крючком (58)
- приёмы вязания (279)
- разное крючком (485)
- салфетки (156)
- тапочки- носочки и варежки (652)
- узоры крючком и спицами (332)
- узоры спицами (108)
- среда обитания (2)
- ссылки (4)
- строительство (35)
- схема (49)
- травница (263)
- уроки фш (0)
- фоны (1)
- фото (28)
- цитата (28)
- шпаргалки и программы (153)
- это нужно знать (7)
- юмор (22)
-Цитатник
Посмеемся от души! Подборочка остроумного юмора уже ждет Вас! В этот прохладный суб...
Чебуреки с сыром. - (0)Чебуреки с сыром. Хрустящее тесто и сочная, вкусная начинка Чебуреки с сыром получаются хрустя...
ТУНИССКОЕ ВЯЗАНИЕ крючком - (0)Без заголовка
Вязание ажурных и оригинальных воротников и манжет - (0)Элементы декора: вязание ажурных и оригинальных воротников и манжет… Подборках красивых и необычных ...
Смузи с ягодами и бананом. - (0)Смузи с ягодами и бананом. Полезный напиток на каждый день Смузи с ягодами и бананом получаютс...
-Новости
-Ссылки
-Музыка
- Виктор Королёв - Зацелую твои рученьки
- Слушали: 1179 Комментарии: 0
- Ирина Круг
- Слушали: 4929 Комментарии: 0
- АККОРДЕОН.ФРАНЦУЗСКИЙ ВАЛЬС
- Слушали: 12473 Комментарии: 0
- Edward Simoni -
- Слушали: 11507 Комментарии: 0
- Бетховен К ЭЛИЗЕ
- Слушали: 2662 Комментарии: 0
-Фотоальбом
-
пїЅпїЅпїЅпїЅпїЅпїЅпїЅпїЅ пїЅпїЅпїЅпїЅпїЅ пїЅ пїЅпїЅпїЅпїЅ пїЅпїЅпїЅпїЅпїЅпїЅ
В© пїЅпїЅпїЅпїЅпїЅпїЅпїЅпїЅпїЅпїЅпїЅ
-Поиск по дневнику
-Подписка по e-mail
-Интересы
-Друзья
-Постоянные читатели
-Сообщества
-Статистика
Как разделить жесткий диск в Windows |
https://vellisa.ru/kak-razdelit-disk-v-windows-7После покупки компьютера, пользователь часто ищет ответ на такой вопрос — как разделить жесткий диск на разделы. С помощью средства операционной системы можно будет разделить жесткий диск в Windows 7, Windows 8, или Windows 10 на несколько разделов. Сам процесс разделения жесткого диска на две части и более, в этих операционных системах ничем не отличается.
Производители компьютеров, особенно ноутбуков, Очень часто создают один раздел жесткого диска, на котором установлена операционная система и там, в дальнейшем, будут размещаться все файлы пользователя.
Для более удобного использования компьютера можно создать еще один раздел жесткого диска, на котором пользователь будет хранить свои файлы — музыку, видео, документы, другие файлы. Так ему будет легче найти нужные файлы, потому что, если все файлы находятся на одном диске, то тогда будет довольно сложно находить нужные папки и файлы.
В случае сбоя операционной системы, файлы, размещенные на другом диске, не будут утеряны в процессе переустановки или восстановления операционной системы.
Разделить жесткий диск на разделы можно при помощи средства операционной системы Windows 7, Windows 8 или Windows 10. Более продвинутые операции с разделами жесткого диска можно при помощи специально для этого предназначенных программ, таких как, например, Acronis Disk Director, EASEUS Partition Manager, MiniTool Partition Wizard.
Имейте ввиду, что разделить диск можно будет только на 4 основных раздела. Если у вас на диске уже создано 4 таких раздела, то тогда вам не нужно будет проделывать эту операцию, так как новый, созданный раздел не будет отображаться в операционной системе. С этим часто сталкиваются владельцы ноутбуков, потому что производители нередко создают скрытые разделы на диске, для восстановления системы и для хранения отдельных программ и драйверов.
Как разделить жесткий диск Windows 7
Для того, чтобы разделить жесткий диск Windows 7 необходимо войти в управление дисками под учетной записью администратора. Точно таким способом вы можете разделить жесткий диск в Windows 8. В Windows 8 процесс разделения диска ничем не отличается от аналогичного процесса в Windows 7.
После того, как вы откроете Проводник => «Компьютер», то тогда вы увидите разделы жесткого диска вашего компьютера.
На этом изображении можно увидеть, что жесткий диск имеет два раздела: «Локальный диск (C:)», который нужно будет разделить на разделы, и защищенный раздел — «Microsoft Office 2010 (Q)», который не подлежит изменениям.
Здесь видно, что жесткий диск уже заполнен данными примерно наполовину. Сам раздел, на котором установлена операционная система и находятся файлы, имеет название по марке жесткого диска, установленного на компьютере.
Новый раздел жесткого диска будет создан из свободного места «Локального диска (C:)».
Для разделения жесткого диска нужно войти в управление дисками. Сначала вам потребуется войти в меню «Пуск», а затем нажать правой кнопкой мыши на кнопку «Компьютер». В открывшемся контекстном меню необходимо выбрать пункт «Управление».
После этого откроется окно «Управление компьютером». Далее в левой части окна выберите пункт «Управление дисками».
Во вкладке «Управление дисками» появится информация о дисках вашего компьютера. На этом изображении видно, что на компьютере имеется один диск — «Логический диск (С:)», который имеет название по марке винчестера (жесткого диска). Диск имеет файловую систему NTFS. Этот раздел я буду разделять на две части.
Также на жестком диске есть также два специальных защищенных раздела, которые были созданы производителем ноутбука — «Раздел восстановления» (он не отображается в Проводнике) для восстановления системы, и раздел с Microsoft Office 2010.
На настольном компьютере таких дополнительных разделов может и не быть, в том случае, если вы не покупали компьютер от известного производителя. Эти защищенные разделы не понадобятся для решения нашей задачи — разделение жесткого диска на два раздела.
Войти в «Управление дисками» можно и другим способом. Для этого нужно войти в меню «Пуск», в поле «Поиск» ввести выражение — «diskmgmt.msc», а затем на клавиатуре нажать на кнопку «Enter». После этого откроется окно «Управление дисками».
Содержимое этого окна идентично содержимому вкладки «Управление дисками» в окне «Управление компьютером».
Для того, чтобы разделить жесткий диск на две части, необходимо выбрать диск, который будет разбит на две части. Для этого нужно будет подвести курсор мыши на диск, который подлежит разделению, в данном случае это диск «(С:)», а потом в открывшемся контекстном меню нажать на пункт «Сжать том…».
После этого откроется окно «Запрос места для сжатия», в котором вас проинформируют о том, что происходит опрос для определения доступного места для сжатия.
В моем случае, на жестком диске уже находились данные, занимающие размер в 342 ГБ.
После завершения процесса опроса откроется окно «Сжать С:», в котором будут указаны следующие параметры: общий объем жесткого диска до сжатия (599480 МБ), доступное для сжатия пространство (245037 МБ), размер сжимаемого пространства (245037 МБ), а также общий размер диска после сжатия (354423 МБ).
Вы можете изменить размер сжимаемого пространства. «Размер сжимаемого пространства» — это размер будущего второго диска, который будет создан после разделения жесткого диска на две части. «Общий размер после сжатия» — это размер «Логического диска (С:)», после завершения разделения жесткого диска на части.
При использовании средства операционной системы Windows не получится разделить жесткий диск более, чем наполовину. Обращаю ваше внимание, что размеры дисков не следует делать одинаковыми, они должны отличаться размерами друг от друга. Подробнее об этом читайте в конце этой статьи.
Далее нажимаете на кнопку «Сжать».
После этого начинается процесс сжатия. После его завершения вы увидите, что появился новый раздел с нераспределенным пространством.
Далее необходимо нажать на нераспределенное пространство правой копкой мыши, а в контекстном меню выбрать пункт «Создать простой том…».
После этого открывается окно «Мастер создания простого тома», в котором нужно будет нажать на кнопку «Далее».
В следующем окне «Указание размера тома» нажимаете на кнопку «Далее».
В окне «Назначение буквы диска или пути» нужно выбрать букву для нового раздела диска. Если на компьютере уже есть диск, обозначенный буквой «С», то второму диску будет лучше присвоить следующую букву алфавита: «D». Затем следует нажать на кнопку «Далее».
В окне «Форматирование раздела» уже выбраны по умолчанию некоторые настройки — файловая система, размер кластера и метка тома, активирован пункт «Быстрое форматирование».
По умолчанию метка тома названа «Новый том». Вы можете удалить это название и ничего не заполнять в этом поле, тогда второй раздел диска будет иметь название — «Логический диск (D:)». В дальнейшем, при необходимости, название раздела можно будет исправить.
После этого нажимаете на кнопку «Далее».
Затем начинается форматирование нового раздела жесткого диска.
После завершения процесса форматирования, в следующем окне «Завершение мастера создания простого тома» вас проинформируют об окончании создания нового раздела жесткого диска. Вы можете ознакомиться с параметрами созданного раздела жесткого диска.
После этого нужно нажать на кнопку «Готово».
На этом изображении вы видите, что появился новый раздел жесткого диска — «Новый том (D:)» с файловой системой NTFS.
После открытия Проводника можно увидеть созданный новый раздел жесткого диска, который пока еще свободен от файлов, а также «Локальный диск (C:)», который переполнен.
Теперь можно будет изменить названия разделов жесткого диска, если вы не сделали этого ранее, на другие, более понятные.
Для этого потребуется нажать на тот диск, который требуется переименовать, правой кнопкой мыши, а в контекстном меню выбрать пункт «Переименовать». Затем следует ввести новое название для раздела жесткого диска, а потом нажать на клавиатуре на кнопку «Enter». Изменять названия разделов необязательно, можно продолжать использовать уже имеющиеся на компьютере названия разделов.
После переименования, разделы жесткого диска будут иметь более понятные названия. На этом изображении, вы можете увидеть, что я уже переместил часть файлов с «Локального диска (С:)», на другой, только, что созданный диск — «Локальный диск (D:)».
Далее вы можете таким способом создать следующий диск, если это необходимо, используя для этого свободное пространство «Локального диска (D:)».
Если у вас на компьютере установлена операционная система Windows 8, то вы можете разделить жесткий диск таким же способом, как описано в этой статье.
Как изменить букву диска
Оптический привод DVD на компьютере был обозначен буквой «D». Так как, я собирался разделить диск на две части, то я заранее поменял буквенное обозначение дисковода.
Это делается для того, чтобы разделы жесткого диска имели буквенные обозначения по порядку расположения букв в алфавите, для более удобного использования и восприятия. Например, в Проводнике сначала будут обозначены разделы жесткого диска, далее привод CD/DVD, а затем подключаемые накопители, карты памяти и диски.
Для изменения буквы диска необходимо войти в «Управление дисками» и нажать правой кнопкой мыши по дисководу CD/DVD. В контекстном меню нужно нажать на пункт «Изменить букву диска или путь к диску…», а в открывшемся окне «Изменить букву диска или путей для D:» (у вас название буквы может быть другим) нажать на кнопку «Изменить».
В окне «Изменение буквы диска или пути» необходимо ввести другую букву для изменения, а затем нажать на кнопку «ОК».
Проводить изменение буквы диска не обязательно. Новый раздел жесткого диска может быть обозначен любой еще не занятой буквой алфавита.
Решение проблемы с файловой системой RAW
После раздела жесткого диска средствами операционной системы Windows, если размеры разделов жесткого диска вы сделали одинаковыми, может возникнуть проблема с файловой системой. После форматирования, вы можете обнаружить, что новый раздел диска создан не в файловой системе NTFS, а в файловой системе RAW.
Я сам столкнулся с такой проблемой, когда занимался разделением жесткого диска в Windows 8 на ноутбуке дочери. Для того, чтобы не возникала данная проблема, в процессе создания нового раздела жесткого диска, создаваемый раздел, должен иметь другой размер, чем «Локальный диск (C:)».
Для решения этой проблемы нужно заново запустить процесс мастера создания простого тома. В окне «Указание размера тома», в пункте «Размер простого тома (МБ)» необходимо немного уменьшить размер раздела, а в окне «Форматирование раздела» снять флажок напротив пункта «Быстрое форматирование».
Форматирование займет определенное время, которое будет зависеть от размера раздела жесткого диска. После завершения процесса форматирования проблема будет решена, новый раздел диска теперь будет иметь файловую систему NTFS.
Заключение
При помощи средства операционной системы, вы можете без труда разделить жесткий диск на две части в Windows 7, Windows 8, или в Windows 10.
| Рубрики: | комп-уроки |
| Комментировать | « Пред. запись — К дневнику — След. запись » | Страницы: [1] [Новые] |


 После покупки компьютера, пользователь часто ищет ответ на такой вопрос — как разделить жесткий диск на разделы. С помощью средства операционной системы можно будет разделить жесткий диск в Windows 7, Windows 8, или Windows 10 на несколько разделов. Сам процесс разделения жесткого диска на две части и более, в этих операционных системах ничем не отличается.
После покупки компьютера, пользователь часто ищет ответ на такой вопрос — как разделить жесткий диск на разделы. С помощью средства операционной системы можно будет разделить жесткий диск в Windows 7, Windows 8, или Windows 10 на несколько разделов. Сам процесс разделения жесткого диска на две части и более, в этих операционных системах ничем не отличается.