-Рубрики
- Бродилочки (39)
- *** по альбомам на Яндексе *** (11)
- *** по интересным блогам *** (5)
- *** по муз. и видео страницам *** (2)
- *** по урокам фотошоп *** (11)
- Все для Фотошопа (81)
- *** градиенты *** (3)
- *** кисти *** (3)
- *** маски *** (21)
- *** стили *** (7)
- *** установка Фотошоп 5 *** (1)
- *** фильтры *** (15)
- *** футажи *** (31)
- Генераторы (43)
- *** анимации *** (5)
- *** открыток *** (3)
- *** текст *** (11)
- *** фото *** (12)
- *** цвет *** (3)
- удаляем фон (4)
- хостинги для хранения фото (4)
- Дачные заботы (28)
- *** виноград *** (3)
- *** интересное *** (13)
- *** подкормка растений *** (3)
- *** цветы *** (9)
- Для творчества (147)
- *** делаем баннер *** (2)
- *** кнопочки "Далее" *** (15)
- *** код моей подписи *** (8)
- *** окошко для кода *** (7)
- *** формулы для слайд - шоу *** (2)
- *** формулы музыкальной открытки *** (5)
- *** формулы необходимые *** (10)
- *** формулы разрезной рамочки *** (2)
- *** формулы рамочек *** (44)
- *** формулы рамочки -2 *** (45)
- *** формулы текста *** (7)
- Клипарт (857)
- *** 23 февраля *** (16)
- *** 8 марта *** (6)
- *** ангелы *** (5)
- *** девушки *** (149)
- *** девушки 3Д *** (62)
- *** декор *** (96)
- *** день влюбленных *** (52)
- *** дети *** (32)
- *** животные *** (27)
- *** книги *** (4)
- *** мужчины *** (13)
- *** надписи *** (25)
- *** новогодний *** (90)
- *** осенний *** (17)
- *** пары *** (2)
- *** пейзажи *** (37)
- *** персонажи *** (34)
- *** птицы *** (16)
- *** разный *** (10)
- *** рамочки *** (38)
- *** скраб *** (65)
- *** цветы *** (81)
- Кулинария (30)
- *** выпечка *** (16)
- *** конфеты *** (5)
- Мои Коллажи (1198)
- *** ангел *** (34)
- *** дети *** (57)
- *** зимушка *** (105)
- *** лето *** (17)
- *** о весне *** (21)
- *** о женщинах *** (217)
- *** о жизни *** (66)
- *** он и она *** (51)
- *** осень *** (54)
- *** поздравляем *** (54)
- *** приветствие *** (14)
- *** работы по урокам *** (31)
- *** флеш *** (1)
- *** церковные праздники *** (28)
- Мои плэйкасты (2)
- *** религия *** (1)
- *** счастье *** (1)
- Мои рамочки (172)
- *** по урокам *** (3)
- *** по формулам *** (68)
- *** разрезные *** (88)
- ***художники*** (4)
- Плееры (69)
- *** плеер *** (20)
- *** уроки *** (34)
- *** флеш - плееры *** (22)
- Помощь (27)
- от Любаши (26)
- Портняжка (8)
- *** вшить молнию *** (2)
- *** разное *** (6)
- Программа Corner-A ArtStudio v.1.3.3 Rus (8)
- *** уроки *** (8)
- Программа Nature IllusionStudio (8)
- *** уроки *** (8)
- Программа для анимации CrazyTalk (2)
- *** уроки *** (2)
- Редактор Aleo Flash Intro Banner Maker (23)
- *** уроки *** (23)
- Редактор BluffTitler (12)
- *** уроки *** (12)
- Редактор PhoXo (2)
- *** уроки *** (2)
- Редактор Sqirlz Water Reflections (7)
- *** уроки *** (7)
- Редактор Рамочник (12)
- *** радикал *** (3)
- *** рамочник *** (1)
- *** уроки по рамочнику *** (8)
- Редактор Эдитор (41)
- *** уроки по эдитору *** (39)
- *** эдитор *** (2)
- Тесты (179)
- Украшалочки (132)
- *** банты, цветочки *** (8)
- *** бордюр *** (20)
- *** пуговицы, шнуровка *** (16)
- *** разделители *** (87)
- *** уголки *** (14)
- Уроки Лиру (32)
- *** помощь новичкам *** (26)
- *** схемы на Лиру *** (6)
- Уроки Фотошоп (263)
- *** анимация *** (92)
- *** делаем коллажи *** (25)
- *** делаем открытки *** (6)
- *** делаем рамочки *** (27)
- *** клипарт *** (8)
- *** пишем текст *** (20)
- *** подсказки *** (14)
- *** работа с инструментами *** (3)
- *** работа с масками *** (15)
- *** установка фильтров *** (9)
- *** фильтры *** (24)
- *** фотоманипуляция *** (14)
- *** экшен *** (4)
- Уроки Фотошоп (299)
- *** Inna Guseva *** (9)
- *** Mademoiselle_Viv *** (30)
- *** Novichok56 *** (8)
- *** Виктория *** (48)
- *** Искательница Ailona *** (14)
- *** Лариса Гурьянова *** (30)
- *** Миледи Малиновская *** (29)
- *** Олега Некрошаева *** (16)
- *** Страна Фотошопа *** (96)
- *** Шадрина Галина *** (3)
- Участие в конкурсе (26)
- Флеш (56)
- *** уроки по флеш *** (13)
- *** флеш материал *** (46)
- Фоны (154)
- *** анимированные *** (27)
- *** бордюр *** (6)
- *** для коллажей *** (62)
- *** новогодние *** (10)
- *** обводки *** (13)
- *** однотонные *** (29)
- *** прозрачные *** (9)
- *** цветочные *** (26)
-Метки
-Музыка
- Записка Ангелу
- Слушали: 5525 Комментарии: 4
- ЗАДЕРЖИ....
- Слушали: 3132 Комментарии: 1
- Сынок, моя кровиночка..
- Слушали: 511 Комментарии: 1
- Oscar Benton -
- Слушали: 3617 Комментарии: 3
- Сергей Любавин - Нежность
- Слушали: 55906 Комментарии: 1
-Поиск по дневнику
-Подписка по e-mail
-Статистика
Создан: 25.10.2010
Записей: 4199
Комментариев: 8591
Написано: 20104
Записей: 4199
Комментариев: 8591
Написано: 20104
Выбрана рубрика *** фотоманипуляция ***.
Соседние рубрики: *** экшен ***(4), *** фильтры ***(24), *** установка фильтров ***(9), *** работа с масками ***(15), *** работа с инструментами ***(3), *** подсказки ***(14), *** пишем текст ***(20), *** клипарт ***(8), *** делаем рамочки ***(27), *** делаем открытки ***(6), *** делаем коллажи ***(25), *** анимация ***(92)
Другие рубрики в этом дневнике: Фоны(154), Флеш(56), Участие в конкурсе(26), Уроки Фотошоп(299), Уроки Фотошоп(263), Уроки Лиру(32), Украшалочки(132), Тесты(179), Редактор Эдитор(41), Редактор Рамочник(12), Редактор Sqirlz Water Reflections(7), Редактор PhoXo(2), Редактор BluffTitler(12), Редактор Aleo Flash Intro Banner Maker(23), Программа для анимации CrazyTalk(2), Программа Nature IllusionStudio(8), Программа Corner-A ArtStudio v.1.3.3 Rus(8), Портняжка(8), Помощь(27), Плееры(69), Мои рамочки(172), Мои плэйкасты(2), Мои Коллажи(1198), Кулинария(30), Клипарт(857), Для творчества(147), Дачные заботы(28), Генераторы(43), Все для Фотошопа(81), Бродилочки(39)
Соседние рубрики: *** экшен ***(4), *** фильтры ***(24), *** установка фильтров ***(9), *** работа с масками ***(15), *** работа с инструментами ***(3), *** подсказки ***(14), *** пишем текст ***(20), *** клипарт ***(8), *** делаем рамочки ***(27), *** делаем открытки ***(6), *** делаем коллажи ***(25), *** анимация ***(92)
Другие рубрики в этом дневнике: Фоны(154), Флеш(56), Участие в конкурсе(26), Уроки Фотошоп(299), Уроки Фотошоп(263), Уроки Лиру(32), Украшалочки(132), Тесты(179), Редактор Эдитор(41), Редактор Рамочник(12), Редактор Sqirlz Water Reflections(7), Редактор PhoXo(2), Редактор BluffTitler(12), Редактор Aleo Flash Intro Banner Maker(23), Программа для анимации CrazyTalk(2), Программа Nature IllusionStudio(8), Программа Corner-A ArtStudio v.1.3.3 Rus(8), Портняжка(8), Помощь(27), Плееры(69), Мои рамочки(172), Мои плэйкасты(2), Мои Коллажи(1198), Кулинария(30), Клипарт(857), Для творчества(147), Дачные заботы(28), Генераторы(43), Все для Фотошопа(81), Бродилочки(39)
Урок от Веры Ларионовой. |
Это цитата сообщения Vera_Larionova [Прочитать целиком + В свой цитатник или сообщество!]
Урок по просьбе Леночки ФарСолнце.
|
Урок Веры Ларионовой. |
Это цитата сообщения Vera_Larionova [Прочитать целиком + В свой цитатник или сообщество!]
Моя фото манипуляция + материал + мой урок к этой работе.


Материал к работе.




Работа эта не очень сложная,решила написать урок,как я его делала.Может кому то будет полезен!
Мой урок


Материал к работе.




Работа эта не очень сложная,решила написать урок,как я его делала.Может кому то будет полезен!
|
Подборка уроков по фотоманипуляции. |
Это цитата сообщения Galina90 [Прочитать целиком + В свой цитатник или сообщество!]
Подборка уроков по фотоманипуляции.(2)
http://www.egraphic.ru/photoshop-tutorials/effects...voe-svechenie-na-devushke.html
http://www.egraphic.ru/viewid.php?lnkid=13626
http://www.photoshop-master.ru/lessons.php?rub=1&id=1306
http://www.egraphic.ru/photoshop-tutorials/effects/11832-kreativnyjj-zakat.html
http://www.egraphic.ru/photoshop-tutorials/effects...ekt-svetovogo-skolzhenija.html
http://www.photoshop-master.ru/lessons.php?rub=1&id=965
http://www.photoshop-master.ru/lessons.php?rub=3&id=2698
http://www.photoshop-master.ru/lessons.php?rub=3&id=2686
http://www.photoshop-master.ru/lessons.php?rub=3&id=2677
http://www.photoshop-master.ru/lessons.php?rub=3&id=2664
http://www.photoshop-master.ru/lessons.php?rub=3&id=2659
http://www.photoshop-master.ru/lessons.php?rub=3&id=2657
http://www.photoshop-master.ru/lessons.php?rub=3&id=2655
http://www.photoshop-master.ru/lessons.php?rub=3&id=2603
http://www.photoshop-master.ru/lessons.php?rub=3&id=2598
http://www.photoshop-master.ru/lessons.php?rub=3&id=2593
http://www.photoshop-master.ru/lessons.php?rub=3&id=2587
http://www.photoshop-master.ru/lessons.php?rub=3&id=2568
http://www.photoshop-master.ru/lessons.php?rub=3&id=2567
http://www.photoshop-master.ru/lessons.php?rub=32&id=2531
http://www.photoshop-master.ru/lessons.php?rub=3&id=2520
http://photoshoplessons.ru/fotomanipuljacii/2245-f...rok_po_svetovyim_effektam.html
http://photoshoplessons.ru/fotomanipuljacii/2204-i...svetom_fotomodel_i_vektor.html
http://photoshoplessons.ru/fotomanipuljacii/2195-p...otku_v_mrachno-dojdlivuyu.html
http://photoshoplessons.ru/fotomanipuljacii/1715-i...uyu_kartinu_ispolzuya_CS5.html
http://photoshoplessons.ru/kolag/2123-snejnyiy_peyzaj_iz_fotografiy_pustyini.html
http://photoshoplessons.ru/kolag/2112-kollaj_-_ne_ostavlyay_menya.html
http://photoshoplessons.ru/kolag/2047-Matte_Painting_leto_v_shtorm.html
http://www.egraphic.ru/photoshop-tutorials/effects...voe-svechenie-na-devushke.html
http://www.egraphic.ru/viewid.php?lnkid=13626
http://www.photoshop-master.ru/lessons.php?rub=1&id=1306
http://www.egraphic.ru/photoshop-tutorials/effects/11832-kreativnyjj-zakat.html
http://www.egraphic.ru/photoshop-tutorials/effects...ekt-svetovogo-skolzhenija.html
http://www.photoshop-master.ru/lessons.php?rub=1&id=965
http://www.photoshop-master.ru/lessons.php?rub=3&id=2698
http://www.photoshop-master.ru/lessons.php?rub=3&id=2686
http://www.photoshop-master.ru/lessons.php?rub=3&id=2677
http://www.photoshop-master.ru/lessons.php?rub=3&id=2664
http://www.photoshop-master.ru/lessons.php?rub=3&id=2659
http://www.photoshop-master.ru/lessons.php?rub=3&id=2657
http://www.photoshop-master.ru/lessons.php?rub=3&id=2655
http://www.photoshop-master.ru/lessons.php?rub=3&id=2603
http://www.photoshop-master.ru/lessons.php?rub=3&id=2598
http://www.photoshop-master.ru/lessons.php?rub=3&id=2593
http://www.photoshop-master.ru/lessons.php?rub=3&id=2587
http://www.photoshop-master.ru/lessons.php?rub=3&id=2568
http://www.photoshop-master.ru/lessons.php?rub=3&id=2567
http://www.photoshop-master.ru/lessons.php?rub=32&id=2531
http://www.photoshop-master.ru/lessons.php?rub=3&id=2520
http://photoshoplessons.ru/fotomanipuljacii/2245-f...rok_po_svetovyim_effektam.html
http://photoshoplessons.ru/fotomanipuljacii/2204-i...svetom_fotomodel_i_vektor.html
http://photoshoplessons.ru/fotomanipuljacii/2195-p...otku_v_mrachno-dojdlivuyu.html
http://photoshoplessons.ru/fotomanipuljacii/1715-i...uyu_kartinu_ispolzuya_CS5.html
http://photoshoplessons.ru/kolag/2123-snejnyiy_peyzaj_iz_fotografiy_pustyini.html
http://photoshoplessons.ru/kolag/2112-kollaj_-_ne_ostavlyay_menya.html
http://photoshoplessons.ru/kolag/2047-Matte_Painting_leto_v_shtorm.html
|
Фотоманипуляция.Скрипка - повелительница шторма |
Это цитата сообщения Vera_Larionova [Прочитать целиком + В свой цитатник или сообщество!]
|
Упущенное время - фотоманипуляция |
Это цитата сообщения Лариса_Гурьянова [Прочитать целиком + В свой цитатник или сообщество!]
|
УРОКИ PHOTOSHOP. ФОТОМОНТАЖ |
Это цитата сообщения MANGIANA [Прочитать целиком + В свой цитатник или сообщество!]
УРОКИ PHOTOSHOP. ФОТОМОНТАЖ
Идеи для подарка. Создаём фотомонтаж.
Что, подарить человеку на праздник или ко дню рожденья, если у него все есть? В поисках подарка можно потерять массу времени, купить и подарить дорогую, понравившуюся Вам, вещь и не увидеть ожидаемой радости от подарка. Но можно найти интересные идеи для подарка. Одна из них-это портрет. И не просто портрет, а портрет в винтажном стиле.

Что, подарить человеку на праздник или ко дню рожденья, если у него все есть? В поисках подарка можно потерять массу времени, купить и подарить дорогую, понравившуюся Вам, вещь и не увидеть ожидаемой радости от подарка. Но можно найти интересные идеи для подарка. Одна из них-это портрет. И не просто портрет, а портрет в винтажном стиле.
Серия сообщений "Уроки Photoshop":
Часть 1 - КАК СДЕЛАТЬ СВОЮ НАДПИСЬ НА ИЗОБРАЖЕНИИ В ОНЛАЙН-ФОТОШОП
Часть 2 - Работа со слоями в фотошоп (урок для начинающих)
...
Часть 4 - КАК ВСТАВИТЬ ФОТО В РАМОЧКУ
Часть 5 - СОЗДАНИЕ АНИМАЦИИ
Часть 6 - УРОКИ PHOTOSHOP. ФОТОМОНТАЖ
Часть 7 - Осваиваем Adobe Photoshop
Часть 8 - УРОК: Как в открыть "поломанные" PNG в ФШ в два клика.
...
Часть 44 - Видео Уроки Photoshop //интерфейс; переключение рабочей среды; работа с панелями; панель "история"
Часть 45 - ГДЕ ИСПОЛЬЗОВАТЬ БЕСШОВНЫЕ ФОНЫ И КАК ИХ СОЗДАВАТЬ ?
Часть 46 - ПЕРЕВОДИМ ЧЁРНО-БЕЛОЕ ИЗОБРАЖЕНИЕ В ЦВЕТНОЕ
Серия сообщений "Adobe Photoshop":
Часть 1 - КАК СДЕЛАТЬ СВОЮ НАДПИСЬ НА ИЗОБРАЖЕНИИ В ОНЛАЙН-ФОТОШОП
Часть 2 - Работа со слоями в фотошоп (урок для начинающих)
...
Часть 4 - КАК ВСТАВИТЬ ФОТО В РАМОЧКУ
Часть 5 - СОЗДАНИЕ АНИМАЦИИ
Часть 6 - УРОКИ PHOTOSHOP. ФОТОМОНТАЖ
Часть 7 - Осваиваем Adobe Photoshop
Часть 8 - УРОК: Как в открыть "поломанные" PNG в ФШ в два клика.
...
Часть 47 - Видео Уроки Photoshop //интерфейс; переключение рабочей среды; работа с панелями; панель "история"
Часть 48 - ГДЕ ИСПОЛЬЗОВАТЬ БЕСШОВНЫЕ ФОНЫ И КАК ИХ СОЗДАВАТЬ ?
Часть 49 - ПЕРЕВОДИМ ЧЁРНО-БЕЛОЕ ИЗОБРАЖЕНИЕ В ЦВЕТНОЕ
Серия сообщений "Фотомонтаж":
Часть 1 - УРОКИ PHOTOSHOP. ФОТОМОНТАЖ
Часть 2 - ОНЛАЙН СЕРВИСЫ ДЛЯ РАБОТЫ С ИЗОБРАЖЕНИЕЯМИ
Часть 3 - ОНЛАЙН СЕРВИСЫ ПО ПРЕОБРАЗОВАНИЮ ВАШЕГО ФОТО (ссылки)
Часть 4 - ФОТОМОНТАЖ - МЕНЯЕМ ФОН (Сложное выделение объекта в фотошоп)
Часть 5 - ФОТОРАМКИ, ФОТОКОЛЛАЖИ, ФОТОЭФФЕКТЫ, ФОТОМОНТАЖ И ПР.
Серия сообщений "Коллажи":
Часть 1 - СОЗДАНИЕ АНИМАЦИИ
Часть 2 - УРОКИ PHOTOSHOP. ФОТОМОНТАЖ
Часть 3 - СОЗДАНИЕ КОЛЛАЖЕЙ (Уроки Photoshop)
Часть 4 - MakeSweet - Онлайн сервис по созданию фотоэффектов
...
Часть 14 - Photovisi – бесплатный и простой инструмент для создания фотоколлажей
Часть 15 - ФОТОРАМКИ, ФОТОКОЛЛАЖИ, ФОТОЭФФЕКТЫ, ФОТОМОНТАЖ И ПР.
Часть 16 - Чайник-чайнику или... Делаем гифку сами. //урок от iro4kan//
|
ПОРТРЕТНАЯ РЕТУШЬ |
Это цитата сообщения I_tenderly_Nataly [Прочитать целиком + В свой цитатник или сообщество!]
ПОРТРЕТНАЯ РЕТУШЬ
Серия сообщений "обработка фото":
Часть 1 - Photoshop. Ретушь лица (кожи)
Часть 2 - Рисуем волосы в фотошопе! Пластика, цветокоррекция. Novak-5
Часть 3 - Photo Manipulation Tutorial - PHOTOSHOP
Часть 4 - Художественная обработка детской фотографии от Татьяны Баховой
Часть 5 - ПОРТРЕТНАЯ РЕТУШЬ
Часть 6 - Ретушь в стиле "Будуар"
Часть 7 - Эффект матового ЧБ (Matte Black and White) в фотошопе
...
Часть 9 - Photoshop CC Эффект рисунка краской и карандашом
Часть 10 - Photoshop CC Креатив как полет мысли
Часть 11 - Как размыть фон на фото \ Реалистичная глубина резкости
|
УРОКИ ФОТОШОПА |
Это цитата сообщения _Lyubasha_K_ [Прочитать целиком + В свой цитатник или сообщество!]
УРОКИ ФОТОШОПА
Серия сообщений "фотошоп":
Часть 1 - Скрап набор
Часть 2 - Скрап набор
Часть 3 - ДЕКОР ДЛЯ ФОТОШОПА
Часть 4 - ЦВЕТЫ В ФОРМАТЕ PNG
Часть 5 - УРОКИ ФОТОШОПА
Часть 6 - ФОТОРЕДАКТОР ОНЛАЙН
Часть 7 - ФОТОГЕНЕРАТОР
...
Часть 20 - Инструмент CC Cleaner Tool для устранения неполадок при установке CC, CS3-CS6(продуктов Adobe)
Часть 21 - Фотошоп для начинающих
Часть 22 - Рамки для Фотошопа
|
Урок.Мягкий фокус на изображении |
Это цитата сообщения Алёна_48 [Прочитать целиком + В свой цитатник или сообщество!]
Урок.Мягкий фокус на изображении.
Серия сообщений "•ФОТОЭФФЕКТЫ в PS CS5/6":
Часть 1 - Урок ФШ. Черно-белый силуэт.
Часть 2 - Эффект рисунка акварелью в Фотошоп CS6.(Можно и в CS5).
...
Часть 13 - Эффект в Adobe Photoshop-девушка в узорах.
Часть 14 - Эффект разбрызгивания.Фотоэффект в Adobe Photoshop.
Часть 15 - Урок.Мягкий фокус на изображении.
Серия сообщений "••МОИ УРОКИ 2••":Благодарю за Внимание к моим работам!
Часть 1 - Переносим анимацию на другое изображение.
Часть 2 - Овальная рамочка в ФШ.
...
Часть 22 - Украшаем работу декором,сделанным в Adobe Photoshop.Часть 2.
Часть 23 - Украшаем работу декором,сделанным в Adobe Photoshop.Часть 3.
Часть 24 - Урок.Мягкий фокус на изображении.
|
Без заголовка |
Дневник |
Метки: коллаж жизнь |
Подборка уроков по фотоманипуляции |
Это цитата сообщения Galina90 [Прочитать целиком + В свой цитатник или сообщество!]
Подборка уроков по фотоманипуляции.
Красочная космическая фотоманипуляция
Фотоманипуляция "Таинственный портрет незнакомки"
Космический портрет
Эффект фантастического освещения и раскраски изображения
Фотоманипуляция «Прыжок в космос»
Стильный постер с эффектом смещения
Создай фантастическую композицию с лентами
Абстрактный фото-эффект
Сюрреалистическая фотоманипуляция "Зимний сон"
Динамическая иллюстрация с использованием световых эффектов
Абстрактный эффект для девушки
Абстрактный световой эффект при помощи кистей
Обои с красивой моделью и абстрактными элементами
Танцор, окружённый цветным свечением
Абстрактный космический эффект для девушки
Для ознакомления с этим жанром очень подходящие уроки, средняя сложность, сама думаю двигаться в этом направлении. Удачи!!
Красочная космическая фотоманипуляция
Фотоманипуляция "Таинственный портрет незнакомки"
Космический портрет
Эффект фантастического освещения и раскраски изображения
Фотоманипуляция «Прыжок в космос»
Стильный постер с эффектом смещения
Создай фантастическую композицию с лентами
Абстрактный фото-эффект
Сюрреалистическая фотоманипуляция "Зимний сон"
Динамическая иллюстрация с использованием световых эффектов
Абстрактный эффект для девушки
Абстрактный световой эффект при помощи кистей
Обои с красивой моделью и абстрактными элементами
Танцор, окружённый цветным свечением
Абстрактный космический эффект для девушки
Для ознакомления с этим жанром очень подходящие уроки, средняя сложность, сама думаю двигаться в этом направлении. Удачи!!
|
Фотоманипуляция "Кошка на волшебном озере" |
Это цитата сообщения Лариса_Гурьянова [Прочитать целиком + В свой цитатник или сообщество!]
Фотоманипуляция "Кошка на волшебном озере"
В этом уроке вы познакомитесь с примерами профессиональной цифровой обработки фотографий, узнаете принципы смешивания разных изображений, и другие художественные методы создания коллажей. Такие, как работа со слой-маской, с освещением, наложением теней и др.

Материалы к уроку:
Озеро
Лодка
Кошка
Круги на воде
Лягушка
Лилия
Фонарь
Шаг 1.
Откройте изображение озера. Немного уменьшите его размер и сохраните под другим именем. После чего откройте его снова, выделите листья кувшинок инструментом Перо (Pen tool) и скопируйте их на новый слой (Ctrl+J). После чего перенесите их в первый открытый документ с озером. Разместите эти листья в левом нижнем углу озера.


Нажмите Ctrl+T (Свободная трансформация) и выберите пункт Отразить по горизонтали (Flip Horizontal).

Добавьте слой-маску слою с листьями кувшинки и черной жесткой кистью (настройте жесткость кисти до 95-100%) обработайте края листьев, как показано ниже. Назовите слой pads1.

Шаг 2.
Выделите и скопируйте на новый слой (Ctrl + J) вот этот лист кувшинки. Добавьте ему слой-маску, сотрите лишние части и переместите его в центр озера, как на скриншоте ниже.


Назовите этот слой pads2
Выделите листья ещё раз, скопируйте их на новый слой и разместите их так, чтобы листья скрыли несколько рыбок. Добавьте этому слою слой-маску и жесткой черной кистью сотрите лишние части. При необходимости листья можно уменьшить в размере с помощью Свободной трансформации (Сtrl+T).


Назовите этот слой pads3.
Шаг 3.
Создайте Новый слой (Cmd / Ctrl + Shift + N). Нажмите S, чтобы активировать инструмент Штамп (Clone Stamp Tool), поставьте галочку Образец со всех слоёв в верхней панели настроек и скройте рыбку, которая смотрит в объектив. Если хотите, скройте часть листьев, чтобы облегчить работу.

Шаг 4.
Откройте изображение лодки. Поскольку лодка находится на прозрачном фоне, просто переместите её в нашу работу инструментом Перемещение (Move Tool-V) и расположите в центре озера. Нажмите Ctrl+T, чтобы изменить размер и положение лодки, как на рисунке ниже. Я решил немного увеличить ширину лодки.


Добавьте маску слоя к лодке. Возьмите мягкую черную кисть с низкой непрозрачностью (20-30) и обрисуйте ею весло, чтобы оно погрузилось в воду. Постарайтесь, чтобы ваш результат был похож на на мой.

Шаг 5.
Дублируйте слой с лодкой (Ctrl+J), удалите слой-маску (важно) и отразите по вертикали (Ctrl+T-Отразить по вертикали (Transform-Flip Vertical)). Опустите этот слой ниже слоя с лодкой, нажмите Ctrl+T и исправьте перспективу, как на рисунке ниже. Назовите этот слой Boat reflection, а слой с лодкой – Boat.

Понизьте непрозрачность слоя отражения до 30%. Добавьте слой-маску и жесткой кистью черного цвета удалите части лодки, которые должны быть скрыты под листьями кувшинок. Затем понизьте непрозрачность кисти до 60-70%, чтобы слегка размыть верхнюю часть отражения, вот так.

Шаг 6.
Нажмите Ctrl и выделите слои с лодкой и отражением лодки в панели слоёв, после чего нажмите Cmd / Ctrl + G, чтобы переместить их в группу, которую назовите boat. Откройте группу (нажав на стрелочку рядом со значком группы).

Измените режим наложения группы на Нормальный (Normal).

Чтобы исправить яркость и цвет лодки, мы воспользуемся корректирующими слоями. Итак, перейдите в меню Слой-Новый корректирующий слой-Цветовой баланс (Layer-New Adjustment Layer-Color Balance)

Слой-Новый корректирующий слой-Кривые (Layer-New Adjustment Layer-Curves)

Слой-Новый корректирующий слой-Цветовой тон/Насыщенность (Hue/Saturation)

Так как режим наложения группы – Нормальный, эффект корректирующих слоёв останется внутри группы.

Шаг 7.
Откройте в программе и вставьте в работу изображение кругов на воде. При необходимости измените размер и поместите это изображение под дно лодки.

Добавьте слой-маску и мягкой черной кистью с непрозрачностью 100% скройте края. После чего уменьшите непрозрачность кисти и обработайте изображение непосредственно около дна лодки, чтобы получился похожий результат.

Чтобы цвет кругов на воде соответствовал общему тону воды, добавьте слою с кругами корректирующий слой Цветовой баланс (Color Balance) с обтравочной маской (Ctrl + Alt + G).


Шаг 8.
Откройте изображение кошки и отделите её от фона (если хотите, можете использовать другую фотографию кошки, сидящей в похожей позе). Скопируйте кошку на отдельный слой.

Как вы можете заметить, после того, как мы скопировали кошку на новый слой, необходимо обработать её шерсть. Я буду её рисовать.
Создайте Новый слой между кошкой и фоном и залейте его темным цветом, например, таким #451d10.

Создайте Новый слой выше слоя с кошкой и выберите инструмент Палец (Smudge Tool). Восстановите стандартный набор кистей (как это сделать, показано на рисунке ниже).

Выберите кисть «Rough Round Bristle» размером 100 пикселей с настройками, как на скриншоте ниже.

Скройте все слои, кроме слоя с кошкой, чтобы они не влияли на результат рисования шерсти. Используя выбранную кисть аккуратно размажьте шерсть кошки. Старайтесь не рисовать дважды по одному и тому же месту. Посмотрите, как рисовал шерсть я. На первом скриншоте вы можете видеть подсказки в виде стрелок, а на втором и третьем результат.




Шаг 9.
Продолжайте рисовать шерсть, создавая новые слои. Конечно, удобнее всего это сделать на планшете, но если у вас его нет, рисуйте мышью (только учтите, что это гораздо сложнее). Нажмите клавишу F5 и настройте кисть, как показано ниже. Но вы можете пропустить этот шаг, если на данном этапе вы довольны результатом.

Выберите для рисования такие цвета: # a74e0e, b5661d #, # d8a35e. Кроме того, не забудьте нарисовать кошке усы. Ниже вы можете видеть, какого результата мы хотим добиться.



Когда закончите рисовать шерсть, объедините все слои шерсти с кошкой (Ctrl+E)
Шаг 10.
Перенесите кошку в наш коллаж, с помощью Свободной трансформации (Ctrl+T) измените её размер и посадите в лодку.

Добавьте слой-маску и черной кистью с жесткостью около 50% сотрите нижнюю часть кошки, чтобы казалось, будто она сидит в лодке.

Далее я хочу отретушировать лицо кошки, чтобы оно выглядело более симпатично. Для этого перейдите в меню Фильтр-Пластика (Filter-Liquify-Forward Warp Tool) и настройте кисть, как на рисунке ниже.

Осторожно обрисуйте лицо кошки, чтобы оно стало шире. Посмотрите, как получилось у меня.


Давайте повысим кошке резкость. Для этого перейдите в меню Фильтр-Усиление резкости-Контурная резкость (Unsharp Mask Filter)

Шаг 11.
Чтобы кошка лучше вписалась в работу, давайте добавим несколько корректирующих слоёв с обтравочной маской. Но перед этим давайте определим будущий источник света. Пусть это будет корма лодки, где со временем будет находиться фонарь.
Итак, создайте Новый слой,, добавьте обтравочную маску, измените его режим наложения на Перекрытие (Overlay) и залейте 50% серым.

Используйте инструмент Осветлитель (Dodge Tool) в диапазоне Средних тонов и экспонированием 30-35%. Обрисуйте заднюю часть кошки, а также голову и лицо.
Посмотрите, как выглядит этот слой в Нормальном режиме наложения.

А это в режиме наложения Перекрытие (Overlay).

Позже мы ещё осветлим кошку другим способом.
Шаг 12.
Теперь давайте добавим кошке несколько корректирующих слоёв с обтравочной маской. Первым пусть будет Цветовой тон/Насыщенность (Hue/Saturation). С его помощью мы уменьшим насыщенность, изменим цвет и добавим контраст кошке.

Кривые

Цветовой баланс (Color Balance:)

Цветовой тон/Насыщенность (Hue / Saturation)


Шаг 13.
Давайте добавим больше света на кошку. Чтобы это сделать щелкните правой кнопкой мыши по слою с кошкой и откройте Стили слоя (Blending Options)


Не переживайте, если сейчас эффект не впечатляет. Позднее мы это исправим.
Шаг 14.
Откройте изображение фонаря, отделите его от фона и перенесите в наш коллаж. Измените его размер и расположите в лодке на корме. Добавьте ему слой-маску и черной кистью сотрите лишние части, чтобы создать эффект, будто фонарь в самом деле стоит в лодке.


Шаг 15.
Добавьте такие корректирующие слои с обтравочной маской для фонаря:
Цветовой баланс (Color Balance)

Цветовой тон/Насыщенность (Hue / Saturation:)

Кривые


Шаг 16.
Откройте изображение лилий и перенесите в наш документ. Если хотите, можете использовать ваши изображения, только постарайтесь, чтобы цветы были не белыми. А, например, розового или желтого цвета, чтобы при желании можно было легко изменить их оттенок. Расположите цветок рядом с лодкой, как показано ниже.

Несколько раз дублируйте лилии, для каждой измените размер и форму, чтобы каждый цветок был неповторим. Расположите их рядом с листьями кувшинки, на лодке, позади и впереди кошки. Я использовал 10 слоёв с цветами и поместил их в группу. После этого изменил группе режим наложения на Нормальный.

Шаг 17.
Добавьте лилиям, которые находятся на лодке и в верхней части работы стиль слоя Тень.


А для лилий, которые находятся на переднем плане, сделайте отражение, как это уже делали с отражением для лодки (дублируйте эти лилии, отразите по вертикали, понизьте непрозрачность до 30%)

Между слоем с лилиями и отражением лилий добавьте новый слой и черной мягкой кистью размером 6-7 px нарисуйте тень, как показано ниже. Измените непрозрачность этому слою до 30%.

Шаг 18.
Выше всех слоёв в группе с лилиями добавьте два корректирующих слоя. Это Цветовой тон/Насыщенность (Hue/Saturation)

Цветовой баланс (Color Balance:)


Шаг 19.
Вырежьте лягушку и разместите её на листе кувшинки, как показано ниже.

Под лягушкой создайте Новый слой, измените его непрозрачность до 70% и черной мягкой кистью обрисуйте под задними ногами лягушки и её туловищем.

Назовите этот слой frog shadow 1
Создайте Новый слой и черной твёрдой кистью с непрозрачностью около 10% нарисуйте тень под передними ногами. Понизьте непрозрачность слою до 40%.

Перейдите в меню Фильтр-Размытие-Размытие по Гауссу (Filter-Blur-Gassian) и установите радиус 2 px.

Назовите этот слой frog shadow 2
Создайте Новый слой под лягушкой и сделайте выделение вокруг неё (Ctrl+клик по иконке лягушки в панели слоёв).

Залейте выделение черным цветом и снимите его (Ctrl+D). Нажмите Ctrl+T, чтобы отразить слой по вертикали, как показано ниже.

Примените к этому слою Размытие по Гауссу 2 px и понизьте непрозрачность до 40%. Добавьте слой-маску и сотрите части тени, которые попали на лапы и заднюю часть лягушки (кисть 100% непрозрачностью и жесткостью). Также обработайте верхнюю часть тени черной кистью с 50% жесткостью и непрозрачностью.

Назовите этот слой frog shadow 3

Шаг 20.
Примените к этому слою тени стиль слоя Внутренняя тень с настройками, указанными ниже.


Создайте Новый слой выше слоя с лягушкой, добавьте к нему обтравочную маску и обрисуйте белой мягкой кистью тело и переднюю лапу лягушки, как показано ниже. Понизьте непрозрачность этому слою до 30% и измените режим наложения на Мягкий свет (Soft Light )


Шаг 21.
Добавьте лягушке несколько корректирующих слоёв с обтравочной маской.
Цветовой баланс (Color Balance)

Цветовой тон/Насыщенность (Hue / Saturation)


Шаг 22.
Добавьте несколько корректирующих слоёв на самом верху (без обтравочной маски)
Цветовой баланс (Color Balance)

Карта градиента (Gradient Map)

Измените режим наложения Карте градиента на Мягкий свет (Soft Light )

Шаг 23.
Давайте разберемся со светом. Создайте Новый слой выше остальных слоёв и выберите инструмент радиальный Градиент с цветами по умолчанию (черный и белый). Перетащите линию от левого нижнего угла в правый верхний.


Измените режим наложения на Мягкий свет (Soft Light ) со 100% непрозрачностью. Добавьте слой-маску и черной мягкой кистью со 100% сотрите эффект с головы кошки, затем уменьшите непрозрачность кисти до 40% и сотрите градиент с лягушки.

Создайте Новый слой и протяните ещё один радиальный градиент.

Измените режим наложения на Мягкий свет (Soft Light) и добавьте слой-маску. Черной мягкой кистью со 100% непрозрачностью сотрите тень с листа, на котором сидит лягушка, с лодки и кошки. Затем понизьте непрозрачность кисти до 40% и обработайте участки вокруг лодки.

Шаг 24.
Чтобы увеличить контраст работы, добавьте корректирующий слой Уровни ( Layer-New Adjustment Layer-Levels)

На маске слоя черной мягкой кистью сотрите эффект с головы кошки и с тела лягушки.

Шаг 25.
Давайте добавим свет фонарю. Для этого создайте Новый слой выше всех слоёв и мягкой кистью цветом # fce2aa и размером 150 px (зависит от размера вашего коллажа) обрисуйте фонарь. Измените режим наложения на Экран (Screen).


Дублируйте этот слой и измените режим наложения на Перекрытие (Overlay)

Назовите эти слои «light 1» и «light 2».
Создайте ещё 3 слоя и нарисуйте пятна на фонаре таким же цветом цветом (#fce2aa), но сейчас измените размер кисти. Для первых двух слоёв я установил режим наложения Перекрытие (для первого слоя со 100% непрозрачностью, для второго поставил 60% непрозрачность), режим наложений третьего слоя – Мягкий свет со 100% непрозрачностью.




Шаг 26.
Создайте 2 новых слоя и большой мягкой белой кистью обрисуйте голову, спину и грудь кошки. Для первого слоя измените режим наложения на Перекрытие (Overlay), непрозрачность 50%, для второго –Мягкий свет ( Soft Light) также 50% непрозрачность.


Создайте новый слой и измените цвет кисти на # c5baad. Закрасьте белую шерсть кошки на груди и правое ухо. Измените режим наложения слою на Умножение (Multipy ) с 30% непрозрачностью.

Шаг 27.
Создайте Новый слой и мягкой кистью цветом # 2d232b закрасьте указанный участок работы. Измените режим наложения на Умножение (Multipy ). Этот шаг поможет подчеркнуть центральную светлую часть композиции.

Шаг 28.
Скопируйте содержимое всех слоёв на один отдельный (Ctrl + Alt + Shift + E). Выделите правую верхнюю часть холста, которую мы затемнили на предыдущем шаге (Ctrl + Click по иконке слоя в палитре слоёв) и перейдите в меню Выделение-Модификация-Растушевка. В открывшееся окошко введите значение 30 px.

Не снимая выделения перейдите в меню Фильтр-Размытие-Размытие по Гауссу 2 px.

Добавьте слой-маску и сотрите размытие с участков, указанных ниже.

Финальное изображение

Ссылка на источник урока
В этом уроке вы познакомитесь с примерами профессиональной цифровой обработки фотографий, узнаете принципы смешивания разных изображений, и другие художественные методы создания коллажей. Такие, как работа со слой-маской, с освещением, наложением теней и др.

Материалы к уроку:
Озеро
Лодка
Кошка
Круги на воде
Лягушка
Лилия
Фонарь
Шаг 1.
Откройте изображение озера. Немного уменьшите его размер и сохраните под другим именем. После чего откройте его снова, выделите листья кувшинок инструментом Перо (Pen tool) и скопируйте их на новый слой (Ctrl+J). После чего перенесите их в первый открытый документ с озером. Разместите эти листья в левом нижнем углу озера.


Нажмите Ctrl+T (Свободная трансформация) и выберите пункт Отразить по горизонтали (Flip Horizontal).

Добавьте слой-маску слою с листьями кувшинки и черной жесткой кистью (настройте жесткость кисти до 95-100%) обработайте края листьев, как показано ниже. Назовите слой pads1.

Шаг 2.
Выделите и скопируйте на новый слой (Ctrl + J) вот этот лист кувшинки. Добавьте ему слой-маску, сотрите лишние части и переместите его в центр озера, как на скриншоте ниже.


Назовите этот слой pads2
Выделите листья ещё раз, скопируйте их на новый слой и разместите их так, чтобы листья скрыли несколько рыбок. Добавьте этому слою слой-маску и жесткой черной кистью сотрите лишние части. При необходимости листья можно уменьшить в размере с помощью Свободной трансформации (Сtrl+T).


Назовите этот слой pads3.
Шаг 3.
Создайте Новый слой (Cmd / Ctrl + Shift + N). Нажмите S, чтобы активировать инструмент Штамп (Clone Stamp Tool), поставьте галочку Образец со всех слоёв в верхней панели настроек и скройте рыбку, которая смотрит в объектив. Если хотите, скройте часть листьев, чтобы облегчить работу.

Шаг 4.
Откройте изображение лодки. Поскольку лодка находится на прозрачном фоне, просто переместите её в нашу работу инструментом Перемещение (Move Tool-V) и расположите в центре озера. Нажмите Ctrl+T, чтобы изменить размер и положение лодки, как на рисунке ниже. Я решил немного увеличить ширину лодки.


Добавьте маску слоя к лодке. Возьмите мягкую черную кисть с низкой непрозрачностью (20-30) и обрисуйте ею весло, чтобы оно погрузилось в воду. Постарайтесь, чтобы ваш результат был похож на на мой.

Шаг 5.
Дублируйте слой с лодкой (Ctrl+J), удалите слой-маску (важно) и отразите по вертикали (Ctrl+T-Отразить по вертикали (Transform-Flip Vertical)). Опустите этот слой ниже слоя с лодкой, нажмите Ctrl+T и исправьте перспективу, как на рисунке ниже. Назовите этот слой Boat reflection, а слой с лодкой – Boat.

Понизьте непрозрачность слоя отражения до 30%. Добавьте слой-маску и жесткой кистью черного цвета удалите части лодки, которые должны быть скрыты под листьями кувшинок. Затем понизьте непрозрачность кисти до 60-70%, чтобы слегка размыть верхнюю часть отражения, вот так.

Шаг 6.
Нажмите Ctrl и выделите слои с лодкой и отражением лодки в панели слоёв, после чего нажмите Cmd / Ctrl + G, чтобы переместить их в группу, которую назовите boat. Откройте группу (нажав на стрелочку рядом со значком группы).

Измените режим наложения группы на Нормальный (Normal).

Чтобы исправить яркость и цвет лодки, мы воспользуемся корректирующими слоями. Итак, перейдите в меню Слой-Новый корректирующий слой-Цветовой баланс (Layer-New Adjustment Layer-Color Balance)

Слой-Новый корректирующий слой-Кривые (Layer-New Adjustment Layer-Curves)

Слой-Новый корректирующий слой-Цветовой тон/Насыщенность (Hue/Saturation)

Так как режим наложения группы – Нормальный, эффект корректирующих слоёв останется внутри группы.

Шаг 7.
Откройте в программе и вставьте в работу изображение кругов на воде. При необходимости измените размер и поместите это изображение под дно лодки.

Добавьте слой-маску и мягкой черной кистью с непрозрачностью 100% скройте края. После чего уменьшите непрозрачность кисти и обработайте изображение непосредственно около дна лодки, чтобы получился похожий результат.

Чтобы цвет кругов на воде соответствовал общему тону воды, добавьте слою с кругами корректирующий слой Цветовой баланс (Color Balance) с обтравочной маской (Ctrl + Alt + G).


Шаг 8.
Откройте изображение кошки и отделите её от фона (если хотите, можете использовать другую фотографию кошки, сидящей в похожей позе). Скопируйте кошку на отдельный слой.

Как вы можете заметить, после того, как мы скопировали кошку на новый слой, необходимо обработать её шерсть. Я буду её рисовать.
Создайте Новый слой между кошкой и фоном и залейте его темным цветом, например, таким #451d10.

Создайте Новый слой выше слоя с кошкой и выберите инструмент Палец (Smudge Tool). Восстановите стандартный набор кистей (как это сделать, показано на рисунке ниже).

Выберите кисть «Rough Round Bristle» размером 100 пикселей с настройками, как на скриншоте ниже.

Скройте все слои, кроме слоя с кошкой, чтобы они не влияли на результат рисования шерсти. Используя выбранную кисть аккуратно размажьте шерсть кошки. Старайтесь не рисовать дважды по одному и тому же месту. Посмотрите, как рисовал шерсть я. На первом скриншоте вы можете видеть подсказки в виде стрелок, а на втором и третьем результат.




Шаг 9.
Продолжайте рисовать шерсть, создавая новые слои. Конечно, удобнее всего это сделать на планшете, но если у вас его нет, рисуйте мышью (только учтите, что это гораздо сложнее). Нажмите клавишу F5 и настройте кисть, как показано ниже. Но вы можете пропустить этот шаг, если на данном этапе вы довольны результатом.

Выберите для рисования такие цвета: # a74e0e, b5661d #, # d8a35e. Кроме того, не забудьте нарисовать кошке усы. Ниже вы можете видеть, какого результата мы хотим добиться.



Когда закончите рисовать шерсть, объедините все слои шерсти с кошкой (Ctrl+E)
Шаг 10.
Перенесите кошку в наш коллаж, с помощью Свободной трансформации (Ctrl+T) измените её размер и посадите в лодку.

Добавьте слой-маску и черной кистью с жесткостью около 50% сотрите нижнюю часть кошки, чтобы казалось, будто она сидит в лодке.

Далее я хочу отретушировать лицо кошки, чтобы оно выглядело более симпатично. Для этого перейдите в меню Фильтр-Пластика (Filter-Liquify-Forward Warp Tool) и настройте кисть, как на рисунке ниже.

Осторожно обрисуйте лицо кошки, чтобы оно стало шире. Посмотрите, как получилось у меня.


Давайте повысим кошке резкость. Для этого перейдите в меню Фильтр-Усиление резкости-Контурная резкость (Unsharp Mask Filter)

Шаг 11.
Чтобы кошка лучше вписалась в работу, давайте добавим несколько корректирующих слоёв с обтравочной маской. Но перед этим давайте определим будущий источник света. Пусть это будет корма лодки, где со временем будет находиться фонарь.
Итак, создайте Новый слой,, добавьте обтравочную маску, измените его режим наложения на Перекрытие (Overlay) и залейте 50% серым.

Используйте инструмент Осветлитель (Dodge Tool) в диапазоне Средних тонов и экспонированием 30-35%. Обрисуйте заднюю часть кошки, а также голову и лицо.
Посмотрите, как выглядит этот слой в Нормальном режиме наложения.

А это в режиме наложения Перекрытие (Overlay).

Позже мы ещё осветлим кошку другим способом.
Шаг 12.
Теперь давайте добавим кошке несколько корректирующих слоёв с обтравочной маской. Первым пусть будет Цветовой тон/Насыщенность (Hue/Saturation). С его помощью мы уменьшим насыщенность, изменим цвет и добавим контраст кошке.

Кривые

Цветовой баланс (Color Balance:)

Цветовой тон/Насыщенность (Hue / Saturation)


Шаг 13.
Давайте добавим больше света на кошку. Чтобы это сделать щелкните правой кнопкой мыши по слою с кошкой и откройте Стили слоя (Blending Options)


Не переживайте, если сейчас эффект не впечатляет. Позднее мы это исправим.
Шаг 14.
Откройте изображение фонаря, отделите его от фона и перенесите в наш коллаж. Измените его размер и расположите в лодке на корме. Добавьте ему слой-маску и черной кистью сотрите лишние части, чтобы создать эффект, будто фонарь в самом деле стоит в лодке.


Шаг 15.
Добавьте такие корректирующие слои с обтравочной маской для фонаря:
Цветовой баланс (Color Balance)

Цветовой тон/Насыщенность (Hue / Saturation:)

Кривые


Шаг 16.
Откройте изображение лилий и перенесите в наш документ. Если хотите, можете использовать ваши изображения, только постарайтесь, чтобы цветы были не белыми. А, например, розового или желтого цвета, чтобы при желании можно было легко изменить их оттенок. Расположите цветок рядом с лодкой, как показано ниже.

Несколько раз дублируйте лилии, для каждой измените размер и форму, чтобы каждый цветок был неповторим. Расположите их рядом с листьями кувшинки, на лодке, позади и впереди кошки. Я использовал 10 слоёв с цветами и поместил их в группу. После этого изменил группе режим наложения на Нормальный.

Шаг 17.
Добавьте лилиям, которые находятся на лодке и в верхней части работы стиль слоя Тень.


А для лилий, которые находятся на переднем плане, сделайте отражение, как это уже делали с отражением для лодки (дублируйте эти лилии, отразите по вертикали, понизьте непрозрачность до 30%)

Между слоем с лилиями и отражением лилий добавьте новый слой и черной мягкой кистью размером 6-7 px нарисуйте тень, как показано ниже. Измените непрозрачность этому слою до 30%.

Шаг 18.
Выше всех слоёв в группе с лилиями добавьте два корректирующих слоя. Это Цветовой тон/Насыщенность (Hue/Saturation)

Цветовой баланс (Color Balance:)


Шаг 19.
Вырежьте лягушку и разместите её на листе кувшинки, как показано ниже.

Под лягушкой создайте Новый слой, измените его непрозрачность до 70% и черной мягкой кистью обрисуйте под задними ногами лягушки и её туловищем.

Назовите этот слой frog shadow 1
Создайте Новый слой и черной твёрдой кистью с непрозрачностью около 10% нарисуйте тень под передними ногами. Понизьте непрозрачность слою до 40%.

Перейдите в меню Фильтр-Размытие-Размытие по Гауссу (Filter-Blur-Gassian) и установите радиус 2 px.

Назовите этот слой frog shadow 2
Создайте Новый слой под лягушкой и сделайте выделение вокруг неё (Ctrl+клик по иконке лягушки в панели слоёв).

Залейте выделение черным цветом и снимите его (Ctrl+D). Нажмите Ctrl+T, чтобы отразить слой по вертикали, как показано ниже.

Примените к этому слою Размытие по Гауссу 2 px и понизьте непрозрачность до 40%. Добавьте слой-маску и сотрите части тени, которые попали на лапы и заднюю часть лягушки (кисть 100% непрозрачностью и жесткостью). Также обработайте верхнюю часть тени черной кистью с 50% жесткостью и непрозрачностью.

Назовите этот слой frog shadow 3

Шаг 20.
Примените к этому слою тени стиль слоя Внутренняя тень с настройками, указанными ниже.


Создайте Новый слой выше слоя с лягушкой, добавьте к нему обтравочную маску и обрисуйте белой мягкой кистью тело и переднюю лапу лягушки, как показано ниже. Понизьте непрозрачность этому слою до 30% и измените режим наложения на Мягкий свет (Soft Light )


Шаг 21.
Добавьте лягушке несколько корректирующих слоёв с обтравочной маской.
Цветовой баланс (Color Balance)

Цветовой тон/Насыщенность (Hue / Saturation)


Шаг 22.
Добавьте несколько корректирующих слоёв на самом верху (без обтравочной маски)
Цветовой баланс (Color Balance)

Карта градиента (Gradient Map)

Измените режим наложения Карте градиента на Мягкий свет (Soft Light )

Шаг 23.
Давайте разберемся со светом. Создайте Новый слой выше остальных слоёв и выберите инструмент радиальный Градиент с цветами по умолчанию (черный и белый). Перетащите линию от левого нижнего угла в правый верхний.


Измените режим наложения на Мягкий свет (Soft Light ) со 100% непрозрачностью. Добавьте слой-маску и черной мягкой кистью со 100% сотрите эффект с головы кошки, затем уменьшите непрозрачность кисти до 40% и сотрите градиент с лягушки.

Создайте Новый слой и протяните ещё один радиальный градиент.

Измените режим наложения на Мягкий свет (Soft Light) и добавьте слой-маску. Черной мягкой кистью со 100% непрозрачностью сотрите тень с листа, на котором сидит лягушка, с лодки и кошки. Затем понизьте непрозрачность кисти до 40% и обработайте участки вокруг лодки.

Шаг 24.
Чтобы увеличить контраст работы, добавьте корректирующий слой Уровни ( Layer-New Adjustment Layer-Levels)

На маске слоя черной мягкой кистью сотрите эффект с головы кошки и с тела лягушки.

Шаг 25.
Давайте добавим свет фонарю. Для этого создайте Новый слой выше всех слоёв и мягкой кистью цветом # fce2aa и размером 150 px (зависит от размера вашего коллажа) обрисуйте фонарь. Измените режим наложения на Экран (Screen).


Дублируйте этот слой и измените режим наложения на Перекрытие (Overlay)

Назовите эти слои «light 1» и «light 2».
Создайте ещё 3 слоя и нарисуйте пятна на фонаре таким же цветом цветом (#fce2aa), но сейчас измените размер кисти. Для первых двух слоёв я установил режим наложения Перекрытие (для первого слоя со 100% непрозрачностью, для второго поставил 60% непрозрачность), режим наложений третьего слоя – Мягкий свет со 100% непрозрачностью.




Шаг 26.
Создайте 2 новых слоя и большой мягкой белой кистью обрисуйте голову, спину и грудь кошки. Для первого слоя измените режим наложения на Перекрытие (Overlay), непрозрачность 50%, для второго –Мягкий свет ( Soft Light) также 50% непрозрачность.


Создайте новый слой и измените цвет кисти на # c5baad. Закрасьте белую шерсть кошки на груди и правое ухо. Измените режим наложения слою на Умножение (Multipy ) с 30% непрозрачностью.

Шаг 27.
Создайте Новый слой и мягкой кистью цветом # 2d232b закрасьте указанный участок работы. Измените режим наложения на Умножение (Multipy ). Этот шаг поможет подчеркнуть центральную светлую часть композиции.

Шаг 28.
Скопируйте содержимое всех слоёв на один отдельный (Ctrl + Alt + Shift + E). Выделите правую верхнюю часть холста, которую мы затемнили на предыдущем шаге (Ctrl + Click по иконке слоя в палитре слоёв) и перейдите в меню Выделение-Модификация-Растушевка. В открывшееся окошко введите значение 30 px.

Не снимая выделения перейдите в меню Фильтр-Размытие-Размытие по Гауссу 2 px.

Добавьте слой-маску и сотрите размытие с участков, указанных ниже.

Финальное изображение

Ссылка на источник урока
Серия сообщений " * Фотоманипуляция":
Часть 1 - Сюрреалистическая манипуляция "На пляже"
Часть 2 - Фотоманипуляция «Заклинатель змей»
...
Часть 6 - Фотоманипуляция «Высохшая планета»
Часть 7 - Сказочная фотоманипуляция "Парящая рыбка"
Часть 8 - Фотоманипуляция "Кошка на волшебном озере"
|
Фотоманипуляция "Волшебный замок для Алисы |
Это цитата сообщения Лариса_Гурьянова [Прочитать целиком + В свой цитатник или сообщество!]
Фотоманипуляция "Волшебный замок для Алисы"
Фотоманипуляция "Волшебный замок для Алисы"
В этом уроке поговорим о том, как создать коллаж с волшебным замком. Эта идея у меня появилась после просмотра фильма «Алиса в стране чудес». Вы узнаете, как создать фэнтези-сказку, комбинируя различные изображения и используя основные возможности Photoshop.

Материалы к уроку
Итак, создайте Новый документ (Сtrl + N). Откройте в программе и перенесите в только что созданный документ изображение облаков. Сейчас нам нужно удалить нижнюю часть этого фото. Если хотите, вы можете стереть нижнюю часть изображения Ластиком, или добавьте слою с облаками слой-маску и обработайте нижнюю часть изображения черной кистью. Как вы можете заметить, изображение с облаками занимает лишь половину нашего холста. В следующих шагах мы будем заполнять пустоты.

Следующее, что нам нужно сделать, это разместить в центре работы изображение замка. Чтобы отделить замок от фона лучше всего воспользоваться инструментом Перо (Pen Tool). Обратите внимание, что это не окончательная форма замка, в следующих шагах мы её изменим.

А пока перейдите в меню Изображение – Коррекция – Цветовой баланс (Image> Adjustments>Color balance) (или же можно воспользоваться корректирующим слоем Цветовой баланс) и настройте средние тона таким образом, чтобы удалить синий оттенок с изображения замка.
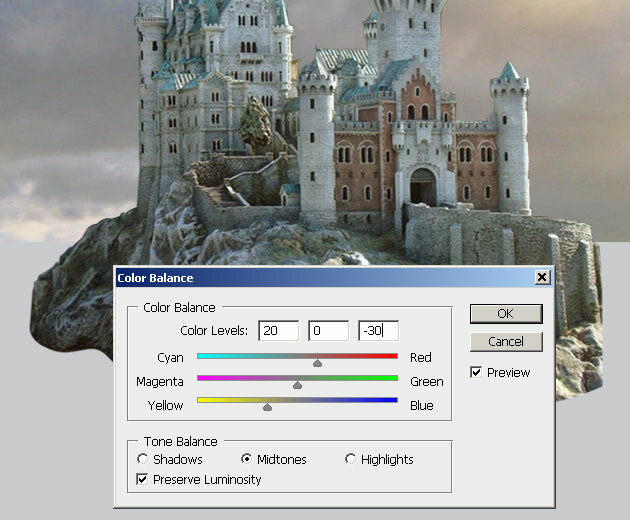
Как вы можете заметить, после коррекции замок стал гораздо лучше сочетаться с небом.

Снова выберите инструмент Перо (Pen Tool) в режиме фигур и нарисуйте сцену, как показано ниже. Я нарисовал 5 фигур: 2 для скал, две для травы и одну для дороги. На самом деле нарисовать такую композицию не сложно, попробуйте. Этот шаг нужен для того, чтобы было легче разместить некоторые элементы коллажа на холсте.

Прежде чем мы начнем добавлять текстуру травы и скал, давайте Ластиком (Eraser Tool) удалим некоторые части замка, как показано на скриншоте ниже.

Откройте в программу и перенесите в работу текстуру травы. При необходимости дублируйте этот слой несколько раз, чтобы трава покрывала всю площадь «травяных» фигур. При необходимости, чтобы трава выглядела реалистично, а также, чтобы заполнить пустоты, можно воспользоваться инструментом Клонирующий Штамп (Clone Stamp Tool).

Сделайте выделение вокруг основы для травы, для чего перейдите на слой векторной зеленой фигурой и, зажав Ctrl, щелкните по иконке этого слоя в панели слоёв. Затем вернитесь на слой с травой и нажмите сочетание клавиш Ctrl + J, чтобы трава, скопированная на Новый слой, приобрела необходимую нам форму.

Выберите инструмент Затемнитель (Burn Tool ) и затемните область травы вдоль дороги и обрыва. Этот шаг поможет придать коллажу 3D-вид.
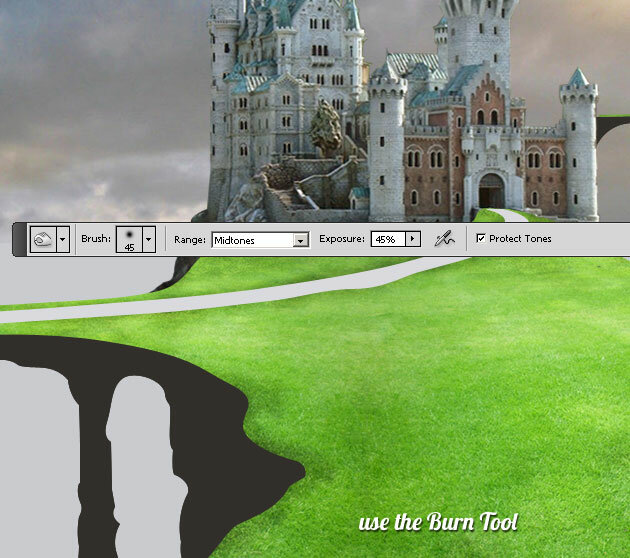

Точно также добавьте траву и вдоль дороги, и в других областях. Убедитесь, что этот слой находится ниже слоя с травой. Не забывайте, что, в случае необходимости, вы можете менять размер и цвет кисти, а также пользоваться инструментами Затемнитель и Осветлитель для регулировки цвета.
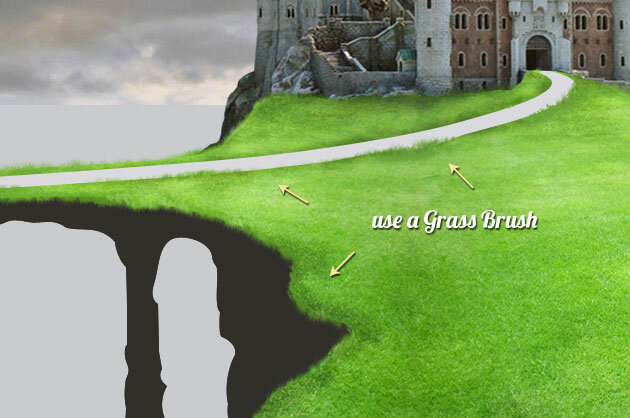
Пришло время добавить шахматный узор на поле. Откройте изображение шахматного узора, перенесите его в рабочий документ. Нажмите сочетание клавишCtrl + T , выберите пункт Перспектива и исказите шахматный шаблон, как показано на рисунке ниже.

Измените режим наложения этому слою на Мягкий свет (Soft Light) и понизьте непрозрачность до 60%. Затем ещё раз вызовите Свободную трансформацию(Ctrl +T) – Деформация, и придайте шахматному рисунку форму травы.
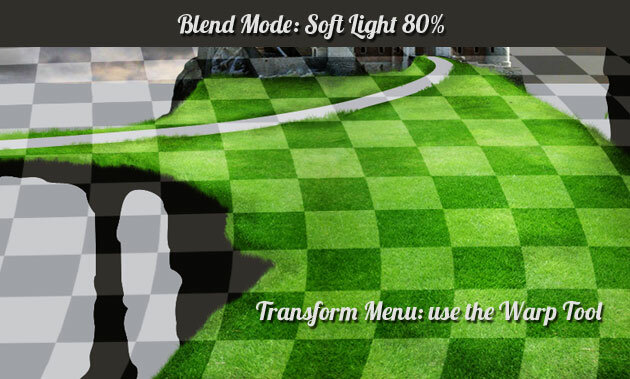
Теперь зажав Ctrl, щелкните по иконке слоя с шахматным узором в панели слоёв, чтобы выделить его, после чего превратите выделение в рабочий контур (выберите инструмент Прямоугольное выделение и щелкните внутри вашего выделения правой кнопкой мыши. В выпадающем меню выберите пункт «Образовать рабочий контур). Создайте Новый слой над шахматным узором и, выбрав кисть Трава, выполните обводку этого рабочего контура (для этого просто нажмите клавишу Enter). Обратите внимание, что цвет кисти в данном случае меняется на черный, непрозрачность остается 100%-ной.

Перейдите на слой Форма травы, сделайте выделение вокруг этого слоя, перейдите в меню Выделение – Модификация – Расширить и расширьте выделение на 2 px. Затем, не снимая выделения, перейдите на слой с шахматным узором и добавьте этому слою слой-маску, чтобы скрыть узор с областей изображения, не покрытых травой.
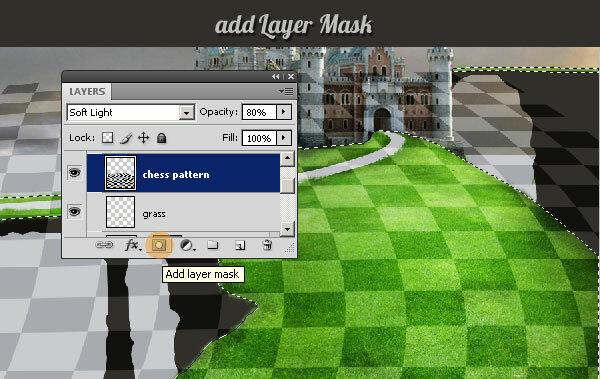
Убедитесь, что слой с шахматным узором находится ниже слоя с дорогой. В случае необходимости, находясь на слое с узором, выберите инструментЗатемнитель, измените стандартную кисть на кисть травы, и слегка затемните края некоторых клеточек, чтобы узор лучше сочетался с остальными элементами коллажа.

Измените цвет дороги на # dcceb5 и растрируйте этот слой. Затем, выбрав инструмент Палец (Smudge Tool), сгладьте края дороги, как на рисунке ниже.

Откройте изображение маленького острова, отделите его от фона и расположите над формой скалы, как показано ниже. Затем добавьте этому слою корректирующий слой Цветовой тон/Насыщенность (Hue / Saturation) с настройками, показанными ниже.

Далее Ластиком (Eraser Tool) удалите лишние области со скалы, чтобы придать ей форму утёса. Обратите внимание, что вам придется дублировать некоторые части скалы, соединять их вместе, чтобы получить структуру камня. Чтобы сгладить швы, используйте инструмент Штамп (Clone Stamp Tool). Когда закончите формировать скалу, объедините все каменные слои (кроме слоя Форма скалы) в один слой (Ctrl + E).

Не стремлюсь быть лучше всех, но стараюсь быть лучше, чем была на прошлой неделе.
Чтобы добавить узор скалы для правого утеса, измените размер узора, сделайте его меньше, добавление же узора аналогично предыдущего шага. Также, чтобы узор не повторялся, не забывайте пользоваться Свободной трансформацией. Затем, когда закончите, также объедините все каменные слои в один.

Вернитесь на слой с левой скалой, добавьте ей корректирующий слой Яркость/Контрастность (Brightness/Contrast) с настройками, указанными ниже. После чегоЗатемнителем нарисуйте тени, как показано ниже.

Теперь добавьте две маленькие скалы в работу. Для этого еще раз откройте в программе и отделите от фона маленький остров, а также островок из стокового изображения №5. Расположите эти скалы, как показано ниже. Затем Ластиком (Eraser Tool) придайте скалам необходимую форму. Чтобы скалы лучше смешались с остальными элементами коллажа, добавьте каждой из них корректирующий слой Карта градиента (Gradient Map) от черного цвета (100%) до чёрного цвета (0%) в режиме наложения Мягкий свет (Soft Light) и непрозрачностью 85%. Идея в том, чтобы нижние части скал стали темнее.

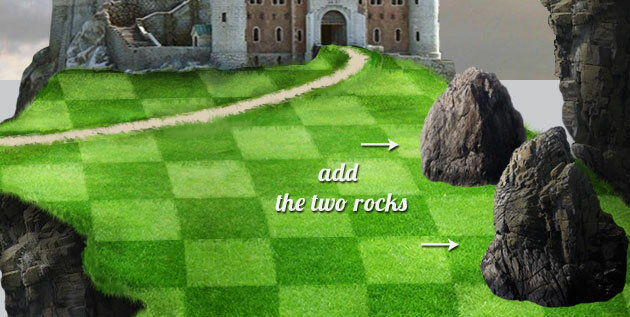
Дублируйте эти скалы (Ctrl + J), вызовите Свободную трансформацию и отразите их по вертикали (Flip Vertical), далее перейдите в подменю Искажение, и придайте скалам форму, как показано ниже. Затем для каждой копии вызовите меню Цветовой тон/Насыщенность (Ctrl + U) и понизьте яркость до – 100. После чего перейдите в меню Фильтр – Размытие – Размытие по Гауссу (Gaussian Blur), радиус размытия выберите около 10 px, чтобы смягчить края. Затем немного понизьте непрозрачность этого слоя и мягким круглым Ластиком обработайте тень так, чтобы она была похожа на тень, на скриншоте ниже.

Давайте теперь добавим деревья в работу. Итак, откройте в программе изображение дерева, перенесите его в рабочий документ, дублируйте несколько раз, и расположите, как показано ниже. Не забудьте о деревьях на мосту.

Добавьте деревьям тень тем же способом, что и ранее скалам. Не забудьте понизить теням непрозрачность и применить Размытие по Гауссу.


Чтобы замок выглядел более внушительно, давайте сделаем выделение вокруг части замка, как показано ниже, и скопируем его на Новый слой. Теперь поднимем его немного выше и с помощью Карты градиента от черного к прозрачному в режиме Мягкий свет (Soft Light) затемним нижнюю область скопированного участка.

Откройте в программе изображение моста, отделите от фона указанную часть и перенесите в рабочий документ. Измените его размер и форму, после чего расположите, как показано ниже.

Чтобы отрегулировать цвет, насыщенность и яркость моста, добавьте ему три корректирующих слоя: Яркость/Контрастность (Brightness / Contrast), Цветовой тон/Насыщенность (Hue / Saturation) и Цветовой баланс (Color Balance).

Чтобы мост сделать выше, просто выделите область, как показано ниже, выберите Свободную трансформацию и потяните за нижний средний узелок.

Дублируйте мост вместе с корректирующими слоями и разместите их с другой стороны замка.

Чтобы украсить мост, добавьте на него шахматные фигуры. Примените к этим фигурам те же корректирующие слои, что и к мосту.

Давайте теперь исправим небо в нижней части коллажа. Для этого просто перейдите на слой с небом и инструментом Штамп (Clone Stamp Tool) заполните пустые области.

Теперь выберите кисти облаков, и нарисуйте облака над мостом, над скалой, над замком, как показано ниже. Также можно использовать фильтр Облака (с черными и белыми цветами в режиме наложения Экран (Screen).

Давайте добавим в работу вишнёвые деревья. Откройте изображение с вишневыми деревьями, отделите от фона и перенесите в работу. Чтобы придать им естественныйвид, выберите инструмент Ластик, кисть Брызги, и обработайте верхушки деревьев.

Немного увеличьте насыщенность деревьям, а также добавьте тень.

Чтобы подчеркнуть сказочность сюжета, давайте добавим в работу также древесные листья, как на рисунке ниже. Чтобы придать глубину коллажу, добавьте этому слою Размытие по Гауссу, и, в случае необходимости, удалите лишние листья.

Сверху листьев можно добавить цветы вишни, к ним также примените фильтр Размытие по Гауссу.

Пришло время добавлять световые эффекты. Создайте Новый слой выше всех слоёв, установите в программу кисти Лучи, и нарисуйте лучи белым цветом, как показано ниже. Также добавьте блик в работу.

Чтобы отрегулировать цветовой тон, можно добавить корректирующий слой Фото фильтр или Карту градиента с цветами, которые вам больше нравятся. Также, если хотите, можете использовать оба эти корректирующих слоя.

Вот и всё! Готово!
Ссылка на источник урока
В этом уроке поговорим о том, как создать коллаж с волшебным замком. Эта идея у меня появилась после просмотра фильма «Алиса в стране чудес». Вы узнаете, как создать фэнтези-сказку, комбинируя различные изображения и используя основные возможности Photoshop.

Материалы к уроку
Итак, создайте Новый документ (Сtrl + N). Откройте в программе и перенесите в только что созданный документ изображение облаков. Сейчас нам нужно удалить нижнюю часть этого фото. Если хотите, вы можете стереть нижнюю часть изображения Ластиком, или добавьте слою с облаками слой-маску и обработайте нижнюю часть изображения черной кистью. Как вы можете заметить, изображение с облаками занимает лишь половину нашего холста. В следующих шагах мы будем заполнять пустоты.

Следующее, что нам нужно сделать, это разместить в центре работы изображение замка. Чтобы отделить замок от фона лучше всего воспользоваться инструментом Перо (Pen Tool). Обратите внимание, что это не окончательная форма замка, в следующих шагах мы её изменим.

А пока перейдите в меню Изображение – Коррекция – Цветовой баланс (Image> Adjustments>Color balance) (или же можно воспользоваться корректирующим слоем Цветовой баланс) и настройте средние тона таким образом, чтобы удалить синий оттенок с изображения замка.
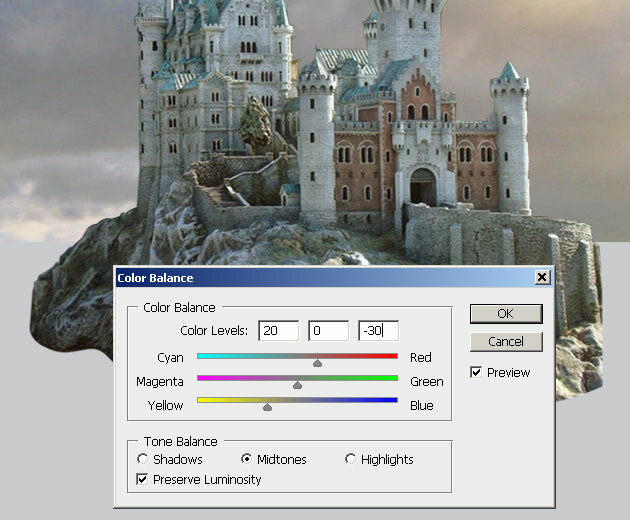
Как вы можете заметить, после коррекции замок стал гораздо лучше сочетаться с небом.

Снова выберите инструмент Перо (Pen Tool) в режиме фигур и нарисуйте сцену, как показано ниже. Я нарисовал 5 фигур: 2 для скал, две для травы и одну для дороги. На самом деле нарисовать такую композицию не сложно, попробуйте. Этот шаг нужен для того, чтобы было легче разместить некоторые элементы коллажа на холсте.

Прежде чем мы начнем добавлять текстуру травы и скал, давайте Ластиком (Eraser Tool) удалим некоторые части замка, как показано на скриншоте ниже.

Откройте в программу и перенесите в работу текстуру травы. При необходимости дублируйте этот слой несколько раз, чтобы трава покрывала всю площадь «травяных» фигур. При необходимости, чтобы трава выглядела реалистично, а также, чтобы заполнить пустоты, можно воспользоваться инструментом Клонирующий Штамп (Clone Stamp Tool).

Сделайте выделение вокруг основы для травы, для чего перейдите на слой векторной зеленой фигурой и, зажав Ctrl, щелкните по иконке этого слоя в панели слоёв. Затем вернитесь на слой с травой и нажмите сочетание клавиш Ctrl + J, чтобы трава, скопированная на Новый слой, приобрела необходимую нам форму.

Выберите инструмент Затемнитель (Burn Tool ) и затемните область травы вдоль дороги и обрыва. Этот шаг поможет придать коллажу 3D-вид.
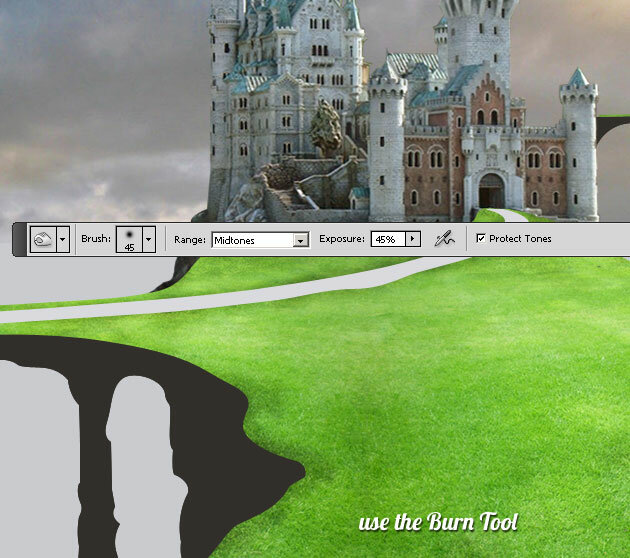
- Теперь создайте Новый слой ниже слоя с травой, измените фоновый цвет на зелёный и кистью, в форме травы (прилагается к материалам урока) нарисуйте траву по краю обрыва, как на скриншоте ниже. Чтобы подобрать оттенок, похожий на цвет травы, пипеткой (Eyedropper Tool) возьмите образец.

Точно также добавьте траву и вдоль дороги, и в других областях. Убедитесь, что этот слой находится ниже слоя с травой. Не забывайте, что, в случае необходимости, вы можете менять размер и цвет кисти, а также пользоваться инструментами Затемнитель и Осветлитель для регулировки цвета.
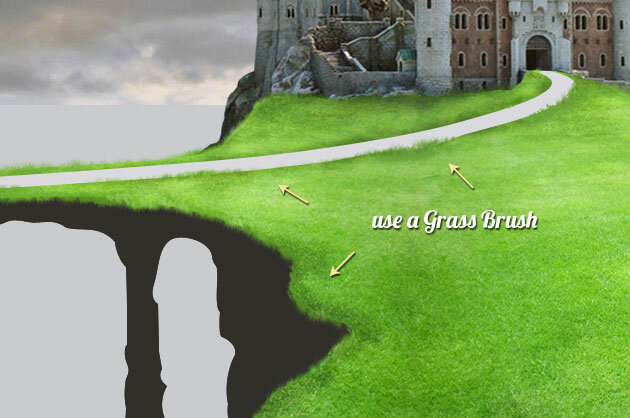
Пришло время добавить шахматный узор на поле. Откройте изображение шахматного узора, перенесите его в рабочий документ. Нажмите сочетание клавишCtrl + T , выберите пункт Перспектива и исказите шахматный шаблон, как показано на рисунке ниже.

Измените режим наложения этому слою на Мягкий свет (Soft Light) и понизьте непрозрачность до 60%. Затем ещё раз вызовите Свободную трансформацию(Ctrl +T) – Деформация, и придайте шахматному рисунку форму травы.
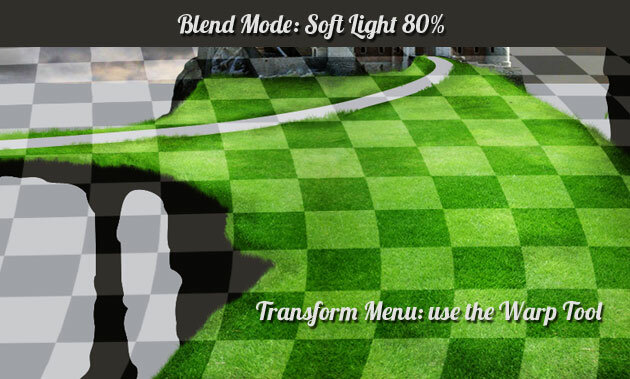
Теперь зажав Ctrl, щелкните по иконке слоя с шахматным узором в панели слоёв, чтобы выделить его, после чего превратите выделение в рабочий контур (выберите инструмент Прямоугольное выделение и щелкните внутри вашего выделения правой кнопкой мыши. В выпадающем меню выберите пункт «Образовать рабочий контур). Создайте Новый слой над шахматным узором и, выбрав кисть Трава, выполните обводку этого рабочего контура (для этого просто нажмите клавишу Enter). Обратите внимание, что цвет кисти в данном случае меняется на черный, непрозрачность остается 100%-ной.

Перейдите на слой Форма травы, сделайте выделение вокруг этого слоя, перейдите в меню Выделение – Модификация – Расширить и расширьте выделение на 2 px. Затем, не снимая выделения, перейдите на слой с шахматным узором и добавьте этому слою слой-маску, чтобы скрыть узор с областей изображения, не покрытых травой.
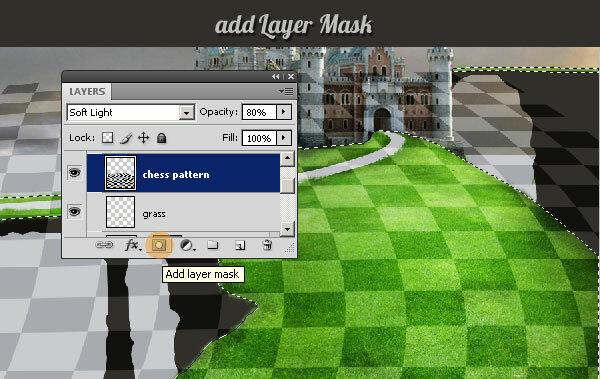
Убедитесь, что слой с шахматным узором находится ниже слоя с дорогой. В случае необходимости, находясь на слое с узором, выберите инструментЗатемнитель, измените стандартную кисть на кисть травы, и слегка затемните края некоторых клеточек, чтобы узор лучше сочетался с остальными элементами коллажа.

Измените цвет дороги на # dcceb5 и растрируйте этот слой. Затем, выбрав инструмент Палец (Smudge Tool), сгладьте края дороги, как на рисунке ниже.

Откройте изображение маленького острова, отделите его от фона и расположите над формой скалы, как показано ниже. Затем добавьте этому слою корректирующий слой Цветовой тон/Насыщенность (Hue / Saturation) с настройками, показанными ниже.

Далее Ластиком (Eraser Tool) удалите лишние области со скалы, чтобы придать ей форму утёса. Обратите внимание, что вам придется дублировать некоторые части скалы, соединять их вместе, чтобы получить структуру камня. Чтобы сгладить швы, используйте инструмент Штамп (Clone Stamp Tool). Когда закончите формировать скалу, объедините все каменные слои (кроме слоя Форма скалы) в один слой (Ctrl + E).

Не стремлюсь быть лучше всех, но стараюсь быть лучше, чем была на прошлой неделе.
Чтобы добавить узор скалы для правого утеса, измените размер узора, сделайте его меньше, добавление же узора аналогично предыдущего шага. Также, чтобы узор не повторялся, не забывайте пользоваться Свободной трансформацией. Затем, когда закончите, также объедините все каменные слои в один.

Вернитесь на слой с левой скалой, добавьте ей корректирующий слой Яркость/Контрастность (Brightness/Contrast) с настройками, указанными ниже. После чегоЗатемнителем нарисуйте тени, как показано ниже.

Теперь добавьте две маленькие скалы в работу. Для этого еще раз откройте в программе и отделите от фона маленький остров, а также островок из стокового изображения №5. Расположите эти скалы, как показано ниже. Затем Ластиком (Eraser Tool) придайте скалам необходимую форму. Чтобы скалы лучше смешались с остальными элементами коллажа, добавьте каждой из них корректирующий слой Карта градиента (Gradient Map) от черного цвета (100%) до чёрного цвета (0%) в режиме наложения Мягкий свет (Soft Light) и непрозрачностью 85%. Идея в том, чтобы нижние части скал стали темнее.

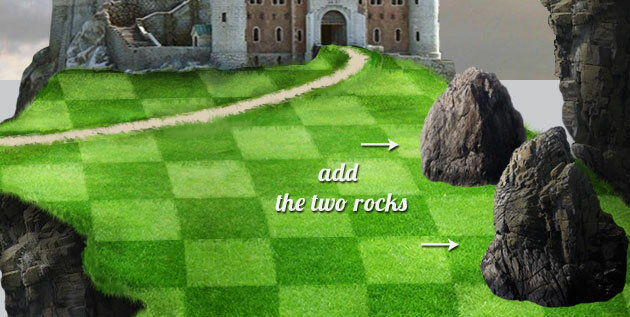
Дублируйте эти скалы (Ctrl + J), вызовите Свободную трансформацию и отразите их по вертикали (Flip Vertical), далее перейдите в подменю Искажение, и придайте скалам форму, как показано ниже. Затем для каждой копии вызовите меню Цветовой тон/Насыщенность (Ctrl + U) и понизьте яркость до – 100. После чего перейдите в меню Фильтр – Размытие – Размытие по Гауссу (Gaussian Blur), радиус размытия выберите около 10 px, чтобы смягчить края. Затем немного понизьте непрозрачность этого слоя и мягким круглым Ластиком обработайте тень так, чтобы она была похожа на тень, на скриншоте ниже.

Давайте теперь добавим деревья в работу. Итак, откройте в программе изображение дерева, перенесите его в рабочий документ, дублируйте несколько раз, и расположите, как показано ниже. Не забудьте о деревьях на мосту.

Добавьте деревьям тень тем же способом, что и ранее скалам. Не забудьте понизить теням непрозрачность и применить Размытие по Гауссу.


Чтобы замок выглядел более внушительно, давайте сделаем выделение вокруг части замка, как показано ниже, и скопируем его на Новый слой. Теперь поднимем его немного выше и с помощью Карты градиента от черного к прозрачному в режиме Мягкий свет (Soft Light) затемним нижнюю область скопированного участка.

Откройте в программе изображение моста, отделите от фона указанную часть и перенесите в рабочий документ. Измените его размер и форму, после чего расположите, как показано ниже.

Чтобы отрегулировать цвет, насыщенность и яркость моста, добавьте ему три корректирующих слоя: Яркость/Контрастность (Brightness / Contrast), Цветовой тон/Насыщенность (Hue / Saturation) и Цветовой баланс (Color Balance).

Чтобы мост сделать выше, просто выделите область, как показано ниже, выберите Свободную трансформацию и потяните за нижний средний узелок.

Дублируйте мост вместе с корректирующими слоями и разместите их с другой стороны замка.

Чтобы украсить мост, добавьте на него шахматные фигуры. Примените к этим фигурам те же корректирующие слои, что и к мосту.

Давайте теперь исправим небо в нижней части коллажа. Для этого просто перейдите на слой с небом и инструментом Штамп (Clone Stamp Tool) заполните пустые области.

Теперь выберите кисти облаков, и нарисуйте облака над мостом, над скалой, над замком, как показано ниже. Также можно использовать фильтр Облака (с черными и белыми цветами в режиме наложения Экран (Screen).

Давайте добавим в работу вишнёвые деревья. Откройте изображение с вишневыми деревьями, отделите от фона и перенесите в работу. Чтобы придать им естественныйвид, выберите инструмент Ластик, кисть Брызги, и обработайте верхушки деревьев.

Немного увеличьте насыщенность деревьям, а также добавьте тень.

Чтобы подчеркнуть сказочность сюжета, давайте добавим в работу также древесные листья, как на рисунке ниже. Чтобы придать глубину коллажу, добавьте этому слою Размытие по Гауссу, и, в случае необходимости, удалите лишние листья.

Сверху листьев можно добавить цветы вишни, к ним также примените фильтр Размытие по Гауссу.

Пришло время добавлять световые эффекты. Создайте Новый слой выше всех слоёв, установите в программу кисти Лучи, и нарисуйте лучи белым цветом, как показано ниже. Также добавьте блик в работу.

Чтобы отрегулировать цветовой тон, можно добавить корректирующий слой Фото фильтр или Карту градиента с цветами, которые вам больше нравятся. Также, если хотите, можете использовать оба эти корректирующих слоя.

Вот и всё! Готово!
Ссылка на источник урока
Серия сообщений " * Фотоманипуляция":
Часть 1 - Сюрреалистическая манипуляция "На пляже"
Часть 2 - Фотоманипуляция «Заклинатель змей»
Часть 3 - Прекрасный падший ангел
Часть 4 - Красивая драматическая композиция в Фотошоп
Часть 5 - Фотоманипуляция "Волшебный замок для Алисы"
|
Красивая драматическая композиция в Фотошоп |
Это цитата сообщения Лариса_Гурьянова [Прочитать целиком + В свой цитатник или сообщество!]
Красивая драматическая композиция в Фотошоп
Красивая драматическая композиция в Фотошоп
Добро пожаловать в еще один урок по фотоманипуляции. На этот раз мы сделаем простую, но красивую драматическую композицию. Вы научитесь как при помощи теней и объединения двух фотографий, с их последующей корректировкой, создать замечательную композицию.
Предварительный просмотр конечного результата.

Шаг 1
Начинаем с открытия (Ctrl+O) в программе фотошоп изображения скал, на них в последующем будет сидеть наша модель.
Обрежем нижнюю часть изображения. Для этого используя инструмент Прямоугольная область (Rectangular Marquee) (M)выделим верхнюю часть изображения до белого прямоугольника с адресом сайта автора. Далее переходим Изображение> Кадрировать. У вас должен получиться холст с примерными размерами 2388 пикселей в ширину и 3272 пикселей в ширину. Если у вас не очень сильный компьютер вы можете работать с документом меньшего размера. Назовите этот слой «Скалы».
Далее открываем (Ctrl+O) в программе Фотошоп изображение моря. Если вы работаете с холстом небольшого размера, вам придется уменьшить размер изображения моря. Я использовал исходный размер. Назовите этот слой «Море».
Теперь создадим маску слоя для слоя «Море», используйте мягкую кисть.
См. изображение ниже.

Шаг 2
Структура фона готова. Приступим к созданию драматического настроения с использованием корректирующих слоев.
Для слоя «Скалы» я использовал корректирующий слой Цвет/Насыщенность (Hue/Saturation), чтобы обесцветить породу, а затем черно-белый Градиент (Gradient Map) корректирующий слой с мягким режимом смешивания Мягкий свет (Soft Light) и непрозрачностью (Opacity) 30%.
Настройки возьмите со скриншота ниже:

Для слоя «Море», я использовал только корректирующий слой Уровни (Levels), чтобы добавить больше оттенков для воды, не трогая цветовой палитры воды. Не забудьте создать обтравочную маску клавиша Alt+щелчок мыши по иконке слоя «Море» в палитре слоев.
Настройки возьмите со скриншота ниже:

Позже мы добавим больше корректирующих слоев, на данном этапе база готова.
Шаг 3
Далее открываем (Ctrl+O) в программе фотошоп изображение девушки. Используя любой метод экстракции, который вам нравится, извлеките ее из фона. Я почти всегда использую инструмент Перо (Pen Tool) (P), потому, что он, на мой взгляд, является наиболее точным инструментом для выполнения этой операции.
После извлечения поместите девушку на новый слой (Ctrl+Shift+N). Используя Свободную трансформацию измените размер изображения с девушкой. Назовите этот слой «Девушка». Не переживайте, если не очень хорошо извлеклись волосы, в дальнейшем мы используем другое изображение волос для улучшения внешнего вида волос оригинала.

Шаг 4 – Тени на земле
Пришло время для создания тени под женщиной. Когда мы говорим о тенях, мы также говорим о свете. В уроке «Секреты создания фотоманипуляции - тень и освещение» я уже говорил, что при создании теней, необходимо учитывать и положения основного источника света.
В данной фотоманипуляции я предпожил, что свет исходит от верхнего правого угла изображения. Создадим мягкие тени, на новом слое (Ctrl+Shift+N), используя инструмент Кисть (Brush Tool) (B), установив средний размер кисти, черного цвета нарисуйте по краям платья девушки тень. Более подробно о создании подобных теней я описывал в уроке «Секреты создания фотоманипуляции - тень и освещение» в части Мягкая тень.

Шаг 5 - Тело тени
Чтобы добавить больше реализма к композицию вы можете добавить еще один набор мягких теней на платье женщины. Для этого я создал новый слой как Маску слоя (Clipping Mask), и я назвал его «Тело тени».
Затем я снова использовал Кисть (Brush) (B) с низкой непрозрачностью (около 30-40%) и нарисовал черным цветом по нижней части платья, где оно касается земли.

Шаг 6
Теперь давайте добавим корректирующие слои к слою «Девушка». Немного уменьшим интенсивность цвета изображения с девушкой, используя корректирующий слой Кривые (Curves) и корректирующий слой Цвет/Насыщенность (Hue/Saturation). См. изображение ниже.

Шаг 7
Для того чтобы исправить неровно обрезанные края волос используем изображение «Волосы» из материалов урока.
Я использовал два изображения волос. Поместите изображение волос поверх волос девушки и, используя маску слоя, с мягкой кистью добейтесь естественного вида волос.
Затем я использовал корректирующий слой Цвет/Насыщенность (Hue/Saturation) в режиме тонирования пока не добился цветового соответствия добавленных волос натуральным волосам модели.

Шаг 8
В этом шаге мы займемся приемами осветления и затемнения изображения девушки. В этом уроке я сделал это в 2-х отдельных частях.
Первая часть для слоя «Девушка».
Создаем Новый слой (Ctrl+Shift+N) выше предыдущего и заливаем (Shift+F5 или Edit-Fill) его 50% cерого цвета. Изменяем режим смешивания (Blending Mode) на Перекрытие (Overlay). Выбираем Затемнитель (Burn Tool) и кистью закрашиваем темные области фона, затем переключаемся на Осветлитель (Dodge Tool) и проводим кистью по светлым участкам.
Как, наверное, вы заметили со скриншота, у меня есть дубликат осветляющее-затемняющего слоя, я его сделал для усиления эффекта. Совет: в процессе работы переключайтесь с режима смешивания Перекрытие (Overlay) на Нормальный режим, что бы контролировать, где больше осветлить/затемнить нужный вам участок изображения.

Вторая часть для заднего плана нашей композиции. Используем такие же приемы как в предыдущем шаге.

Я буду снова и снова повторять, что используя инструменты Затемнитель (Burn Tool) и Осветлитель (Dodge Tool) вы можете добиться довольно удивительных результатов!
Наведите курсор на изображение ниже, и посмотрите на разницу до использования этих инструментов и после.

Шаг 9
Добавим еще одну легкую тень за девушкой. Для этого используем слой Градиентной заливки с переходом от черного к прозрачному цвету. Установите режим смешивания на Жесткий свет (Hard Light) с непрозрачность слоя до 30%.

Шаг 10
Далее напустим тумана на нашу композицию. Используйте мягкую Кисть (Brush) (B) с низкой непрозрачностью. Для размытия резких краев тумана используйте фильтр Размытие по Гауссу (Gaussian Blur) с углом при 0º. Установите непрозрачность для слоя 74%.

Шаг 11
Далее добавим корректирующий слой Вибрации (Vibrance) для снижения насыщения композиции.

Шаг 12
Последний штрих зададим фильтром Эффекты освещения Фильтр> Рендеринг> Эффекты освещения Lighting Effects (Filter > Render > Lighting Effects), мой любимый photoshop фильтр.
Выберите самый верхний слой на палитре слоев и нажмите (Ctrl+Alt+Shift+ E), чтобы создать новый слой с печатью всех видимых слоев. На этом новом слое, который я назвал окончательный результат, примените фильтр Lighting Effects с настройками, показанными на рисунке ниже.

Конечный результат:

Надеюсь, вам понравился конечный результат. Не стесняйтесь комментировать и делиться вашими вариантами выполненных работ.
Удачи и приятного обучения!
Используемые материалы:
Модель
Скалы
Море
Окрашенные волосы
Автор (переводчик): Andrei Oprinca
Источник: Ссылка на источник
Добро пожаловать в еще один урок по фотоманипуляции. На этот раз мы сделаем простую, но красивую драматическую композицию. Вы научитесь как при помощи теней и объединения двух фотографий, с их последующей корректировкой, создать замечательную композицию.
Предварительный просмотр конечного результата.

Шаг 1
Начинаем с открытия (Ctrl+O) в программе фотошоп изображения скал, на них в последующем будет сидеть наша модель.
Обрежем нижнюю часть изображения. Для этого используя инструмент Прямоугольная область (Rectangular Marquee) (M)выделим верхнюю часть изображения до белого прямоугольника с адресом сайта автора. Далее переходим Изображение> Кадрировать. У вас должен получиться холст с примерными размерами 2388 пикселей в ширину и 3272 пикселей в ширину. Если у вас не очень сильный компьютер вы можете работать с документом меньшего размера. Назовите этот слой «Скалы».
Далее открываем (Ctrl+O) в программе Фотошоп изображение моря. Если вы работаете с холстом небольшого размера, вам придется уменьшить размер изображения моря. Я использовал исходный размер. Назовите этот слой «Море».
Теперь создадим маску слоя для слоя «Море», используйте мягкую кисть.
См. изображение ниже.

Шаг 2
Структура фона готова. Приступим к созданию драматического настроения с использованием корректирующих слоев.
Для слоя «Скалы» я использовал корректирующий слой Цвет/Насыщенность (Hue/Saturation), чтобы обесцветить породу, а затем черно-белый Градиент (Gradient Map) корректирующий слой с мягким режимом смешивания Мягкий свет (Soft Light) и непрозрачностью (Opacity) 30%.
Настройки возьмите со скриншота ниже:

Для слоя «Море», я использовал только корректирующий слой Уровни (Levels), чтобы добавить больше оттенков для воды, не трогая цветовой палитры воды. Не забудьте создать обтравочную маску клавиша Alt+щелчок мыши по иконке слоя «Море» в палитре слоев.
Настройки возьмите со скриншота ниже:

Позже мы добавим больше корректирующих слоев, на данном этапе база готова.
Шаг 3
Далее открываем (Ctrl+O) в программе фотошоп изображение девушки. Используя любой метод экстракции, который вам нравится, извлеките ее из фона. Я почти всегда использую инструмент Перо (Pen Tool) (P), потому, что он, на мой взгляд, является наиболее точным инструментом для выполнения этой операции.
После извлечения поместите девушку на новый слой (Ctrl+Shift+N). Используя Свободную трансформацию измените размер изображения с девушкой. Назовите этот слой «Девушка». Не переживайте, если не очень хорошо извлеклись волосы, в дальнейшем мы используем другое изображение волос для улучшения внешнего вида волос оригинала.

Шаг 4 – Тени на земле
Пришло время для создания тени под женщиной. Когда мы говорим о тенях, мы также говорим о свете. В уроке «Секреты создания фотоманипуляции - тень и освещение» я уже говорил, что при создании теней, необходимо учитывать и положения основного источника света.
В данной фотоманипуляции я предпожил, что свет исходит от верхнего правого угла изображения. Создадим мягкие тени, на новом слое (Ctrl+Shift+N), используя инструмент Кисть (Brush Tool) (B), установив средний размер кисти, черного цвета нарисуйте по краям платья девушки тень. Более подробно о создании подобных теней я описывал в уроке «Секреты создания фотоманипуляции - тень и освещение» в части Мягкая тень.

Шаг 5 - Тело тени
Чтобы добавить больше реализма к композицию вы можете добавить еще один набор мягких теней на платье женщины. Для этого я создал новый слой как Маску слоя (Clipping Mask), и я назвал его «Тело тени».
Затем я снова использовал Кисть (Brush) (B) с низкой непрозрачностью (около 30-40%) и нарисовал черным цветом по нижней части платья, где оно касается земли.

Шаг 6
Теперь давайте добавим корректирующие слои к слою «Девушка». Немного уменьшим интенсивность цвета изображения с девушкой, используя корректирующий слой Кривые (Curves) и корректирующий слой Цвет/Насыщенность (Hue/Saturation). См. изображение ниже.

Шаг 7
Для того чтобы исправить неровно обрезанные края волос используем изображение «Волосы» из материалов урока.
Я использовал два изображения волос. Поместите изображение волос поверх волос девушки и, используя маску слоя, с мягкой кистью добейтесь естественного вида волос.
Затем я использовал корректирующий слой Цвет/Насыщенность (Hue/Saturation) в режиме тонирования пока не добился цветового соответствия добавленных волос натуральным волосам модели.

Шаг 8
В этом шаге мы займемся приемами осветления и затемнения изображения девушки. В этом уроке я сделал это в 2-х отдельных частях.
Первая часть для слоя «Девушка».
Создаем Новый слой (Ctrl+Shift+N) выше предыдущего и заливаем (Shift+F5 или Edit-Fill) его 50% cерого цвета. Изменяем режим смешивания (Blending Mode) на Перекрытие (Overlay). Выбираем Затемнитель (Burn Tool) и кистью закрашиваем темные области фона, затем переключаемся на Осветлитель (Dodge Tool) и проводим кистью по светлым участкам.
Как, наверное, вы заметили со скриншота, у меня есть дубликат осветляющее-затемняющего слоя, я его сделал для усиления эффекта. Совет: в процессе работы переключайтесь с режима смешивания Перекрытие (Overlay) на Нормальный режим, что бы контролировать, где больше осветлить/затемнить нужный вам участок изображения.

Вторая часть для заднего плана нашей композиции. Используем такие же приемы как в предыдущем шаге.

Я буду снова и снова повторять, что используя инструменты Затемнитель (Burn Tool) и Осветлитель (Dodge Tool) вы можете добиться довольно удивительных результатов!
Наведите курсор на изображение ниже, и посмотрите на разницу до использования этих инструментов и после.

Шаг 9
Добавим еще одну легкую тень за девушкой. Для этого используем слой Градиентной заливки с переходом от черного к прозрачному цвету. Установите режим смешивания на Жесткий свет (Hard Light) с непрозрачность слоя до 30%.

Шаг 10
Далее напустим тумана на нашу композицию. Используйте мягкую Кисть (Brush) (B) с низкой непрозрачностью. Для размытия резких краев тумана используйте фильтр Размытие по Гауссу (Gaussian Blur) с углом при 0º. Установите непрозрачность для слоя 74%.

Шаг 11
Далее добавим корректирующий слой Вибрации (Vibrance) для снижения насыщения композиции.

Шаг 12
Последний штрих зададим фильтром Эффекты освещения Фильтр> Рендеринг> Эффекты освещения Lighting Effects (Filter > Render > Lighting Effects), мой любимый photoshop фильтр.
Выберите самый верхний слой на палитре слоев и нажмите (Ctrl+Alt+Shift+ E), чтобы создать новый слой с печатью всех видимых слоев. На этом новом слое, который я назвал окончательный результат, примените фильтр Lighting Effects с настройками, показанными на рисунке ниже.

Конечный результат:

Надеюсь, вам понравился конечный результат. Не стесняйтесь комментировать и делиться вашими вариантами выполненных работ.
Удачи и приятного обучения!
Используемые материалы:
Модель
Скалы
Море
Окрашенные волосы
Автор (переводчик): Andrei Oprinca
Источник: Ссылка на источник
Серия сообщений " * Фотоманипуляция":
Часть 1 - Сюрреалистическая манипуляция "На пляже"
Часть 2 - Фотоманипуляция «Заклинатель змей»
Часть 3 - Прекрасный падший ангел
Часть 4 - Красивая драматическая композиция в Фотошоп
Часть 5 - Фотоманипуляция "Волшебный замок для Алисы"
|
| Страницы: | [1] |















