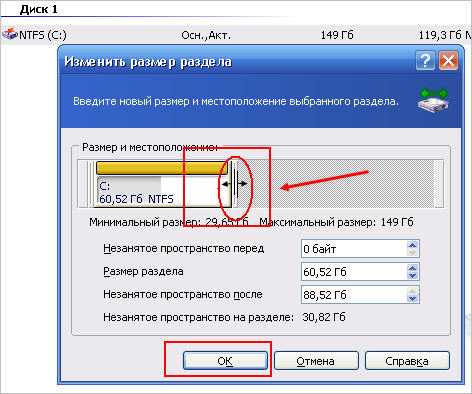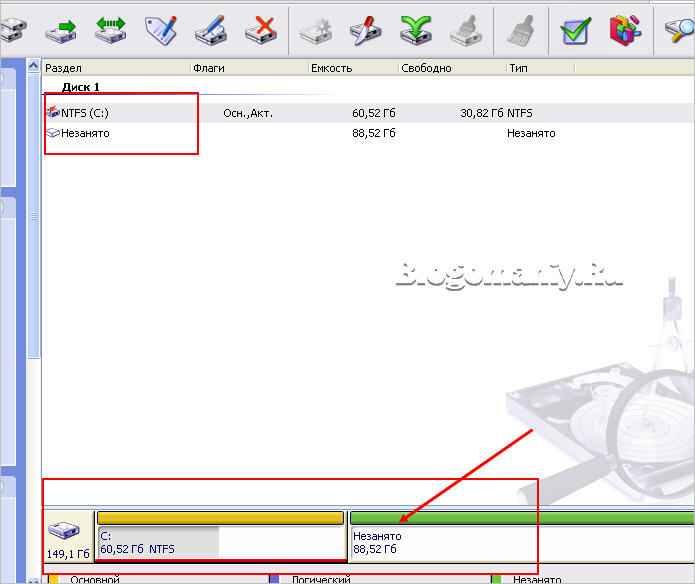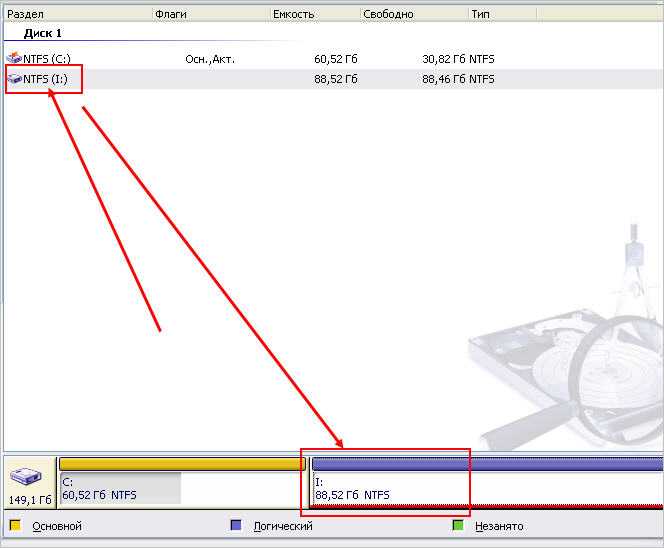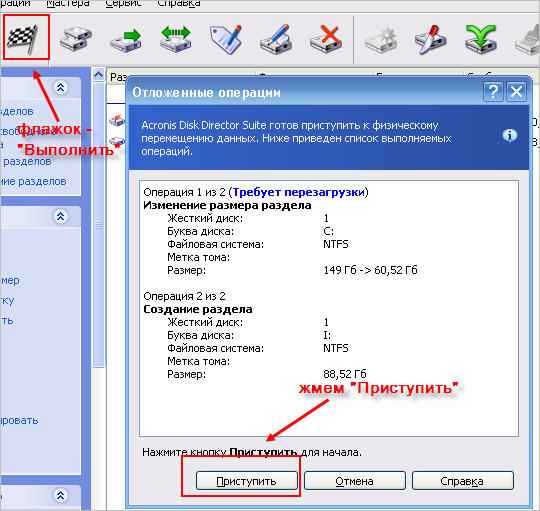-Рубрики
- *1. современная ИСТОРИЯ (465)
- *1.ЗАКОНОДАТЕЛЬСТВО и ВОПРОСЫ-ОТВЕТЫ (90)
- *2. ValeZ и НОВОСТНОЙ листок ЛИру (122)
- *2.IP адрес свой узнать и скрыть SKYPE (8)
- *2.RUtube МОЙ КАНАЛ (1)
- *2.YOUtube МОЙ КАНАЛ (78)
- *2.АВТОРСКОЕ ПРАВО и смежные права (90)
- =ПРОЗА ру и СТИХИ ру (50)
- *2.вКонтакте МОЁ СООБЩЕСТВО (149)
- вКОНТАКТЕ ПОДСКАЗОЧНИК (24)
- вКонтакте УРОКИ (8)
- *3.ВИДЕО и ФОТОсъемка на телефон или камеру (6)
- =фото сделать с ВЕБ КАМЕРЫ (1)
- *3.ВИДЕО СЛАЙДшоу и СКРИНШОТЫ (359)
- = ВИДЕО монтажёр-редактор Movavi Video Suite (29)
- = ВИДЕО монтажёр-редактор Openshot (3)
- = ВИДЕО монтажёр-редактор Pinnacle Studio (2)
- = ВИДЕО монтажёр-редактор Shotcut (1)
- = ВИДЕО монтажёр-редактор VideoPad (13)
- = ВИДЕО монтажёр-редактор VSDC Free Video Editor (23)
- =Gif анимацию сделать из ВИДЕО (6)
- =видео ЗАПИСЬ с ЭКРАНА (7)
- =ВИДЕО как ОБРЕЗАТЬ и СКАЧАТЬ (11)
- =Видео МОНТАЖ прога по редактированию видео (5)
- =ВИДЕО редактор на YouTube (8)
- =ВИДЕО сделать в Slideshow Creator (8)
- =ВИДЕО сделать в ФОТОШОУ PRO (5)
- =ВИДЕО сделать разные ПРОГИ (13)
- =видео СКАЧАТЬ с Facebook Mail.ru ОдКл (1)
- =видеоМАСТЕР - универсальный видео конвертер (1)
- =СКРИНШОТ FastStone Capture (17)
- =СКРИНШОТ-СНИМОК экрана и анимированный (14)
- =фото ЖИВОЕ из ВИДЕО программа Cliplets (2)
- *3.зрбт в интернете (254)
- =Etsy.com и eBay рукоделия (53)
- =YOUtube адсен (50)
- =ПРОДАТЬ РУЧНУЮ РАБОТУ "Ярмарка мастеров" (22)
- =ЯНД.ДЕНЬГИ рег-ция ОТКРЫТИЕ СЧЕТА ВЕБ-МАНИ КОШЕЛ (10)
- *3.САЙТОСТРОЕНИЕ (464)
- =3000-ТОП, рейтинг русскоязычной блогосферы (9)
- =Blogger diet-ta (27)
- =Blogger гаджет ПОХОЖИЕ ПОСТЫ и УРОКИ (13)
- =Blogger как ПЕРЕДАТЬ блог новому владельцу (2)
- =Blogger*a БЛОКНОТ (137)
- =Google Adsense и Analytics (51)
- =Livejournal.com - ЖЖ и Rambler (19)
- =Ucoz подсказки (154)
- =WordPress и Hostenko -ЛУЧШИЙ ХОСТИНГ (21)
- =Yandex.ru Янд.Метрика на сайт как вставить счетчи (4)
- =Yandex.ru Яндекс Дзен и для для вебмастеров (40)
- =ДОМЕННОЕ ИМЯ для Днева и сайтов (6)
- =САЙТ сделать (23)
- =соц.сети Мirtesen.ru Privet.ru ЯПлакал ПОСТИЛА (4)
- *4.ИНСТРУКЦИИ - НОУТБУК (28)
- *Windows 10 (21)
- *Windows 10 сделать видео и скриншот (6)
- перенести фото и видео с телефона на ноут или комп (2)
- *4.ИНСТРУКЦИИ - советы для Windows 7 и XP и 10 (65)
- *Mozilla Firefox восстановить в браузере удаленные (8)
- =Windows 7 и XP и 10 переустановить систему (26)
- =Windows ВОССТАНОВИТЬ СИСТЕМУ + ПРОГИ (10)
- =Windows СНЯТЬ СМС БЛОКИРОВКУ (8)
- =Windows тормозит комп долго грузится-прога Soluto (5)
- *4.ЛИРУшкин ЛИКбез (279)
- *ЛИрушкин ЛИКбез ДОПОЛНЕНИЯ (44)
- =КАРТИНКИ вставить в запись (10)
- =картинки ДАЛЕЕ для MORE вставить в запись (3)
- =ЛИру ПРОСТОЙ РЕДАКТОР (10)
- =ЛИру РАСШИРЕННЫЙ РЕДАКТОР (19)
- =НАВИГАЦИЯ:КАЛЕНДАРЬ МЕТКИ РУБРИКИ (17)
- =ТАБЛИЦЫ сделать на ЛИру (3)
- *4.мои ШПАРГАЛКИ - ЛИКБЕЗ (450)
- *PhotoDirector 8 и10 фоторедактор (4)
- *Pixlr редактор (онлайн фотошоп) - мои ШПАРГАЛКИ (17)
- =Adobe Flash обновить и JavaScrip включитьt (5)
- =Flash-плагин для просмотра ВИДЕО установить (1)
- =Livejournal ЖЖ-подсказки и мои УРОКИ (51)
- =ЛИРУшкин и МАЙЛовский ликбез (148)
- =ЯНДЕКС и ГУГЛ фотки (12)
- *4.СОВЕТЫ-ИНСТРУКЦИИ ликбез (309)
- = Linux ОС (2)
- =Activities ALIexpress инетмагазин УДАЛИТЬ (4)
- =Ccleaner и Revo Uninstaller программы ЧИСТИЛЬЩИК (5)
- =Facebook УДАЛИТЬ СТРАНИЦУ (1)
- =PICASA как скачать альбом (2)
- =VDownloader прога вытаскивает видео из (1)
- =АНТИВИРУС бесплатно AVAST (3)
- =БРАУЗЕРЫ-ЧИСТИМ КЭШ и КУКИ (3)
- =ЖЕСТКИЙ ДИСК разделить на 2 - прога Acronis Disk (2)
- =ЗАПУСТИТЬ компьютер даже если СИСТЕМУ слопали вир (1)
- =ИНТЕРНЕТ ПОДКЛЮЧИТЬ на 2 КОМПЬЮТЕРА (1)
- =КЛАВИАТУРА (7)
- =НАЙТИ УКРАДЕННЫЙ ТЕЛЕФОН (2)
- =НЕКОПИРУЕМЫЙ ТЕКСТ скопировать и ЗАЩИТА от копиро (3)
- =ОБУЧАЮЩИЕ сайты и ССЫЛКИ нужные (70)
- =ПАРОЛЬ ОТКРЫТЬ прога (10)
- =подключить телевизор к КОМПЬЮТЕРУ (3)
- =подписаться на RSS и ЗАЧЕМ (1)
- =ПРОГИ ненужные удалить с компьютера (6)
- =СЖАТЬ размер картинки (1)
- =СИНИЙ ЭКРАН "СМЕРТИ" (1)
- =Тtwitter УДАЛИТЬ СТРАНИЦУ и СКАЧАТЬ ВИДЕО (2)
- *4.ФОТОШОП Adobe illustrator и РЕДАКТОРЫ (442)
- *Krita прога по рисованию (4)
- =Editor онлайн (71)
- =Gif онлайн-Гифовина (6)
- =GIMP и XARA 3D6 (142)
- =Imikimi.com РАМКИ РЕДАКТОР (3)
- =PAINT Microsoft PAINT.net и Word (59)
- =PaintTool SAI 1.2.5 графический редактор (1)
- =Photoscape и Corel PSP редакторы (5)
- =Poser и Power Point уроки по программе (3)
- =ОФОРМИТЕЛЬСКИЕ сайты для ДИЗАЙНА (51)
- =ПРОГИ (8)
- =УРОКИ ФОТОШОПа и Adobe illustrator (29)
- =ФОТОРЕДАКТОРЫ и ГЕНЕРАТОРЫ онлайн (74)
- *5. ТЕГИ формулы (251)
- *5.для ДИЗАЙНА и ОФОРМЛЕНИЯ (364)
- =ПАЛИТРА цветов и ШРИФТЫ (28)
- =СХЕМЫ и ФОНЫ для рамок (121)
- *5.МУЗЫКА (141)
- * МУЗЫКАЛЬНАЯ СТРАНИЧКА аудиаплеер ЛИру (14)
- =privet.ru и pleer.com АУДИАПЛЕЕРЫ (9)
- =извлечь ЗВУК из ВИДЕО и АУДИО-конвертер онлайн (1)
- =МУЗЫКУ обрезать скачать и конвертировать (11)
- *5.ФЛЕШки (269)
- =уроки ФЛЕШ Фотошоп сделать флешку формула (24)
- *6.ПОИСКОВИКИ и ПЕРЕВОДЧИКИ (67)
- =КАРТИНКУ найти (7)
- =РЕЙТИНГ ИНФОРМЕРЫ КНОПКИ ЛИНЕЙКИ-калькулято (49)
- *7.реальная ЦЕНА монеты и бумажных денег (1)
- *7.РЕМОНТ и ОБОРУДОВАНИЕ дома ИНТЕРЬЕРЫ (385)
- = ЛОФТ кирпич из ШПАКЛЁВКИ+ПВА (34)
- =КАФЕЛЬНУЮ плитку ПОКРАСИТЬ (6)
- =краска МЕЛОВАЯ и ПЕРЕКРАСКА мебели (77)
- =ПЕРЕДЕЛКА.ру МАРАТка и КВАРТИРНЫЙ ВОПРОС (14)
- =реставрация МЕБЕЛИ и ЗЕРКАЛ (39)
- конструктор интерьера онлайн Homestyler (1)
- *7.РУКОДЕЛИЕ (1120)
- =КРОЙ и ШИТЬЕ (121)
- = ДЕКУПАЖ и ДЕКОПАТЧ (111)
- =БУТЫЛКИ БАНКИ ТУБЫ и КОРОБКИ декор (21)
- =ВЯЗАНИЕ (308)
- =вязание МЕХОМ (21)
- =ЛЕПКА из ТЕСТА ХОЛОДНОГО ФАРФОРА ПЛАСТИКА (52)
- =МАСТЕР-КЛАССЫ видео (16)
- =рисование АКРИЛОМ и МАСЛОМ уроки (16)
- БИЖУТЕРИЯ-УКРАШЕНИЯ вышивка (22)
- ДИЗАЙНЕР программа (1)
- для ДОМА (321)
- из КОЖИ (15)
- из ЯЩИКОВ и КОРОБОК СТЕЛЛАЖИ и ПОЛКИ (1)
- КАНЗАШИ и СКРАПБУКИНГ (6)
- КОВРОВАЯ техника и Тряпиенсы КУКЛЫ (3)
- МЕХ покрасить (1)
- ПЕРЕПЛЕСТИ КНИГУ (1)
- ПЛЕТЕНИЕ из ГАЗЕТЫ (47)
- ПЭЧВОРК и КВИЛТ (74)
- РУКОДЕЛЬНИЦЫ на "Осинке" и "Стране (4)
- *7.ХУДОЖНИКИ и культурное наследие (149)
- =ГАЛЕРЕИ и ПОРТАЛЫ (8)
- =ЗАЧАРОВАННЫЕ МИРЫ ЖОЗЕФИНЫ (15)
- =КОНСТАТИН ВАСИЛЬЕВ (1)
- =ЛЕОНАРДО да ВИНЧИ (4)
- *8.готовим-КУЛИНАРНЫЕ РЕЦЕПТЫ (312)
- *8.ДИЕТЫ (469)
- =диеты ВРЕДНЫЕ и ПОПУЛЯРНЫЕ (86)
- КАЛЬКУЛЯТОР КАЛОРИЙ (5)
- ПРОДУКТЫ (76)
- *8.ЗДОРОВЬЕ (833)
- =*ИНСУЛЬТ (4)
- =ГИМНАСТИКА и МАССАЖ (83)
- =ДИАБЕТ (1)
- =доктор БОЖЬЕВ (1)
- =ЗРЕНИЕ и УБРАТЬ МЕШКИ + КРУГИ под ГЛАЗАМИ (20)
- =СУСТАВЫ лечение (65)
- АКУПУНКТУРНЫЕ ТОЧКИ (10)
- варикозное расширение ВЕН (7)
- ГАЙМОРИТ и КИСТА корня зуба лечение (44)
- ГОЛОВОКРУЖЕНИЕ (5)
- ДЖУНА (3)
- ЗОЖ здоровый образ жизни (22)
- КРОВЬ и ЛИМФА (8)
- НЕВРАЛГИЯ СЕДАЛИЩНОГО НЕРВА (1)
- очищение ОРГАНИЗМА и от ПАРАЗИТОВ (2)
- ПСОРИАЗ лечение (8)
- РЕЦЕПТЫ (364)
- СОДА пищевая - лечение (8)
- СОЛЕВОЙ 10% раствор - лечение (9)
- *8.ЦВЕТЫ ФИАЛКИ ДАЧА ОГОРОД (56)
- *9.ИСТОРИЯ (370)
- =БИБЛИЯ (13)
- =ГЕНЕОЛОГИЯ ДРЕВО РОДА (8)
- =РЕЛИГИЯ (137)
- =СЛАВЯНЕ(ВЕДЫ) и АРИИ (46)
- =СОБЫТИЯ реальной жизни (120)
- *9.ПРОЗА СТИХИ (288)
- =АФОРИЗМЫ СТАТУСЫ МИФЫ и ПРИТЧИ (69)
- =КОШКА (4)
- =МАСТЕР и МАРГАРИТА (4)
- *9.ТЕСТЫ на Аeterna и ЛИру (25)
- *9.ЭЗОТЕРИКА (602)
- =АРКАНЫ ТАРО и ЛЕНОРМАН (53)
- =АРКАНЫ ТАРО по дате рождения РАССЧИТАТЬ (2)
- =МАНТРЫ ЙОГА и КАМНИ (3)
- =НУМЕРОЛОГИЯ и ТАЙНА ИМЕНИ (35)
- =СОННИК МИЛЛЕРА (1)
- АТЛАНТИДА ГИПЕРБОРЕЯ ГАЛАКТИКА (8)
- ГАДАНИЯ ОРАКУЛ ПРЕДСКАЗАНИЯ (58)
- ГОРОСКОПЫ и АСТРОЛОГИЯ (105)
- дать ИМЯ ЗВЕЗДЕ (1)
- И-ЦЗИН КНИГА ПЕРЕМЕН предсказание онлайн (2)
- ИЛЛЮМИНАТЫ (5)
- КАРМА кем вы были в прошлой жизни (11)
- МАГИЯ ДЕНЕГ и УСПЕХА (119)
- НИБИРУ З.СИТЧИН шумерский эпос (11)
- ОБРЯДЫ ритуалы и СИМОРОН (41)
- РУНЫ (32)
- ФЕН-ШУЙ (35)
- ХИРОМАНТИЯ (3)
- =HTML (142)
- =Mystery (366)
- =Standard (277)
- =РЕСТАВРАЦИЯ (136)
- видеоАНОНСЫ (205)
- фоны КАНТРИ (10)
- ШАБЛОНЫ (114)
- ШАБЛОНЫ из РАМОЧНИКа (44)
- ШАБЛОНЫ ф-лы (883)
- ШАБЛОНЫ для ЛИру ЖЖ Майла эталон (215)
- ШАБЛОНЫ ф-Ш-ные (64)
-Метки
-Приложения
 Photoshop onlineДля того чтоб отредактировать картинку совсем не обязательно иметь фотошоп на комьпьютере. Это можно сделать с помощью приложения online photoshop =)
Photoshop onlineДля того чтоб отредактировать картинку совсем не обязательно иметь фотошоп на комьпьютере. Это можно сделать с помощью приложения online photoshop =) СтенаСтена: мини-гостевая книга, позволяет посетителям Вашего дневника оставлять Вам сообщения.
Для того, чтобы сообщения появились у Вас в профиле необходимо зайти на свою стену и нажать кнопку "Обновить
СтенаСтена: мини-гостевая книга, позволяет посетителям Вашего дневника оставлять Вам сообщения.
Для того, чтобы сообщения появились у Вас в профиле необходимо зайти на свою стену и нажать кнопку "Обновить ОткрыткиПерерожденный каталог открыток на все случаи жизни
ОткрыткиПерерожденный каталог открыток на все случаи жизни Дешевые авиабилетыВыгодные цены, удобный поиск, без комиссии, 24 часа. Бронируй сейчас – плати потом!
Дешевые авиабилетыВыгодные цены, удобный поиск, без комиссии, 24 часа. Бронируй сейчас – плати потом! Всегда под рукойаналогов нет ^_^
Позволяет вставить в профиль панель с произвольным Html-кодом. Можно разместить там банеры, счетчики и прочее
Всегда под рукойаналогов нет ^_^
Позволяет вставить в профиль панель с произвольным Html-кодом. Можно разместить там банеры, счетчики и прочее
-Видео

- ТАНГО,как прелюдия Любви
- Смотрели: 398 (7)
-Музыка
- Музыка-обожаю её!...Francis Goya...
- Слушали: 73950 Комментарии: 0
- Sara-Konnor-You-and-I
- Слушали: 4752 Комментарии: 0
- Pop Tops - Mamy Blue
- Слушали: 6301 Комментарии: 0
-Статистика
Записей: 8035
Комментариев: 28782
Написано: 41762
Как правильно разделить жесткий диск с помощью программы Acronis Disk Director Suite |
Как правильно разделить жесткий диск с помощью программы Acronis Disk Director Suite
 ...Разделив диск на две части, вы можете на диск «С» ставить программы, а на созданный диск «I», пусть это будет как у меня в примере, вы можете хранить файлы, фильмы, музыка, инсталляционные файлы, и все, что только вам заблагорассудится!!
...Разделив диск на две части, вы можете на диск «С» ставить программы, а на созданный диск «I», пусть это будет как у меня в примере, вы можете хранить файлы, фильмы, музыка, инсталляционные файлы, и все, что только вам заблагорассудится!!
Иногда бывает такое, что компьютер начинает зависать, не включаться или включаться, но висеть, и, ни какие манипуляции не помогают.
Так вот, если компьютер стал глючить уже постоянно, и ни чего не помогает, тогда выход один, «сносить Винду» и устанавливать ее по — новому. В этом случае, когда вы переустановите Windows, ваш диск «I» будет не тронут!! Это очень удобно!!
Конечно же, если у вас накроется карта, или что-то в компьютере серьезно, тогда уже вам не поможет и этот диск!!! С помощью программы Acronis можно без особого труда правильно разделить диск на две части. Думаю, что программу Acronis Disk Director Suite вы можете найти в интернете. Для новичков: Набираем в Яндексе или Гугл: скачать бесплатно Acronis Disk Director Suite и будет вам счастье!!
Как правильно разделить жесткий диск на компьютере.
1.Запускаем программу Acronis Disk Director Suite, и видим ее общий вид. У меня один диск, и на нем вся информация, я хочу разделить его на два. См. рис
2.Выделяем диск «С» левой кнопкой, затем жмем правую кнопку, и находим во вкладке «Изменить размер». См. рис.
3.Теперь мы увидим вот такое окно. См. рис.
4.Теперь вам нужно зацепить мышкой, если правильно зацепите, то появиться знак как на рисунке!! Зацепив, держите мышкой левую кнопку и начинайте менять размер. Оставьте слева для системы, сколько вам будет нужно, а остальное пусть будет диском для хранения информации. Когда установите нужный вам размер, жмем на «Ок». См. рис.
5.После того как вы нажали на «Ок» вы увидите вот такое снизу. См. рис.
6.Дальше смотрите вниз справа, там, где написано «Незанято», там нет название буквой, что то типа ( С D F ) См. рис.
7.Мышкой наводим на раздел «Незанято» выделяем его, и правой кнопкой нажимаем и выбираем в меню «Создание разделов» и видим вот такое окно. См. рис. Выберите Логический и жмем «Ок»
8.Теперь у вас появился диск «I», названия могут быть разные, зависит от того если у вас еще диски, посмотрите рисунок. См. рис.
9. Ну вот и все в принципе, теперь, для того что бы изменения вступили в силу, нужно нажать флажок в левом верхнем углу, он в виде шахматного флажка!! Нажав на флажок, он несет функцию «Выполнить» вы увидите вот такое окно. См. рис. ( как правильно разделить диск )
10. Для того что бы процесс разделения диска пошел, жмем «Приступить» После этого компьютер попроси перезагрузку, и станет перезагружаться. Какое-то время Acronis будет работать, но не долго, он шустрый!!! И когда ваш компьютер загрузиться, вы увидите, что ваш жесткий диск разделен на два раздела, вот и все!!!
Надеюсь, что вы поняли как правильно разделить жесткий диск и теперь на созданном диске вы можете хранить информацию, фильмы, музыка. Даже если у вас придется переустановить Виндовс, то вся информация, которая будет храниться на созданном диске, будет в безопасности, так как вы будите ставить Виндовс на диск «С» !!
Не торопитесь, и тогда у вас все получиться, выполняйте все пошагово, как правильно разделить диск — это просто!!
http://blogomaniy.ru/rabota-s-windows/kak-pravilno-razdelit-zhestkiy-disk.html
| Рубрики: | *4.ИНСТРУКЦИИ - советы для Windows 7 и XP и 10/=Windows ВОССТАНОВИТЬ СИСТЕМУ + ПРОГИ *4.СОВЕТЫ-ИНСТРУКЦИИ ликбез/=ЖЕСТКИЙ ДИСК разделить на 2 - прога Acronis Disk |
Процитировано 11 раз
Понравилось: 6 пользователям
| Комментировать | « Пред. запись — К дневнику — След. запись » | Страницы: [1] [Новые] |