-Метки
-Рубрики
- Мои работы (319)
- футажи hd (58)
- футажи gif на прозрачном фоне (26)
- футажи gif (38)
- футажи - фоны (14)
- клипарт PNG (33)
- клипарт анимированный (38)
- анимация (42)
- фракталы (13)
- видео (39)
- графика (7)
- мои фото (5)
- фитодизайн (4)
- флэш (5)
- видео - аудио книги (32)
- мои растения (3)
- Программы (9)
- Заработок в интернете (3)
- фотошоп/ Photoshop (64)
- уроки по анимации (19)
- вырезание объектов (10)
- уроки по освоению (10)
- уроки по графике (8)
- фильтры (7)
- работа с футажами (6)
- работа с фотографией (5)
- Человек и мир (1076)
- в поисках истины часть 4 (34)
- пророчества, предсказания, знаки часть 1 (49)
- пророчества, предсказания, знаки часть 2 (50)
- пророчества, предсказания, знаки часть 3 (46)
- Россия (181)
- события в других странах (87)
- события на Украине (104)
- песни (99)
- в поисках истины часть 1 (50)
- в поисках истины часть 2 (59)
- в поисках истины часть 3 (50)
- юмор (23)
- мироустройство (30)
- необычное (16)
- Волшебный мир цветов (33)
- комнатные растения (6)
- человек и цветы (6)
- букеты и композиции. (5)
- цветы в контейнерах (5)
- фуксии (5)
- садовые цветы (3)
- цветы лесов и полей (2)
- сказки, притчи, стихи (1)
- макро (1)
- В мире прекрасного (272)
- дома в цветах (31)
- флористика (17)
- выставки (12)
- космос (7)
- ландшафтный дизайн (6)
- Фракталы (2)
- живопись (39)
- зимние сады (31)
- природа (28)
- сады и парки (65)
- сказочные домики (11)
- цветы (64)
- Природа и человек (31)
- животные и птицы (15)
- растения (9)
- необычные места и явления (7)
- Всё для дома и дачи (139)
- всё для дачи (33)
- полезные советы (9)
- дизайн (40)
- комнатные растения (41)
- кулинария (22)
- сделай сам (24)
- Анимация (47)
- анимированные картинки (21)
- уроки по анимации (22)
- Видео (23)
- цветы (8)
- живые пейзажи (8)
- мои работы (7)
- всё для сайта (7)
- Красивые места мира (22)
- Компьютер и интернет (29)
- музыка (4)
- Саморазвитие (143)
- мои аудио-книги и аудио-практики (16)
- видео-медитации (9)
- духовная психология (22)
- здоровье и красота (30)
- непознанное (17)
- о себе (2)
- практики саморазвития (5)
- развитие сознания (41)
- человек и мир (34)
- Картинки, клипарт (10)
- флеш (44)
- Разное (16)
- Всё для блога (158)
- уроки по оформлению (13)
- делаем рамки сами (12)
- всякие всякости (7)
- полезные программы и ссылки (15)
- рамки (67)
- фоны (14)
-Я - фотограф
Зимний сад. Часть 2
-Поиск по дневнику
-Подписка по e-mail
-Друзья
-Постоянные читатели
-Статистика
Рисуем и анимируем новогоднюю елочку |
В этом уроке мы нарисуем и анимируем Новогоднюю Елочку.

Создаем новый документ с размерами 400*400 пикселей и разрешением 72 пикс/дюйм, фоновый цвет – белый. Цвета переднего и заднего плана по умолчанию (черный/белый) Жесткой круглой кистью  диаметром 10 пикселей рисуем «звездочку», уменьшаем размер кисти до 5 пикселей и дорисовываем «лучики».
диаметром 10 пикселей рисуем «звездочку», уменьшаем размер кисти до 5 пикселей и дорисовываем «лучики».

Нашу «кракозябру» мы будем использовать для рисования елочки. Для этого необходимо определить кисть. Идем меню Редактирование>Определить кисть (Edit>Define Brush Preset) и называем нашу кисточку «Хвоя». В дальнейшем ее можно сохранить в меню Редактирование>Управление наборами(Edit>Preset Manager).
Увеличиваем размер холста до 500 пикселей по вертикали: Изображение>Размер холста(Image>Canvas Size) и заливаем черным цветом Alt+Delete (Backspace).
Установим для переднего плана цвет #009573. На панели инструментов выбираем инструмент Овальная область  (Elliptical Marquee Tool) с растушевкой (feather) 50 пикс. И рисуем вот такой овальчик, выделение заливаем основным цветом.
(Elliptical Marquee Tool) с растушевкой (feather) 50 пикс. И рисуем вот такой овальчик, выделение заливаем основным цветом.

Затем выбираем инструмент Кисть  (Brush) и включаем Палитру кистей F5. Для кисти «Хвоя» делаем следующие настройки:
(Brush) и включаем Палитру кистей F5. Для кисти «Хвоя» делаем следующие настройки:

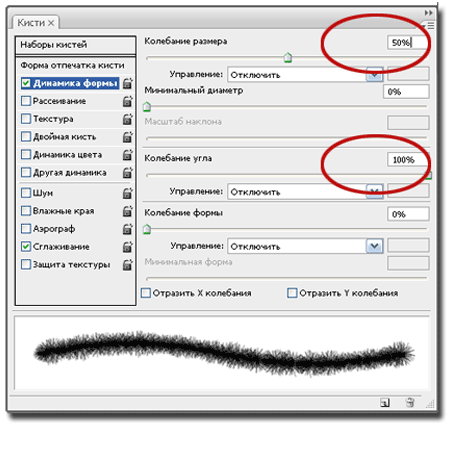
Создаем новый слой, назовем его «Елка» и начинаем рисовать нашу елочку отрывистыми мазками.

Когда основа закончена, меняем режим наложения для кисти на Умножение (Multiply) и уменьшаем диаметр до 25 пикс. Каждый следующий мазок затемняет основной цвет.

Снова уменьшаем размер кисточки до 15 пикселей и рисуем крайние тоненькие ветки елочки.
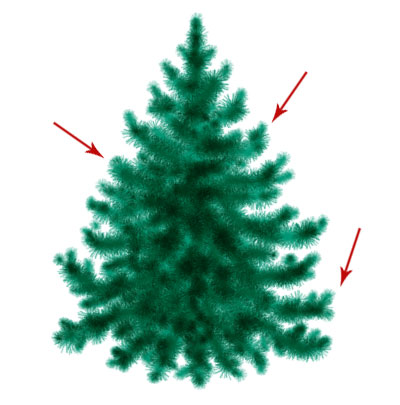
Применяем к слою с елкой эффект Внутреннее свечение (Inner Glow):
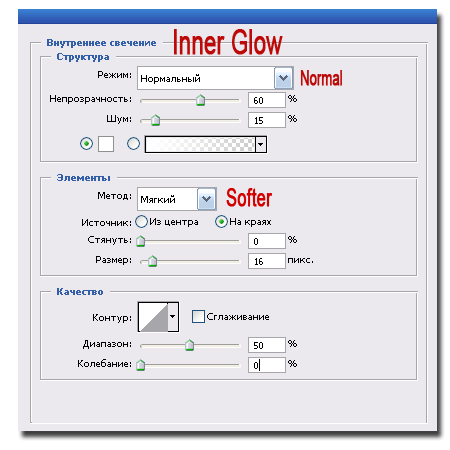
Создаем еще один слой. Основной цвет – белый, размер кисти 25 пикс. Рисуем несколько «заснеженных» веток, а затем меняем режим наложения слоя на Мягкий свет (Soft Light). Объединяем с предыдущим слоем Ctrl+E. Если елка больше похожа на лохматый треугольник, то ничего страшного. Всем интересующимся можно отвечать, что эта елка новой «горообразной» породы.
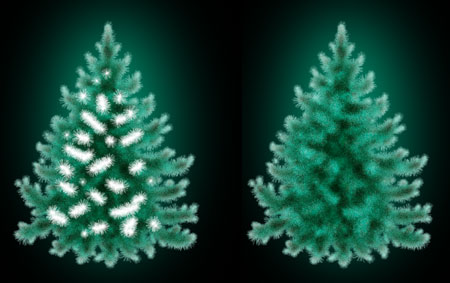
Теперь нарисуем снежок. Ниже слоя с елкой создадим новый слой, назовем его «Снег». Для переднего плана установим цвет #e9f3f5 и выберем кисточку «Брызги» («Spatter») из стандартного набора Assorted Brushes. Размер – 55 пикселей. Одинарными мазками (один клик мышки) намалюем сугробик.

В наличие у нас три слоя: «Фон», «Снег» и «Елка». Создаем еще один слой. На нем мы будем рисовать бусы.
Нарисуем бусинки жесткой круглой кисточкой диаметром 8 пикселей цветами, как на скриншоте. (Можно также использовать инструмент Перо  (Pen) в режиме контуров: нарисовать контуры, а затем выполнить обводку контура кистью, увеличив интервалы последней).
(Pen) в режиме контуров: нарисовать контуры, а затем выполнить обводку контура кистью, увеличив интервалы последней).
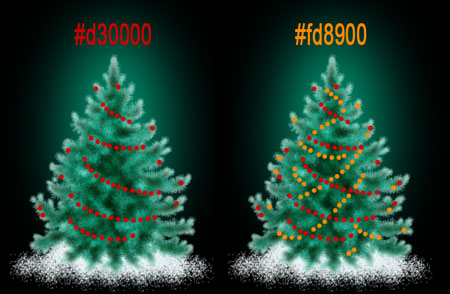
К слою «Бусы» применим следующие стили:
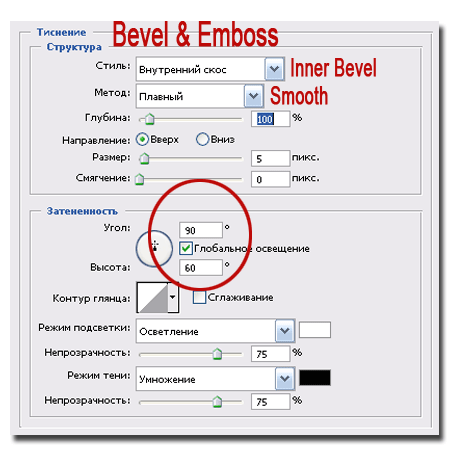
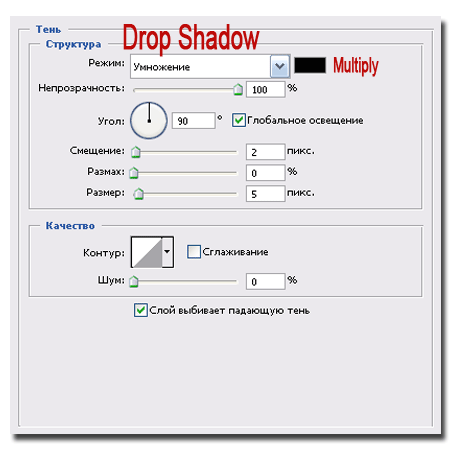
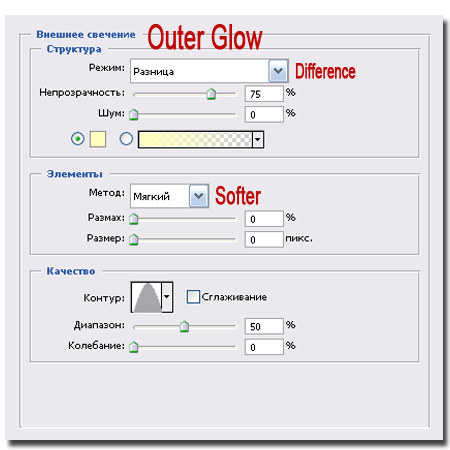
Теперь «повесим» на елку новогодние шары. «Висюльки», на которых держатся шарики на елке, рисовать не будем - мелко, но при желании… Итак, создадим новый слой, назовем его «Шарики». Для основного цвета выберем - #fce758, для фонового – #897805. С помощью инструмента Овальная область (Elliptical Marquee), удерживая Shift, нарисуем круг. Выберем инструмент Градиент  (Gradient Tool) в режиме Радиальный и зальем выделение.
(Gradient Tool) в режиме Радиальный и зальем выделение.
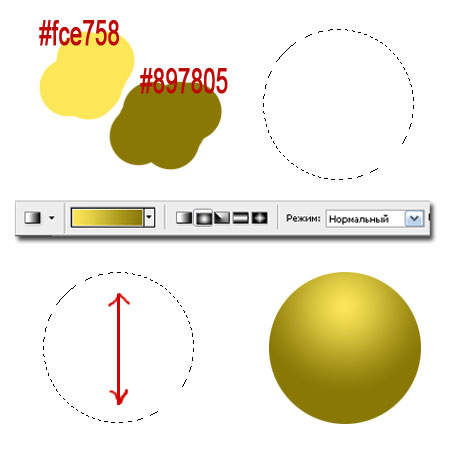
Размножим и «развесим» наши шары на елке используя инструмент Перемещение (Move Tool) и удерживая нажатой клавишу Alt. Получится несколько слоев с шариками. Выделим их и объединим в один Ctrl+E. К слою с шарами применим фильтр Шум: Фильтр>Шум>Добавить шум (Filter>Noise>Add Noise).


А затем добавим эффекты слоя:


Теперь нарисуем звезду. Назначим цветом переднего плана #d30000. Для рисования воспользуемся инструментом Произвольная фигура  Custom Shape Tool) в режиме слой-фигур. Удерживая Shiftравномерно растянем вот такую звездочку:
Custom Shape Tool) в режиме слой-фигур. Удерживая Shiftравномерно растянем вот такую звездочку:

Жесткой кисточкой сделаем украшение на краях звезды (необязательно). Затем с помощью Полигонального лассо  (Polygonal Lasso Tool) «пририсуем» ножку и зальем выделение основным цветом.
(Polygonal Lasso Tool) «пририсуем» ножку и зальем выделение основным цветом.

Звездочку расположим на верхушке, масштабируем. Затем применим стили слоя.


Получилась практически «красота») Можно даже остановиться и на этом. Но мы пойдем дальше и будем добавлять огоньки.
Для рисования используем мягкую кисть: жесткость (hardness) – 0%, диаметр 20 пикс. Создадим новый слой и нарисуем огоньки как на картинке, цвета можно использовать любые. У меня это #ffff00 и #ff008a.

Дублируем слой с огоньками 6 раз и переименовываем для удобства. Слой первый – 1-8, второй – 2-9 и далее: 3-10, 4-11, 5-12, 6-13, 7-14. Цифры – это номера кадров будущей анимации.

Чтобы огоньки «мигали» разными цветами используем команду Цветовой тон..: Изображение>Коррекция>Цветовой тон/Насыщенность(Image>Adjustments>Hue/Saturation) – Ctrl+U

Для слоя 1-8 оставим цвета как есть. Для других слоев изменим насыщенность (hue):
2-9 > -160, 3-10 > -110, 4-11 > -30, 5-12 > 20, 6-13 > 50, 7-14 > 130
Фон кажется несколько пустым и унылым, поэтому я добавлю звездочек на новом слое (выше слоя «Фон»). Их анимировать не буду, оставлю статичными. Для рисования использую круглую мягкую кисточку диаметром 5 пикселей. В настройках кисти ставлю Колебания размера (Size Jitter) 50%. Режим наложения слоя сменю на Мягкий свет (Soft Light) и добавлю стиль слоя Внешнее свечение (Outer Glow).


Осталось нарисовать только «блестинки» - глиттеры, которые будут мерцать на елочке.
Выбираю кисточку Starburst-Small. Диаметр на усмотрение, но в пределах 30 пикселей, иначе будет слишком крупно, хотя кому как нравится). Колебания размера (Size Jitter) – 60% , Интервалы (Spacing) – 120%. Создаю три слоя выше всех слоев и на каждом рисую «блестинки» на елке.

Чтобы не путаться в дальнейшем, назовем слои «Блестинки» и пронумеруем «покадрово», как на скриншоте:

Теперь приступим к анимации.
Открываем палитру анимации: меню Окно > Анимация (Window>Animation)
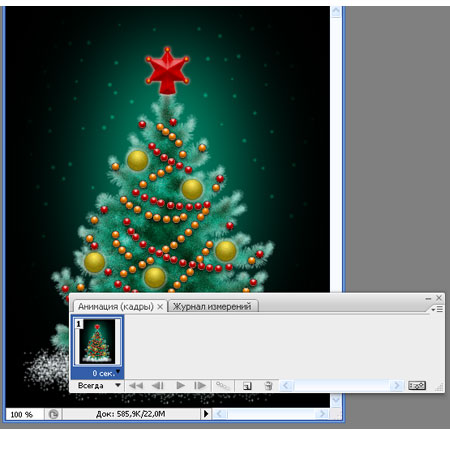
Для первого кадра у нас включены слои: «Фон», «Звездочки», «Снег», «Елка», «Бусы», «Шарики» и «Звезда». То есть должны быть видимы все слои, что и на скриншоте выше. Для первого кадра все оставляем без изменений. Дублируем его кликом мышки на соответствующем значке в палитре Анимация. Второй кадр должен быть выделен синим цветом для редактирования.
Изменяем слои: «Шарики» и «Звезда».
«Шарики»: открываем в палитре слое эффекты слоя, выбираем Внешнее свечение (Outer Glow) и меняем размер свечения (size) на 12 пикселей.

«Звезда»: меняем размер Внешнего свечения (Outer Glow) на 50 пикселей.
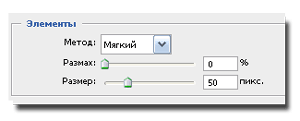
Создаем промежуточные кадры (Tweens Animation Frames) в количестве 6 штук)
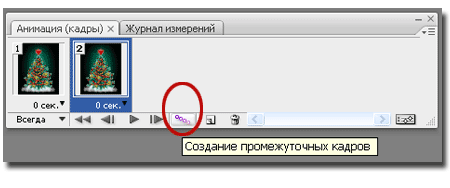

Находясь на восьмом кадре вносим изменения в слоевые эффекты «Шариков» и «Звезды»: возвращаем Внешнее свечение (Outer Glow) в исходной положение.
«Шарики»: размер 6 пикселей, «Звезда»: размер 5 пикселей.
Снова добавляем промежуточные кадры, 6 штук.
Итак, у нас есть четырнадцатикадровая анимация)
Теперь будем «зажигать» огоньки. В принципе, все действия можно провести параллельно, но для тех, кто только начинает работать с анимацией (и для меня тоже) удобнее пошагово.
Переходим на первый кадр анимации и включаем слой 1-8. Далее переходим на второй кадр анимации и включаем слой 2-9 (1-8 отключаем). И так до 14-го кадра:
Кадр 1 – слой 1-8
Кадр 2 – слой 2-9
Кадр 3 - слой 3-10
Кадр 4 – слой 4-11
Кадр 5 – слой 5-12
Кадр 6 – слой 6-13
Кадр 7 – слой 7-14
Кадр 8 – слой 1-8
Кадр 9 – слой 2-9
Кадр 10 – слой 3-10
Кадр 11 – слой 4-11
Кадр 12 – слой 5-12
Кадр 13 – слой 6-13
Кадр 14 – слой 7-14
Теперь включим «блестяшки». Снова идем на первый кадр анимации. По названиям слоев с глиттерами нетрудно догадаться, где их следует включать.
Кадр 1 –слой « Блестинки 1 ,2, 10»
Кадр 2 - слой « Блестинки 1 ,2, 10»
Кадр 3 - ПУСТО
Кадр 4 – слой «Блестинки 4, 5, 12»
Кадр 5 – слой «Блестинки 4, 5, 12»
Кадр 6 –ПУСТО
Кадр 7 – слой «Блестинки 7, 8, 14»
Кадр 8 – слой «Блестинки 7, 8, 14»
Кадр 9 –ПУСТО
Кадр 10 – слой «Блестинки 1 ,2, 10»
Кадр 11 –ПУСТО
Кадр 12 – слой «Блестинки 4, 5, 12»
Кадр 13 –ПУСТО
Кадр 14 – слой «Блестинки 7, 8, 14»
Выделяем все кадры анимации: с зажатой клавишей Shift кликаем ЛКМ сначала на первом, а потом на последнем кадре и устанавливаем задержку 0,1 секунды.

Нажимаем на проигрывание (plays animation) и наслаждаемся нашей анимацией:)
Выше всех слоев я еще добавила тоненькую белую рамочку в 2 пикселя. Вот такая картинка получилась:

И вот такая анимация:

Сохраняем анимацию через меню Файл>Сoхранить для Web и устройств (File>Safe for Web & Devices) в формате gif 256 цветов. При необходимости уменьшаем физические размеры изображения. Свою картинку я уменьшила до 220 пикселей по ширине. Такую анимацию можно запросто загрузить на телефон и подарить родным и близким на Новый год, если другого подарка в данный момент не имеется)) Да, и не забудьте добавить дарственную надпись)
С наступающим праздником!
Серия сообщений "уроки по анимации":
Часть 1 - Блестяшки с помощью фильтра Lens Flare (Блик)
Часть 2 - Украшаем текст и картинку с помощью готовой анимации.
...
Часть 12 - Бегущие огоньки
Часть 13 - Анимация инструментом - Осветлитель
Часть 14 - Рисуем и анимируем новогоднюю елочку
Часть 15 - Анимация горящей свечи
Часть 16 - Совершенствуем анимацию в Photoshop
Часть 17 - 10 способов оптимизации GIF
Часть 18 - Анимация движения и перемещения в фотошопе.
Часть 19 - Анимация перемещения блика по объекту в фотошопе
Процитировано 1 раз
Понравилось: 2 пользователям
| « Пред. запись — К дневнику — След. запись » | Страницы: [1] [Новые] |















