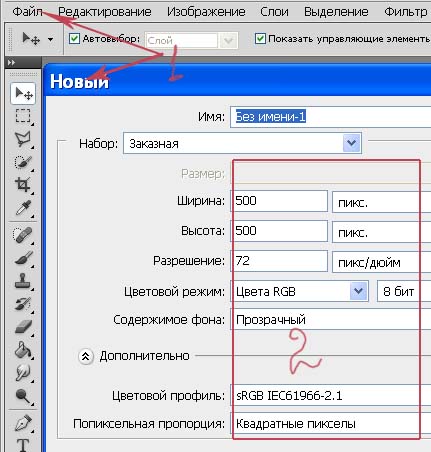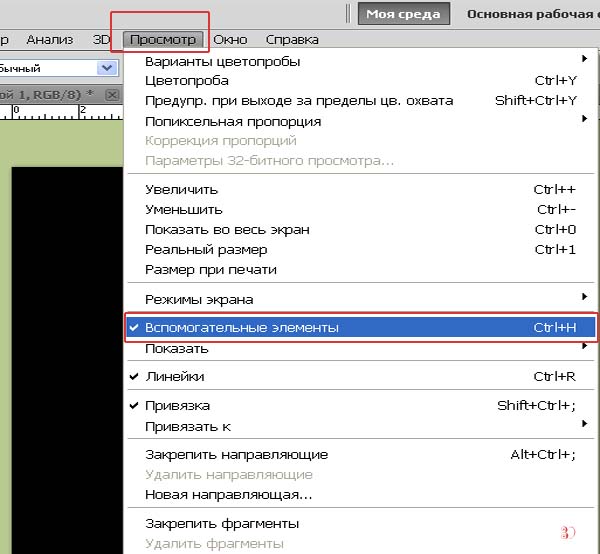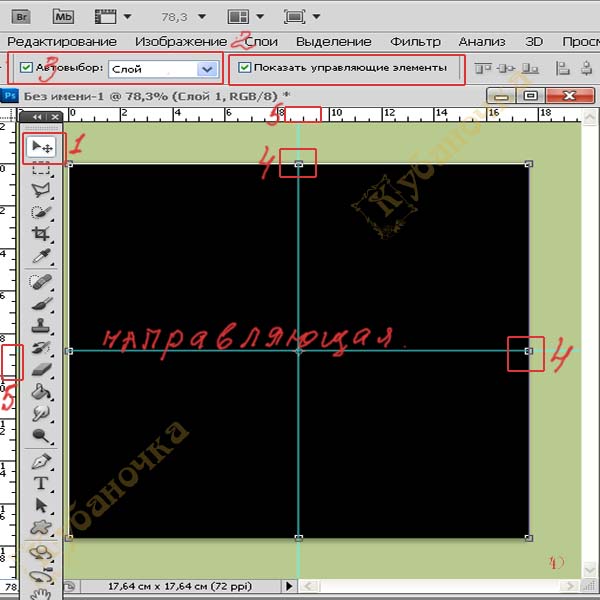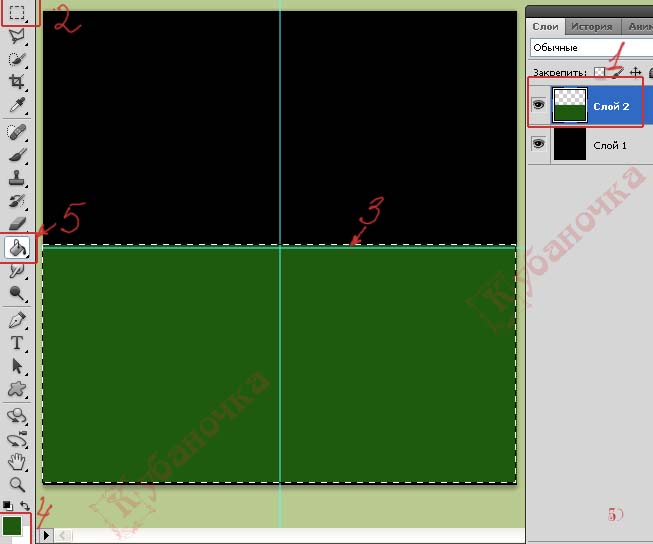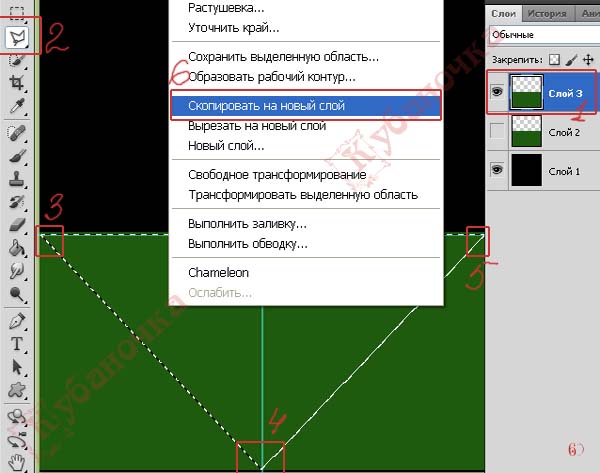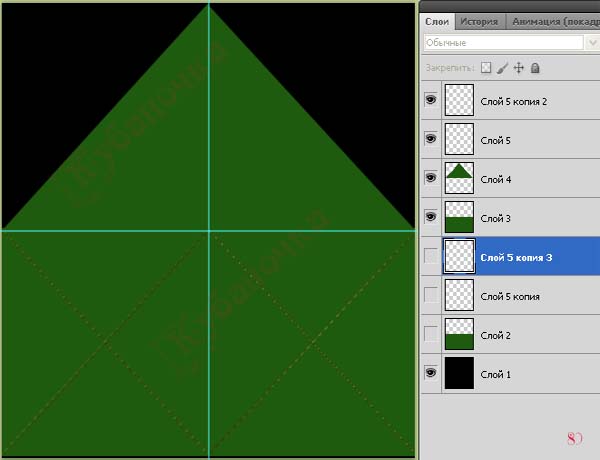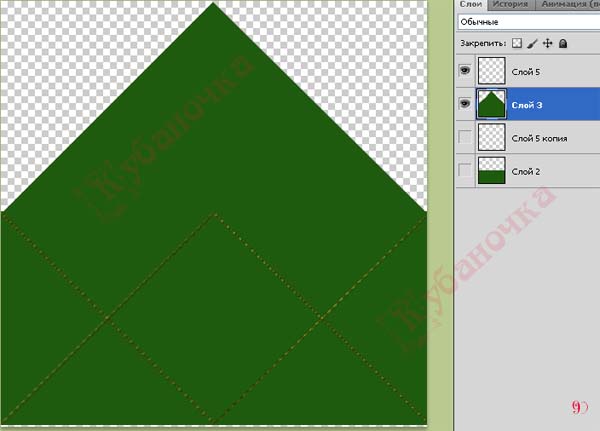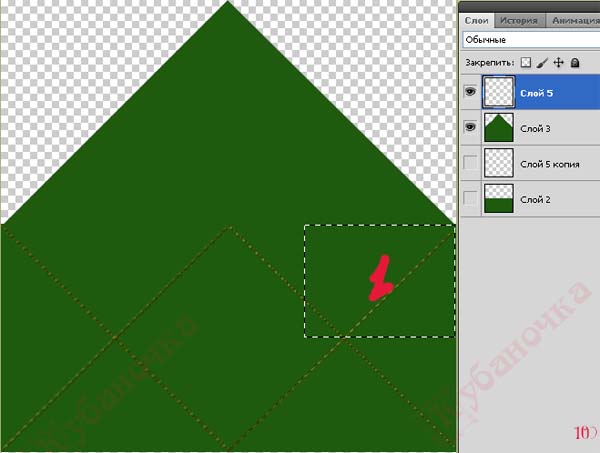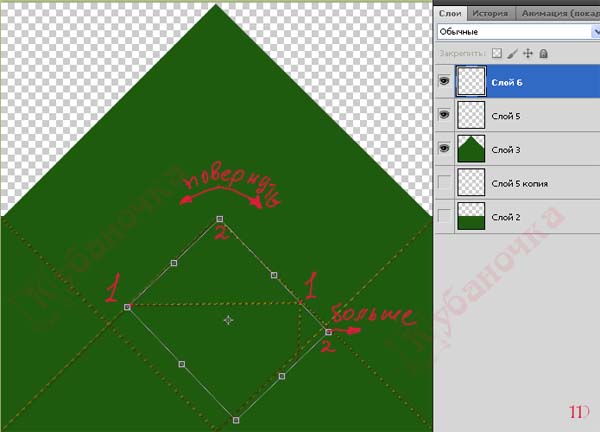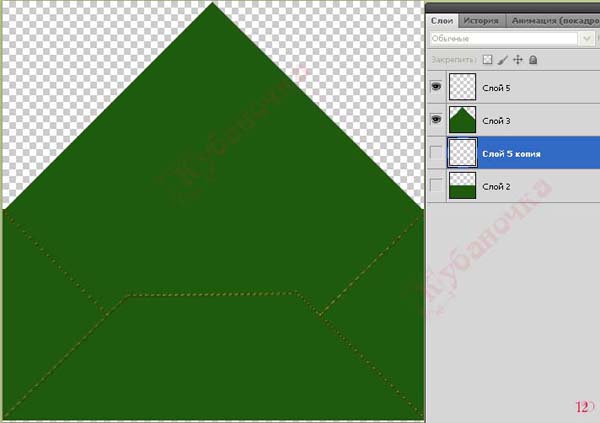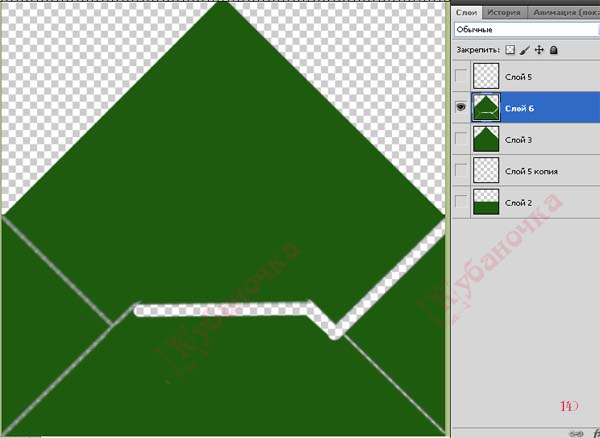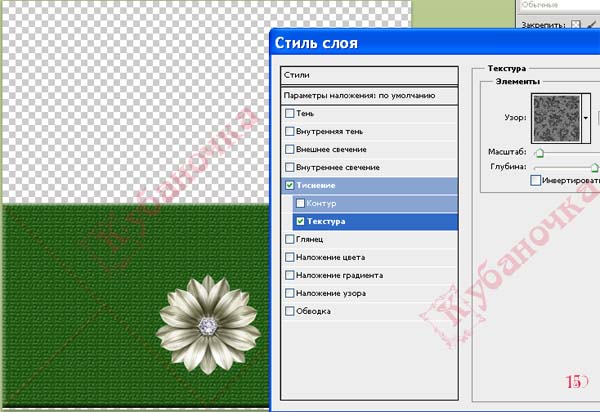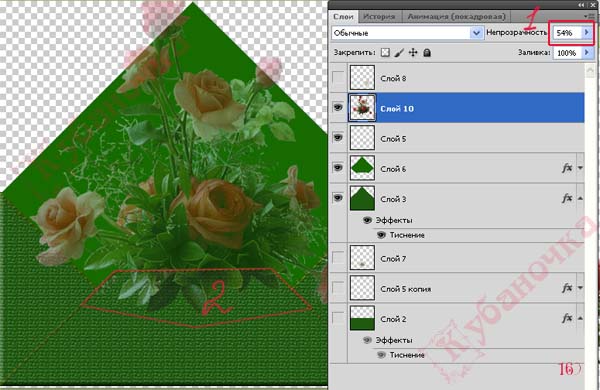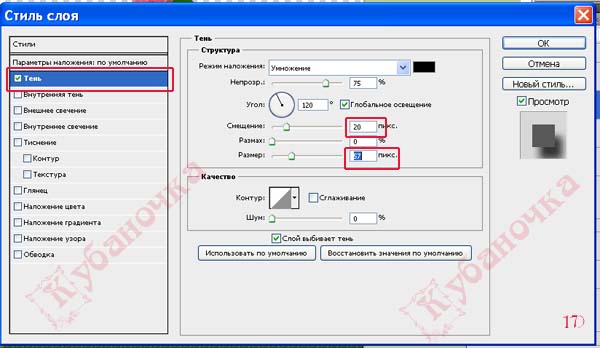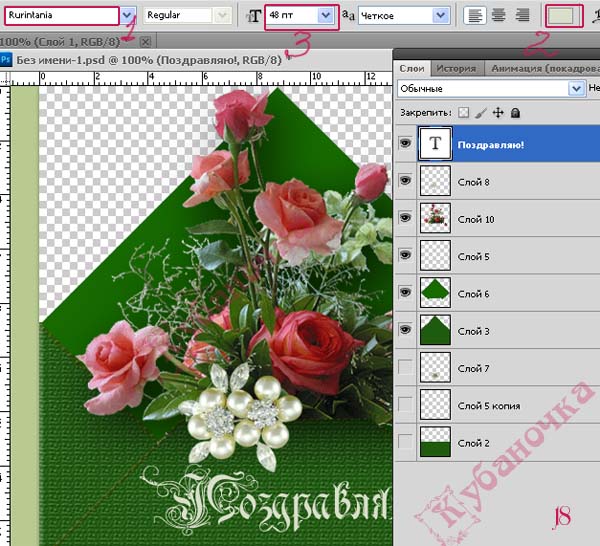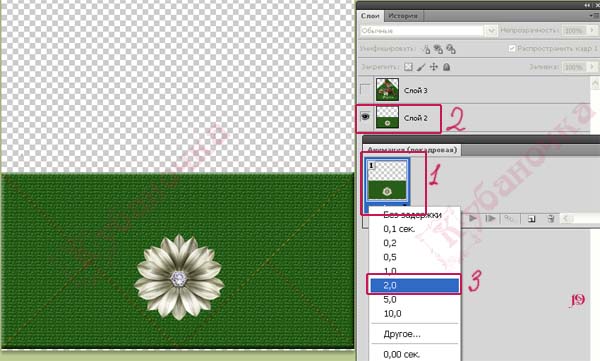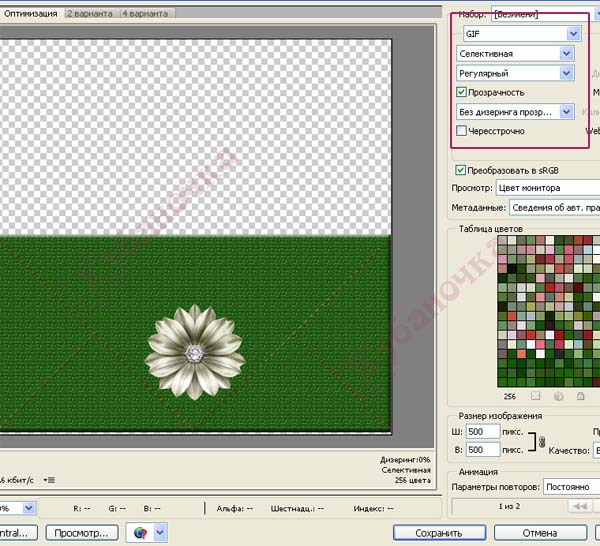-÷итатник
’ислоп ¬иктори€ "Ќить" (роман) - (0)
📚’ислоп ¬иктори€ "Ќить" (роман)👍 √реци€ Ц колыбель европейской цивилизации. —ало...
ниги ≈. ¬ильмонт - читаем или скачиваем - (1)ниги ≈. ¬ильмонт - читаем или скачиваем —егодн€ предлагаю вам книги ≈. ¬ильмонт. лик на ...
”рок дл€ тех у кого фотошоп не хочет работать.¬—≈ » —–ј«”. - (0)”рок дл€ тех у кого фотошоп не хочет работать.¬—≈ » —–ј«”. „“ќ Ќ”∆Ќќ —ƒ≈Ћј“№ ≈—Ћ»...“ќ–ћќ«»“ ‘...
„асики,рост попул€ции,часики с музыкой,мировое врем€ и калькул€тор дл€ блога - (0)„асики,рост попул€ции,часики с музыкой,мировое врем€ и калькул€тор дл€ блога 1 2 3 4 5 ...
Ќазначение Ќастроек ‘отошопа - (0)Ќазначение Ќастроек ‘отошопа https://picusha.net/img/2019-01/25/u4vbf7l8bo3ei0xpcwlqpzhe3.png ...
-ћетки
3d куклы blufftitler corel corel коллажи corel уроки cs6 demiart jasc animation shop liveinternet mp3 proshow producer tubes windows youtube альбомы на €ндекс.фотках анимаци€ в corel анимаци€ снега анимаци€/уроки анимашки арт аудиокнига бродилки по... видео уроки видеомонтаж видеонарезка всЄ дл€ corel всЄ дл€ фш выпечка глиттеры декор делаем клипарт делаем рамочки дл€ мен€ домоводство женский образ заготовки защита здоровье интернет кисти клипарт девушки клипарт декор клипарт дети клипарт животные клипарт новогодний клипарт осенний клипарт пейзажи клипарт предметы клипарт птицы клипарт фрукты клипарт цветы клипарт-цветы коллажы друзей компьютер конвертер конвертирование кулинари€ лиру маски дл€ фш мои работы музыка музыкальна€ открытка надписи онлайн онлайн сервисы осень отделение объекта оформление блога пейзажи плагины/фильтры плеер программы программы дл€ анимации разделители рамочка в corel рамочки сайты сери€ сообщений синемаграфика слайдшоу ссылки на уроки-коллажи тренинг уроки фш фильтры флеш флешки фоны фоны анимированные формулы футажи фш дл€ начинающих фш уроки фш.коллаж хитрости фш художники цветова€ палитра цветы шпаргалки шрифты экшены
-–убрики
- Abrosoft FantaMorph- уроки (3)
- JASC ANIMATION SHOP (114)
- анимашки дл€ Jasc animation Shop (66)
- Adobe Photoshop (1122)
- синемаграфика (14)
- Demiart- ‘орум. —айты с уроками. (26)
- анимаци€/уроки (344)
- видео уроки (87)
- вырезаем объект,делаем клипарт (52)
- коллажи в ‘Ў (уроки) (88)
- применение маски (42)
- проблемы,установка ‘Ў (11)
- рамочка в ‘Ў (уроки) (42)
- сайты с уроками ‘Ў (8)
- текст,уроки с текстом,шрифты (53)
- уроки (€ изучаю ‘Ў) (222)
- ‘отоманипул€ции, коллаж (2)
- футажи,эффекты (67)
- фш дл€ начинающих (151)
- фш - инструменты (87)
- фш и фото (54)
- хитрости фш (57)
- Adobe Photoshop CS6 (24)
- COREL PSP[Corel PaintShop Pro] (489)
- tubes (17)
- всЄ дл€ Corel (51)
- изготовление клипарта (15)
- инструменты,эффекты (12)
- коллажи Corel + Animation (61)
- коллажи в Corel (уроки) (169)
- проблемы (7)
- работа с текстом (3)
- рамочка в Corel (уроки) (28)
- ссылки на уроки-коллажи (33)
- уроки (€ изучаю Corel) (155)
- уроки анимации в Corel (15)
- ”становка Corel PaintShop Pro (25)
- HTML (6)
- LiRu (75)
- шпаргалки (16)
- PNG (71)
- вектор в PNG (3)
- ProShow Producer (39)
- Sothink SWF (18)
- YouTube (21)
- gif из видео (3)
- јудиокниги,спектакли,библиотеки (18)
- јфоризмы (7)
- Ѕ–ќƒ»Ћ » ѕќ... (82)
- оформление блога (12)
- уроки ‘Ў и Corel (33)
- ¬»ƒ≈ќ (65)
- обучающее видео (24)
- программы,создаЄм видео,слайд шоу (33)
- ¬—® ƒЋя ‘Ў (229)
- градиенты,стили,текстуры,фигуры (24)
- кисти дл€ ‘Ў и Corel (50)
- маски (69)
- экшены (24)
- ¬—® ƒЋя ƒ»«ј…Ќј (678)
- альбомы на яндекс.‘отках (146)
- tubes (28)
- анимашки,блинги (94)
- вектор (6)
- декор (149)
- дизайнерские сайты (11)
- картинки,натюрморт,художники (111)
- надписи (20)
- плейкаст- уроки (2)
- программы (24)
- разделители (13)
- рамочки (31)
- украшалки (114)
- футажи (20)
- цветова€ палитра (16)
- √енераторы (44)
- √орода (9)
- √остева€ (16)
- ƒосуг,книги (15)
- ∆енские секреты,уход за собой (16)
- ∆енский образ (29)
- ∆«Ћ (17)
- «доровье (75)
- »гры (7)
- »зучаем английский (41)
- дл€ малышей (8)
- ѕолиглот. ¬ыучим английский за 16 часов! (4)
- »нтересные сайты (74)
- »— ”——“¬ќ (67)
- женский образ (8)
- ј ... (49)
- Ћ»ѕј–“ (1274)
- девушки (315)
- декор/украшени€,бордюры (76)
- детский (42)
- морской (10)
- мужчины (28)
- природа,пейзажи (81)
- цветы (133)
- балет (2)
- восточный,египет (6)
- города (14)
- еда,напитки,посуда (11)
- живность разна€ (79)
- зимний,новогодний (108)
- интерьер.архитектура (23)
- к праздникам,огонь,свечи (21)
- косметика.парфюм (6)
- куклы (46)
- мультперсонажи (1)
- нар€ды.обувь (13)
- осенний (28)
- пары (12)
- пасхальный (21)
- предметы (91)
- танец (5)
- фентези,арт (4)
- фрукты, €годы (13)
- части тела (5)
- ќЋЋј∆ (254)
- коллажы друзей (74)
- мои коллажи,выполненные по урокам... (178)
- ќћѕ№ё“≈– (296)
- Google Chrome (8)
- восстановление (1)
- Mozilla FireFox (19)
- Torrent (12)
- windows,кодеки (47)
- видео (6)
- диски,хостинги,файлы (31)
- защита (26)
- звуковые настройки (1)
- интернет (52)
- комп.сайты, клавиатура (20)
- конвертирование (33)
- обучение,проблемы,форумы (55)
- программы (29)
- телефон (6)
- флешка (4)
- чистка-уборка (27)
- ”Ћ»Ќј–Ќџ≈ рецепты (136)
- вторые блюда (12)
- выпечка (25)
- закуски (6)
- микроволновка (3)
- м€со (2)
- рыбные блюда (5)
- салаты (12)
- сладкое,напитки (11)
- солени€,заготовки (14)
- мои работы (8)
- ћудрые высказывани€ (11)
- ћузыка (86)
- MP 3 (19)
- ќнлайн (51)
- ќ“ –џ“ » (67)
- календарь (5)
- комментики (25)
- ќ‘ќ–ћЋ≈Ќ»≈ ЅЋќ√ј (279)
- аватарки (3)
- делаем рамочки, схемы (86)
- плееры (45)
- радикал (5)
- рамочник (5)
- стрелочки переходы (7)
- формулы (35)
- шпаргалки (34)
- ѕодсказки (150)
- ѕолезные мелочи (111)
- ѕоэзи€ (16)
- ѕраздники (18)
- ѕритча (3)
- ѕрограммы (268)
- графические редакторы (33)
- программы по анимации,Flash,видео и звуку (42)
- установка,как работать... (35)
- ѕсихологи€ (30)
- –амки дл€ фото (19)
- —ад,огород (39)
- —воими руками,интерьер (40)
- —≈–»я —ќќЅў≈Ќ»… (165)
- видео уроки (14)
- клипарт/скрап (33)
- программы (8)
- создаЄм рамочки,схемы,фоны (8)
- уроки -коллажи (10)
- уроки по Corel PaintShop Photo Pro (PSP) (13)
- уроки по ‘Ў (21)
- фильтры/плагины (3)
- флешки (2)
- — –јѕ (276)
- весенний (17)
- винтажный (18)
- восточный (14)
- гламурный (18)
- детский (33)
- зимний (20)
- золотой (8)
- кулинарный (10)
- летний (27)
- мистический,сказочный (25)
- морской,речной,рыбалка (11)
- новогодний (32)
- осенний (29)
- праздничный (25)
- природа (16)
- рисованный (18)
- рождественский (11)
- романтичный (60)
- цветочный (20)
- чЄрное и белое (6)
- —ловари/энциклопедии (8)
- —майлики/анимашки (9)
- “олько дл€ мен€ (56)
- мои спасибки (1)
- “ренинг (42)
- ”лыбнуло (22)
- уроки Ќатальи ѕетровой (5)
- ”роки ќ.Ѕор (27)
- ‘»Ћ№ћџ (15)
- ‘ильтры и плагины (183)
- Alien Skin (уроки) (14)
- проблемы (16)
- ссылки на сайты с... (18)
- установка (45)
- ‘Ћ≈Ў (87)
- поздравительные (12)
- уроки (15)
- флеш картинки (11)
- ‘ќЌџ (261)
- анимированные (35)
- бесшовные (17)
- глиттеры (20)
- дл€ коллажей (45)
- обои (16)
- прозрачные (3)
- рождественские,зимние (13)
- уроки (24)
- ‘ќ“ќ (120)
- натюрморт (4)
- природа,пейзажи (23)
- ретушь фото (17)
- уроки фотографии (4)
- ‘ункции фильтров и программ (141)
- ÷веты (87)
- Ў–»‘“џ (25)
- Ёдитор (2)
- Ёлектронные Money (5)
- яндекс (6)
-ѕриложени€
 ќткрыткиѕерерожденный каталог открыток на все случаи жизни
ќткрыткиѕерерожденный каталог открыток на все случаи жизни я - фотографѕлагин дл€ публикации фотографий в дневнике пользовател€. ћинимальные системные требовани€: Internet Explorer 6, Fire Fox 1.5, Opera 9.5, Safari 3.1.1 со включенным JavaScript. ¬озможно это будет рабо
я - фотографѕлагин дл€ публикации фотографий в дневнике пользовател€. ћинимальные системные требовани€: Internet Explorer 6, Fire Fox 1.5, Opera 9.5, Safari 3.1.1 со включенным JavaScript. ¬озможно это будет рабо ƒешевые авиабилеты¬ыгодные цены, удобный поиск, без комиссии, 24 часа. Ѕронируй сейчас Ц плати потом!
ƒешевые авиабилеты¬ыгодные цены, удобный поиск, без комиссии, 24 часа. Ѕронируй сейчас Ц плати потом! ¬сегда под рукойаналогов нет ^_^
ѕозвол€ет вставить в профиль панель с произвольным Html-кодом. ћожно разместить там банеры, счетчики и прочее
¬сегда под рукойаналогов нет ^_^
ѕозвол€ет вставить в профиль панель с произвольным Html-кодом. ћожно разместить там банеры, счетчики и прочее Photoshop onlineƒл€ того чтоб отредактировать картинку совсем не об€зательно иметь фотошоп на комьпьютере. Ёто можно сделать с помощью приложени€ online photoshop =)
Photoshop onlineƒл€ того чтоб отредактировать картинку совсем не об€зательно иметь фотошоп на комьпьютере. Ёто можно сделать с помощью приложени€ online photoshop =)
-—сылки
-¬сегда под рукой
-ѕоиск по дневнику
-ѕодписка по e-mail
-ƒрузь€
ƒрузь€ оффлайн ого давно нет? ого добавить?
-—¬≈“ЋјЌ”Ў ј-
_Lyubasha_K_
BARGUZIN
be-ll
BelayaLiliya
bloginja
Caree
DiZa-74
EFACHKA
efrosnv
EgoEl
Else5
GanikoZ
IrchaV
Iskuschenie
Jorjorych
jzayka
koreckolga
LaLuf
LebWohl
LEDY_ANGEL
Lkis
MARISCHKA_SSS
MENTALCHROME
Millada_Kataleya
NATALI-NG
NT_Design
RADYGA55
Ripecherry
Rost
Scarllett-Tani
Tatiana_Goroshko
vichugina
Ѕаньш
¬ати
¬ладимир_Ўильников
≈нот_69
»нноэль
»скательница_ј
–ј—»¬џ≈_ѕќ«ƒ–ј¬Ћ≈Ќ»я
Ћарочка_мечтательница
ћила-ћилена
Ќебом_хранима€
Ќовостной_листок
ѕаЋей
—ќЋЌџЎ ќ8
“оп_ћенеджер
Ўкола_»нсайт
Ўрек_Ћесной
Ёћ»ЋЋ»
-ѕосто€нные читатели
-BAGYRA- Elena_Gati Elly-Elly Fishermans Inna_Remdenok IrchaV Kantemirova_Irina LebWohl Lkis Lowtata Lyudmila_Lyu Mlena NPnina NadiykaS NinN33 Snejinka_377 TATIANKA55 Taina_45 Tapioka Tatwas Violetana be-ll elena_ivogro fatima62 ganaG iren71 klymbo4ka koa1967 kolobrzeg1 kowka5 leila_shishkina milana07 tane4ka777 tes21 zhizn Ѕереза50 √алина_ѕетушкова √алина_ѕоштар ениг Ћарисик Ћили€_јминова Ќадежда_»скрик ѕешкова —¬≈„јЌ ј —ќЋЌџЎ ќ777 –ј—Ќќ≈ —ќЋЌџЎ ќ8 —ветлана_светла€_душа “ать€на_¬олкова_Ћитвинова ’алевина_Ћюдмила чара
-—ообщества
„итатель сообществ
(¬сего в списке: 14)
я–ћј– ј_ƒ»«ј…Ќј
-Die_Galerie-
ParadizeArt
Ќаши_схемы
_ѕрќс“о_ƒля_¬а—_
ѕќћќў№_Ќќ¬»„ ”
“емы_и_схемы_дл€_¬ас
јртЅазар
New_Photoshopinka
Photoshop_Tricks
ћир_видео_и_слайд_-_шоу
Wandelhalle
ћир_клипарта
ќ_—амом_»нтересном
-—татистика
—оздан: 24.10.2010
«аписей: 6391
омментариев: 3204
Ќаписано: 11707
«аписей: 6391
омментариев: 3204
Ќаписано: 11707
–исуем открытку-конвертик |
| –убрики: | Adobe Photoshop/уроки (€ изучаю ‘Ў) |
ѕроцитировано 17 раз
ѕонравилось: 1 пользователю
| омментировать | « ѕред. запись — дневнику — —лед. запись » | —траницы: [1] [Ќовые] |
Ѕлагодарю за урок!!!
ѕожалуйста!:give_rose