-Метки
-Рубрики
- Вышивка (288)
- Цветы (66)
- Животные, птицы (56)
- Пейзажи, здания (40)
- Разное (35)
- Подушки (24)
- Монохром (12)
- Вышивка гладью (11)
- Открытки (6)
- Морская (6)
- Бисером (5)
- Блэкворк (4)
- Лентами (1)
- Барджелло (1)
- Вязание крючком (100)
- Топы,маечки,кофточки (33)
- мотивы, кайма (18)
- Шьем (97)
- лепка (80)
- Цветы (39)
- фигурки (28)
- Папье-маше (4)
- Вязаные игрушки (79)
- полимерная глина (59)
- Сумки (47)
- Игрушки шитые (43)
- рукоделие (42)
- Кулинария (40)
- Выпечка (26)
- Мясные блюда (10)
- Супы (6)
- Консервация (5)
- Сыр (4)
- Соусы (4)
- Вязание спицами (38)
- Бисероплетение (31)
- Головные уборы (29)
- Плетение (26)
- Валяние (26)
- Программы (23)
- Тапочки,носки,варежки (18)
- Микс (18)
- Огород (13)
- Ссылки (12)
- Мебель (10)
- Мои работы (10)
- Коврики (10)
- шали,палантины (9)
- Ткачество (8)
- цветочки вязаные (8)
- Интерьер (7)
- Мишки (7)
- Упаковка (6)
- Бижутерия (6)
- Приусадебное хозяйство (5)
- Шторы (4)
- Птицы (3)
- Цветы (2)
- Для здоровья (2)
- Мыловарение (2)
- Для дома (2)
- Малышам (1)
- Лоскутное шитье (1)
- аватарки (1)
-Поиск по дневнику
-Подписка по e-mail
-Статистика
Как перенабрать схему из PDF в XSD |
http://happytime.in.ua/programs-for-embroidery/chto-takoe-perenabor-shemy/
Создаем палитру цветов для схемы.
1. Открываем пустой файл Pattern Maker и добавляем палитру цветов. Для этого сначала удаляем все первоначальные цвета — нажать правой кнопкой мыши на поле палитры и выбрать команду «Удалить все» (Delete all).
1.

Согласно списку номеров в схеме добавляем цвета в палитру. Здесь процесс идет довольно-таки быстро — номер цвета, Enter, номер цвета, Enter.. Если перейти на вкладку «Символы», можно также и символы выставить, как в схеме. Соответствие символов на результат не влияет, я меняла, чтобы потом было легче сверить схемы. А вот последовательность добавления цветов в палитру очень важна! Поэтому при добавлении цветов нужно очень внимательно следить, чтобы номера шли в той же последовательности, что и в таблице схемы.
2.

3.

Набрав одиночные цвета, дальше добавляются бленды. Для этого в поле «Тип» выбираем параметр Blends. Можно редактировать уже имеющиеся в палитре цвета или просто добавлять свои номера в конец списка. При редактировании уже имеющихся в параметре «Тип нити» могут встретиться разные виды мулине, поэтому лучше тоже каждый раз посматривать на эти строчки при добавлении номеров.
6.

7.

8.

2. После того, как все номера добавлены, сохраняем набранную палитру в отдельный файл.
7.

Обработка ключа схемы.
1. Для этого понадобится программа STDU Viewer (можно скачать ниже в приложениях).
Устанавливала ее с настройками по умолчанию, никаких изменений не вносила. Открываем в этой программе файл со схемой в формате pdf и находим страницу с ключом.
8.

2. Выбираем на панели режим «Выделение текста» и копируем все строчки таблицы с символами и номером ниток.
9.

3. Открываем Word и вставляем скопированные данные на пустую страницу
10.

Таблица с ключом к схеме может располагаться на нескольких листах, поэтому постепенно добавляем список. Для каждого ключа в Word-е должна быть отдельная строчка. Также добавляем и список блэндов
12.

13.

4. Теперь нужно удалить все лишнее, оставить только символы схемы. В каждой строчке это будут первые два символа. Можно просто построчно удалять все оставшиеся лишние буквы. Можно удерживая клавишу Alt выделить мышкой вертикальный текст, оставив первые два символа.
13.

Я для своего удобства сначала преобразовывала текст в таблицу. Для этого нажимаем Ctrl+A (Выделить все), на панели инструментов нажимаем «Таблица» → «Преобразовать» → «Текст в таблицу». Мне не столь важно, как программа расставит в столбцах все данные, главное чтобы первые два знака были в отдельном столбце.
14.

Мышкой сверху выделяем все столбцы, начиная со второго и удаляем их. Выделяем мышкой оставшийся первый столбец и опять заходим в меню «Таблица» → «Преобразовать» → «Таблицу в текст». Разделителем был указан «Знак абзаца». В результате получаются просто строчки с кодом символов ключа.
16.

17.

5. В дальнейшем я обнаружила, что у меня в некоторых местах парные символы распознаются по разному и из-за этого результат схемы был искажен. Поэтому из пары символов я оставила только один.
17.

Теперь нужно проверить, чтобы в тексте, кроме самих символов, не осталось никаких лишних знаков. Нажимаем в Word-е на панели инструментов меню «Непечатаемые знаки» и бегло просматриваем текст в документе. Он должен состоять из одного символа и знака абзаца в конце строки.
18.

6. Запускаем файл PDF2XSD.xlsm, который является листом Microsoft Office Exel с поддержкой макросов. Скачать можно также в архиве ниже в приложении.
Вот здесь для меня была первая большая проблема. Файл упорно открывался в режиме чтения. Оказалось, что у меня стояла старая версия Microsoft Office XP. После переустановки программы на версию Microsoft Office 2003 все получилось.
Итак, открываем файл PDF2XSD.xlsm. При открытии он сообщит, что «Запуск активного содержимого отключен». Заходим в «Параметры» и указываем «Включить это содержимое».
19.

7. Копируем все символы ключа из документа Word (Ctrl+A(Выделить все), Ctrl+C (Скопировать)) и вставляем в первую ячейку А1 файла PDF2XSD.xlsm
20.

Нажимаем кнопку СТАРТ. Отработав команду, программа сама перейдет на вкладку «Выход».
21.

8. Смотрим ошибки.
22.

В строке 91 задвоенный знак процент.
23.

В строке 127 дополнительный символ после знака больше. Скорее всего пробел.
24.

Количество строк не совпадает с количеством цветов (у меня схема для 200 цветов). Этому объяснение найти не могу. Но так как на вкладке «Палитра» все 200 строк присутствуют, оставляю как есть.
9. Исправляем ошибки. Заходим на вкладку «Палитра» и на всякий случай удаляем результат. Снова копируем все символы ключа из документа Word на первую вкладку «Вход» файла PDF2XSD и исправляем предыдущие ошибки.
25.

Удаляем пробел.
Нажимаем СТАРТ и проверяем результат. Если все исправлено, переходим на вкладку «Палитра».
10. Сверяю количество цветов. В схеме 200 цветов. В палитре получилось 201. Одна строчка получилась с пустым символом. Удаляю всю строчку.
27.

28.

11. Последовательность цветов в палитре должна соответствовать последовательности в ключе схемы, а значит и той последовательности цветов в палитре, которую мы создавали в самом начале.
28.

Обработка схемы
1. Открываем в программе STDU Viewer первую страницу схемы. Не забываем указать режим «Выделение текста«.
29.

Выделяем мышкой все строчки таблицы на первой странице. Нажимаем Ctrl+C (копировать) и открываем документ MS Word. Нажимаем Ctrl+V (вставить), Ctrl+A (выделить все), Ctrl+X(вырезать).
30.

2. Открываем первую вкладку «Вход» в файле Pdf2Xsd.xlsm и, указав мышкой первую ячейку А1, вставляем скопированный текст. Также задаем ширину. У меня на схеме в ширину получается 47 клеточек. Для первой страницы параметры «Срезать слева» и «Срезать сверху» остаются с нулевым значением. Нажимаем кнопку «Старт» и ждем пока программа не завершит операцию и не перейдет на вкладку «Выход».
32.

33.

Результат уже начинает напоминать схему
33.

3. Копируем получившийся результат и переходим на вкладку «Сборка». Вставляем скопированные данные в первую ячейку. Первый лист схемы обработан. Пока выделение активно, можно нажав правую кнопку мыши выбрать меню «Очистить содержимое» или клавишей Delete клавиатуры, убрать значки в схеме. В дальнейшем они могут повлиять на результат. Можно удалить их сразу или потом одновременно со всех листов. Белую кайму по периметру схемы удалять не надо.
35.

36.

Далее я все же бы посоветовала пропустить следующие пункты и перейти сразу к разделу «Подготовка схемы для импорта в Pattern Maker«. Сначала лучше проверить перевод в xsd на одной странице и если все получится, вернуться к оставшимся. Будет обидно потратить время на обработку 60 страниц и в последнем разделе обнаружить, что результат совсем не тот..
4. Возвращаемся к программе STDU Viewer и открываем следующую страницу схемы. Проверяем количество крестиков в ширину, так как на последних страницах схемы оно может отличаться. На этой странице первые три столбика — это перехлест с первой страницы. Поэтому в поле «Срезать слева» будет необходимо выставить значение 3. Так как сверху перехлеста нет, в поле «Срезать сверху» оставляем значение 0. Необходимо не забывать проверять эти значения для каждой страницы!
Копируем второй лист схемы из программы STDU Viewer и опять вставляем в пустой документ MS Word. Повторяем комбинациюCtrl+V (Вставить), Ctrl+A (Выделить все), Ctrl+X (Вырезать) и вставляем получившуюся схему в текстовом виде в файл Pdf2Xsd.xlsm на вкладку «Вход». Задаем параметры «Ширина«, «Срезать слева«, «Срезать сверху» и нажимаем кнопку «Старт».
37.

38.

Получившийся результат с вкладки «Выход» копируем на вкладку «Сборка». Границу между страницами я оставляла. Для того чтобы не запутаться можно добавлять нумерацию страниц.
38.

На одной из последних страниц схемы я неверно указала ширину и поэтому на выходе у меня получилась картинка с дополнительными квадратами. Поэтому будьте внимательны!
39.

5. Таким методом копируем и вставляем на вкладку «Сборка» все листы схемы, соблюдая их последовательность. Периодически заглядываем на вкладку «Палитра» и проверяем не добавились ли дополнительные цвета. Внимательно смотрим, чтобы на вкладке «Сборка» добавляемые страницы совпадали по ширине и высоте с остальными. Иначе, ищем ошибку в параметрах на вкладке «Вход».
Для примера я вставила только несколько листов. При уменьшенном масштабе получается такая картинка
40.

Подготовка схемы для импорта в Pattern Maker
1. После того, как все листы будут собраны на вкладке «Сборка», двигаемся дальше. Выделяем первый лист схемы с белой окантовкой, копируем и открываем программу Paint (стандартная программа Windows). Белую окантовку при копировании стала оставлять после того, как заметила, что при выделении области, самая первая клеточка иногда копируется с другим цветом.
41.

2. Нажимаем комбинацию Ctrl+V, чтобы вставить скопированное. Иногда за вставленным рисунком остается белая область, если до этого вставляли что-то большего размера. Поэтому пока вставленный лист схемы выделен активным, нажимаем сразу «Обрезать» или комбинацию клавиш Ctrl+Shift+X, чтобы обрезать лишнее.
43.

44.

3. Далее заходим в меня «Свойства» и уменьшаем ширину и высоту на один пиксель (точку). Были атрибуты файла 1177х1633 пикселей. Меняем их на 1176х1632 пикселей. Параметры должны быть кратны 24!
46.

47.

48.

4. Осталось сохранить полученный файл. Для этого заходим в меню «Сохранить как» и в «Типе файла» выбираем расширение PNG. Для удобства я называла файлы согласно номеру страницы в схеме.
5. Такие же действия (пункт 1-4) повторяем со всеми страницами схемы. Может возможно как-то ускорить этот процесс, объединив части схемы, но лично я побоялась запутаться и поэтому работала с каждым листом схемы отдельно.
17. В результате у нас должно получиться количество файлов с расширением PNG равное количеству листов схемы.
Импорт схемы в Pattern Maker
1. Импортируем по порядку все листы схемы, сохраненные раннее в формат PNG.
Запускаем программу Pattern Maker. Меню »Файл» → «Импорт изображения» → «Импорт в новую схему«. Через меню «Обзор» открываем первый лист схемы. В меню «Тип файла» выбираем PNG или «Все файлы«, иначе не будут видны искомые файлы.
47.

2. На вкладке «Изображение» вычисляем будущий размер схемы. Для этого достаточно будет одного из параметров. Берем ширину 1176 : 24 = 49.
48.

3. На вкладке «Метод» выбираем параметр импорта «Делаем схему»
49.
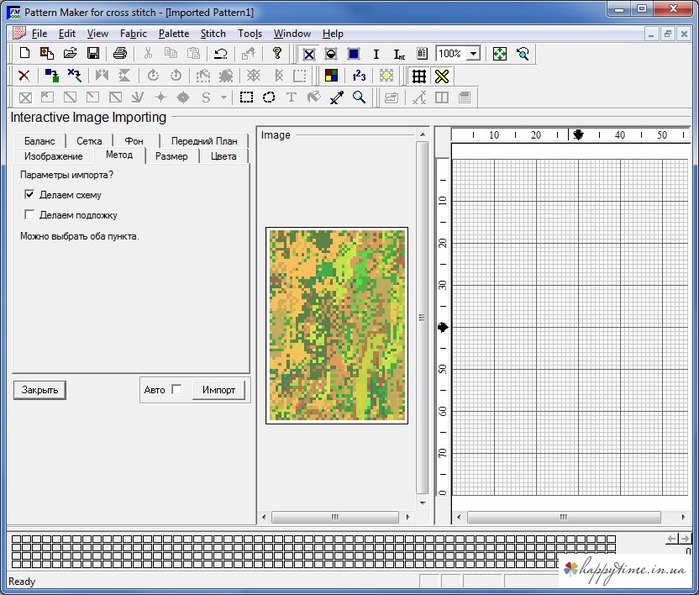
4. На вкладке «Размер» задаем размер в крестиках, который был получен в пункте 2.
50.

5. На вкладке «Цвета» указываем какой файл палитры использовать. Выбираем файл Palitra.pal, скачать который можно ниже в приложении. Выставляем максимальное значение цветов 240 и на вкладке «Дополнительно» убираем смешение цветов.
52.

53.

6. Нажимаем кнопку «Импорт» и после отработки команды«Закрыть». В результате получаем схему с желтой каемочкой. Тоже самое проделываем со всеми листами схемы.
54.

55.

7. Создаем новый лист в программе Pattern Maker. Размер для будущей общей схемы смотрим в файле pdf со схемой.
55.

8. Заходим в меню «Палитра» → «Открыть палитру» и выбираем файл Palitra.pal, скачанный раннее.
56.

9. Все готово для сборки всей схемы
57.

10. Копируем в этот лист все импортированные листы схемы из пункта 6 без желтой каемочки.
58.
 В символьном виде этот лист пока выглядит так
В символьном виде этот лист пока выглядит так
59.
 В моем примере вставлен только один первый лист, но это только для проверки результата. Если на примере первого листа схемы, все получится, то в этом пункте на этом листе должны быть собраны все листы схемы, импортированные в xsd в пункте 6.
В моем примере вставлен только один первый лист, но это только для проверки результата. Если на примере первого листа схемы, все получится, то в этом пункте на этом листе должны быть собраны все листы схемы, импортированные в xsd в пункте 6.
11. И теперь самый важный момент! Снова заходим в меню«Палитра» → «Открыть палитру» и выбираем файл с палитрой, созданный в самом начале в разделе «Создаем палитру цветов для схемы».
60.
 И вот то, к чему мы стремились! Схема, перенабранная из формата pdf в формат xsd.
И вот то, к чему мы стремились! Схема, перенабранная из формата pdf в формат xsd.
61.
 Сверяем страницы и, если все получилось бежим за шампанским, и если нет бежим за успокоительным и готовимся выяснять в чем же была ошибка.
Сверяем страницы и, если все получилось бежим за шампанским, и если нет бежим за успокоительным и готовимся выяснять в чем же была ошибка.
62.
 У меня получилось не с первого раза. И даже не с четвертого! Но все это я воспринимаю как опыт! Поэтому советую все же потренироваться на одном листе и уже потом переводить всю схему. Ошибки в процессе могут быть разными, особенно из-за неправильного распознавания символов. Но так как все же известно, что должно получиться в результате, найти их вполне реально
У меня получилось не с первого раза. И даже не с четвертого! Но все это я воспринимаю как опыт! Поэтому советую все же потренироваться на одном листе и уже потом переводить всю схему. Ошибки в процессе могут быть разными, особенно из-за неправильного распознавания символов. Но так как все же известно, что должно получиться в результате, найти их вполне реально
| Рубрики: | Вышивка/Разное Программы |
| « Пред. запись — К дневнику — След. запись » | Страницы: [1] [Новые] |






