-Метки
-Рубрики
- Куклы, игрушки, идеи, образцы (329)
- Куклы, игрушки ТИЛЬДА, ТРЯПИЕНСЫ (18)
- Ангелы, феи (12)
- Сопротивление Россия, Украина (104)
- Игрушки из фетра, флиса (44)
- МИР вокруг нас... (42)
- ТОПИАРИЙ (33)
- Фоамиран (Eva) (24)
- РАМКИ делаем своими руками (14)
- Раскраски, картинки для детей (12)
- Ассамбляж, рухляж (10)
- Джутовая филигрань, из бечевы, пряжи (7)
- СУТАЖное рукоделие (1)
- Мультфильмы (2)
- Изделия из кожи (1)
- (0)
- Поделки из пластмассы, пенополистирола, пэт бутыл (176)
- Видео по работе с пэт.материалом (4)
- Работа с бумагой, картоном, оригами (1023)
- Пейп-арт (16)
- Вырезалки из бумаги (101)
- Квиллинг (7)
- Куклы, игрушки из бумаги, из ваты (33)
- Скетчбук, АТСки (2)
- Скрапбукинг, кардмейкинг (380)
- Цветы из бумаги (303)
- Праздники (идеи, оформление, подарки) (578)
- Конфетно-цветочные букеты - МК, идеи, образцы (313)
- Аппликация, кинусайг (139)
- Папье-маше из бумаги, из ваты (129)
- Батик, роспись по ткани (47)
- Ручная работа с различным материалом (372)
- Бижутерия, украшения (361)
- Бисерное рукоделие (191)
- Видео по бисероплетению (10)
- В мире прекрасного (105)
- Живопись (разная) (88)
- Фарфор, фаянс, стекло, керамика (12)
- Валяние, фелтинг, игрушки из фетра, флиса (199)
- Видео по рукоделию (677)
- Видео - работа с бумагой, картоном (41)
- Вышивка нитками, сутажом и лентами (8)
- МК.Разное Рукоделие в одном видеоролике. (5)
- Поделки из ПЭТбутылки (3)
- Карвинг (1)
- Видео - рисование, роспись (102)
- Видео по вязанию (20)
- Видео по декупажу (35)
- Видео по лепке (48)
- Видео по плетению (19)
- Видео по цветоделию (152)
- Видео по шитью кукол (45)
- Кинусайга, аппликация, пэчворк без иглы (11)
- Шитье из ткани, фетра и лент (28)
- Винтаж, ретро (40)
- Вышивка (202)
- Вышивка сутажом (8)
- вышивка на фатине, на пл.канве (8)
- Вышивка лентами, цветы из лент, из капрона (215)
- Вязание (269)
- Вязание крючком (191)
- Вязание спицами (43)
- Игрушки аммигуруми, цветы (32)
- Гильоширование (выжигание по ткани) (31)
- Гобелены, вышивка крючком, иглой из пряжи, трикота (9)
- Готовим быстро и вкусно (рецепты) (942)
- Блюда из рыбы и морепродуктов (92)
- Торты, пирожные (54)
- 2-ое блюдо (26)
- Запекание в духовке (22)
- 1-е блюда (14)
- Запеканки (2)
- Блюда из мяса и курицы (105)
- Видео рецепты (13)
- Выпечка (пироги и др.) (127)
- Выпечка из теста (сладкая) (124)
- Жареное во фритюре (пирожки и др.) (92)
- Заготавливаем впрок (из овощей, фруктов) (81)
- Закуски, салаты (203)
- Из молока и кисломолочных продуктов (28)
- Напитки (16)
- Овощные блюда (горячее) (19)
- Оформление блюда (45)
- Сладкоежкам (конфеты и др.) (93)
- Соусы, заправки (17)
- Декорируем баночки-скляночки, бутылочки, коробочки (172)
- Декупаж (380)
- Sospeso Transparentо, Арте-франчеза ( 3-Д декупаж (20)
- Цветочные картинки для декупажа и фото цветов (108)
- Делаем своими руками (587)
- Выпиливание из дерева (21)
- Изделия из ракушек (1)
- Ковроделие разное (8)
- Новый год (290)
- Пасхалия (149)
- Тиснение (5)
- Для детей (258)
- Шьем и вяжем для детей одежду, обувь (73)
- Книги, игры, методические пособия (14)
- Другие страны (культура,искусство,народности) (56)
- Живая природа Земли (животные, растения) (243)
- Сад, огород, комнатные растения, дача (128)
- Фото - цветы (39)
- Журналы и книги по рукоделию и домоводству (292)
- Журналы о текстильных куклах (2)
- Здоровье и красота (272)
- Игрушки шитые из ткани (образцы, идеи, выкройки) (550)
- Игрушки и куклы из носочков, перчаток, капрона (90)
- Избранное,(советы,справочный материал) (236)
- Иллюстрации к книгам (30)
- Интересное и идеи для дома (817)
- Полезные мелочи, милые штучки (477)
- Светильники, свечи (91)
- Интересные ссылки (625)
- Интересные фотографии (8)
- Интерьер (355)
- Декор (206)
- Для дома (110)
- Искусство (168)
- Художники (92)
- Конкурсы, объявления, совместные пошивы (27)
- Куклы шитые из ткани (образцы, идеи, выкройки) (552)
- Аксессуары для кукол и игрушек (38)
- Кукольная одежда, обувь (10)
- Лепка (745)
- Лепка из "Холодного фарфора" (134)
- Лепка из пластики, полимерной глины (288)
- Лепка из соленого теста (247)
- Лепка, полезности и советы (203)
- Лоскутное шитье, пэчворк, квилт, кинусайга, крейзи (190)
- Мода (одежда, обувь, др.) (73)
- Мое и обо мне. (87)
- Мои рукоделки (44)
- МОЕ ЛИЧНОЕ (13)
- Мозаика (разная) (21)
- Мои друзья и работы мастеров Ли.ру (152)
- Моя Воркута. (30)
- Мудрость (афоризмы, высказывания...) (47)
- Музыкальная шкатулка (81)
- Музыкальные видеоклипы (74)
- Мыло своими руками. (9)
- О славянах, России, Украине (немного политики) (354)
- РУСЬ (22)
- Отливки (из гипса и др.) (34)
- Панно, картины в разной технике (мастер-класс) (157)
- Плетение разное (из бумаги, лозы, проволоки) (210)
- Плетение из ниток, шпагата, пряжи (29)
- Плетение из бумаги (27)
- Плетение из проволоки (42)
- Позитииифф (юморное) (111)
- Полезное для блога и компьютера (481)
- Анимация, смайлики, картинки для дневника (120)
- Уроки, учебный м-л (34)
- Схемы для дневника (43)
- Куклы. Полезные советы в их изготовлении (538)
- Поэзия, литература (54)
- Разные картинки (179)
- Психология, непознанное, невероятное (336)
- Гороскопы, тесты (26)
- Видеофильмы (13)
- История, религия, мифология (77)
- Непознанное (заговоры, ритуалы и прочее) (117)
- Разное видео, аудио: (361)
- Аудио, слушаем книги (34)
- Домашний кинотеатр (96)
- Разное фото и фотошоп (41)
- Разные изделия из ткани, лент. ИДЕИ (69)
- Разные интересности (54)
- Разные полезности и советы (справочный м-л) (430)
- Резьба (с различным материалом) (12)
- Роспись (511)
- Роспись по стеклу, керамике, Витраж (165)
- Роспись игрушек (10)
- Декоративная роспись (96)
- Петриковская роспись (17)
- Роспись One stroke (22)
- Роспись point to point (точками) (41)
- Хохломская роспись (10)
- Роспись и декор одежды, обуви (28)
- Советы домашнему мастеру и ОчУмельцы (183)
- Ремонт в доме (13)
- Уроки рисования, (шаблоны, трафареты, орнаменты) (505)
- Трафареты, шаблоны (78)
- Графика (25)
- Гармония цвета - цветовое решение (8)
- Флористика (40)
- Фото и картины с детьми (24)
- Хозяйке на заметку (711)
- Полезные мелочи ... (91)
- Переделки (46)
- Шьем сами для дома, одежду и другое (374)
- Цветы - делаем сами (ганутель, ленты, ткань, пр.) (539)
- Цветы из лент и ткани (111)
- Цветы канзаши (74)
- Цветы из капрона (27)
- Цветы из фоамирана (21)
- Цветы из фетра (7)
- Цветы из кожи (5)
- Шкатулки, сумочки, коробочки, сундучки (239)
- ШОК...Этого не должно быть! (110)
-Музыка
- Гимн украинского кризиса
- Слушали: 1614 Комментарии: 15
- Оооофигенная музыка...
- Слушали: 393402 Комментарии: 0
- Aqua - My oh my
- Слушали: 3187 Комментарии: 3
- "Снег" Е.Ваенга
- Слушали: 4899 Комментарии: 1
- Елена Ваенга - "Шопен".
- Слушали: 3387 Комментарии: 5
-Поиск по дневнику
-Подписка по e-mail
-Друзья
-Постоянные читатели
-Статистика
Создание коллажей в пикасе. Фото мастер-класс от Мудрик Натальи. |
Хотите научится так красиво оформлять коллажную страничку со своими работами ?

источникcozyhome.ucoz.ru/forum/30-142-1
1. Устанавливаем программу на свой компьютер
Идем по ссылкеpicasa.google.com/intl/ru/
Видим такую картинку:

Сохраняем программу на свой компьютер:

Следуем предложениям системы, нажимая предложенные ею кнопки

Создаем иконку на рабочем столе (хотя, мне удобнее на панели внизу, где кнопка Пуск). Запускаем программу. Для первого запуска запасаемся поп-корном, потому что Пикаса предложит найти все графические файлы на вашем компе. Это может быть долго.
2. Обрабатываем изображения
Наконец, программа готова к работе. Выбираем нужный нам альбом. Это выглядит так:

В альбоме выбираем фотку, которую можно вначале обработать. Для этого нам понадобятся вкладки слева. На первое время хватит таких: Кадрирование и Текст с первой вкладки с гаечным ключом, все ползунки со второй вкладки с «солнышком» и, возможно, Усиление резкости с третьей вкладки с кистью. Оставшиеся две вкладки тоже обязательно попробуйте на досуге – это художественная обработка фотографий, там такая красота!
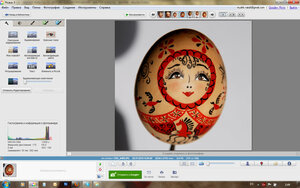
Доведя фотографию до нужного результата, складываем ее в «корзину». Нажимаем кнопку с зелеными квадратиками. Такие же должны появиться на фотке в строке «Выбранные элементы»

3. Создаем коллаж
Дальше – ВНИМАНИЕ – выделяем ВСЕ выбранные фото в строке Выбранные элементы с помощью клавиши «Shift» (большая стрелка "вверх" слева на клавиатуре) и левой клавиши мыши (клацаем при этом только первую и последнюю фотки). Когда все нужные для коллажа фото выделены, нажимаем сверху на кнопку «Создать коллаж»

Слева выбираем (нажав на стрелку) Формат страницы. В моем примере это 20*25

Отображение коллажа может быть любым. В моем случае это Мозаика. Фотки можно менять местами, просто перетаскивая их на нужное место. И создаем всякие настроенческие красивости нашему коллажу, выбрав Шаг сетки (расстояние между фотками) и цвет этого шага.

Когда мы уверенны, что получили желаемое прекрасное изображение, нажимаем Создать коллаж. Вот такое промежуточное изображение мы видим в какой-то момент:

Когда коллаж готов, можно поставить на нем копирайт или еще что-нибудь написать. Кнопка «Текст» на первой вкладке.
4. Выводим коллаж на компьютер
А дальше нам надо этот коллаж вывести из Пикасы либо на компьютер, либо в интернет. Для этого нам надо опять выделить нужное изображение с помощью кнопки с зелеными квадратиками. НО!!! На данном этапе мы видим в строке «Выбранные элементы» все предыдущие выделенные фото и наш коллаж. А нам нужен ТОЛЬКО коллаж. Значит, с остальных фоток надо снять выделение, а на коллаже поставить.

Выводим выбранный коллаж. Если у вас есть аккаунт в Гугле, то можно сразу туда – очень удобно! Это большая зеленая кнопка внизу «Отправить в Google». Или сохранить на компьютер с помощью кнопки «Экспорт» (она находится правее «Отправить в Google»)

Имеет смысл задавать путь для папки с нужным коллажем и менять размер выводимого изображения (если у вас огромные исходники, а на коллаже детали деталей не очень важны, то выбирайте меньший размер с помощью ползунка – 1600 нормальный размер!)
Надеюсь, что мой МК вам поможет в освоении очень простой и эффективной программы Пикаса.
ну и конечно фото должно быть качественно снято, поэтому советую Вам заглянуть сюда , чтобы научиться фотографировать свои изделия подоучными средствами., как на примере этой картинки :

И не забудьте конечно поставить красиво свой авторский водный знак, а вот как это сделать смотрите тут на примере этой картинки:

Приятного вам творчества!!!
| Рубрики: | Полезное для блога и компьютера Разные полезности и советы (справочный м-л) Интересные фотографии |
| Комментировать | « Пред. запись — К дневнику — След. запись » | Страницы: [1] [Новые] |






