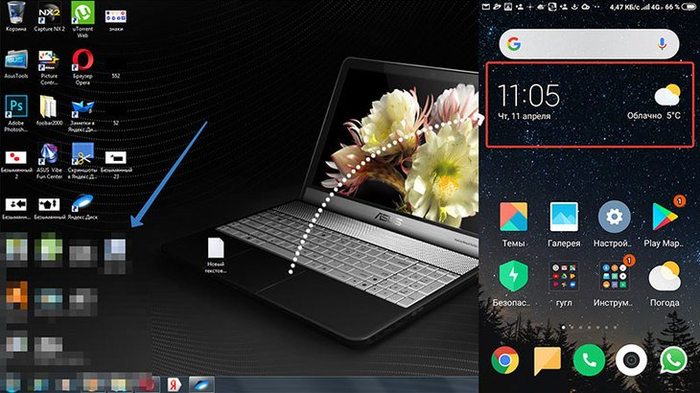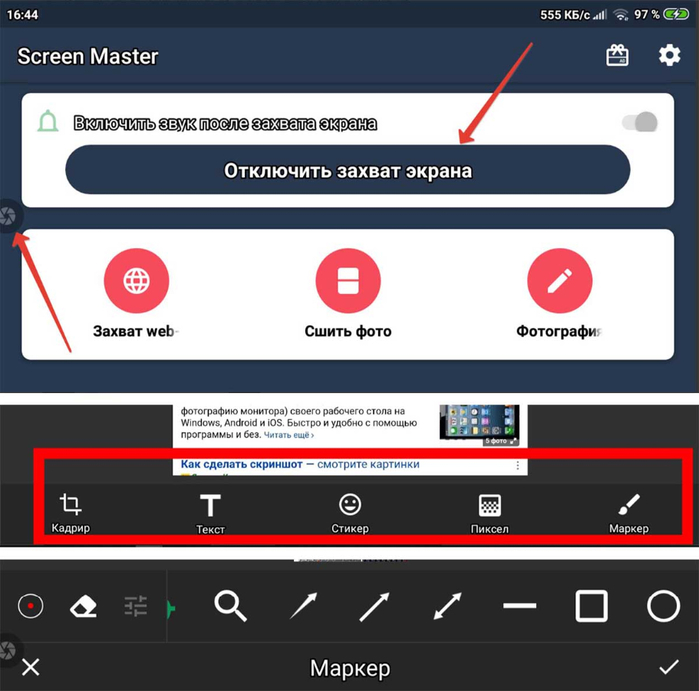-Метки
-Рубрики
- комбинезон (4)
- шапки спицами (4)
- (4)
- домашние дела (2)
- (0)
- (0)
- (0)
- ажурный фриформ (1)
- араны (372)
- араны крючком (20)
- бабушкин квадрат (152)
- бактус (66)
- барджелло (25)
- барджелло крючком (6)
- безрукавка спицами (35)
- безрукавки крючком (82)
- береты (41)
- бисероплетение (255)
- бисероплетение (1)
- болеро (12)
- бриошь (1)
- брюггское кружево (37)
- варежки (81)
- видео (77)
- воротники (30)
- вышивка (84)
- вышивка бисером (7)
- вышивка бисером (1)
- вязание на вилке (14)
- вязание на машине (15)
- вязание с бисером (37)
- герданы (2)
- детям (223)
- джемпер (175)
- дневник (9)
- жакет спицами (51)
- жакеты крючком (127)
- жилет спицами (34)
- жилеты крючком (71)
- журналы (100)
- зигзаг (27)
- идеи (26)
- идеи (25)
- ирландия (37)
- капюшон (1)
- капюшон (0)
- кардиганы (81)
- книги (64)
- коврики (57)
- кокетки (130)
- компьютер (8)
- корзинки (3)
- костюм (21)
- кофточка спицами (28)
- кофточки крючком (126)
- кулинария (11)
- курсы Мастерская женских рукоделий Марины Николаев (1)
- ленточное кружево (22)
- лоскутное шитьё (4)
- малышам (88)
- микроволновка (4)
- митенки (5)
- мои работы (130)
- мотивы (372)
- накидки (39)
- носки (106)
- обвязка/кайма (4)
- палантины (51)
- палантины спицами (24)
- пальто (34)
- перчатки (6)
- пинетки (27)
- платье (7)
- платье крючком (253)
- платье спицами (42)
- пледы (175)
- повязки на голову (9)
- подборка (90)
- подушки (27)
- покрывало (14)
- пончо (52)
- прихватки (6)
- пряжа (8)
- пуловер крючком (77)
- пуловеры спицами (128)
- пэчворк (114)
- реглан (76)
- резинка (6)
- салфетки (135)
- сарафан (9)
- сарафаны крючком (22)
- свинг вязание (14)
- свитер крючком (3)
- свитера спицами (68)
- сидушки (11)
- скатерти (26)
- снуд (38)
- сумки (61)
- тапки (72)
- тенерифе (0)
- топы крючком (186)
- топы спицами (38)
- туники крючком (158)
- туники спицами (26)
- тунисское вязание (17)
- узоры крючком (49)
- узоры спицами (138)
- уроки (7)
- филейное вязание (251)
- фриформ (13)
- хардангер (0)
- харданргер (0)
- цветы крючком (19)
- шали крючком (98)
- шали спицами (121)
- шапки детям (126)
- шапки женщинам (170)
- шапки мужчинам (20)
- шапки спицами (8)
- шарфы крючком (33)
- шарфы спицами (41)
- шитьё (77)
- шляпки (33)
- шляпки детям (20)
- энтерлак (11)
- юбки крючком (57)
- юбки спицами (9)
-Музыка
- Виктор Королев и Ирина Круг - Букет из белых роз
- Слушали: 4910 Комментарии: 0
- Одинокий пастух
- Слушали: 59308 Комментарии: 2
- ♥ - Энрике Иглесиас -Уитни Хьюстон-Could I have this kiss forever.
- Слушали: 44342 Комментарии: 2
- Уитни Хьюстон - Музыка из фильма Телохранитель
- Слушали: 35438 Комментарии: 0
- Артур Руденко Забыть нельзя, вернуться невозможно
- Слушали: 12251 Комментарии: 1
-Подписка по e-mail
-Поиск по дневнику
-Друзья
-Постоянные читатели
-Статистика
Как сделать скриншот на компьютере или ноутбуке в windows и на смартфонах, разные способы. |
https://evgeniy-udalov.ru/kak-sdelat-skrinshot-ekrana-na-kompyutere-telefone
В этой заметке рассмотрим, как сделать скриншот экрана на компьютере в Windows XP, vista, 7, 8, 10 и как это можно сделать на телефоне (на андроиде и айфоне).
Рассмотрим, как сделать снимок экрана на компьютере с помощью стандартных средств операционной системы Windows и с помощью дополнительного программного обеспечения с расширенными возможностями.
Также рассмотрим то, как быстро сделать скриншот на смартфонах средствами операционной системы, и каким приложением пользуются многие, если нужен дополнительный функционал.
Как сделать скриншот на компьютере windows
Если вам нужно просто сделать скрин всего экрана компьютера, то это делается с помощью клавиши “Prt Scr”, которая находится в правой верхней части клавиатуры, и стандартной программы в Windows Paint. Клавиша может обозначаться как “Prnt Scn”, “Prt Sc” и в разных вариациях, у меня она выглядит так.
Нужно нажать эту клавишу, потом открыть Paint. Программа Paint находится в пуске меню в разделе “Стандартные”, если не можете найти, наберите название программы в поиске меню пуск.
После того, как открыли Paint, кликаем на кнопку "Вставить" в левом верхнем углу или набираем комбинацию клавиш Ctrl+V, и снимок откроется в программе. Далее можно применить функционал программы, например, выделить нужное прямоугольником или использовать текст и т.д.
После этого снимок экрана останется только сохранить. Для этого нужно войти в меня программы в левом верхнем углу, нажать “Сохранить как” и выбрать формат, в котором будете сохранять скриншот. Ну и, конечно, потом указать путь и выбрать папку для сохранения.
Сохранять скриншот лучше в формате PNG, так качество изображения будет лучше. Формат JPEG больше подходит для фотографий, но в этом формате размер изображения будет меньше.
Для того, чтоб снять не весь экран, а отдельное окно, нужно открыть это окно и нажать Alt+Prt Sc. Далее всё то же самое, только с отдельным окном. В Windows от 8-ой версии и выше можно сразу сохранить скриншот в папке снимок экрана в изображениях, нажав Win+Prt Sc.
Сделать скриншот стандартной программой windows
Сейчас рассмотрим, как сделать скриншот отдельной части экрана на компьютере в стандартной программе Windows. Это программа идёт стандартно, начиная с Windows 7 и выше, и называется “Ножницы”. С помощью ножниц можно сделать скрин любой части экрана монитора.
Ножницы так же, как и Paint, находятся в меню пуск в папке “Стандартные”, если найти не получается, нужно набрать “ножницы” в поиске в меню. Когда войдёте в программу, нужно нажать на значок “Создать” в левом верхнем углу и выделить область экрана. Дальше изображение нужно сохранить, делается это так же, как и в программе Paint.
Всё вышеописанное можно сделать без скачивания дополнительных программ. Но если делают снимки экрана для сайта в интернете, то тут нужны более расширенные функции. Иногда нужно что-то выделить, закрасить ненужное, добавить стрелки и т.д.
Программ скриншотеров с разными функциями очень много платных и бесплатных. Можно остановиться на одной бесплатной, функций которой хватает за глаза. Все скриншоты для этой статьи и для других статей на своих сайтах делают с помощью программы яндекс диск.
Скриншот через Яндекс Диск
Чтоб установить эту программу “Яндекс Диск” нужно завести аккаунт на Яндексе. Так как многие уже пользуются Яндекс почтой, у них это имеется. Но если у вас этого нет, то завести труда не составит.
Если аккаунт есть, то нужно набрать название программы “Яндекс Диск” в поиске и установить. С установкой проблем не возникнет, после установки автоматически установится утилита "Редактор скриншотов".
Когда программа установлена, можно нажать “Prt sc” или комбинацию Ctrl+Shift+3 и снимок полного экрана сразу откроется в редакторе. Дальше можно использовать разные инструменты. Тут есть прямоугольники, овалы, разные стрелки, можно сделать обрезку, размыть ненужный текст, подписать изображение. Чтоб отменить действие, нужно нажать Ctrl+z.
В самой программе Яндекс Диск можно кликнуть на файл, настройки, скриншоты и посмотреть все горячие клавиши. Например, чтоб сделать снимок области экрана нужно нажать Ctrl+Shift+1.
Если нажать “Сохранить”, скриншот будет сохранён на Яндекс Диске. Оттуда его можно скопировать в любую папку компьютера. А можно скопировать ссылку на файл в Яндекс Диске, кликнув на него правой кнопкой мышки, и поделится ею с кем-нибудь, например, в соцсетях.
Как сделать снимок экрана на смартфоне
На любом смартфоне снимок целого экрана можно сделать, нажав одновременно кнопку включения и кнопку понижения громкости. На IOS любую кнопку громкости одновременно с кнопкой вкл.
Также на разных моделях могут быть дополнительные фишки для скриншотов. Например, у многих на xiaomi redmi, чтобы сделать скриншот нужно провести по экрану сразу тремя пальцами руки.
Если нужно сделать снимок части экрана или опять же использовать функции в виде квадратиков и стрелочек. То нужно скачивать дополнительные приложения. Многие используют программу для Android “Screen Master”. Эту же программу можно установить и на ios.
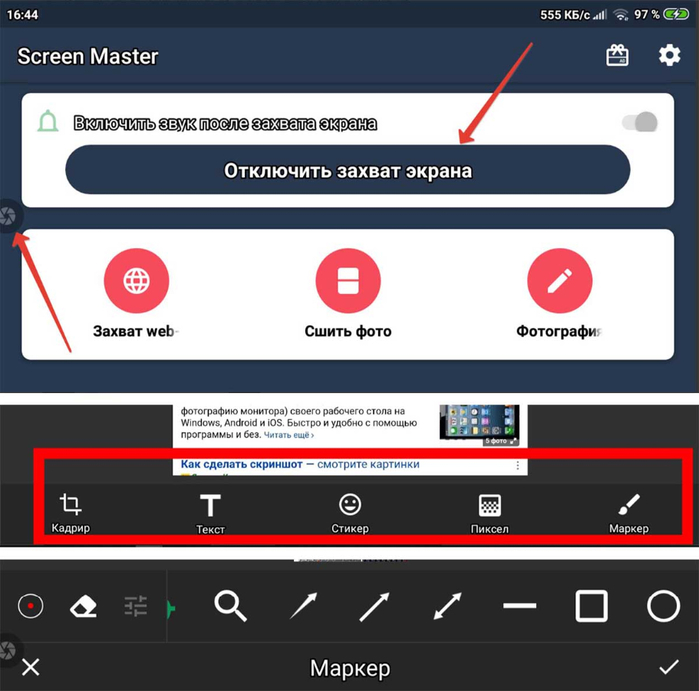
Чтоб сделать скриншот, нужно войти в приложение, кликнуть на "Включить захват экрана" и нажать на кружок слева. Дальше выбрать область экрана и нажать “Редактировать”. Чтоб использовать прямоугольники и стрелки, нужно нажать маркер.
В программе Screen Master можно использовать тот же функционал, что и в программе Яндекс Диск: прямоугольники, стрелки, прочие фигуры, закрасить, выделить, подписать и ещё много всего.
Заключение
Наверно, у вас больше не возникает вопрос, как сделать скриншот экрана на компьютере в Windows и на смартфонах. На самом деле сложного тут ничего нет, и после прочтения этой заметки, каждый без труда сможет сделать снимок экрана.
Способов, программ и приложений для того, чтоб сделать скрин экрана, существует ещё очень много. Здесь описаны лишь те простые и бесплатные программы, которыми многие пользуются и функций которых вполне хватит большинству пользователей.
Серия сообщений "компьютер":
Часть 1 - Как перенести установленные программы на другой диск
Часть 2 - копируем дневник ли.ру на копьютер полностью!
...
Часть 5 - Обучение Excel 2013.
Часть 6 - Кнопка Win на клавиатуре ПОЛЕЗНЫЕ ФУНКЦИИ
Часть 7 - Как сделать скриншот на компьютере или ноутбуке в windows и на смартфонах, разные способы.
Часть 8 - Как сделать скриншот экрана на компьютере: ТОП способов.
Понравилось: 1 пользователю
| Комментировать | « Пред. запись — К дневнику — След. запись » | Страницы: [1] [Новые] |