-Помощь новичкам
Проверено анкет за неделю: 0
За неделю набрано баллов: 0 (84395 место)
За все время набрано баллов: 6 (46928 место)
-Метки
-Рубрики
- * КОМПЬЮТЕРНЫЕ ПРОГИ* (201)
- браузер и всё о нём (4)
- игры он-лайн (12)
- избавл. от крас. глаз на фото (1)
- как сделать видео и слайд (17)
- комп. проги для рукоделия. (20)
- мой компьютер (54)
- музыка из "моего мира" в комп (4)
- ненужный объект на фото (1)
- работа с принтером (6)
- скач. видео с любого сайта! (5)
- увеличения фото без потери качества (4)
- фотошоп, фоторедактор (68)
- *АУДИО, ВИДЕО, ЛИТЕРАТ.* (284)
- аудиокниги (91)
- видео. любимая музыка (19)
- журналы (13)
- кинофильмы, спектакли (52)
- книги (9)
- красивые стихотворения (23)
- лучше не скажешь.... (18)
- мультфильмы (6)
- притчи (28)
- развивающие мультики (1)
- это интересно (1)
- юмор, видео приколы (11)
- *БИСЕР* (88)
- вышивка (2)
- вязание с бисером (9)
- вязание спицами с бисером (1)
- украшения из бисера (49)
- *ВСЁ ДЛЯ ЛИРу* (235)
- сохранение дневника на компе (1)
- как сделать схему (1)
- картинки для коммент (2)
- кнопки (8)
- комментарии (7)
- НТМЛ коды (1)
- окошко для кодов (3)
- оформ. текст и картинки (4)
- плеер (10)
- разделители (9)
- рамки для видео (10)
- рамочки для текста (134)
- скриншот (1)
- фоны (1)
- *ВСЁ ДЛЯ ДОМА* (668)
- ароматические масла (1)
- бомбочки для ванны (6)
- для дачи (91)
- коврики (81)
- куклы обереги (4)
- мочалки (4)
- мыло (37)
- мыльные пузыри (1)
- печи, камины, мангалы (2)
- пледы (85)
- подушки (31)
- полезные мелочи (24)
- постельное бельё (5)
- прихватки (43)
- салфетки (42)
- свечи (9)
- сидушка на стул (31)
- скатерти (9)
- фартук (9)
- фигуры из полотенца, памперсов (11)
- чехлы для авто (5)
- шампунь (1)
- шторы (65)
- *ВЫШИВКА* (64)
- вышивка лентами (34)
- гладь (5)
- крест (11)
- *ВЯЗАНИЕ ДЛЯ ДЕТЕЙ* (677)
- колготки (1)
- комбез (8)
- конверты (10)
- кофточки (98)
- купальники (3)
- пинетки (38)
- платья и туники (169)
- пончо (14)
- шапки, береты, чепчики, шарфики,манишки (134)
- юбочки (34)
- *ВЯЗАНИЕ ДЛЯ ЖЕНЩИН* (1261)
- бельё и купальники (31)
- блузки и топы (193)
- брюки, шорты (4)
- воротник (1)
- кофты, жилеты, жакеты (102)
- пальто и кардиганы (31)
- свитера и полуверы (204)
- сумки (27)
- туники и платья (132)
- шапки и береты (91)
- шарфы, палантины, шали (83)
- шраги, болеро и пончо (24)
- юбки (35)
- *ВЯЗАНИЕ ДЛЯ МУЖЧИН* (73)
- жилеты, жакеты (5)
- завязывание галстуков (1)
- рубашки и майки (2)
- свитера и полуверы (40)
- шапки, шарфы (19)
- *ВЯЗАНИЕ КРЮЧКОМ* (1876)
- МК. Крючок для вязания из зубной щетки! (1)
- навесные петли (1)
- соединение квадратов (3)
- всё по ирландке (48)
- вывязывание боковой вытачки (2)
- выкройка (1)
- горловина, кокетки, реглан (6)
- жаккард (8)
- идеи для вязания (9)
- кожа+крючок (1)
- плечевой шов, рукава (4)
- расшир., убавления вязания (4)
- тенерифе (15)
- узоры для кокеток,юбочек (24)
- узоры и мотивы крючком (198)
- уроки для крючка (17)
- *ВЯЗАНИЕ СПИЦАМИ* (1034)
- плечевой шов, рукава (9)
- Вязанные ёлочные шары (3)
- расшир., убавления вязания (1)
- выкройка (1)
- горловина, кокетки, реглан (10)
- жаккард (113)
- работа с резинкой при вязании (2)
- расчет выкройки вязания (2)
- рюши, манжеты, воротники (10)
- узоры для вязания спицами (94)
- уроки для спиц (19)
- условные обозначения (7)
- *КУЛИНАРИЯ* (431)
- аэрогриль (11)
- видео рецепты (2)
- выпечка (74)
- горячее к столу (87)
- готовим в горшочках (2)
- готовимся к Пасхе (24)
- десерт (7)
- завтраки (1)
- заготовки про запас (3)
- закуски (63)
- копчение (1)
- мороженое (2)
- пельмени (6)
- салаты (33)
- спиртное (27)
- украшение стола и блюд (95)
- украшения на пасху (3)
- *ПРАЗДНИК ВМЕСТЕ С НАМИ* (818)
- ах, эта свадьба!!!! (53)
- видео - открытки (1)
- забавы и игры (120)
- идеи для подарков (228)
- карнавальные костюмы, макияж (36)
- комплименты (1)
- корона для принцесс (22)
- мыльные пузыри (1)
- Новый год (2)
- песни переделки (30)
- плейкаст, минусовки, песни (25)
- С Новым годом! (7)
- Спасибо за поздравление (1)
- стенгазеты, буквы, дипломы (59)
- стихи к подарку (3)
- сценарии моментального спектакля (6)
- сценарии праздников для детей (16)
- сценарии праздников, поздравлений (181)
- ТВИСТИНГ-композиции из воздушных шаров (17)
- тосты, пожелания, поздравления, кричалки (93)
- *РАЗНОЕ, ПОЛЕЗНОЕ* (115)
- Как разместить фотографии (1)
- вируальное пианино (1)
- гороскоп (4)
- значение имени (2)
- Карта мира (1)
- карты и гадания (17)
- Китайская таблица определения пола ребенка (1)
- котоматрица (10)
- маникюр (1)
- мой город (2)
- парикмахерская на дому (41)
- Пишем грамотно (3)
- поисковые сайты (2)
- помпоны быстро и легко (4)
- ПОРТФОЛИО (1)
- путешествуем.... (3)
- релаксация (1)
- тесты (7)
- учим английский язык (6)
- *ФЭН-ШУЙ* (9)
- *ШЬЁМ* (114)
- пэчворк (2)
- Антон_Земцов (8)
- ВСЁ ПРО ИГРУШКИ (181)
- ВЯЗАНИЕ НА МАШИНЕ (1)
- Здоровье (15)
- интересные ссылки (7)
- ОЧЕНЬ УМЕЛЫЕ РУЧКИ (1069)
- поделки из спичек (3)
- кошкин дом (2)
- дом своими руками (1)
- бижутерия (1)
- букет (65)
- выжигание по ткани (1)
- выкладываем мозаику (6)
- ганутель (1)
- декупаж (25)
- занятия с детьми (140)
- канзаши (6)
- квиллинг (24)
- ковровая вышивка (12)
- композиция из песка (1)
- манекен своими руками (1)
- мастер - класс, видео-уроки (185)
- мебель своими руками (31)
- настенное панно, вазы (30)
- оригами, поделки из бумаги,картона, коробочки , шк (271)
- Хлам-декор. (66)
- поделки из капрона и органзы (6)
- поделки из макарон, фасоли, кофе (7)
- ремонт одежды (1)
- рисуем мхом (1)
- скрап - букинг (51)
- тесто и пластика (22)
- топиарий и цветочные чайные пары для подарка (46)
- трафареты (9)
- учимся рисовать (8)
- шишки (2)
- школа ремонта (53)
- ПУТЕВОДИТЕЛЬ ПО ОСИНКЕ (1)
- САЙТЫ ГОСУДАРСТВ. ВЛАСТИ (4)
- Фитнес_красота_здоровье (22)
-Музыка
- Романс из к/ф "Жизнь одна",Муз.А.Рыбникова,Сл.А.Ахматовой .
- Слушали: 48462 Комментарии: 0
- Шансон. Федя Карманов.
- Слушали: 5844 Комментарии: 3
- Mylene Farmer - Innamoramento
- Слушали: 21396 Комментарии: 1
-Поиск по дневнику
-Подписка по e-mail
-Друзья
-Постоянные читатели
-Статистика
Записей: 6596
Комментариев: 762
Написано: 7672
Как и чем редактировать видео |
Уже 2 раза писал про замечательный комплект программ "Free Studio". Вот тут можно прочитать что этот комплект программ делает и откуда его можно скачать. Вот тут можно узнать для чего нужна каждая программа из комплекта.
А сегодня научу, как установить весь программный комплекс и отредактировать с его помощью видеофайл.
После того, как вы скачали с официального сайта установщик "Free Studio", смело его запускайте. Первое, что вы увидите - это вот эту картинку, на которой у вас попросят выбрать язык.

Рекомендую выбрать "русский".
Или дальше не читать. Далее программа установки поприветствует вас и предложить нажать "Далее": 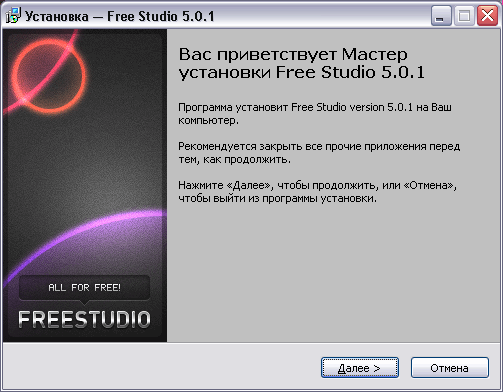
После этого надо принять по 100 грамм условия лицензионного соглашения и опять нажать на "Далее": 
Теперь надо выбрать папку, в которую будет производиться установка: 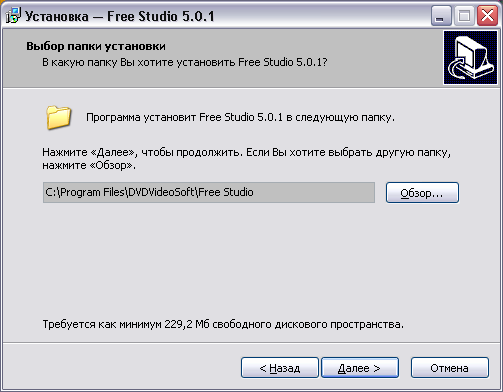
И после выбора опять нажать на "Далее".
Если вы ранее ставили какую-то более раннюю версию этой программы, установщик спросит, реально ли вы хотите поставить новую версию в ту же самую папку:

Советую согласиться.
Тут программа вдруг забудет, что выбран русский язык, и заговорит по-английски: 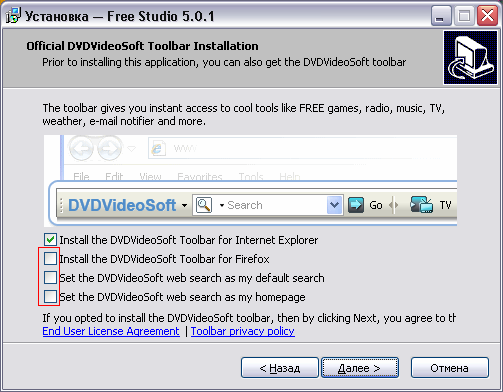
Советую поставить галочки так, как на рисунке.Для тех, кто не видит, где эти галочки и как они должны стоять, специально выделил их красной рамкой. Далее нажимаем на "Далее"
Ну вот. Всё наконец-то готово к установке. Можно нажимать "Установить": 
Для самых слепых и тупых выделил кнопку "Установить" красной рамкой. Не думаю, что поможет, но - вдруг?
Программа начинает устанавливаться:
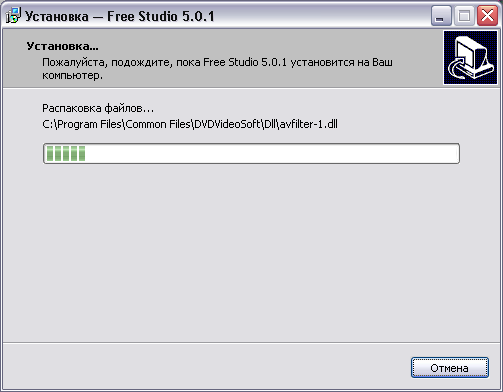
После установки появится вот такое окошко: 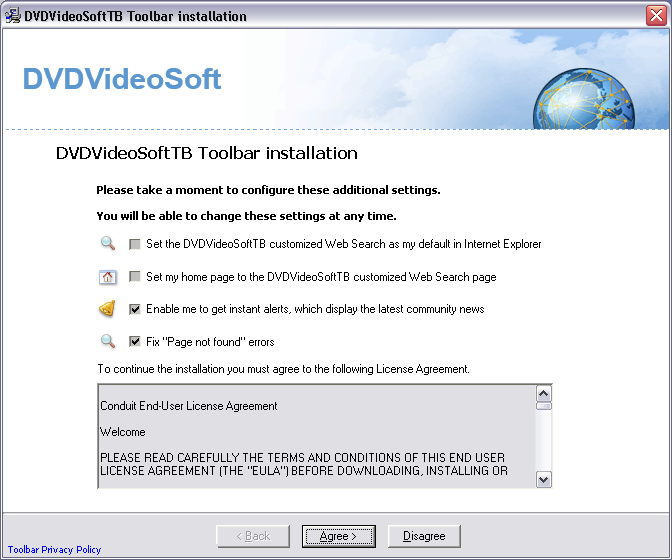
Тут надо нажать на "Agree" (в смысле, согласиться).
Если вы уже ранее ставили панель для Internet Explorer, то вам так и напишут:
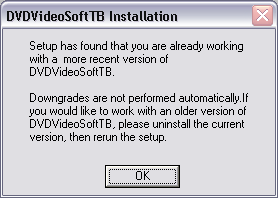
Рекомендую нажать на "Ok"
Вот и всё, программа установлена о чём она радостно вас и известит: 
Нажимаете завершить. После запуска программа покажет примерно такое окошко: 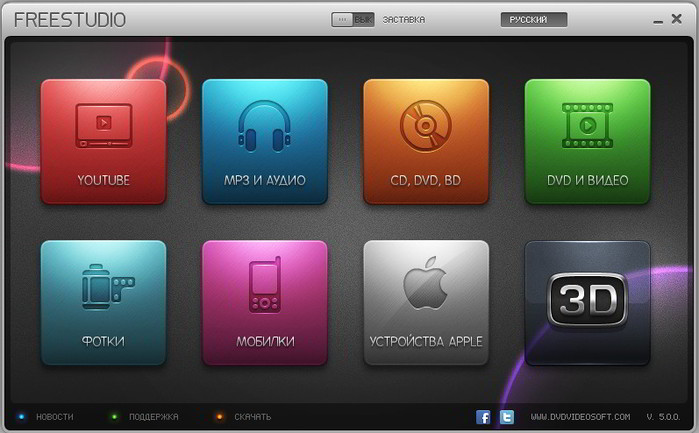
Нажимаем на "DVD И ВИДЕО".
Появляется список программ:
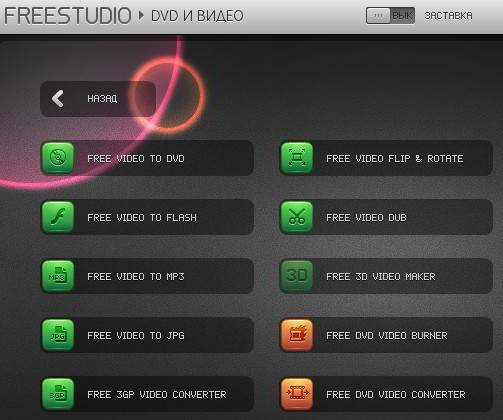
Вам необходимо найти надпись "FREE VIDEO DUB" и нажать на неё. Надеюсь, вы справитесь.
Если вы справились, то откроется вот такое окно: 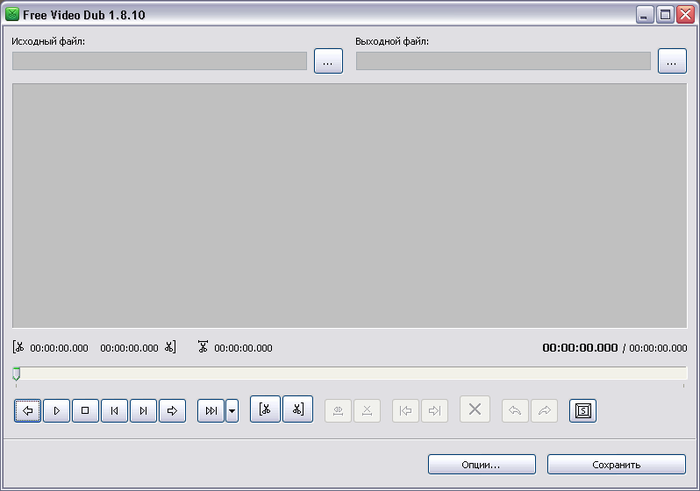
Тут необходимо собрать всю волю в кулак, найти кнопку "Опции" и таки нажать на неё.
Появится богатый список опций. Рекомендую снять галочку с опции "Выходная папка", как показано тут: 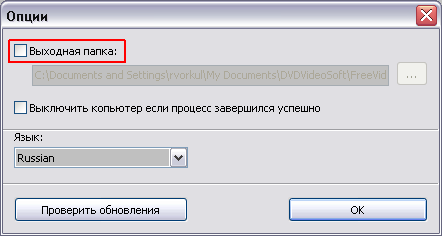
Теперь отредактированный файл будет сохраняться в тот же каталог или папку, что и исходный. Вы его легко найдёте и избавите меня от тупых вопросов: "А где полученный файл?". Для того, чтобы это случилось, не забудьте нажать на кнопку "OK".
Кстати, при первом запуске появляется вот такое окно:

Внимательно его посмотрите. Всё понятно? Ну, тогда будем разбираться. В качестве примера вырежем пародию на фильм "Тарас Бульба" из передачи первого выпуска программы "Пороблено в Україні".
Для начала надо отрыть в программе исходный файл. Для этого надо нажать на три точки, которые стоят после надписи "Исходный файл":

Там, как вы обычно это делаете, выбираете нужный файл: 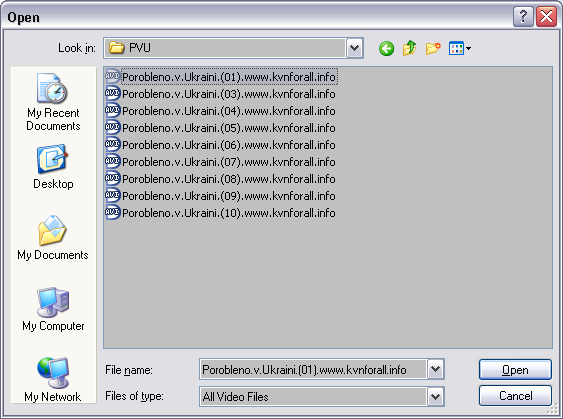
Выходной файл будет иметь такое же имя, как и исходный с добавлением "_CUT" в конце. Если вы хотите изменить название выходного файла и/или место его расположения, нажмите на 3 точки, которые стоят после надписи "Выходной файл": 
Ну, вот и всё. Теперь можно спокойно приступать к редактированию. Для начала рекомендую нажать на  эту клавишу и посмотреть значение "горячих клавиш" программы:
эту клавишу и посмотреть значение "горячих клавиш" программы:
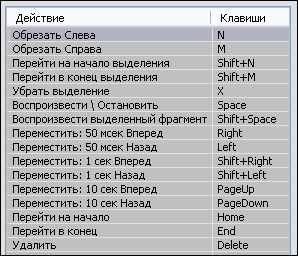
Какая у нас стоит задача? Примерно та же, что и у Микеланджело: вырезать всё лишнее из файла и оставить только то, что надо.
Первое, что нужно сделать, - это определить, что лишнее, а что - нет. Для этого используя кнопки управления просмотром Play  и Stop
и Stop  .
.
Теперь надо найти конец вырезаемого куска и нажать  . Потом найти начало и нажать
. Потом найти начало и нажать  . После этого отмеченный кусок можно удалить, нажав
. После этого отмеченный кусок можно удалить, нажав  .
.
Как правило придётся вырезать какой-то кусок из середины файла. Поэтому сначала придётся вырезать всё что есть до него, потом - после него. Сразу напишу маленькое замечание. Программа (как вы уже поняли) бесплатная и не обладает сильно расширенным функционалом. Поэтому во второй раз режет плохо. Отсюда следует моя рекомендация. Она простая. Её можно описать простой формулой: "Семь раз отмерь, один раз отрежь". То есть, не надо резать 7 раз. Лучше 7 раз отмерить, а уже потом - резать.
После того, как отмерили по 7 раз перед каждой операцией и успешно всё отрезали, нажимайте кнопку  .
.
И программа сразу начнёт сохранять полученный файл:

По окончании выдаст информацию о успешном завершении:

Вот и всё. Как вы видите, ничего сложного.
Необходимое послесловие. Помните мы поставили галочку, чтобы поставить тулбар к IE? Не помните? Ну и ладно! Это сделано для того, чтобы не иметь следующей проблемы при закрытии программы. Программа "просто так" не закрывается, а показывает что-то подобное (интересно, почему у меня всё по-испански?):

Чтобы не ждать эти 10 секунд и не ставить ничего, просто нажмите стандартный "крестик" в верхнем правом уголочке окна (отмечено на рисунке красным) и это окно закроется.
© ![]() Rost
Rost
Серия сообщений "как сделать видео и слайд":
Часть 1 - УЧИМСЯ ДЕЛАТЬ ВИДЕОРОЛИКИ И СЛАЙД-ШОУ
Часть 2 - Как и чем редактировать видео
Часть 3 - Как записать диск?
Часть 4 - Подробная инструкция для начинающих и чайников: как делать видеоролик
...
Часть 15 - Фишки YouTube, о которых вы возможно не знали
Часть 16 - Размещение видео на ЛиРу (и не только на ЛиРу)
Часть 17 - Удобная программа для создания коллажей
Серия сообщений "скач. видео с любого сайта!":
Часть 1 - Скачиваем видео с любого сайта!
Часть 2 - Как и чем редактировать видео
Часть 3 - Как записать диск?
Часть 4 - Как скачивать с сайтов любое видео, музыку или флеш
Часть 5 - Фишки YouTube, о которых вы возможно не знали
| Рубрики: | * КОМПЬЮТЕРНЫЕ ПРОГИ*/мой компьютер |
| Комментировать | « Пред. запись — К дневнику — След. запись » | Страницы: [1] [Новые] |






