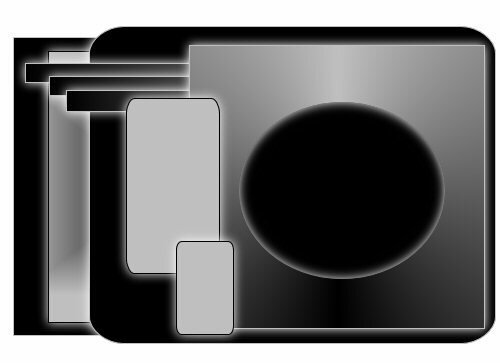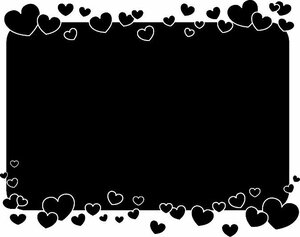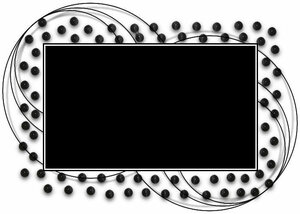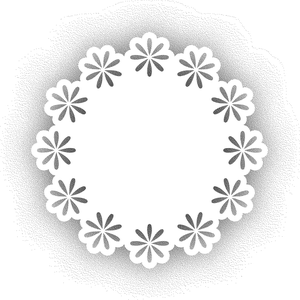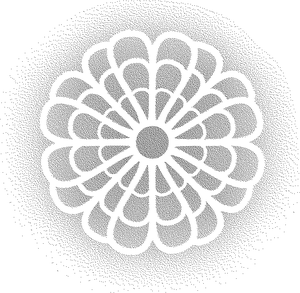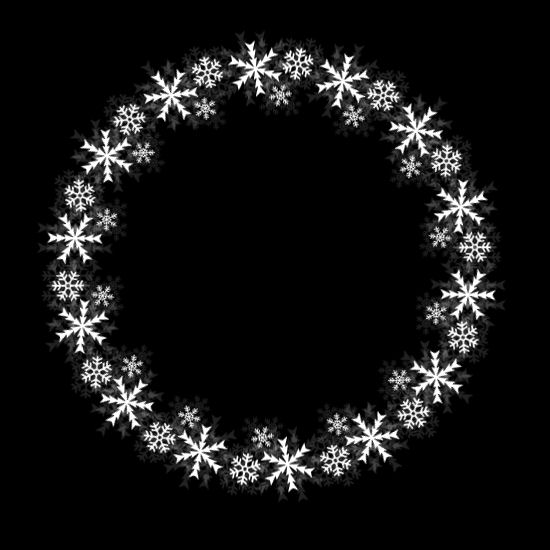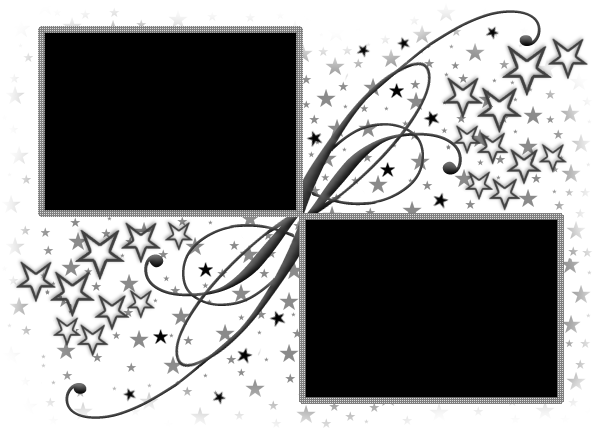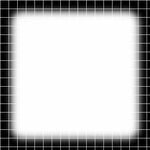-ћузыка
- –ахманинов
- —лушали: 118 омментарии: 4
- ¬альс синей незабудки
- —лушали: 36626 омментарии: 0
- Julio Iglesias - Sin Excusas Ni Rodeos
- —лушали: 13865 омментарии: 4
- BEN WEBSTER -
- —лушали: 1087 омментарии: 4
- Bella- арлос —антана.
- —лушали: 2765 омментарии: 3
-ѕомощь новичкам
ѕроверено анкет за неделю: 0
«а неделю набрано баллов: 0 (83664 место)
«а все врем€ набрано баллов: 1 (66185 место)
-ћетки
-ѕриложени€
 ќткрыткиѕерерожденный каталог открыток на все случаи жизни
ќткрыткиѕерерожденный каталог открыток на все случаи жизни ¬сегда под рукойаналогов нет ^_^
ѕозвол€ет вставить в профиль панель с произвольным Html-кодом. ћожно разместить там банеры, счетчики и прочее
¬сегда под рукойаналогов нет ^_^
ѕозвол€ет вставить в профиль панель с произвольным Html-кодом. ћожно разместить там банеры, счетчики и прочее я - фотографѕлагин дл€ публикации фотографий в дневнике пользовател€. ћинимальные системные требовани€: Internet Explorer 6, Fire Fox 1.5, Opera 9.5, Safari 3.1.1 со включенным JavaScript. ¬озможно это будет рабо
я - фотографѕлагин дл€ публикации фотографий в дневнике пользовател€. ћинимальные системные требовани€: Internet Explorer 6, Fire Fox 1.5, Opera 9.5, Safari 3.1.1 со включенным JavaScript. ¬озможно это будет рабо ќнлайн-игра "Ѕольша€ ферма"ƒ€д€ ƒжордж оставил тебе свою ферму, но, к сожалению, она не в очень хорошем состо€нии. Ќо благодар€ твоей деловой хватке и помощи соседей, друзей и родных ты в состо€нии превратить захиревшее хоз€йст
ќнлайн-игра "Ѕольша€ ферма"ƒ€д€ ƒжордж оставил тебе свою ферму, но, к сожалению, она не в очень хорошем состо€нии. Ќо благодар€ твоей деловой хватке и помощи соседей, друзей и родных ты в состо€нии превратить захиревшее хоз€йст- —тарые кнопки дневника на Li.ru—лучайно нашел, сделано 6 лет назад, кнопки дл€ установки на свой сайт.
-÷итатник
ј —ќ«ƒј“№ ¬–≈ћ≈ЌЌџ… ѕќ„“ќ¬џ… јƒ–≈— » ƒЋя „≈√ќ Ё“ќ Ќ”∆Ќќ! ...
ќкантовка текста. - (6)ќкантовка текста. ƒоброго времени суток дорогие мои читатели! –ешила поделитс€ с вами еще одним ...
ѕенсионерка, больна€ раком, просит спасти ее маленького питомца - (0)ѕенсионерка, больна€ раком, просит спасти ее маленького питомца 04.07.2018 ѕосл...
-–убрики
- ј”ƒ»ќ Ќ»√» » —ѕ≈ “ј Ћ» (82)
- јудиокниги (60)
- коллекци€ спектаклей онлайн (11)
- Ёлектронные библиотеки (4)
- ∆»¬ќ“Ќџ… ћ»– (4)
- –јћќ„ » (3)
- ѕјћя“№ (2)
- ¬»ƒ≈ќ » ћ”«џ ј (200)
- ¬идео музыкальное. (70)
- видео ролики (55)
- Ћюбима€ музыка и исполнители. (46)
- ѕлэйкасты (3)
- поисковики музыки (4)
- ¬—® ƒЋя ‘ќ“ќЎќѕ (128)
- глиттеры (1)
- дизайн (3)
- кисти (2)
- маски (11)
- ѕолезные программы (7)
- ”роки (28)
- фильтры (2)
- ‘леш, программы флеш (8)
- √≈Ќ≈–ј“ќ–џ (9)
- фотогенераторы (4)
- ∆»«Ќ№ (587)
- ѕолитика (233)
- разное (218)
- —оциальное (115)
- «ƒќ–ќ¬№≈ (211)
- мЄд (5)
- Ќародные рецепты (56)
- разное (72)
- ”ход за телом (косметика) (64)
- физкультура (17)
- »—“ќ–»я » ”Ћ№“”–ј (604)
- архитектурные шедевры (10)
- высказывани€, цитаты. (41)
- живопись (24)
- »скусство (20)
- »сторические факты (33)
- »стори€ и личности (9)
- музыка и личности (2)
- поэзи€ (277)
- проза (37)
- ј–“»Ќ » (355)
- разное (2)
- анимашки (2)
- Ќовому году (51)
- клипарт (96)
- маски (9)
- разделители (31)
- рамки дл€ видео (1)
- смайлики (18)
- флеш (1)
- фоны. (82)
- цветы (13)
- ќћѕ№ё“≈– (342)
- ќбучающие программы дл€ компьютера (6)
- плееры (16)
- ѕолезные советы (22)
- –абота в интернете (3)
- работа с дневником (238)
- ”Ћ»Ќј–»я (293)
- вегеторианские блюда (14)
- выпечка (112)
- гарниры, каши (13)
- десерты (24)
- заготовки (14)
- ћучные издели€ (7)
- м€сные блюда (46)
- напитки (5)
- ѕр€нности (5)
- разное (34)
- салаты (23)
- соусы (5)
- —упы (7)
- ћќ» –јЅќ“џ (235)
- аудиокниги (34)
- ћои интерьерные куклы (2)
- кнопочки (4)
- ћуз. открытки (13)
- ћузыкальные треки в моЄм оформлении (3)
- ќткрыточки поздравлени€ (30)
- ѕутешестви€ (4)
- разное (3)
- рамочки (15)
- —лайдшоу (3)
- —тихи в моЄм оформлении. (20)
- схемы (74)
- ”роки (13)
- флеш часики (1)
- ћќя «јѕ»—Ќјя Ќ»∆≈„ ј (17)
- »збранное (2)
- »мена Ћирушников по нику (1)
- самое дорогое (14)
- ќЅ”„јёў»≈ (22)
- учим иностранный €зык (1)
- переводчик с иностранных €зыков (2)
- ѕравила –усского €зыка (6)
- уроки от друзей (13)
- ѕ”“≈Ў≈—“¬»я (42)
- ѕо родной стране (42)
- –ј«Ќќ≈ (71)
- важное (1)
- √осударственные официальные сайты (4)
- ≈ - добавки к продуктам (3)
- животный мир (38)
- игры (2)
- Ќадо знать пенсионеру (1)
- ѕолезные советы (17)
- тайные возможности сотового телефона (1)
- танцы (3)
- –” ќƒ≈Ћ»≈ (190)
- ¬ышивка лентами (3)
- в€зание (50)
- дл€ женщин (6)
- крой и шитьЄ (22)
- поделки своими руками (71)
- полезные советы (28)
- —делай сам (24)
- —јƒ-ќ√ќ–ќƒ (23)
- садоводство и огородничество (17)
- —ј…“ —¬ќ»ћ» –” јћ» (12)
- —айтовед (12)
- “ј…Ќџ ћ»–ќ«ƒјЌ»я (98)
- катастрофы (6)
- ћолитвы (15)
- непознанное (43)
- ѕознание себ€, познание духовного мира (23)
- психологи€ (9)
- религи€ (9)
- ёћќ– (43)
- позитив (33)
-—сылки
-¬сегда под рукой
-ѕодписка по e-mail
¬ложенные рубрики: ‘леш, программы флеш(8), фильтры(2), ”роки(28), ѕолезные программы(7), маски(11), кисти(2), дизайн(3), глиттеры(1)
ƒругие рубрики в этом дневнике: ёћќ–(43), “ј…Ќџ ћ»–ќ«ƒјЌ»я(98), —ј…“ —¬ќ»ћ» –” јћ»(12), —јƒ-ќ√ќ–ќƒ(23), –” ќƒ≈Ћ»≈(190), –јћќ„ »(3), –ј«Ќќ≈(71), ѕ”“≈Ў≈—“¬»я(42), ѕјћя“№(2), ќЅ”„јёў»≈(22), ћќя «јѕ»—Ќјя Ќ»∆≈„ ј(17), ћќ» –јЅќ“џ(235), ”Ћ»Ќј–»я(293), ќћѕ№ё“≈–(342), ј–“»Ќ »(355), »—“ќ–»я » ”Ћ№“”–ј(604), «ƒќ–ќ¬№≈(211), ∆»«Ќ№(587), ∆»¬ќ“Ќџ… ћ»–(4), √≈Ќ≈–ј“ќ–џ(9), ¬»ƒ≈ќ » ћ”«џ ј(200), ј”ƒ»ќ Ќ»√» » —ѕ≈ “ј Ћ»(82)
–абота с масками в ProShow Producer |
Ёто цитата сообщени€ Flash_Magic [ѕрочитать целиком + ¬ свой цитатник или сообщество!]
ћетки: фотошоп |
ћаленька€ подсказка (удаление надписи на картинке) в ‘Ў |
Ёто цитата сообщени€ Inna_Guseva [ѕрочитать целиком + ¬ свой цитатник или сообщество!]
1.

2.
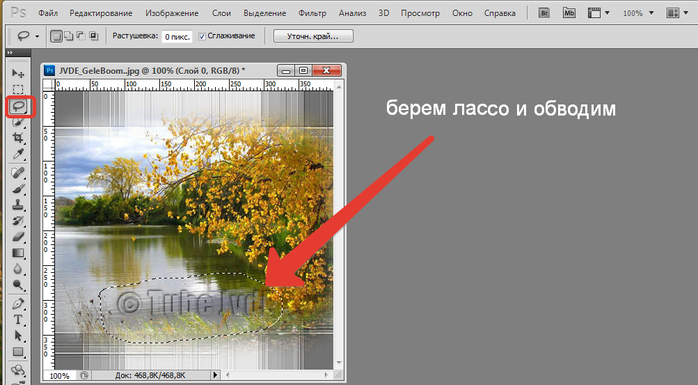
3.

4.
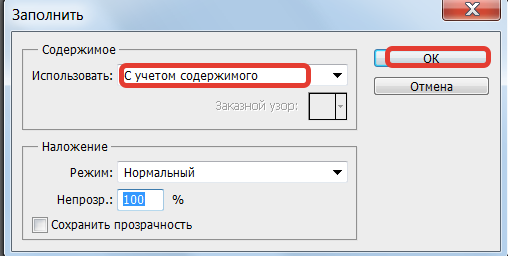
5.

—ери€ сообщений "=== ћќ» ”–ќ »":
„асть 1 - ”рок в программе Sothink SWF Quicker
„асть 2 - ”рок ƒелаем рамочки в ‘Ў
...
„асть 30 - ќЋЋј∆+”–ќ по — –»ЌЎќ“јћ в ќ–≈Ћ
„асть 31 - ќЋЋј∆+”–ќ по — –»ЌЎќ“јћ в ќ–≈Ћ
„асть 32 - ћаленька€ подсказка (удаление надписи на картинке) в ‘Ў
„асть 33 - ќЋЋј∆+”–ќ по — –»ЌЎќ“јћ в ќ–≈Ћ
„асть 34 - ќЋЋј∆+”–ќ по — –»ЌЎќ“јћ в ќ–≈Ћ и анимаци€ ‘ильтром AlienSkin_Xenofex2
„асть 35 - ”–ќ јЌ»ћј÷»» ¬ ѕ–ќ√–јћћ≈ NATURE ILLUSION STUDIO
„асть 36 - ”–ќ ¬ ѕ–ќ√–јћћ≈ PFS photofiltre studio x
ћетки: фотошоп |
кисти дл€ фш |
Ёто цитата сообщени€ Arnusha [ѕрочитать целиком + ¬ свой цитатник или сообщество!]
ћетки: фотошоп кисти |
—оздаем теплую и спокойную сцену в ‘отошоп |
Ёто цитата сообщени€ Ћариса_√урь€нова [ѕрочитать целиком + ¬ свой цитатник или сообщество!]
ѕо моему мнению, комбинирование различных фотографии в одно изображение €вл€етс€ одной из самых интересных возможностей, которую предоставл€ет нам программа фотошоп. ¬ этом уроке мы пошагово рассмотрим, как это сделать и создадим теплую и спокойную сцену.†
¬ процессе создани€ этой фотоманипул€ции, мы будем использовать только основные методы работы с изображени€ми, такие как свободна€ трансформаци€, слой-маска, маска обрезки, извлечение изображени€ из фона с помощью цветовой гаммы или инструмента ѕеро, а также некоторые настройки цвета.
онечный результат:†

Ўаг 1
Ќачинаем с создани€ нового документа†(Ctrl+Shift+N)†с размерами 1400х1626 px. белого цвета.

Ўаг 2
ƒл€ начала создадим фон дл€ нашей композиции. ќткрываем†(Ctrl+O)†в программе фотошоп изображение Ђќзеро в туманеї из материалов урока. Ќажмите комбинацию клавиш†(Ctrl+T)†дл€ активации инструмента —вободное “рансформирование†(Free Transform Tool). огда инструмент будет активирован, то изображение будет окружено тонкой линией с небольшими квадратами - точками дл€ управлени€ трансформированием. “ак же над документом по€витьс€ меню инструмента преобразовани€. ƒл€ начала щелкните по значку цепи в верхнем меню инструмента. јктиваци€ этого элемента не позволит измен€тьс€ пропорци€м изображени€ при его трансформировании.

Ўаг 3
”величим изображение таким образом, что бы в рабочей области осталось только верхн€€ туманна€ часть.

Ўаг 4
ƒалее добавим облаков на второй план. ќткрываем†(Ctrl+O)†в программе фотошоп изображение Ђќстров ћаврикийї из материалов урока.
—нова активируем инструмент†(Ctrl+T)†—вободное “рансформирование†(Free Transform Tool). »зменим, размер сло€ так, что бы всю верхнюю часть закрывали облака. ƒл€ этого добавим маску сло€ к изображению и использу€ м€гкую исть†(Brushes)†черного цвета и большого размера скроем нижнюю часть изображени€ с €хтой. ƒобавим корректирующий слои ÷вет/Ќасыщенность(Hue/Saturation)†дл€ корректировки тона облаков. ¬ыставьте значение тона на + 66. ƒл€ того, что бы корректирующий слой регулировал только слой с облаками, используйте обтравочную маску, щелчок левой клавишей мыши между корректирующим и корректируемым слоем при зажатой клавише†(Alt)†на клавиатуре.

Ўаг 5
ќткрываем†(Ctrl+O)†в программе фотошоп поверх всех слоев изображение Ђ–асщелинаї из материалов урока.
јктивируем инструмент†(Ctrl+T)†—вободное “рансформирование†(Free Transform Tool)†» изменим, размер изображени€, так как показано на скриншоте.
“ак же добавл€ем к этому слою маску сло€ и использу€ м€гкую исть†(Brushes)†черного цвета и большого размера скроем верхнюю часть изображени€ и среднюю часть. ”становим режим смешивани€ дл€ сло€ на ”множение†(Multiply)†со 100 % непрозрачностью.

Ўаг 6
ѕрим. переводчика: јвтор урока решил добавить больше скал, продублировав последний слой, зачем непон€тно, в последующих шагах это все будет скрыто другими изображени€ми, но, тем не менее, продублируем последний слой и переместим скалы повыше.

Ўаг 7
¬ этом шаге мы добавим немного тумана к сцене. ќткрываем†(Ctrl+O)†в программе фотошоп изображение Ђќзеро в туманеї из материалов урока.
јктивируем инструмент†(Ctrl+T)†—вободное “рансформирование†(Free Transform Tool)†и изменим, размер изображени€, так как показано на скриншоте. “ак же добавл€ем к этому слою маску сло€ и использу€ м€гкую исть†(Brushes)†черного цвета большого размера скроем верхнюю часть изображени€. ”становим режим смешивани€ дл€ сло€ на ѕерекрытие†(Overlay)†со 100 % непрозрачностью. «атем продублируем†(Ctrl+J)†слой один раз.

Ўаг 8
ќткрываем†(Ctrl+O)†в программе фотошоп изображение Ђƒеревої из материалов урока. »звлечем изображение дерева из фона. ƒублируйте†(Ctrl+J)†слой дерева, а затем скройте оригинальный слой дерева, щелкнув по значку глаза в панели слоев.
ƒалее перейдите ¬ыделение> ÷ветовой ƒиапазон†(Select> Color Range). ¬ меню цветового диапазона сделайте выбор на выделенной области, разброс установите на 127.†
ƒалее щелкните пипеткой по заднему плану. Ёто означает, что мы берем образец цвета фона. ак мы видим, выбранный фон измен€етс€ на белый, в то же врем€ дерево становитьс€ черного цвета. Ќажимаем ќк, фон выбран.
ƒалее переходим в каналы. ¬ыберем самый контрастный канал, в моем случае это синий канал. ўелкаем правой клавишей мыши по синему каналу и сделаем его дубликат†(альфа канал). —нимем выделение, нажав клавишную комбинацию†(Ctrl+D). —делаем канал более контрастным, перейд€ в меню »зображение> оррекци€> ”ровни†(Image> Adjustment> Levels). ѕосле произведени€ настроек контрастности, снова сделаем выбор, щелкнув левой клавишей мыши по миниатюре альфа канала при зажатой клавише(Ctrl). ƒалее выберите канал RGB и перейдите к сло€м. Ќажмите клавишу†(Del). “еперь у нас удалена больша€ часть фона. ƒл€ того, что бы очистить остальные части используйте инструмент Ћастик†(Eraser)†(E).

Ўаг 9
ѕосле извлечени€ дерева подготовим скалистый утес, на котором оно будет расти.†
ќткрываем†(Ctrl+O)†в программе фотошоп изображение Ђ—калистый утесї из материалов урока. “ак как цвет неба практически однороден самым удобным будет использование инструмента ¬олшебна€ палочка†(W)†дл€ извлечени€ скал.

Ўаг 10
ƒл€ фотоманипул€ции нам понадобитьс€ только права€ часть скалистого утеса.†
»спользу€ инструмент ѕр€моугольна€ область(Rectangular Marquee)†(M)†сделайте выбор правой части. »нвертируйте выделение(Shift+Ctrl+I)†и лишнее удалите†(Del).
ѕродублируйте†(Ctrl+J)†слой с получившейс€ скалой. »спользу€ —вободное “рансформирование†(Free Transform Tool)†сожмите один из слоев со скалой по горизонтали и поместите его выше сло€ оригинала. ќбъедините слои со скалами в один слой. ƒалее так же использу€ —вободную трансформацию†(Free Transform Tool)†поверните изображение против часовой стрелки как показано на скриншоте.

Ўаг 11
ѕоместим скалистый утес в нашу сцену. ”становите нормальный режим смешивани€ с 80 % непрозрачностью. ƒобавьте к слою маску сло€, а затем м€гкой круглой кистью с непрозрачностью 50% пройдитесь по кра€м скалы, что бы лучше смешать изображение скалистого утеса с задним планом.

Ўаг 12
“еперь добавл€ем в наш документ извлеченное дерево на отдельный слой. —делаем дубликат сло€ с деревь€ми и дубликат поместим немного правее основных деревьев.

Ўаг 13
ƒобавим в нашу сцену изображение скал которые будут находитьс€ с левой стороны. ќткрываем†(Ctrl+O)†в программе фотошоп изображение Ђ—калї из материалов урока.†
»спользу€ инструмент ѕеро†(Pen Tool)†(P)†сделаем выбор нужной нам части изображени€.

Ўаг 14
¬ставл€ем скалу в левый угол сцены на отдельный слой. —делайте дубликат сл(Ctrl+J)†переверните дублированный слой горизонтально, использу€ —вободную “рансформацию, и поместите его под оригинальный слой в панели слоев.

Ўаг 15
»спользу€ инструмент Ћастик†(Eraser)†(E)†сотрите ненужные части скал. ƒалее добавьте маску сло€ и очень м€гкой щеткой, пройдитесь по кра€м скал.

Ўаг 16
ѕриведем в цветовой соответствие друг другу изображение скал с левой и с правой стороны. ƒл€ начала отрегулируем цвет тех скал, что наход€тс€ позади с левой стороны. ѕереходим на слой со скалами наход€щимис€ с левой стороны идем далее »зображение орректировка ѕодобрать цвет†(Image> Adjustment Color Matsh). ¬ыбираем источник это ваш файл в psd и далее выбираем слой Ц это скалы справой стороны. ¬ыставл€ем значение примерно такие же, как изображено на скриншоте.
ѕосле совпадени€ цвета задних скал со скалами справой стороны, переходите к слою со скалами, которые на переднем плане с левой стороны. —делайте дубликат сл(Ctrl+J).
ѕереходите на дубликат и далее »зображение орректировка ѕодобрать цвет†(Image> Adjustment Color Matsh). ¬ыбираем источник это ваш файл в psd и далее выбираем слой Ц это скалы справой стороны. ”становите режим смешивани€ сло€ на нормальный с 43% непрозрачности.

Ўаг 17
“еперь добавим в документ другое дерево. ќткрываем†(Ctrl+O)†в программе фотошоп изображение Ђƒерево 2ї из материалов урока. ¬ этом уроке мы уже извлекали одно дерево из фона. ѕожалуйста, вернитесь назад и повторите действи€ 8-го шага. ѕосле извлечени€ скопируйте и вставьте дерево в документ.

Ўаг 18
ƒл€ того что бы добавленное дерево сочеталось с окружающим фоном, сделаем настройки цвета. —делаем дубликат сл(Ctrk+J)дерево 2. ƒалее сделайте выбор оригинального сло€ дерева и добавим к нему корректирующий слой ÷ветовой Ѕаланс†(Color Balance)†как обтравочную маску. «атем сделайте выбор дубликата сло€ с деревом и перейдите »зображение орректировка ѕодобрать цвет†(Image> Adjustment Color Matsh). —м. рисунок изображени€ дл€ настройки. Ќажмите кнопку ќ . ƒобавьте к слою маску сло€, далее выберете кисть с непрозрачностью 25 % и рисуйте ей по листь€м дерева, корн€м и некоторым област€м на камне, на котором посажено дерево.

Ўаг 19
ќткрываем†(Ctrl+O)†в программе фотошоп изображение Ђ“раваї из материалов урока. »спользу€ прием извлечени€ сложных объектов и при помощи альфа канала извлечем траву из фона и поместим в левый нижний угол.

Ўаг 20
ќткрываем†(Ctrl+O)†в программе фотошоп изображение Ђћорские скалыї из материалов урока. —делайте выбор участка изображени€ с брызгами от волн, так же можно использовать метод извлечени€ сложного объекта из фона, описанный выше. —делайте 3 копии сло€ с получившимис€ брызгами. аждый слой немного смещайте в сторону, что бы произошло сплошное заполнение, и создалась иллюзи€ непрерывного потока воды. ƒалее объедините 3 сло€ с брызгами и добавьте маску сло€. »спользу€ сначала жесткую исть†(Brushes)†черного цвета сформируйте форму водопада, а потом используйте м€гкую исть†(Brushes)пройдитесь по краю водопада, что бы размыть его кра€.

Ўаг 21
–езультат:

Ўаг 22
ƒобавим в сцену немного тумана на передний план. ќткрываем†(Ctrl+O)†в программе фотошоп изображение Ђѕрерийї из материалов урока. »спользу€ свободную трансформацию, измените размер изображени€ как показано на скриншоте и поместите его в нижнюю часть документа. »змените режим наложени€ дл€ сло€ на ћ€гкий —вет†(Soft Light)†с непрозрачностью 100%.

Ўаг 23
ќткрываем†(Ctrl+O)†в программе фотошоп изображение Ђѕтицыї из материалов урока. »спользу€ инструмент ѕеро†(Pen Tool)†(P)сделаем выбор нужных нам птиц.

Ўаг 24
аждую птицу помещайте на отдельный слой†(Ctrl+Shift+N). ѕосле того как вы распределите птиц по сцене, дл€ создани€ эффекта перспективы, измените непрозрачность дл€ каждого сло€, в режиме нормальный, варьируйте непрозрачность между 40-70 %.

Ўаг 25
ѕришло врем€ добавить девушку в нашу композицию. ќткрываем†(Ctrl+O)†в программе фотошоп изображение Ђƒевушкаї из материалов урока. »спользу€ инструмент ѕеро†(Pen Tool)†(P)†извлеките еЄ из фона. —вободной трансформацией измените еЄ размер и поместите на скалу под деревом.

Ўаг 26
—оздайте новый слой отдельный слой†(Ctrl+Shift+N), использу€ инструмент м€гкую исть†(Brushes)†небольшого размера, нарисуйте тень под ногами девушки, под платьем, а так же тень от каменных колон.

Ўаг 27
¬ этом шаге мы создадим крест. ѕрим от переводчика: так как автор не предоставил исходник с крестом, мы нарисуем его сами. »спользу€ инструмент ѕеро†(Pen Tool)†(P)†на отдельном сл(Ctrl+Shift+N)†рисуем крест как на скриншоте. ƒалее использу€ инструмент «аливка†(Fill)†(G)†зальем выделение белым цветом и перейд€ в настройки стилей сло€ добавим внешнее свечение.

Ўаг 28
«атем, дублируйте†(Ctrl + J)†этот слой два раза. ”становите дл€ первого сло€ режим смешивани€ Ќаложение с непрозрачностью 100%, а дл€ второго сло€ режим смешивани€ ћ€гкий —вет†(Soft Light)†с непрозрачностью 100%.
Ўаг 29
—оздайте новый слой†(Shift+Ctrl+N). »спользу€ инструмент исть†(Brushes)†нарисуем веревку, на которой будет висеть крест. ƒалее добавим птицу, котора€ будет держать веревку в клюве.

Ўаг 30
ƒобавим еще изображени€ травы, в композицию продублировав слой с травой из 19 шага.

Ўаг 31
онечный результат нашей работы.

ѕрим. ќт переводчика: после того как вы закончите компоновку частей фотоманипул€ции, поработайте над общей цветовой гаммой и общим освещением. ѕо моему мнению, эти приемы лучше всего расписаны в уроках такого автора как Andrei Oprinca. ¬ы найдете их на сайте.
”дачи и при€тного обучени€.
»спользуемые материалы:
ћоре в тумане
ќстров ћаврикий
ѕрерии
—калистый утес
—калы
ƒеревь€
ƒеревь€ 2
–асщелин
ћорские скалы
ќзеро в тумане
—калы 2
ƒевушка
ѕтицы
“рава
“рава

јвтор (переводчик):†dekwid
»сточник:†—сылка на источник†
—ери€ сообщений " * ‘отоманипул€ци€":
„асть 1 - —юрреалистическа€ манипул€ци€ "Ќа пл€же"
„асть 2 - ‘отоманипул€ци€ Ђ«аклинатель змейї
...
„асть 19 - ¬олшебна€ книга с Photoshop
„асть 20 - јнгел √ром с Photoshop
„асть 21 - —оздаем теплую и спокойную сцену в ‘отошоп
ћетки: фотошоп |
„етыре сервиса-генератора |
Ёто цитата сообщени€ Surge_Blavat [ѕрочитать целиком + ¬ свой цитатник или сообщество!]
ћетки: вод€ные знаки |
ƒелаем композитинг с Photoshop |
Ёто цитата сообщени€ Ћариса_√урь€нова [ѕрочитать целиком + ¬ свой цитатник или сообщество!]
ƒобро пожаловать в этот новый учебник, в последнем мы научимс€ делать красивый композитинга только с Photoshop, и вот предварительный просмотр конечного результата.

ѕеред началом работы, необходимо загрузить следующий пакет ресурсов
откройте новый документ 4400x3500 пикселей разрешение 72dpi , цветRVB8bits . ¬ результате импортировать изображени€ с ѕ р€дом с документа и настроить его, как это.

«атем возьмите инструмент ѕеро (P) в режиме формы слой и нарисуйте следующую форму ( это учебник , чтобы узнать, как рисовать кривые с пером в фотошопе ).
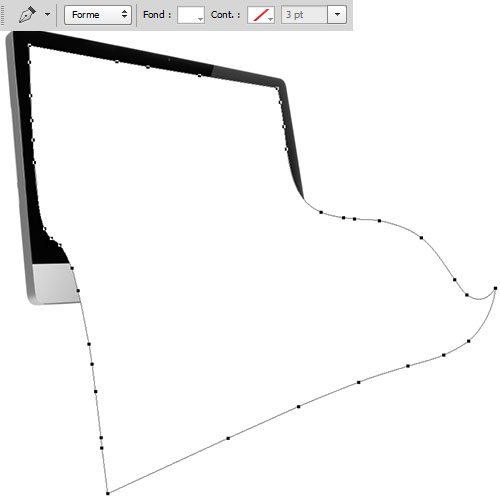
»змените цвет фигуры ( # f8f2e1 ).
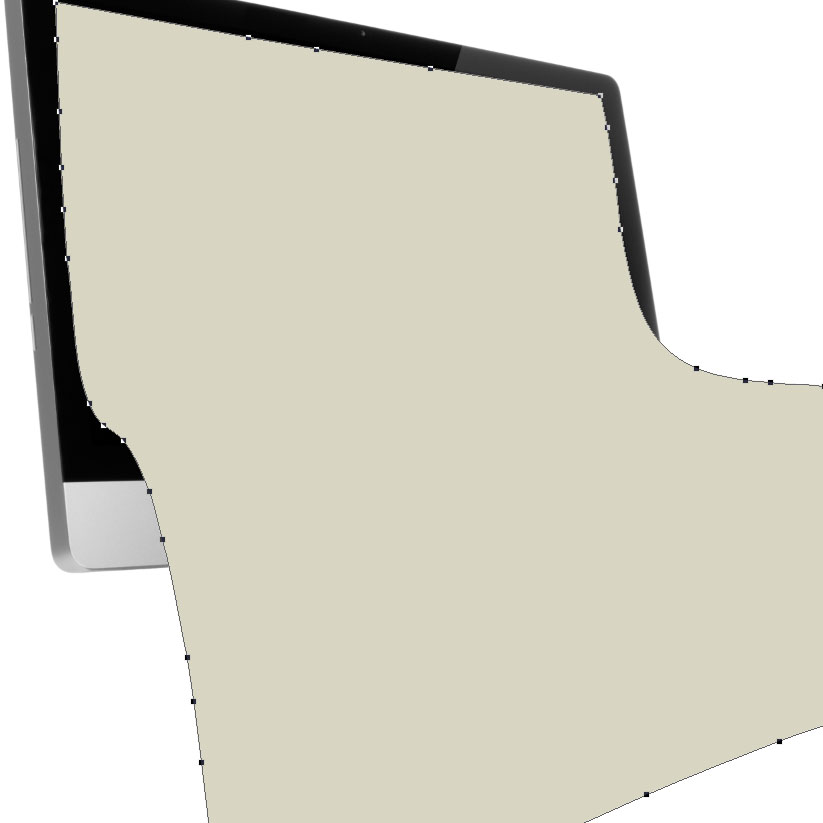
—оздайте новый слой ( Ctrl + Shift + N ), вз€ть кисть (B) и нарисуйте радиальный форму светового эффекта в центре.
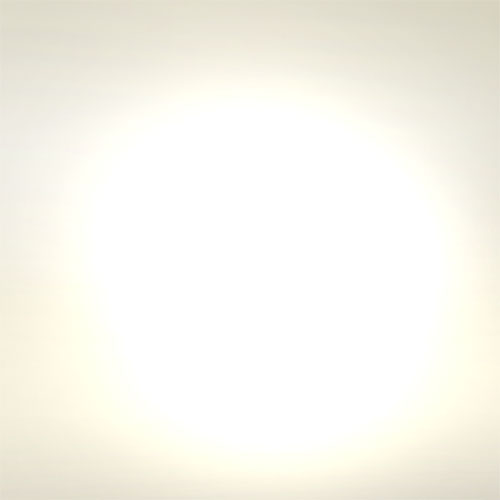
¬ том же слое, снова с помощью инструмента Brush (B) вз€ть светло-серый цвет и нарисуйте несколько теней, как это (»спользуйте следующую учебник, чтобы создать тень )

¬сегда с кисть (B) положить на нижнем конце вашей форме и затемнить область, использу€ серый цвет # 868582
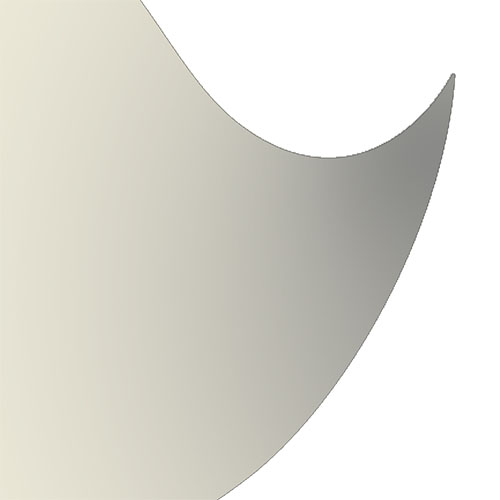
“еперь возьмите инструмент Pen (P), форму слой мода, цвет # 817f7e и сделать следующую форму.
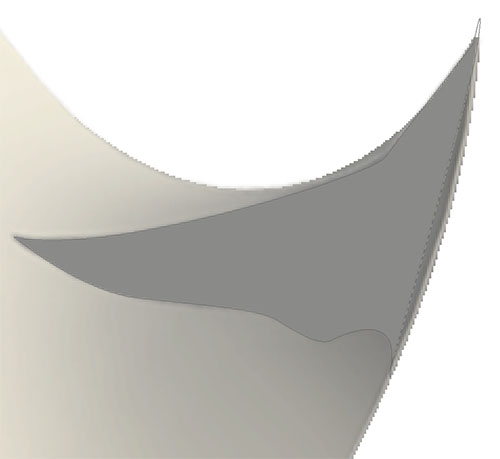
„то дает вам следующий результат

“аким же образом, как ранее, нарисуйте тень, как это

«атем слить форму с ее тени ( Ctrl + E ), а затем создайте новый слой, и установите его в отсечени€, перейд€ в меню Layer>> Create Clipping Mask.
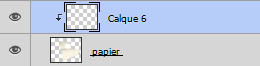
¬озьмите кисть (B), в голубое небо # 95cee7 и краски сверху, как это.

¬сегда с кисть (B), принима€ кисти облака и облака привлечь путем смешивани€ этих двух цветов # d2e9e4 и # d8ebec получить реалистичные облака.
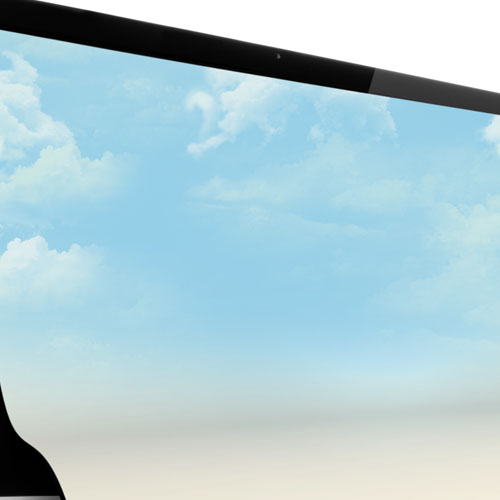
«атем импортировать следующие пам€тники и здани€ в документе и настроить их в соответствии с поворотом экрана.

«атем добавить другой облако, как это.

ќткройте изображение из следующих деревьев в другом документе и попытатьс€ обрезать лучше это доказать, если у вас есть Photoshop CS5 илиCS6 использовать улучшение функции контуров, в противном случае используйте метод цветовых уровней.

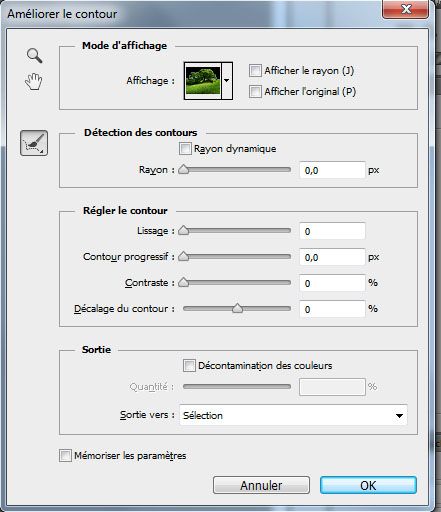

«атем импортировать выбор в вашем рабочем документе и положил его пр€мо перед здани€ми

»мпорт следующую торф изображение и настроить его, как это ( не забудьте установить вырезку не превышает границы).

«атем возьмите инструмент Ћастик (E) , гранж кисти и стереть нижней части формы начало, чтобы получить это.

«атем импортировать следующего изображени€ в документе

«атем перейдите к меню> »зображение> Adjustments> Hue и насыщенности ( Ctrl + U ) и установите шесть с ’юэ .
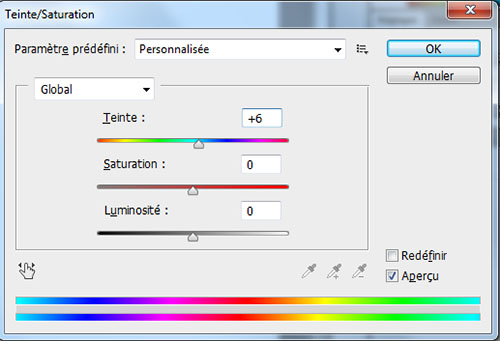

«атем перейдите к меню> Edit> Transform> Distort и настроить его, как это.

«атем возьмите инструмент Ћастик (E) и сотрите верхнюю часть, использу€твердость в 100% и нижнюю часть с твердостью в 0% , чтобы лучше встроить наш имидж.

»мпорт других деревьев в документе и настроить, как это и пытаютс€ вставл€ть и в фоновом режиме.

ќткройте следующий файл в другом документе и выбрать участок мор€ с пером 5px .


«атем импортировать выбор в основной документ и положил его там просто на водопад.

»змените режим смешивани€ на Overlay
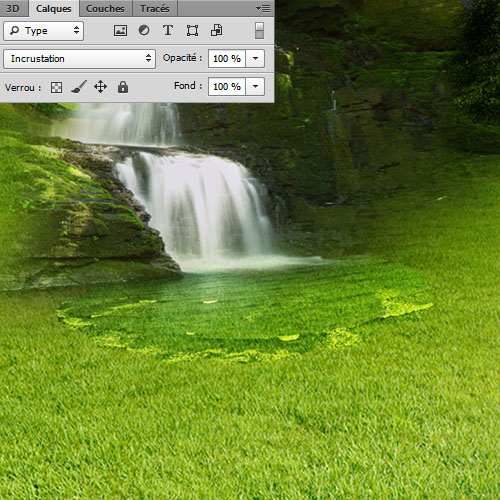
ƒублируйте слой (Ctrl + J) и перейдите к Blending Options
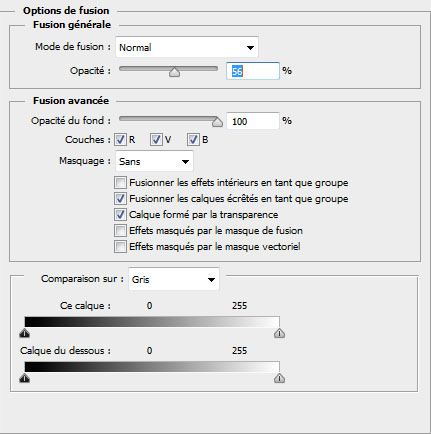
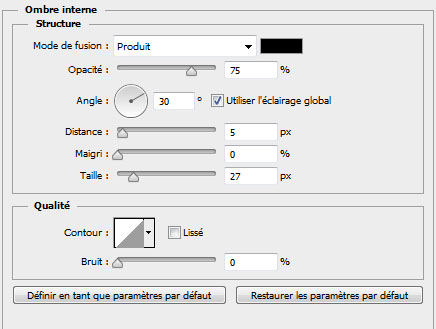
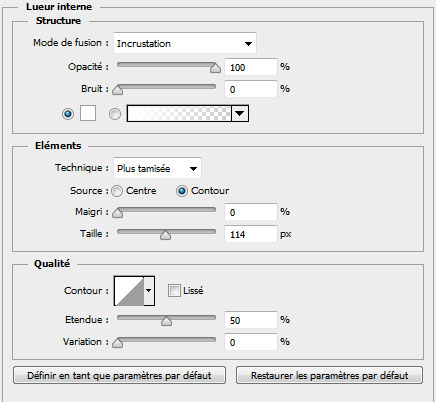
„то дает вам следующий результат

ƒобавьте немного запотевание, использу€ кисть, кисти облаков и немногоGaussian Blur

“еперь импортируйте полет на воздушном шаре и мало, как это.

«атем добавьте тень к шаре .

«атем импортировать следующей раздаче образ вашего документа и настроить его, как это.

—оздайте новый слой и поместите его в отсечени€ с рукой, перейд€ в меню> Layer> Create Clipping Mask , а затем вз€ть кисть (B) и нарисуйте кончик кисти с зеленой цветовой # 83b310

» изменить его режим смешивани€ на продукт .

«атем импортировать изображение зеленой бутылки и поставить его р€дом с кистью

“аким же образом, что ранее обратить теней, как это.

ƒобавить листь€, которые летают

—оздайте новый слой и заполните его черным цветом с помощью краски инструмент ведро и перейти к ћеню> ‘ильтр> Render> Halo.
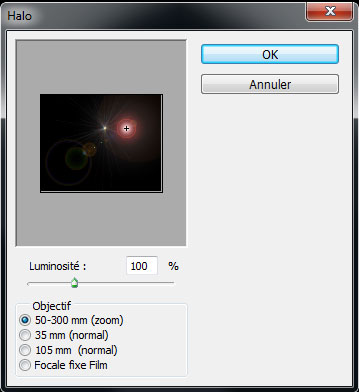
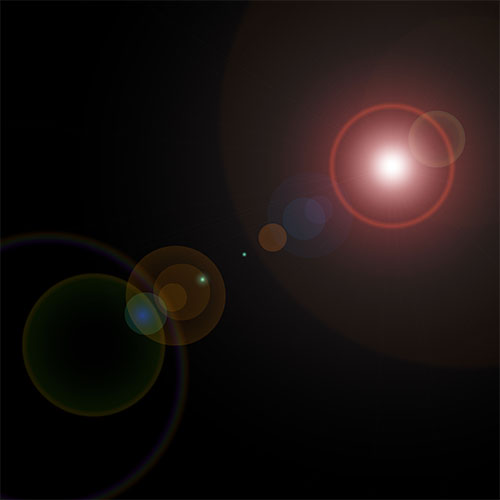
«атем нанесите Gaussian фильтр размыти€ по нему, перейд€ в ћеню> Filter> Blur> Gaussian Blur.
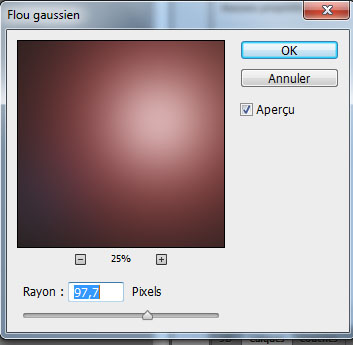
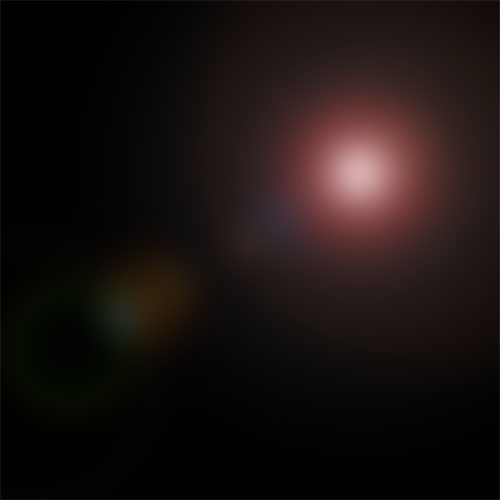
»змените режим смешивани€ на линейной плотности - (ƒобавить) и уменьшить его непрозрачность до 71% .

Ќаконец, добавьте корректирующий слой градиентной кривой передачи , перейд€ в ћеню> Layer> New Adjustment Layer> Gradient кривой передачи.
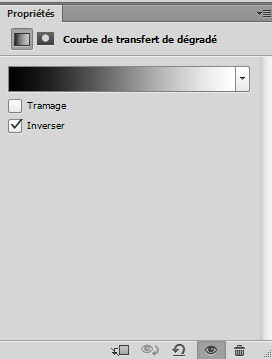

Ќаконец изменить свою режим смешивани€ на Soft Light и уменьшитенепрозрачность до 42%
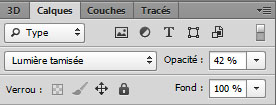
ƒл€ этого великолепного композиции

»сточник
—ери€ сообщений " * ‘отоманипул€ци€":
„асть 1 - —юрреалистическа€ манипул€ци€ "Ќа пл€же"
„асть 2 - ‘отоманипул€ци€ Ђ«аклинатель змейї
...
„асть 15 - ‘отоманипул€ци€ Dreamscape
„асть 16 - ‘отомонтаж - гор€щий самолет с Photoshop
„асть 17 - ƒелаем композитинг с Photoshop
ћетки: уроки фотошоп |
"”бираем ореол с анимашек в ‘Ў" - видео-урок |
Ёто цитата сообщени€ Ћариса_√урь€нова [ѕрочитать целиком + ¬ свой цитатник или сообщество!]
|
—лайд-шоу в Aleo Flash Intro Banner Maker встроенным эффектом..) |
Ёто цитата сообщени€ jzayka [ѕрочитать целиком + ¬ свой цитатник или сообщество!]
звук-значек плеера(¬¬≈–’” —Ћ≈¬ј)
ћногие у мен€ спрашивают как сделать такой эффект.
¬ программе,начина€ с версии3.8 встроен эффект Photo SlideShow.
я очень коротко расскажу как им пользоватьс€.Ёто не урок.
Ќа скрине(см.ниже) видно где можно найти этот эффект.
ƒл€ слайд-шоу есть возможность загрузить до 10 картинок.
ѕрименить к каждой картинке один из 10-ти переходов.
”становить скорость и продолжительнось переходов.
я заранее отредактировала и подготовила фото в фотошопе.
ƒальше загрузила по одной в программу,подобрала эффекты переходов.
ƒобавила текст с эффектом,музыку.
¬от и все...)))

—ери€ сообщений "**ћои уроки":
„асть 1 - ÷веточный шлейф за курсором
„асть 2 - —лайд-шоу в Aleo Flash Intro Banner Maker встроенным эффектом..)
„асть 3 - ƒелаем снегопад в SWFQuicker..)
„асть 4 - ƒелаем заготовку дл€ флеш-календарика в Adobe Flash CS6..)!перепост!
...
„асть 19 - –еалистичный эффект падающего снега в Adobe Flash(AS3).
„асть 20 - ”рок.«агружаем музыку в Adobe Flash c помощью библиотеки классов .
„асть 21 - ƒелаем флеш календарик в Adobe Flash (AS3).
ћетки: уроки флешки |
маски дл€ фотошопа |
Ёто цитата сообщени€ Arnusha [ѕрочитать целиком + ¬ свой цитатник или сообщество!]
ћетки: маски |
оммерческа€ обработка фотографий |
Ёто цитата сообщени€ Ћариса_√урь€нова [ѕрочитать целиком + ¬ свой цитатник или сообщество!]
—ери€ сообщений "* Photoshop CC ":
„асть 1 - Photoshop CC - ”становка и активаци€ программы
„асть 2 - Adobe Photoshop CC 2014: что нового?
„асть 3 - оммерческа€ обработка фотографий
ћетки: видео фотошоп |
јнимаци€ плагином - Alien Skin Xenofex - Constellation |
Ёто цитата сообщени€ Ћариса_√урь€нова [ѕрочитать целиком + ¬ свой цитатник или сообщество!]
ћетки: уроки фотошоп |
ћаски дл€ фотошопа |
Ёто цитата сообщени€ Arnusha [ѕрочитать целиком + ¬ свой цитатник или сообщество!]
ћетки: маски |
ак пользоватьс€ и сохранить экшен в фотошопе. |
ƒневник |
ћетки: уроки фотошоп |
—качиваем и устанавливаем фильтр EYE CANDY 4000 |
Ёто цитата сообщени€ Mademoiselle_Viv [ѕрочитать целиком + ¬ свой цитатник или сообщество!]
—качивайте файл из вложени€ к этому посту









∆мем "Next"

р€к из текстового документа, который открыли первым из папки.
∆мем "Next"


‘ильтр начинает загрузку в ‘отошоп.
ѕосле этого открываете ‘Ў и находите его в ‘ильтрах.
ћетки: фильтры дл€ фш |
ѕЋј√»Ќ Eye Candy 4000 - набор из 23 фильтров |
Ёто цитата сообщени€ Ћариса_√урь€нова [ѕрочитать целиком + ¬ свой цитатник или сообщество!]
|
ћетки: фильтры дл€ фш |
исти дл€ ‘Ў |
Ёто цитата сообщени€ Arnusha [ѕрочитать целиком + ¬ свой цитатник или сообщество!]
ћетки: кисти |
«акрываем глазки |
Ёто цитата сообщени€ morela4 [ѕрочитать целиком + ¬ свой цитатник или сообщество!]
—егодн€ расскажу, каким способом € пользуюсь, чтобы заставить на картинке моргать зверей и других персонажей.
ќткрываем картинку и внимательно посмотрим на глазки, которые будем анимировать.
я выбрала щенка.

Ќад глазками у него что то, напоминающие бровки, при моргании они у мен€ немного опуст€тс€, поэтому € вз€ла лассо, выделила их и вынесла на отдельный слой.

аждую бровь € всегда выдел€ю отдельно, т.к. при работе иногда приходитьс€ немного корректировать их (детали) в пространстве. ѕоэтому будет лучше, если каждое выделение будет на отдельном слое.
»так Ц бровки мы выделили, слои подписали и сейчас ненадолго оставим их в покое Ц отключим видимость глазков.
ј так как при моргании у нас еще и нижнее веко движетс€, то выделим и участки нижних век и так же вынесем их на отдельный слой.

¬от такие слои у нас с вами получились.

“еперь нажимаем на инструмент Ц перемещение и будем прикрывать щенку глазки Цверхние бровки опустим вниз, а нижние веки слегка приподнимем.¬ынесенные слои сливаем с копией сло€ щенок. ѕопробуйте по переключать слои, и вы увидите, как щенок будет прищуривать глазки ))) )))
ј вот теперь начнем с вами закрывать щенку глаза. ƒл€ этого € возьму инструмент Ц «аплатка.

Ќажав левую клавишу мыши и удержива€ ее, обведу глаз по периметру.
«атем, не отпуска€ левую клавишу Ц перет€ну выделенный участок на слой с шерстью

ѕроделаем тоже самое и с другим глазом. ≈сли не очень нравитс€ то, что получилось, то можно исправить, отрегулировав тон. ¬ызываем диалоговое окно тон/насыщенность (Ctrl+U) и мен€ем настройки.
»нструментом –азмытие
с настройками кисточки 5 пикселей, прозрачность 50% сглаживаем границы века.

—обираем анимацию Ц и смотрим, что у нас с вами получилось.

¬от и все. Ћично € сама пользуюсь этим способом и он мне нравитс€ )))
”дачи всем!
”рок дл€ вас расписала Ц T-Abissinka
ћетки: уроки фотошоп |
«акругленные углы в ‘отошопе |
Ёто цитата сообщени€ Flash_Magic [ѕрочитать целиком + ¬ свой цитатник или сообщество!]

ћетки: уроки фотошоп |
53 урока по созданию красивых рамок в фотошопе |
Ёто цитата сообщени€ ‘има-—обак [ѕрочитать целиком + ¬ свой цитатник или сообщество!]

–аздел, в котором собрано на данный момент 53 урока по созданию рамок в фотошопе:
ћетки: уроки фотошоп |
—оздание красивого объемного текста с анимацией |

ћетки: уроки фотошоп |
”роки по Xenodream v2.5.02 |
Ёто цитата сообщени€ Ћариса_√урь€нова [ѕрочитать целиком + ¬ свой цитатник или сообщество!]
—ери€ сообщений "* Xenodream":
„асть 1 - Xenodream v2.5.02 - интересна€ программа дл€ фракталов
„асть 2 - ”роки по Xenodream v2.5.02
ћетки: уроки программы дл€ компьютера |
ƒелаем анимацию блингами без ‘Ў |
Ёто цитата сообщени€ Ћариса_√урь€нова [ѕрочитать целиком + ¬ свой цитатник или сообщество!]

ѕјћя“ ј Ќј„»Ќјёў»ћ ЅЋќ√√≈–јћ
≈ще один очень интересный √≈Ќ≈–ј“ќ– јЌ»ћј÷»» ЅЋ»Ќ√јћ»
«агрузили свою картинку, украсили ее блингами (блест€шками) и сохранили результат на компьютер

ћетки: анимаци€ |
—оздаем эффект разрушени€ в фотошоп |
Ёто цитата сообщени€ Ћариса_√урь€нова [ѕрочитать целиком + ¬ свой цитатник или сообщество!]
—ери€ сообщений "* ”роки ¬€чеслава ‘едоткина":
„асть 1 - јнимаци€ водопада и создание радуги
„асть 2 - –еалистична€ капл€ воды в Photoshope
...
„асть 20 - ак сделать рисунок из фотографии машины
„асть 21 - »з фотографии планета - урок ‘Ў от ¬€чеслава ‘едоткина
„асть 22 - —оздаем эффект разрушени€ в фотошоп
ћетки: уроки фотошоп |
ћаски дл€ фотошопа |
Ёто цитата сообщени€ Arnusha [ѕрочитать целиком + ¬ свой цитатник или сообщество!]
ћетки: маски |
јнимаци€ в ‘отошопе. 20 фото и видеоуроков,от —ерге€ »ванова. |
Ёто цитата сообщени€ be-ll [ѕрочитать целиком + ¬ свой цитатник или сообщество!]
ћетки: уроки фотошоп |
≈сли вместо русских букв в фотошопе квадратики |
Ёто цитата сообщени€ _Lyubasha_K_ [ѕрочитать целиком + ¬ свой цитатник или сообщество!]
|
ћетки: урок фотошоп |
ћаски |
Ёто цитата сообщени€ be-ll [ѕрочитать целиком + ¬ свой цитатник или сообщество!]
ћетки: маски |
”рок создани€ эффектной кнопки с сюрпризом в Sothink SWF Quicker. |
Ёто цитата сообщени€ Cadmii [ѕрочитать целиком + ¬ свой цитатник или сообщество!]
”рок :—делать эффектную кнопку с сюрпризом
¬ этом уроке ¬ы научитесь делать вот такую, или совсем другую, и тоже эффектную кнопку с сюрпризом. ”рок не сложный, но требует немного внимательности. ј если ¬ы привлечете еЄ величество ћузу, то порадуете ¬аших друзей уникальной кнопкой и ¬аш сюрприз будет по достоинству оценен получателем.
Ќа этой картинке нарисованы ¬аши шаги дл€ создани€ кнопки.
ќна увеличиваетс€ по клику.
ј здесь € ¬ам расскажу подробности.
ћетки: уроки |
ћаска сло€ в ‘Ў |
Ёто цитата сообщени€ LudmelaRU [ѕрочитать целиком + ¬ свой цитатник или сообщество!]
|
ћетки: фотошоп |
–абота с масками в Photoshop. |
Ёто цитата сообщени€ LudmelaRU [ѕрочитать целиком + ¬ свой цитатник или сообщество!]
|
ћетки: фотошоп |
¬сЄ о фотошопе_уроки_новости_форум |
Ёто цитата сообщени€ Surge_Blavat [ѕрочитать целиком + ¬ свой цитатник или сообщество!]
ћетки: фотошоп |
Adobe Photoshop CC |
Ёто цитата сообщени€ LenysikR [ѕрочитать целиком + ¬ свой цитатник или сообщество!]

—ери€ сообщений "—качать Adobe Photoshop ":
„асть 1 - —качать Adobe Photoshop CS 2
„асть 2 - —качать Adobe Photoshop CS5 Extended (Rus) + Keygen
„асть 3 - —качать Adobe Photoshop CS3 Extended (Rus) + Keygen
„асть 4 - —качать Adobe Photoshop CS6 13.0 Final RePack
„асть 5 - Adobe Photoshop CC (Creative Cloud) 14.2.1 Final RePack by JFK2005
ћетки: фотошоп |
ƒелаем флешку с видео |
Ёто цитата сообщени€ Ћариса_√урь€нова [ѕрочитать целиком + ¬ свой цитатник или сообщество!]

ѕјћя“ ј Ќј„»Ќјёў»ћ ЅЋќ√√≈–јћ
ƒавно обещанный многим урок - как сделать такую флешку.
ƒавайте разбиратьс€.
ћетки: уроки от друзей |
ћаски дл€ ‘Ў |
Ёто цитата сообщени€ Arnusha [ѕрочитать целиком + ¬ свой цитатник или сообщество!]
ћетки: маски |
Ќапоминаю о классном сайте эффектов |
Ёто цитата сообщени€ Surge_Blavat [ѕрочитать целиком + ¬ свой цитатник или сообщество!]
ћетки: дл€ дневника |
—сылки на тренинг уроков от ћилледи ћалиновской |
Ёто цитата сообщени€ LudmelaRU [ѕрочитать целиком + ¬ свой цитатник или сообщество!]
|
ћетки: фотошоп |
—ветовые эффекты - урок ‘Ў |
Ёто цитата сообщени€ Ћариса_√урь€нова [ѕрочитать целиком + ¬ свой цитатник или сообщество!]
ћетки: ”роки фотошоп |
‘леш-часики. |
ƒневник |
ћетки: флешки мои работы. |
ћаски дл€ фотошопа |
Ёто цитата сообщени€ mimozochka [ѕрочитать целиком + ¬ свой цитатник или сообщество!]
ћетки: маски всЄ дл€ фотошоп |
‘леш-часики. |
ƒневник |
ƒаю два варианта на первый взгл€д одинаковых часиков, но разница у них в том, что одни, с музыкальным плеером, а вторые нет. ƒл€ чего € сделала это? ” всех у вас интернет разный, у одних более мощный, а у других менее, поэтому, дл€ тех у кого интернет менее мощьный - лучше исспользовать часики без музыкального сопровождени€, т.к. музыкальный файл сильно увеличивает вес флешки, поэтому она будет долго загружатьс€ на ваш компьютер.
∆елаю всем удачи и при€тного врем€ провождени€!
ћетки: флешки |