-Метки
-Рубрики
- Скрап-наборы (511)
- Романтические скрап-наборы (146)
- Детские скрап-наборы (115)
- Цветочные скрап-наборы (83)
- Сказочные скрап-наборы (66)
- Летние скрап-наборы (61)
- Винтажные скрап-наборы (55)
- Весенние скрап-наборы (50)
- Зимние, рождественские и новогодние скрап-наборы (37)
- Кулинарные скрап-наборы (24)
- Осенние скрап-наборы (23)
- Морские скрап-наборы (21)
- Скрап-наборы - рукоделие (12)
- Пасхальные скрап-наборы (9)
- Свадебные скрап-наборы (8)
- Прочие (7)
- Гламурные скрап-наборы (7)
- Календари (5)
- Готические скрап-наборы (4)
- Скрап-наборы стимпанк (1)
- Все для дневника (118)
- Оформление дневника и "украшалки" (67)
- flash (34)
- Мои дизайны (16)
- Новичкам. (14)
- Аватары (8)
- Оптимизация блога (3)
- Моим читателям (62)
- Анимация (57)
- Рукоделие (45)
- Иконки (25)
- Интернет-шоппинг (19)
- Дизайн интерьера (18)
- Обои для рабочего стола (10)
- Экономика, политика, просто мысли вслух.. (4)
- Сделай сам (3)
- Рамки (1)
- Html (для оформления постов) (1)
- Домоводство (21)
- Женские хитрости (7)
- Живопись (181)
- Здоровье (29)
- Интересно (54)
- Клипарт (337)
- Коллажи (12)
- Красота (141)
- Кулинария (997)
- Сладкая выпечка и изделия из теста (399)
- Мастер-классы (305)
- Салаты и закуски (196)
- Несладкая выпечка и изделия из теста (169)
- Прочее (123)
- Блюда для детей (73)
- Блюда из мяса (73)
- Десерт и торты без выпечки (63)
- Вторые блюда (59)
- Блюда из птицы (58)
- Блюда из рыбы (42)
- Запеканки (22)
- Консервирование и заготовки (21)
- Готовим в мультиварке (13)
- Борщи, окрошки, солянки (6)
- Блюда из кролика (2)
- Мода и красота (27)
- Открытки (47)
- Поэзия и проза (89)
- Психология (6)
- Разделители (17)
- Рамки (59)
- PNG (для оформления фотографий) (5)
- Рисуем с детьми (1)
- Фотография как искусство (90)
- Фотошоп (87)
- Маски (12)
- Уроки фотошоп (41)
- Я мама (66)
- Занятия логопеда (7)
-Всегда под рукой
-Поиск по дневнику
-Подписка по e-mail
-Статистика
Добавляем фотографии огненный и ледяной эффекты в Фотошоп |
Используемые материалы:
Кисти:
Брызги 1
Брызги 1
Брызги 1
Разное
Vector-Pack
Стоковые изображения
Девушка
Эффект льда
Фото 1
Фото 2
Фото 3
Эффект огня
Basic-Nebula-Stock-I
Rupture-Neb-Stock-Plain
R-O-F-Nebula-Stock

Шаг 1: Планирование
Откройте в Photoshop изображение, с которым вы бы хотели работать. Прежде, чем искать модель, определите для себя, в каком положении она должна быть, чтобы удовлетворять вашей задумке. Наша концепция – лед против пламени. Мы хотим изобразить спящую девушку, которой кажется, что она вновь возрождается. Ее спокойствие будет передаваться в виде льда, а пробуждение – в виде огня. Начните с предположения того, как лед и огонь будут располагаться вокруг девушки. Я использовал мягкую круглую кисть оранжевого цвета и голубого цвета для примерного очертания огня и льда. Теперь у меня есть четкое представление, в каком направлении двигаться, так что приступим!
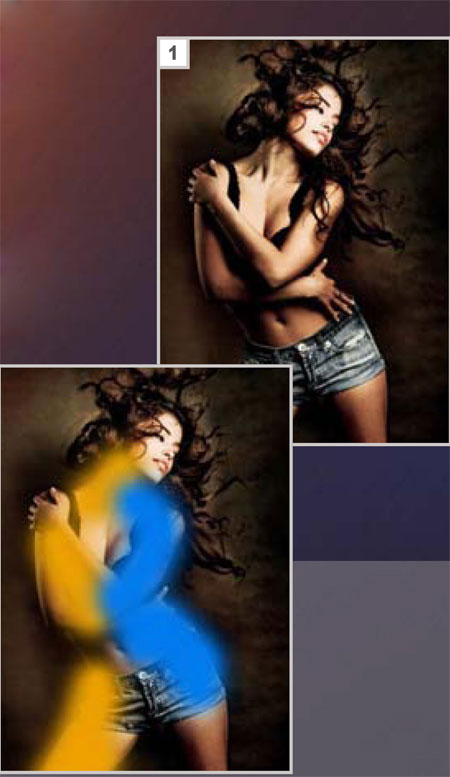
Шаг 2: Эффект брызг
Мне нравится все время создавать необычные эффекты, это помогает раскрыть мою идею. Мы начнем с создания эффекта с брызгами. Создайте новый слой над слоем с основным изображением. Выберите инструмент Кисть ![]() (Brush), а затем в палитре кистей выберите кисть splatter. Теперь выберите определенный участок на своем базовом изображении и создайте один штрих кистью по этой поверхности. В этом случае, я нанес штрих поверх шорт девушки. Сделайте активным слой с девушкой в палитре слоев. Затем, оставаясь по-прежнему на слое с девушкой, зажмите клавишу Ctrl и кликните по миниатюре слоя, на котором вы создавали штрих кистью spatter. Теперь получившийся от кисти узор будет выделен на вашем холсте. Затем просто нажмите сочетание клавиш Ctrl+C (прим. пер.: выполните это действие, чтобы скопировать выделенную область), а затем Ctrl+V (прим. пер.: выполните это действие, чтобы вставить на новый слой выделенную область). Таким образом, вы выделили кусочек со своего основного изображения в форме штриха, созданного с помощью кисти spatter. Переместите получившуюся фигуру на другое место для создания эффекта. Появляется ощущение, будто бы ее шорты разрываются или разлетаются в разные стороны, в любом случае, вы увидите это. Теперь, используя ту же технику, создайте еще больше фигур и разместите их так, чтобы получился разрушающий эффект.
(Brush), а затем в палитре кистей выберите кисть splatter. Теперь выберите определенный участок на своем базовом изображении и создайте один штрих кистью по этой поверхности. В этом случае, я нанес штрих поверх шорт девушки. Сделайте активным слой с девушкой в палитре слоев. Затем, оставаясь по-прежнему на слое с девушкой, зажмите клавишу Ctrl и кликните по миниатюре слоя, на котором вы создавали штрих кистью spatter. Теперь получившийся от кисти узор будет выделен на вашем холсте. Затем просто нажмите сочетание клавиш Ctrl+C (прим. пер.: выполните это действие, чтобы скопировать выделенную область), а затем Ctrl+V (прим. пер.: выполните это действие, чтобы вставить на новый слой выделенную область). Таким образом, вы выделили кусочек со своего основного изображения в форме штриха, созданного с помощью кисти spatter. Переместите получившуюся фигуру на другое место для создания эффекта. Появляется ощущение, будто бы ее шорты разрываются или разлетаются в разные стороны, в любом случае, вы увидите это. Теперь, используя ту же технику, создайте еще больше фигур и разместите их так, чтобы получился разрушающий эффект.

Шаг 3: Эффект льда - 1
Теперь, когда мы создали дополнительный эффект, приступим к нашей основной идее. Мы начнем с добавления льда на теле девушки. Убедитесь, что вы помните направление льда, которое запланировали ранее. Для достижения ледяного эффекта нам потребуется несколько различных стоковых изображений. Перед вами стоковые изображения, которые я использовал для достижения первой части эффекта льда. Обратите внимание на то, что формы льда идеально подходят к контурам локтя девушки. Четко видно, где их можно расположить. Нажмите сочетание клавиш Ctrl+T (прим. пер.: выполните это действие для вызова инструмента Трансформация (Transform)), таким образом, вы сможете изменить размер стокового изображения до необходимого. Затем поместите его поверх локтя девушки. Установите режим смешивания (blending mode) этого слоя наОсветление (Screen). Возьмите инструмент Ластик ![]() (Eraser) и сотрите участки, которые выходят за пределы ее руки, или которые не очень хорошо смотрятся. Затем я взял третье стоковое изображение и добавил его к ее верхней руке с помощью все той же техники.
(Eraser) и сотрите участки, которые выходят за пределы ее руки, или которые не очень хорошо смотрятся. Затем я взял третье стоковое изображение и добавил его к ее верхней руке с помощью все той же техники.

Шаг 4: Эффект льда -2
Теперь возьмите стоковое изображение с водными брызгами. В изображениях с брызгами такого рода есть преимущество в том, что они чем-то напоминают замороженные капли. Мы возьмем это изображение и поместим его справа под локтем девушки. Установите режим смешивания (
| Рубрики: | Фотошоп/Уроки фотошоп |
Понравилось: 2 пользователям
| « Пред. запись — К дневнику — След. запись » | Страницы: [1] [Новые] |






