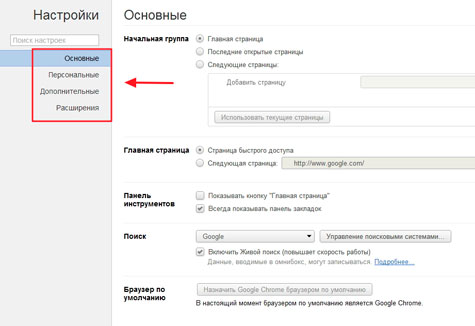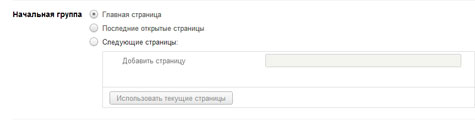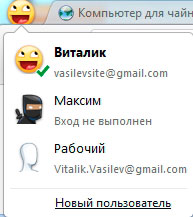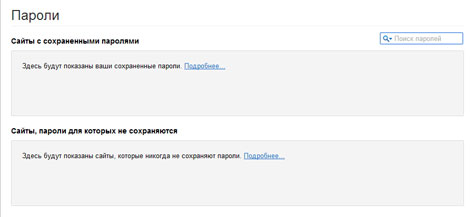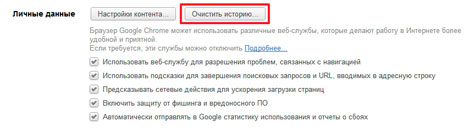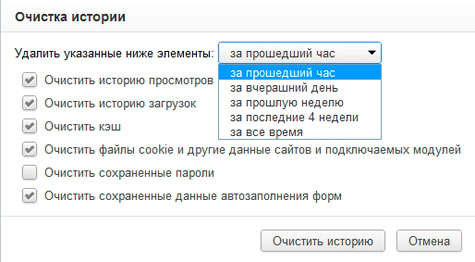-Цитатник
Сборник красивой музыки для души (музыка цветов) Микс – Сборник красивой музыки для души (му...
часики - (0)Flash часики для дневника с кодом ...
Пирожки с яблоками - (0)Пирожки с яблоками
Я так устала. - (0)Я так устала... Послушай, милый, я так устала От всех «Прости» и «Начнём сначала», От бескон...
Душа поет осенний блюз. Ирина Стефашина - (0)Душа поет осенний блюз. Ирина Стефашина Душа поет осенний блюз. Игра...
-Рубрики
- (0)
- (0)
- (0)
- (0)
- божественное (44)
- видеоролики (153)
- всякие похудейки (61)
- ЖИВЫЕ И ДВИЖУЩИЕСЯ КАРТИНКИ (7)
- Загадочное ,не объяснимое,удивительное (5)
- зимние схемы (2)
- игры (27)
- йога и всякие упражнения (3)
- красивые женщины (9)
- красивые женщины (2)
- КУЛИНАРИЯ,ЕДА (669)
- , выпечка (187)
- блюда (27)
- вторые блюда (104)
- десерты (39)
- закуска (92)
- кулинарные рецепты (6)
- напитки спиртные и не только (40)
- рыба,рыбные блюда (33)
- салатики (24)
- салаты (25)
- соленья маринование и т. д. (35)
- торты (81)
- медицина рецепты (162)
- музыка (74)
- новогодние рецептики (4)
- обои (48)
- полезная информация (204)
- ПОСТ,ПОСТНАЯ ЕДА (2)
- ПРАЗДНИКИ (53)
- 1 мая,9 мая (2)
- Восьмое марта (11)
- дни рождения (4)
- другие праздники (5)
- Новый год (6)
- пасха (23)
- поздравления с праздниками (1)
- рождество (1)
- приколы,смешно,весело. (35)
- просто интересное (199)
- развлекалки,смайлики,линеечки и т.д. (194)
- РЕЛАКСАЦИЯ (5)
- рукоделие (97)
- смех (15)
- смешные истории (0)
- советы всякие (31)
- стихи (150)
- СТИХИ МОИ (9)
- стрижки ,причёски,макияж,ногти (9)
- телепрограмма на неделю (1)
- фильмы,мульты (100)
- ФОТОГРАФИИ И ИСКУССТВО (446)
- ДЕТИ: картины,фото,открытки и т. д. (26)
- животные (79)
- искуство (131)
- картины фэнтази. (21)
- коллажи (3)
- открытки(ваш текст) (44)
- природа фото (60)
- смешные фотки (12)
- Фантазийные картины (22)
- фото разное (48)
- Худеем (6)
- цветы и букеты (45)
- ЭРМИТАЖ (5)
-Метки
-Музыка
- веселая песня...la kamisa negra...Juanes
- Слушали: 7099 Комментарии: 0
- Шопен - Нежность
- Слушали: 66734 Комментарии: 0
- Музыка-обожаю её!...Francis Goya...
- Слушали: 63248 Комментарии: 0
- Стас Михайлов - Свеча.mp3
- Слушали: 16522 Комментарии: 0
- Премьера песни Павла Соколова "Потому что!"
- Слушали: 3211 Комментарии: 0
-Стена
-Поиск по дневнику
-Подписка по e-mail
-Статистика
Записей: 3796
Комментариев: 273
Написано: 4399
Как настроить Google Chrome? |
http://softapps.ru/nastrojka-google-chrome/Как настроить Google Chrome?
Настроить Google Chrome очень просто!
Нажмите на кнопку «Настройка и управление Google Chrome» (гаечный ключик в правом верхнем углу).
Откроется контекстное меню, с помощью которого можно выполнять различные действия: например, посмотреть историю, загрузки и т.д. Но сегодня нам нужен пункт «Настройки».
Откроется окно настроек. Оно имеет 4 вкладки: Основные, Персональные, Дополнительные и Расширения.
Сегодня мы рассмотрим только первые три, т.к. «Расширения» заслуживают отдельной темы для разговора.
Основные настройки
Основные настройки поделены на пять разделов:
1. Начальная группа
В ней настраиваются страницы, которые будут открыты после запуска браузера.
Главная страница — если установить галочку здесь, то откроется страница которая будет указана во втором разделе.
Последние открытые страницы — загрузятся страницы, которые были открыты на момент последнего закрытия браузера.
Следующие страницы — если выбрать этот вариант, то Вы сами можете указать, какие страницы нужно открывать при каждом запуске браузера. Если нажать кнопку «Использовать текущие страницы», то сюда автоматически добавятся страницы, которые открыты у Вас на данный момент.
2. Главная страница
Страница быстрого доступа — выбрав этот вариант, при запуске браузера откроется страница, на которой будут отображаться несколько сайтов, которые Вы посещаете чаще всего. Считаю это самым удобным способом.
Следующая страница — здесь Вы можете указать адрес сайта, который следует открывать при запуске Google Chrome.
3. Панель инструментов
Показывать кнопку «Главная страница» — если поставить галочку на данном пункте, то в панели инструментов браузера появится кнопка с изображением домика, нажав на которую Вы будете попадать на главную страницу (которая была указана во втором разделе).
Всегда показывать панель закладок — советую установить здесь галочку, тогда Ваши закладки всегда будут под рукой.
4. Поиск
Как я уже упоминал в предыдущем уроке, в адресную строку браузера Google Chrome можно вбивать как адреса сайтов, так и поисковый запрос.
По умолчанию используется поисковая система Google, но в этом разделе Вы можете указать любой другой поисковик, которым Вы привыкли пользоваться, например, Яндекс.
5. Браузер по умолчанию
Если Вы регулярно пользуетесь этим браузером, то эта кнопка должна быть нажата.
Персональные настройки
Персональные настройки поделены на шесть разделов:
1. Вход
Здесь Вы можете выполнить вход в Chrome. Для чего это нужно я писал в предыдущем уроке.
2. Пользователи
Здесь Вы можете добавлять и удалять пользователей. Это может быть удобно, если помимо Вас компьютером пользуется еще кто либо.
После того как будет добавлен новый пользователь, то он получает как бы отдельный браузер и в своей учетной записи может выполнять любые настройки, остальных пользователей они не коснуться.
У каждого будут свои закладки, свои настройки и т.д.
Переключатся между пользователями очень просто. Достаточно щелкнуть мышкой по изображению в левом верхнем углу браузера и выбрать свою учетную запись.
3. Пароли
Предлагать сохранение паролей — если у Вас выбран этот пункт, то при вводе пароля на каких-либо сервисах браузер предложит его сохранить.
Если пароль будет сохранен, то при следующем входе на этот же сервис, браузер автоматически заполнит поле для пароля.
Не сохранять пароли — если Вы выберите этот вариант, то пароли нужно будет вводить самостоятельно, браузер не будет их запоминать.
Управление сохраненными паролями… — нажав сюда можно посмотреть пароли, которые уже были запомнены браузером и удалить их.
Здесь же, можно ввести адреса определенных сайтов, для которых пароли не должны сохранятся.
4. Автозаполнение
Если оно включено, то браузер будет запоминать текст, который Вы вводили в какие-либо поля.
5. Данные о работе в браузере
С помощью этой кнопки Вы можете импортировать закладки и настройки, из браузеров которыми пользовались до установки Google Chrome.
6. Темы
Здесь Вы можете выбрать красивую тему для своего браузера. О них мы поговорим в другом уроке.
Дополнительные настройки
Основные настройки поделены на девять разделов, но мы разберем только два:
1. Личные данные
В этом разделе нас интересует кнопка «Очистить историю».
Наверно каждый знает, что в любом браузере можно посмотреть историю посещения сайтов. Которая позволяет посмотреть, когда и какие сайты открывались на этом браузере.
Как раз эту историю позволяет почистить данная кнопка. Нужно лишь выбрать период времени и элементы, от которых следует избавится.
2. Загрузки
Здесь я советую поставить галочку «Запрашивать место для сохранения каждого файла перед загрузкой». Тогда перед загрузкой файлов у Вас будут спрашивать, куда их сохранить.
Или можете указать постоянную папку, в которой будут сохраняться все загруженные файлы.
Все остальные настройки, советую не менять.
После того как все настройки будут завершены, просто закройте окно!
| Рубрики: | полезная информация |
| Комментировать | « Пред. запись — К дневнику — След. запись » | Страницы: [1] [Новые] |