-ћузыка
- јЋ№Ѕ≈–“ ј—јƒ”Ћ»Ќ
- —лушали: 20268 омментарии: 0
- ћировые хиты.
- —лушали: 5871 омментарии: 0
- јльфред Ўнитке - ќбъ€снение в любви (музыка из к/ф
- —лушали: 13744 омментарии: 0
- ƒжо ƒассен - ≈сли б не было теб€...
- —лушали: 42463 омментарии: 0
- ян “ирсен из фильма
- —лушали: 273 омментарии: 0
-–убрики
- –ј«Ќќ≈ ƒЋя ƒ≈“≈… (12)
- –»Ќ√“ќЌџ, заставки дл€ телефона (4)
- (1)
- ***ѕ”“≈¬ќƒ»“≈Ћ№ ѕќ ƒЌ≈¬Ќ» јћ*** (46)
- јЌ»ћјЎ » (9)
- »—“ќ–»я,ј–’≈ќЋќ√»я, ƒ–≈¬Ќ»≈ ÷»¬»Ћ»«ј÷»» (136)
- »стори€ науки. «апрещенные темы. (5)
- ¬ я « ј Ќ » ≈ (12311)
- ++ аппликации (67)
- ¬€зание из пластиковых пакетов... (1)
- брюггские кружева (54)
- в€жем головные уборы (527)
- лифы, купальники, белье (66)
- в€заные сумки (35)
- у з о р ы !!! (3080)
- сайты и ссылки по в€занию (194)
- схемы кокеток крючком (23)
- ленточное кружево+в€зка по трик. полотну (45)
- шпаргалка дл€ в€зальщиц (373)
- в € з а н и е с Ѕ»—≈–ќћ (5)
- ¬ыкройка-шаблон дл€ в€зани€ спицами (11)
- в€жем дл€ дома(тапки, коврики, пледы, подушки и т. (369)
- в€жем женские модели (1765)
- в€жем и шьем собаке (203)
- в€жем мужчинам (630)
- в€зание дет€м (976)
- в€зание комбинированное (24)
- в€зание с мехом (128)
- в€заные украшени€(по€с, воротник, пуговицы и проче (215)
- жаккард (205)
- журналы по в€занию+книги (784)
- интернет-магазины дл€ рукодели€ (30)
- ирландское кружево (157)
- кайма, кружева , обв€зки кра€ (292)
- миссони + кружева иголкой+ печворк (6)
- переводчик дл€ в€зальщиц (19)
- программы дл€ рукодели€ (46)
- румынское кружево (44)
- таблица, калькул€тор расхода пр€жи (32)
- условные обознач., словари в€зальных терминов (115)
- учимс€ в€зать (1395)
- филейное в€зание (161)
- фриформ (11)
- шарфы,шали (532)
- юбки ( частично плать€. костюмы..) (815)
- —ћќ“–»ћ ћ»– (виртуальные прогулки, фото) (86)
- ¬ќѕ–ќ—џ » ќ“¬≈“џ (4)
- ¬я∆≈ћ » Ў№≈ћ »√–”Ў » (42)
- ƒЋя —ќЅј », ветеринари€ (24)
- »«”„≈Ќ»≈ ќћѕј,ѕќ«Ќј≈ћ »Ќ“≈–Ќ≈“ (2084)
- знакомимс€ с клавиатурой (43)
- создание анимации (13)
- HTML с нул€. ¬идео-уроки (11)
- ак настроить Wi-Fi сеть. (8)
- Ѕесплатна€ отправка SMS (8)
- сделать скриншот, невидимую папку на рабочем столе (5)
- ѕрограмма дл€ архивировани€/ распаковки файлов Win (5)
- как сделать активную ссылку (2)
- программы (338)
- скачать видео с YouTube и др, музыку (57)
- *-чистка компа (270)
- дл€ дневника Ћи–у (443)
- если заблокировали страницу (9)
- как перекинуть фото с фотоаппарата на компьютер. (3)
- как скачивать файлы из интернета. (28)
- каталог конвертеров Convertera.Net (12)
- схемы дл€ дневника, обои дл€ рабочего стола (36)
- онлайн-сканер дл€ проверки файлов (1)
- органайзер (1)
- переводчик текста (14)
- поисковики (24)
- ѕолезные ссылки (14)
- ресурсы on-line (тестирование скорости, проверка н (4)
- — ј…ѕ и другие возможности инета (42)
- создание видеоролика (43)
- уроки ¬. Ўильникова (127)
- „то делать, если компьютер завис? (7)
- »Ќ“≈–≈—Ќџ≈ Ћёƒ» и судьбы (130)
- »Ќ“≈–Ќ≈“-ћј√ј«»Ќџ (42)
- »— ”——“¬ќ (363)
- балет, хореографи€ (9)
- живопись (3)
- музыка (282)
- опера, оперетта (11)
- спектакли (56)
- …ќ√ј дл€ начинающих (2)
- Ѕ»ЅЋ»ќ“≈ ј (1447)
- детский сайт - Ќ»∆Ќџ… Ў ј‘. (33)
- аудио-книги,спектакли (1156)
- книга —имволов (1)
- » Ќќ ‘ » Ћ № ћ џ (2958)
- документальное (85)
- мультфильмы, сказки, детский онлайн-кинотеатр (55)
- обучающие фильмы (15)
- онлайн кинотеатр,поиск фильмов в инете (102)
- онлайн телевидение (84)
- определение качества фильмов (1)
- отдельные видеоролики (28)
- телепрограмма (8)
- фильмы BBC (29)
- ” Ћ » Ќ ј – » я (3540)
- идеи- удивить гостей!!! (10)
- –ецепты кл€ра (6)
- сервировка стола (3)
- " нига о здоровой пище"+книги с рецептам (29)
- **пр€ности**, специи-что к чему подходит (10)
- - хоз€йкам в копилку! -кулинарные сайты,сервировка (159)
- блины, оладьи (89)
- блюда из птицы (120)
- блюда из ћќ–≈ѕ–ќƒ” “ќ¬ (31)
- блюда из овощей (183)
- блюда из творога (108)
- блюда на аэрогриле (1)
- бутерброды (67)
- вареники,манты,пельмени (70)
- десерты (46)
- ƒомашнее мороженое (3)
- домашние заготовки (36)
- закуски (286)
- запекаем воздушный йогурт! (1)
- запеканки (73)
- заправки к салатам (4)
- к о т л е т ы (см. + м€сные блюда) (63)
- карвинг (1)
- лазань€ (4)
- лобио с м€сом (1)
- меню на праздник (19)
- м€сные блюда (160)
- напитки (17)
- необычно!!! (11)
- омлеты (23)
- паштеты, пасты (8)
- первые блюда( супы, рассольники) (77)
- пироги+ пирожки +пончики (614)
- пицца (131)
- плов (58)
- подборка самых попул€рных рецептов (37)
- проча€ выпечка (273)
- рецепт засолки сала (11)
- рецепты арм€нской кухни (1)
- рыбные блюда (118)
- салаты (292)
- советские рецепты (2)
- соусы (46)
- сочники !!! (25)
- спагетти (3)
- суфле (1)
- сырное лакомство (10)
- тесто (121)
- торт из печени-4 разных рецепта (24)
- торты (240)
- украшение блюд (67)
- холодец, заливное (6)
- чебуреки (54)
- шашлык (21)
- ј «ј–јЅќ“ј“№ ѕ≈Ќ—»ќЌ≈–” ¬ »Ќ“≈–Ќ≈“ Ѕ≈« ¬Ћќ∆≈Ќ»…. (6)
- јЋ№ ”Ћя“ќ–џ на все случаи жизни (3)
- ј–“ј „ј—ќ¬џ’ ѕќя—ќ¬ ћ»–ј (1)
- ћј–Ў–”“џ городского транспорта в вашем городе (1)
- «ƒќ–ќ¬№≈,ћ≈ƒ»÷»Ќј, народные рецепты (2066)
- о раке (273)
- сахарный диабет (101)
- гипертони€ (88)
- —оветы Ќорбекова, –ецепты ¬јЌ√» (36)
- вред или польза? (34)
- ¬итаминна€ шпаргалка,Ѕальзамы (27)
- сайт ¬јЎ "ƒќ “ќ– ј…ЅќЋ»“" (12)
- адреса всех мед.учрежд. –оссии (1)
- анатоми€ человека, диагностика, точки воздействи€. (80)
- консультаци€ врачей онлайн (9)
- лекарства (141)
- Ћекарственные травы и растени€. (101)
- расшифровка анализов (28)
- справочник по лечению болезней. (18)
- энциклопеди€ народной медицины, советы дл€ здоровь (668)
- ћЌќ√ќЋ≈“Ќ»≈ јЋ≈Ќƒј–» (16)
- православный календарь на 2014 год (4)
- Ќ ≈ ѕ ќ « Ќ ј Ќ Ќ ќ ≈ (1183)
- гороскопы, гадани€, хироманти€, тесты (146)
- карты “ј–ќ (36)
- маги€, мистика (41)
- мифы и легенды (8)
- молитвы, заговоры, мантры (228)
- очевидное-неверо€тное (90)
- религи€, библи€ (72)
- самопознание, психологи€, ќЎќ, Ћ.’≈… (115)
- симорон. —иморонские ритуалы (13)
- сонник,толкование снов (12)
- тайны и загадочные €влени€ (379)
- Ќќ¬ќ—“» (533)
- ѕ ќ Ћ ≈ « Ќ џ ≈ — ќ ¬ ≈ “ џ (1143)
- * поухаживаем за собой (241)
- диеты, прочее дл€ похудени€ (202)
- дл€ домашнего хоз€йства (475)
- полезно знать (прочее)!!! (206)
- ѕрогноз по мес€цам на 2013 г. от јлександра Ћитвин (4)
- —имволы на этикетках (6)
- таблица совместимости продуктов при раздельном пит (2)
- таблицы калорийности и химический состав готовых б (3)
- ѕ ќ Ё « » я (78)
- -мои мысли в рифму))) (6)
- опилка детских стихов (1)
- ѕќЋ≈«Ќџ≈ ——џЋ » » —ј…“џ (279)
- ∆енский портал (4)
- - эксперт во всем (2)
- ќтличный и удобный сайт. Ќайдете любое изображение (2)
- -коллекци€ православных сайтов (1)
- интерактивный конвертер величин (2)
- истори€ (2)
- иформеры погоды (1)
- как получить консультацию специалиста Ѕ≈—ѕЋј“Ќќ!? (2)
- сайт дл€ загрузки фото (2)
- сайт поиска текстов песен (3)
- читаем газеты и журналы онлайн (17)
- шпаргалка, бродилки (14)
- ѕ–»“„», ћ”ƒ–џ≈ »«–≈„≈Ќ»я (34)
- ѕ–ќ„≈≈ –” ќƒ≈Ћ»≈ (188)
- -кружево ришелье (4)
- трафареты (1)
- схемы вышивок и в€зани€ рисунков дл€ детей (141)
- –јƒ»ќ ќнлайн (900 каналов) (9)
- –ј«¬Ћ≈„≈Ќ»я, »√–џ, ‘Ћ≈Ў » (388)
- кроссворды (8)
- поздравл€лки, открытки,флешки,плейкасты (64)
- —≈ ”Ќƒќћ≈–џ-ќЌЋј…Ќ (1)
- —Ћќ¬ј–», ЁЌ÷» Ћќѕ≈ƒ»», —ѕ–ј¬ќ„Ќ» » (187)
- карта мира, стран и городов, схемы метро и аэропор (9)
- бесплатный телефонный справочник (3)
- иллюстрированна€ энциклопеди€ знаний (2)
- домоводство (1)
- Ѕольша€ женска€ энциклопеди€ - все дл€ женщины и с (1)
- Ћюбой маршрут: люба€ точка мира (8)
- ћодель —олнечной системы (3)
- орфографический словарь, свод правил (26)
- энциклопеди€ комнатных растений, цветов, советы по (7)
- —ћј…Ћџ (26)
- —“ј“”—џ Ќј ¬—≈ —Ћ”„ј» ∆»«Ќ» (1)
- “јЅЋ»÷џ размеров, прибавок, длина реглана (70)
- ‘ќ“ќЎќѕ, –≈ƒј “ќ–џ (270)
- Ќаписать текст на фото онлайн. (7)
- учимс€ фотографировать (7)
- ƒ≈ ќ–,Ў“ќ–џ,,–≈ћќЌ“..дизайн,интерьер, поделки дл€ (80)
- Ў№≈ћ —јћ» (332)
- журналы по шитью (28)
- Ѕуфы. коллекци€ схем (1)
- —оветы профессиналов: дефекты в работе швейной маш (3)
- Ё“» ≈“ (9)
- Ё“ќ »Ќ“≈–≈—Ќќ! (187)
- ёћќ–,позитив,ироническа€ поэзи€ (102)
- ё–»ƒ»„≈— јя консультаци€ ќн-лайн (11)
-ѕоиск по дневнику
-ѕодписка по e-mail
-—татистика
«аписей: 30633
омментариев: 2382
Ќаписано: 44333
—оседние рубрики: „то делать, если компьютер завис?(7), уроки ¬. Ўильникова(127), схемы дл€ дневника, обои дл€ рабочего стола(36), создание анимации(13), создание видеоролика(43), сделать скриншот, невидимую папку на рабочем столе(5), ресурсы on-line (тестирование скорости, проверка н(4), ѕрограмма дл€ архивировани€/ распаковки файлов Win(5), ѕолезные ссылки(14), поисковики(24), переводчик текста (14), органайзер (1), онлайн-сканер дл€ проверки файлов(1), каталог конвертеров Convertera.Net(12), как скачивать файлы из интернета. (28), как сделать активную ссылку(2), как перекинуть фото с фотоаппарата на компьютер.(3), ак настроить Wi-Fi сеть. (8), если заблокировали страницу(9), дл€ дневника Ћи–у(443), Ѕесплатна€ отправка SMS(8), HTML с нул€. ¬идео-уроки(11), *-чистка компа(270), скачать видео с YouTube и др, музыку (57), программы (338), знакомимс€ с клавиатурой (43)
ƒругие рубрики в этом дневнике: ё–»ƒ»„≈— јя консультаци€ ќн-лайн(11), ёћќ–,позитив,ироническа€ поэзи€(102), Ё“ќ »Ќ“≈–≈—Ќќ!(187), Ё“» ≈“(9), Ў№≈ћ —јћ»(332), ‘ќ“ќЎќѕ, –≈ƒј “ќ–џ(270), “јЅЋ»÷џ размеров, прибавок, длина реглана(70), —“ј“”—џ Ќј ¬—≈ —Ћ”„ј» ∆»«Ќ»(1), —ћќ“–»ћ ћ»– (виртуальные прогулки, фото)(86), —ћј…Ћџ(26), —Ћќ¬ј–», ЁЌ÷» Ћќѕ≈ƒ»», —ѕ–ј¬ќ„Ќ» »(187), —≈ ”Ќƒќћ≈–џ-ќЌЋј…Ќ(1), –»Ќ√“ќЌџ, заставки дл€ телефона(4), –ј«Ќќ≈ ƒЋя ƒ≈“≈…(12), –ј«¬Ћ≈„≈Ќ»я, »√–џ, ‘Ћ≈Ў »(388), –јƒ»ќ ќнлайн (900 каналов)(9), ѕ–ќ„≈≈ –” ќƒ≈Ћ»≈(188), ѕ–»“„», ћ”ƒ–џ≈ »«–≈„≈Ќ»я(34), ѕќЋ≈«Ќџ≈ ——џЋ » » —ј…“џ(279), ѕ ќ Ё « » я(78), ѕ ќ Ћ ≈ « Ќ џ ≈ — ќ ¬ ≈ “ џ(1143), Ќќ¬ќ—“»(533), Ќ ≈ ѕ ќ « Ќ ј Ќ Ќ ќ ≈(1183), ћЌќ√ќЋ≈“Ќ»≈ јЋ≈Ќƒј–»(16), ћј–Ў–”“џ городского транспорта в вашем городе(1), ј–“ј „ј—ќ¬џ’ ѕќя—ќ¬ ћ»–ј(1), јЋ№ ”Ћя“ќ–џ на все случаи жизни(3), ј «ј–јЅќ“ј“№ ѕ≈Ќ—»ќЌ≈–” ¬ »Ќ“≈–Ќ≈“ Ѕ≈« ¬Ћќ∆≈Ќ»….(6), ” Ћ » Ќ ј – » я(3540), » Ќќ ‘ » Ћ № ћ џ(2958), …ќ√ј дл€ начинающих (2), »—“ќ–»я,ј–’≈ќЋќ√»я, ƒ–≈¬Ќ»≈ ÷»¬»Ћ»«ј÷»»(136), »— ”——“¬ќ(363), »Ќ“≈–Ќ≈“-ћј√ј«»Ќџ(42), »Ќ“≈–≈—Ќџ≈ Ћёƒ» и судьбы(130), »«”„≈Ќ»≈ ќћѕј,ѕќ«Ќј≈ћ »Ќ“≈–Ќ≈“(2084), «ƒќ–ќ¬№≈,ћ≈ƒ»÷»Ќј, народные рецепты(2066), ƒЋя —ќЅј », ветеринари€(24), ƒ≈ ќ–,Ў“ќ–џ,,–≈ћќЌ“..дизайн,интерьер, поделки дл€ (80), ¬я∆≈ћ » Ў№≈ћ »√–”Ў »(42), ¬ќѕ–ќ—џ » ќ“¬≈“џ(4), ¬ я « ј Ќ » ≈(12311), Ѕ»ЅЋ»ќ“≈ ј(1447), јЌ»ћјЎ »(9), ***ѕ”“≈¬ќƒ»“≈Ћ№ ѕќ ƒЌ≈¬Ќ» јћ***(46), (1)
ак удалить из —кайпа сообщени€ |
Ёто цитата сообщени€ _Lyubasha_K_ [ѕрочитать целиком + ¬ свой цитатник или сообщество!]
|
ћетки: ак удалить из —кайпа сообщени€ |
ќ программе Viber |
Ёто цитата сообщени€ ¬ладимир_Ўильников [ѕрочитать целиком + ¬ свой цитатник или сообщество!]
ћетки: ќ программе Viber |
ак записать разговор в Skype... |
Ёто цитата сообщени€ adpilot [ѕрочитать целиком + ¬ свой цитатник или сообщество!]
¬сем привет! —егодн€ расскажу ¬ам о том, как записать разговор в Skype и дл€ чего это нужно. ’от€, раз ¬ы попали на эту страницу из поиска, то ¬ы и так знаете зачем ¬ам это нужно. ¬ общем, в данной статье расскажу свой опыт использовани€ замечательной программы дл€ записи разговоров в Skype, котора€ называетс€ MP3 Skype recorder. Ёто удобна€ и бесплатна€ программа, установить которую не составит большого труда.

ƒл€ чего записывать разговоры
Ќо в начале, давайте разберемс€, а дл€ чего же нам вообще нужно записывать разговоры? «десь у каждого свои потребности и давайте разберем основные. то-то хочет записать разговор с работодателем, чтобы грамотно выполнить задание и при необходимости прослушать то, что ему говорили. то-то развивает свой личный бренд и свой блог с помощью интервью и здесь важно понимать, что без записи разговора в скайпе, это интервью просто нельз€ будет выложить в сеть. ј кто-то просто хочет сохранить разговор дл€ истории. ¬ общем, потребности разные, но в основном это используетс€ дл€ интервью с целью дальнейшего продвижени€.
≈сли это применить к инфобизнесу, то разговор в Skype в виде ответов на вопросы может стать отличным готовым продуктом. “о есть, подготовили вопросы, договорились о разговоре в скайпе и на выходе получили готовый mp3-файл, который можно отдавать за подписку. Ќу это как один из вариантов.
акую программу дл€ записи использовать
ѕрограмм дл€ записи существует довольно много, но € на прот€жении 4-х лет пользуюсь MP3 Skype recorder и она ни разу мен€ не подводила. Ќа данный момент интерфейс программы изменилс€ и в данной статье € не только дам ¬ам ссылку на скачивание данной программки, но и приведу подробную инструкцию по настройке. ¬едь не каждый знает, как настроить данную программу дл€ работы. » давайте сразу перейдем к подробной инструкции по установке.
ак скачать и настроить MP3 Skype recorder
ƒл€ начала нам нужно скачать программу MP3 Skype recorder с официального сайта. ƒанна€ программа совершенно бесплатна и доступна каждому желающему. ƒл€ того чтобы скачать программу, переходим на сайт программы![]() и кликаем по большой кнопке, как показано на рисунке ниже.
и кликаем по большой кнопке, как показано на рисунке ниже.
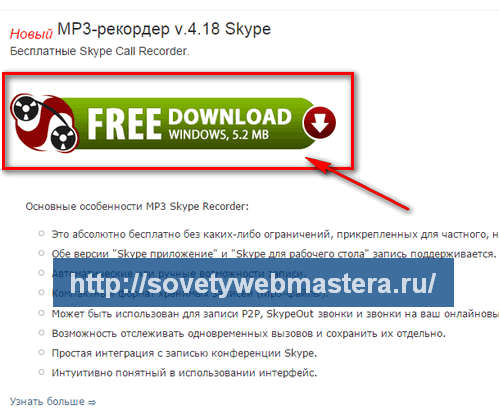
или можете сразу кликнуть по данной кнопке
ƒалее запускаете скачанный установочный файл и запускаете его. —ледуете инструкци€м установщика, в общем, выполн€ете обычную установку программы. ¬нимание, скайп нужно отключить или программа все равно попросит его закрыть при установке. «атем запускаете программу, она по€витс€ внизу в трее на рабочем столе.
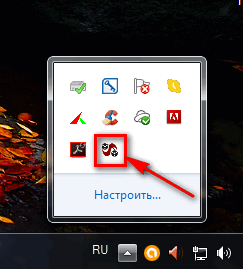
ѕри первом запуске не забудьте дать доступ в скайпе дл€ данной программы. ¬верху окна скайпа по€витс€ специальное сообщение, разрешите доступ и переходите к настройкам. ќкно настроек программы выгл€дит вот таким образом.
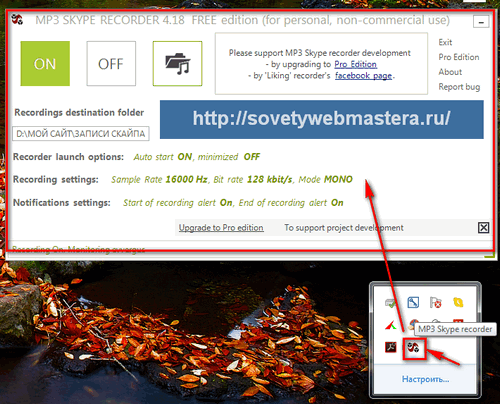
лика€ по кнопкам и ссылкам, вы сможете выставить нужные настройки. ¬верху квадратные кнопки отвечают за ¬ключение и ¬ыключение, а также можно сразу перейти в папку с запис€ми разговоров. ѕапка создаетс€ по умолчанию, но можно задать и свою папку, дл€ этого укажите путь в соответствующем поле, кликнув по нему.
¬ целом, сделайте настройки как показано на скриншоте и все будет отлично. ќб€зательно установите параметр Mode в режим MONO. Ёто нужно дл€ того, чтобы любой ваш слушатель смог услышать запись. ≈сли будет стерео запись, то звук будет записыватьс€ на разные каналы каждого участника разговора и таким образом, если у слушател€ компьютер в режиме моно или работает одна колонка, то он может слышать только одного участника. ј если у вас все будет записано в моно, то таких казусов не случитс€.
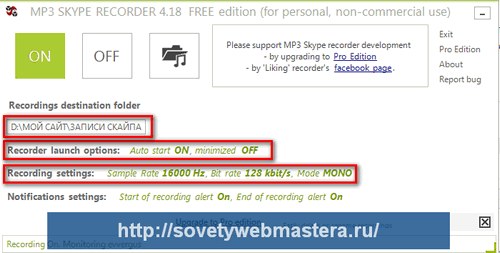
≈сли параметр Auto start включен, как показано на скриншоте, значит все разговоры автоматически будут записыватьс€ и помещатьс€ в указанную папку. ¬ принципе, это все по настройкам, скачиванию и по установке программы MP3 Skype recorder. Ќадеюсь, что данна€ стать€ и данна€ программка принесет ¬ам огромную пользу. ак всегда буду ждать ¬аших вопросов и комментариев к данной статье. ”дачи ¬ам и всего самого доброго!
ћетки: ак записать разговор в Skype... |
ак правильно скачать и установить Skype |
Ёто цитата сообщени€ ¬ладимир_Ўильников [ѕрочитать целиком + ¬ свой цитатник или сообщество!]
ћетки: ак правильно скачать и установить Skype |
ак звонить бесплатно в любую точку мира? |
Ёто цитата сообщени€ √аша-ћакар [ѕрочитать целиком + ¬ свой цитатник или сообщество!]
огда мы говорим о звонках через интернет, мы обычно имеем в виду св€зь PC-to-PC. «вонки с помощью Skype и прочих подобных приложений. Ќа телефоны мы звоним не так часто, а зр€. ≈сть множество сайтов, которые позвол€ют бесплатно позвонить куда угодно. ¬се, что нужно — наушники, микрофон и интернет.
ћетки: ак звонить бесплатно в любую точку мира? |
¬»–”— в — ј…ѕ≈ |
Ёто цитата сообщени€ LudmelaRU [ѕрочитать целиком + ¬ свой цитатник или сообщество!]
|
ћетки: ¬»–”— в — ј…ѕ≈ |
Ѕесплатные звонки в любую точку мира. |
Ёто цитата сообщени€ стрелец_2012 [ѕрочитать целиком + ¬ свой цитатник или сообщество!]
«ј –≈ѕ» Ќј —“≈Ќ≈ „“ќЅџ Ќ≈ «јЅџ“№ !!!
https://www.evaphone.com/
— этого сайта можно позвонить куда угодно, просто набрав номер в верхней части страницы. ” Evaphone есть русский интерфейс, так что проблем возникнуть не должно. ѕосле того, как вы вдоволь наговоритесь бесплатно (у сайта лимит, который вы долго будете тратить), нужно будет платить за звонки.
www.poketalk.com
„тобы звонить посредством этого сайта вам не нужны микрофоны и наушники. «вонить можно пр€мо с мобильного. Ћимит — 50 звонков в мес€ц с ограничением 10 минут на один звонок.
www.calleasy.com
” этого сайта есть одно только ограничение на бесплатные звонки. ћожно делать сколько угодно звонков в страны, звонки в которые сто€т дешевле 5 евроцентов за минуту
Ѕесплатные «вонки по всему миру с помощью компьютера |
Ёто цитата сообщени€ ћисс_полезность [ѕрочитать целиком + ¬ свой цитатник или сообщество!]

ак звонить бесплатно. —писок сервисов которые позвол€ют осуществл€ть бесплатные звонки с компьютера на мобильный и городской телефон.
огда мы говорим о звонках через интернет, мы обычно имеем в виду св€зь PC-to-PC. «вонки с помощью Skype и прочих подобных приложений. Ќа телефоны мы звоним не так часто, а зр€. ≈сть множество сайтов, которые позвол€ют бесплатно позвонить куда угодно. ¬се, что нужно — наушники, микрофон и интернет.
|
>звони из приложени€ скайпа |
Ёто цитата сообщени€ света_ћ [ѕрочитать целиком + ¬ свой цитатник или сообщество!]
http://skype.m.delivery.net/w/webView?cid=21325253...i=&mv=H&bv=H&oc=N&k=4UcgQa&sc=
ћетки: >звони из приложени€ скайпа |
ќсвойте Skype за считаные минуты. ¬идеоуроки дл€ новичков |
Ёто цитата сообщени€ LoRaLaRa [ѕрочитать целиком + ¬ свой цитатник или сообщество!]
ƒобавление новых контактов
ќбновление личных данных в ¬ашем профиле
ќтправка видеосообщени€
ћетки: Skype . ¬идеоуроки |
прекрасна€ замена Skype. |
Ёто цитата сообщени€ ћарина_ узьмина [ѕрочитать целиком + ¬ свой цитатник или сообщество!]


—ейчас Skype стал частенько барахлить из-за огромного числа пользователей, поэтому эта программа всегда пригодитьс€.
Skype и ooVoo прекрасно работают вместе и друг другу не мешают.
ѕрограмма ooVoo позволит ¬ам общатьс€ с друзь€ми, родственниками и деловыми партнерами. ѕрограмма обеспечивает очень высокое качество видео и звука.
ѕо функци€м схожа со знаменитой программой Skype
ћетки: прекрасна€ замена Skype. |
—екреты Skype, о которых вы даже не догадывались. ¬идео |
Ёто цитата сообщени€ sharm [ѕрочитать целиком + ¬ свой цитатник или сообщество!]
Ѕольшинство компьютерных пользователей знает о такой программе, как Skype. ≈е используют все! ƒл€ звонков друзь€м, переписки и даже дл€ решени€ рабочих вопросов. «ачастую звонок на мобильный или стационарный телефон дешевле совершить именно с помощью Skype.
Ќо, к сожалению, не все знают о некоторых неочевидных возможност€х этой замечательной программы. ¬едь с помощью ее полезных функций можно решать намного большее количество задач, чем просто болтать с при€тел€ми!
ћетки: —екреты Skype |
ј ѕќƒ Ћё„»“№ “≈Ћ≈¬»«ќ– ќћѕ№ё“≈–” |
Ёто цитата сообщени€ ирина_бурлакова [ѕрочитать целиком + ¬ свой цитатник или сообщество!]

омпьютеры давно стали настолько производительными, что превратились из рабочего инструмента в современный центр досуга. —егодн€ многие покупают компьютер не дл€ учЄбы или работы, а дл€ того, чтобы играть в игрушки, слушать музыку и смотреть фильмы. Ќо если дл€ игр и музыки компьютер подходит почти идеально, то фильмы многие хотели бы смотреть на большом экране, а мониторы пока уступают размерами телевизорам. ¬от многие и задумываютс€ над вопросом, как подключить компьютер к телевизору.
ћетки: ј ѕќƒ Ћё„»“№ “≈Ћ≈¬»«ќ– ќћѕ№ё“≈–” |
ак сделать фото с веб камеры |
Ёто цитата сообщени€ _Lyubasha_K_ [ѕрочитать целиком + ¬ свой цитатник или сообщество!]
|
—ери€ сообщений "уроки от Ћюбаши ":
„асть 1 - » —Ќќ¬ј ѕ–ќ „»—“ ” ќћѕј...
„асть 2 - ѕ–ќѕјЋј я«џ ќ¬јя ѕјЌ≈Ћ№
...
„асть 13 - K-Lite Mega Codec Pack
„асть 14 - ѕрограмма дл€ анимации
„асть 15 - ак сделать фото с веб камеры
ћетки: фото вебкамера |
My-Files.ru - хранилище файлов |
Ёто цитата сообщени€ Joker-6 [ѕрочитать целиком + ¬ свой цитатник или сообщество!]
![]()
–азместить любой файл в сети и сделать его доступным дл€ неограниченного круга пользователей просто - дл€ этих целей существуют специальные сервисы, именуемые файлообменниками. ѕользоватьс€ такого рода ресурсами действительно легко, вот только не слишком удобно. ќгромное количество назойливой рекламы, ограничени€ скорости, посто€нное нав€зывание покупки платного аккаунта и прочие проблемы серьезно осложн€ют работу с ресурсом.
ќднако существуют и исключени€ из усто€вшихс€ правил. Ќа полностью бесплатной основе услуги хостинга предоставл€ет сервис http://my-files.ru/ . ¬ насто€щий момент данный ресурс дает пользователю возможность хранить и отправл€ть файлы, будь то изображени€, видео или аудио материалы, объемом до 2 √б. —рок размещени€ информации фактически неограничен.
ќсобенно радует удобство скачивани€ файлов. Ќет необходимости проходить регистрацию на сайте, просматривать целую обойму страниц, напичканных рекламой, или дожидатьс€ начала закачки в течение определенного времени. ќтсутствуют не только искусственные стимулы, но даже само предложение о покупке платного аккаунта. —корость скачивани€ неограниченна, и, что немаловажно при работе с объемными файлами, существует поддержка докачки. Ќу как вам это? ѕожалуй отличный файлообменник
ћетки: My-Files.ru - хранилище файлов |
ак настроить интернет на Android. |
Ёто цитата сообщени€ ¬ладимир_Ўильников [ѕрочитать целиком + ¬ свой цитатник или сообщество!]
“елефон на платформе јндроид, есть сейчас практически у каждого третьего. » каждый второй пользуетс€ мобильным интернетом. Ќо как настроить интернет на телефоне знает не каждый. –ассмотрим основные особенности настройки.
ѕервоначально нужно пон€ть, через что мы будем получать интернет.
—уществует несколько вариантов:
1. Wifi
2. —отова€ сеть
3. ѕр€мое подключение
4. ѕодключение через B

ћетки: ак настроить интернет на Android. |
ак бесплатно позвонить через интернет |
Ёто цитата сообщени€ ¬ладимир_Ўильников [ѕрочитать целиком + ¬ свой цитатник или сообщество!]
»нтернет-технологии раскрывают новые возможности осуществлени€ сетевых коммуникаций. јктивно развиваетс€ виртуализаци€ телефонной св€зи, привлека€ пользователей своим удобством и возможностью совершать бесплатные звонки через интернет.
„ем выше скорость вашего интернета, тем лучше качество соединени€ и больше возможностей дл€ общени€ вы получаете.†
ѕри соответствующем уровне оснащени€ участников поддерживаютс€ групповые видеоконференции,†корпоративные пользователи могут создавать виртуальные ј“—.†—ервисы телефонной св€зи через интернет имеют в ассортименте платные и бесплатные услути.†ѕоскольку нас интересует то, как бесплатно позвонить через интернет, то следует помнить о том, что все бесплатные соединени€ осуществл€ютс€ только среди участников той сети общени€, участниками которой они €вл€ютс€.

ћетки: ак бесплатно позвонить через интернет |
ѕ–≈ƒ”ѕ–≈∆ƒ≈Ќ»≈!!! ѕ–ќ„»“ј… » ѕ≈–≈ƒј… ƒ–”√»ћ!!! |
Ёто цитата сообщени€ Tatjana_Weiman [ѕрочитать целиком + ¬ свой цитатник или сообщество!]
|
ћетки: ѕ–≈ƒ”ѕ–≈∆ƒ≈Ќ»≈!!! ѕ–ќ„»“ј… » ѕ≈–≈ƒј… ƒ–”√»ћ!!! |
”даленный доступ к компьютеру |
Ёто цитата сообщени€ ло-ло [ѕрочитать целиком + ¬ свой цитатник или сообщество!]
 Ќередко встречаютс€ ситуации, когда по€вл€етс€ необходимость получить доступ к удаленному компьютеру - к его рабочему столу. „аще всего это происходит тогда, когда вам нужно помочь кому-то из родственников или друзей в освоении вс€ких компьютерных премудростей. Ќапример, звонит вам матушка и говорит: "—лушай, а почему у мен€ на компьютере выдаетс€ какое-то страшное сообщение, которое € не могу прочитать? ќни прос€т нажать какую-то кнопочку - мне нажимать?" ¬ этом случае, конечно, вам лучше всего своими глазами увидеть, что именно там спрашиваетс€ и какие кнопочки предлагаютс€ на выбор, а то мало ли что... роме того, удаленный доступ бывает очень полезен, когда на компьютере, наход€щемс€ далеко, нужно установить или настроить какое-нибудь программное обеспечение. ƒа и к своему компьютеру иногда бывает нужен доступ на рассто€нии - вс€кие случаи бывают. Ќередко встречаютс€ ситуации, когда по€вл€етс€ необходимость получить доступ к удаленному компьютеру - к его рабочему столу. „аще всего это происходит тогда, когда вам нужно помочь кому-то из родственников или друзей в освоении вс€ких компьютерных премудростей. Ќапример, звонит вам матушка и говорит: "—лушай, а почему у мен€ на компьютере выдаетс€ какое-то страшное сообщение, которое € не могу прочитать? ќни прос€т нажать какую-то кнопочку - мне нажимать?" ¬ этом случае, конечно, вам лучше всего своими глазами увидеть, что именно там спрашиваетс€ и какие кнопочки предлагаютс€ на выбор, а то мало ли что... роме того, удаленный доступ бывает очень полезен, когда на компьютере, наход€щемс€ далеко, нужно установить или настроить какое-нибудь программное обеспечение. ƒа и к своему компьютеру иногда бывает нужен доступ на рассто€нии - вс€кие случаи бывают. ак и с помощью чего это все делаетс€? ¬ операционной системе Windows удаленный доступ можно осуществл€ть средствами самой системы. ќткройте "ѕанель управлени€ - —истема - ”даленный доступ". “ам нужно включить опцию разрешени€ подключени€ удаленного помощника и удаленного рабочего стола. 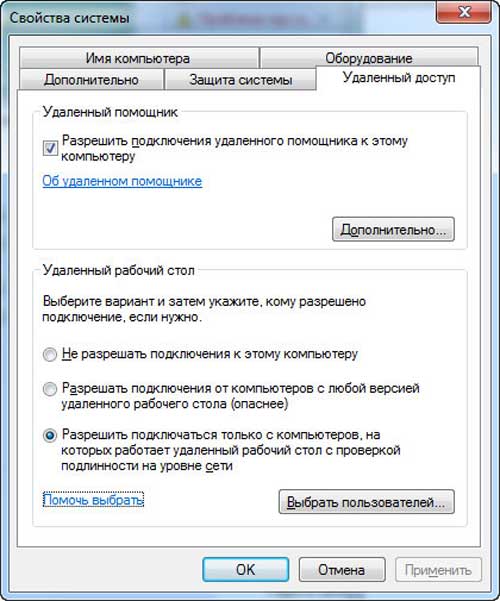 Ќастройки удаленного доступа в Windows 7 ≈сли на вашем и на удаленном компьютере установлена Windows 7, тогда среди опций удаленного рабочего стола выбирайте третий вариант - подключатьс€ к удаленному рабочему столу с проверкой подлинности на уровне сети. ≈сли планируетс€ подключатьс€ к Windows XP, тогда надо выбрать второй вариант. 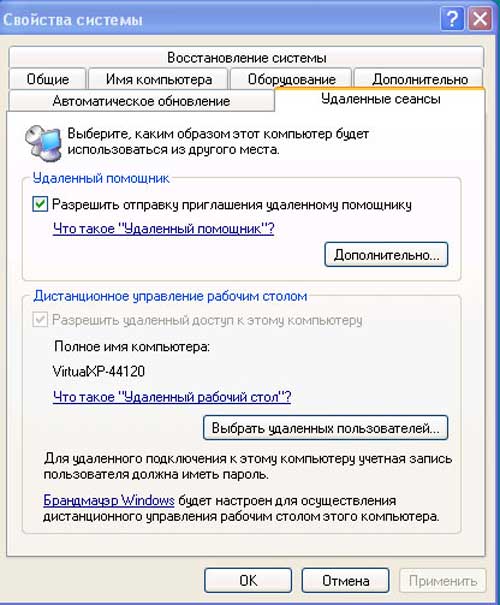 ¬ключение удаленного помощника в Windows XP Windows 7 поддерживает два разных режима: - подключение удаленного помощника; - дистанционное управление рабочим столом. ”даленный помощник работает во всех верси€х Windows от XP до Windows 7. ѕри этом вы будете видеть рабочий стол вашего абонента и сможете обмениватьс€ с ним сообщени€ми в чате (мало ли, может, у вас нет возможности одновременно разговаривать с ним по телефону), также он может дать вам доступ к управлению компьютером: вы получите возможность своей мышью и клавиатурой совершать различные действи€ на его компьютере. ƒистанционное управление рабочим столом поддерживаетс€ только в Windows 7, причем кроме версий "Ќачальна€", "ƒомашн€€ базова€" или "ƒомашн€€ расширенна€". ѕри дистанционном управлении ваш абонент будет видеть экран блокировки, а вы сможете зайти на его компьютер под определенным пользователем и работать так же, как будто вы сидите за этим компьютером. ѕодключение удаленного помощника Ќа обоих компьютерах запустите программу "”даленный помощник Windows". Ќа вызываемом компьютере щелкните "ѕригласить того, кому вы довер€ете дл€ оказани€ помощи". ƒалее может быть три варианта: сохранить приглашение в виде файла, отправить приглашение по электронной почте, использовать Easy Connect. ¬ид приглашени€ ѕервый вариант - создаетс€ специальный файл приглашений, после чего его надо как-то передать абоненту - например, через мессенджер. ¬торой вариант - практически то же самое, только этот файл отправл€етс€ абоненту через электронную почту. “ретий вариант, который может быть недоступным, - отправка приглашени€ через специальный сервис Easy Connect. ѕосле того как вы выберете любой из вариантов, у вас на экране возникнет пароль, который должен будет ввести ваш абонент дл€ доступа к вашему компьютеру. ѕароль ≈сли абонент получил файл приглашени€, он его должен запустить - по€витс€ запрос парол€. ѕри использовании Easy Connect у него по€витс€ этот запрос без вс€ких файлов. ѕосле ввода парол€ компьютеры попробуют установить соединение и, если все получилось, у вас по€витс€ запрос на подтверждение подключени€ удаленного помощника. ѕосле подтверждени€ у абонента на компьютере по€витс€ ваш рабочий стол. ”даленный рабочий стол ¬ окне удаленного помощника вызывающего абонента есть опци€ "«апросить управление". ≈сли он ее нажмет, то у вас по€витс€ запрос на разрешение удаленному помощнику управл€ть вашим рабочим столом. ѕри подтверждении удаленный помощник сможет производить действи€ на вашем компьютере. Ќадо сказать, что далеко не во всех случа€х удаетс€ установить режим подключени€ удаленного помощника. Ёто подключение может блокироватьс€ брандмауэрами (они же файрволы, они же сетевые экраны), комплексными средствами защиты (например, Kaspersky Internet Security). ƒл€ Windows XP и Windows Server 2003 роутер (маршрутизатор) должен поддерживать сетевую технологию UPnP. “акже домашние сети обоих компьютеров в Windows Vista или Windows 7 должны быть в режиме "ƒомашн€€ сеть" или "—еть предпри€ти€", но не "ќбщественна€ сеть". ѕараметры сети ƒистанционное управление рабочим столом «апускаете программу "ѕодключение к удаленному рабочему столу". “ам делаете нужные вам настройки (параметры экрана, звука и так далее), вводите им€ компьютера и им€ пользовател€, под которым вы должны зайти. 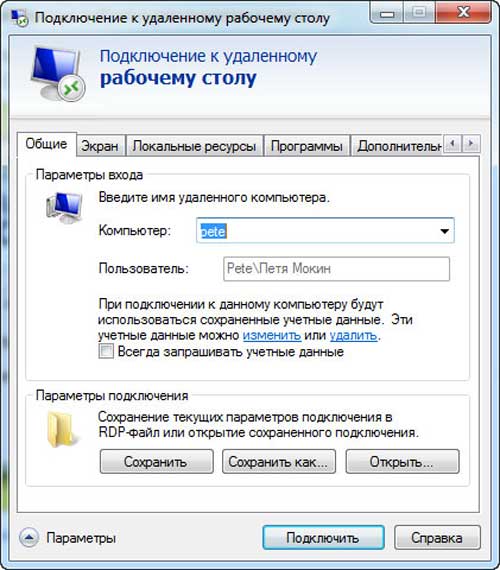 Ќастройки подключени€ Ќажимаете кнопку "ѕодключить", после чего, если компьютер будет найден и подключение возможно, у вас запрос€т пароль пользовател€. Ёти данные можно сохранить, чтобы в следующий раз подключатьс€ без ввода парол€. ѕосле установлени€ соединени€ перед вами возникнет рабочий стол удаленного компьютера, на котором вы сможете работать так, как будто вы сидите пр€мо за ним. Ќа самом удаленном компьютере в этот момент завершитс€ сеанс работы и по€витс€ экран выбора пользователей. ≈сли пользователь удаленного компьютера снова выполнит вход - ваш сеанс подключени€ к удаленному рабочему столу завершитс€. –абочий стол удаленного компьютера поверх обычного рабочего стола Ѕезопасность ƒл€ безопасности рекомендуетс€ включать возможность удаленного доступа только непосредственно перед планируемым сеансом. ѕосле того как все будет сделано, возможность удаленного доступа (что помощника, что управлени€ рабочим столом) следует отключить. ƒругие способы ≈сть и другие способы удаленного подключени€. —уществует не один дес€ток соответствующих программ, которые реализуют подобную возможность. Ёти программы бывают как сложные и продвинутые вроде RAdmin, так и простенькие, которые практически не требуют никаких настроек. »з несложных и эффективных могу порекомендовать бесплатную утилиту Ammyy Admin (скачать). ќна предельно проста€ и удобна€. —качиваете программу, запускаете ее на своем и удаленном компьютере. Ќа удаленном компьютере нужно выбрать закладку " лиент" и нажать кнопку "«апустить". ѕрограмма сообщит свой идентификационный номер - ID. 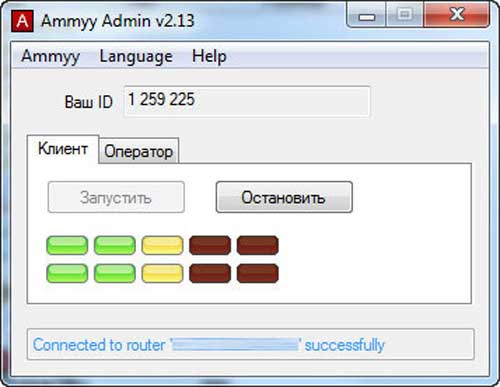 «апущенный клиент Ќа своем компьютере нужно открыть закладку "ќператор", там вписать ID клиента (цифры запомн€тс€ на будущее) и нажать кнопку "—оединить". 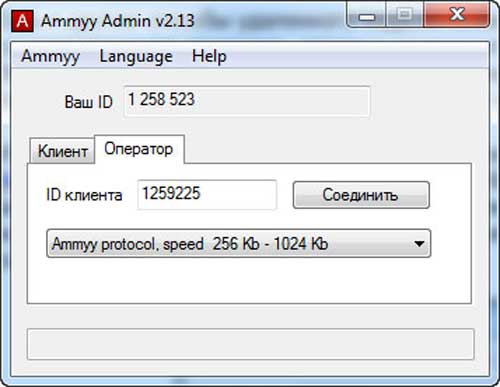 «апущенный оператор ѕосле этого запуститс€ удаленный рабочий стол, которым вы сможете управл€ть с помощью мыши и клавиатуры. ”даленный рабочий стол ак видите, все предельно просто и пон€тно. ѕравда, в отличие от базовых средств Windows 7 управление удаленным рабочим столом заметно подтормаживает, но обычно такой вид доступа нужен дл€ того, чтобы произвести несколько несложных действий или даже просто посмотреть, что там происходит на экране, поэтому данный способ вполне можно использовать. | |
| атегори€: ќколокомпьютерное | ƒобавил: Mao (31.03.2013) | јвтор: јлекс Ёкслер  »сточник http://umeha.3dn.ru/publ/43-1-0-5910 |
—ери€ сообщений "дл€ ѕ ":
„асть 1 - —писок рукодельниц Ћи–у
„асть 2 - ак найти нужный дневник на Ћи.ру
...
„асть 39 - опируем не копируемый текст...
„асть 40 - —ам себе дизайнер - 3D - визуализаци€ проекта
„асть 41 - ”даленный доступ к компьютеру
ћетки: ”даленный доступ к компьютеру |
Ѕесплатный интернет. Wifi точки в твоем городе. |
Ёто цитата сообщени€ Yuranis [ѕрочитать целиком + ¬ свой цитатник или сообщество!]
http://samoychka.ru/interesnoe-v-seti/besplatnyj-internet-wifi-tochki-v-tvoem-gorode.html
»нтернет плотно вошел в нашу жизнь Ч почта, социальные сети, новости, погода, всевозможные рассылки. Ѕез интернета сразу становитс€ не комфортно. ћоментально кажетс€, что на твой €щик пришло очень важное письмо, требующее срочного прочтени€. »ли нужно как можно быстрее поделитьс€ с близкими новыми фотографи€ми или впечатлени€ми о поездке и конечно же узнать, что нового у случилось у друзей. ¬ онлайн играх засохли все помидоры и пропадает цела€ куча бонусов. Ќо что же делать, если ваш домашний интернет не работает??? (выключили свет, отключили за неуплату, скорость совсем маленька€ и т.д.) ¬ыход прост .(—м.ссылку сверху)
ћетки: Ѕесплатный интернет. Wifi точки в твоем городе. |
“елевидение через »нтернет |
Ёто цитата сообщени€ EFACHKA [ѕрочитать целиком + ¬ свой цитатник или сообщество!]

»нтернет с каждым днем всЄ больше и больше распростран€етс€ по свету, увеличива€ наши возможности, очень часто замен€€ привычные до недавнего времени вещи. » в данном уроке € хочу рассказать, как можно использу€ компьютер и »нтернет заменить вис€щее на стене радио, и даже телевизор.
ћетки: “елевидение через »нтернет |
Skype с нул€ |
Ёто цитата сообщени€ SVETA-290 [ѕрочитать целиком + ¬ свой цитатник или сообщество!]
—ери€ сообщений "ѕро Skype":
„асть 1 - Skype. „то такое skype? ак с ним работать?
„асть 2 - ак пользоватьс€ двум€ учетными запис€ми в —кайп
...
„асть 8 - ѕолезные функции SKYPE
„асть 9 - ак пользоватьс€ Skype без »нтернета.
„асть 10 - Skype с нул€
ћетки: Skype с нул€ |
”становка программы Skype |
Ёто цитата сообщени€ ¬ладимир_Ўильников [ѕрочитать целиком + ¬ свой цитатник или сообщество!]
Skype — это программа, котора€ ставитс€ у ¬ас на компьютере, и позволит звонить, обмениватьс€ сообщени€ми, посылать различные файлы и архивы друзь€м по всему миру. «агрузить Skype и пользоватьс€ им можно совершенно бесплатно. ¬ы можете это проделывать в любое врем€ и с любой точки планеты, где есть »нтернет. роме того, со скайпа можно звонить на мобильные и стационарные телефоны, и отправл€ть —ћ—, и это будет гораздо выгоднее, чем по обычной телефонной св€зи. » св€зь будет гораздо качественнее.
Ѕесплатна€ программа Skype, среди программ, обеспечивающих общение — лучша€ на сегодн€шний день. ¬ скайпе самое лучшее качество св€зи, сама€ больша€ защищенность разговоров. ”становка Skype и настройка делаютс€ быстро и легко.
ћетки: ”становка программы Skype |
Yandex-поиск: ѕоисковые подсказки |
Ёто цитата сообщени€ ѕомогай-ка [ѕрочитать целиком + ¬ свой цитатник или сообщество!]
¬ »нтернете сосредоточено такое количество информации, что ее поиск уже превращаетс€ в отдельную задачу и отнимает очень много времени. ќ том, как облегчить поиск информации в сети с помощью поисковой системы яндекс и поговорим сегодн€. » начнЄм, пожалуй, с самого простого - поисковых подсказок.
ѕоисковые подсказки — это дополнительна€ возможность поиска, благодар€ которой вы сможете по ходу набора запроса оценить, уточнить и быстро выбрать подход€щий вариант запроса, не набира€ его целиком.
ћетки: Yandex-поиск: ѕоисковые подсказки |
—ервис —ћ— рассылки через интернет. |
Ёто цитата сообщени€ ¬ладимир_Ўильников [ѕрочитать целиком + ¬ свой цитатник или сообщество!]
BYTEHAND Ц онлайн сервис —ћ— рассылки через интернет. ќн организует доставку сообщений каждому ¬ашему клиенту на мобильный телефон. ¬сЄ что от ¬ас необходимо Ц это указать список адресатов и текст, всю дальнейшую работу BYTEHAND берет на себ€!
ћетки: изучение компа возможности интернета —ервис —ћ— рассылки через интернет. |
ак установить и зарегистрироватьс€ в Skype? |
Ёто цитата сообщени€ ¬аша_“јЌя_идуща€_по_—удьбе [ѕрочитать целиком + ¬ свой цитатник или сообщество!]
ак установить и зарегистрироватьс€ в Skype?
|
Ќу что ж давайте приступим к установке этой замечательной программы. ƒл€ того, чтобы установить Skype нужно его сначала скачать.
—ери€ сообщений "2.Skype": |
ћетки: изучение компа скайп ак установить и зарегистрироватьс€ в Skype? |
’итрости google |
Ёто цитата сообщени€ ¬ечерком [ѕрочитать целиком + ¬ свой цитатник или сообщество!]
ћетки: изучение компа ’итрости google |
Skype 6.1.0.129 Final |
Ёто цитата сообщени€ pasigut [ѕрочитать целиком + ¬ свой цитатник или сообщество!]

ћетки: изучаем комп Skype 6.1.0.129 Final |
ак скачать и установить Skype |
Ёто цитата сообщени€ Hennesy [ѕрочитать целиком + ¬ свой цитатник или сообщество!]
ѕолезный видео урок о том, как скачать и установить программу skype
ћетки: изучение компа скайп ак скачать и установить Skype |
”роки по Skype |
Ёто цитата сообщени€ sharm [ѕрочитать целиком + ¬ свой цитатник или сообщество!]
ћетки: изучение компа ”роки по Skype |
ак убрать рекламу в —кайпе? |
Ёто цитата сообщени€ ¬ладимир_Ўильников [ѕрочитать целиком + ¬ свой цитатник или сообщество!]
ак убрать рекламу в скайпе
—егодн€ пользователи потихоньку переход€т из icq на skype. ѕричиной этого €вл€етс€ удобство и комфорт программы. ¬озможность видеосв€зи в icq вроде есть, но по сравнению со скайпом, она не очень. ћногие люди даже просто дл€ общение в чате на сегодн€шний день используют скайп.
ѕри использовании этой замечательной программы, вы наверно замечали одну рекламку, котора€ очень мешает при выборе контактов.
ћетки: изучени е компа скайп ак убрать рекламу в —кайпе? |
¬ау!!! » —кайп (Skype) все это может?!!! |
Ёто цитата сообщени€ sharm [ѕрочитать целиком + ¬ свой цитатник или сообщество!]
ак в Skype исправить уже отправленное сообщение и другие хитрости
”знайте еще о 2х секретах —кайп (Skype)
ћетки: скайп |
ак пользоватьс€ Skype без »нтернета |
Ёто цитата сообщени€ ¬ладимир_Ўильников [ѕрочитать целиком + ¬ свой цитатник или сообщество!]
Skype можно по праву считать наилучшей программой дл€ общени€. ¬от представьте, что ¬ы уехали далеко за пределы дома и не можете видеть своих близких. Ќо благодар€ Skype ¬ы можете общатьс€ с ними, видеть их, причем все это совершенно бесплатно. Ќо что делать, если у ¬ас отсутствует соединение с »нтернетом, либо оно очень плохое? Ќа такой случай имеетс€ одно очень интересное решение, которое мы ¬ам с радостью поведаем.
» так, помочь ¬ам воспользоватьс€ Skype даже при отсутствии »нтернета поможет одна не так уж и известна€ фича Skype To Go Number. ƒавайте рассмотрим, каким же образом это срабатывает.
ƒл€ начала представьте ситуацию, когда ¬ы, к примеру, находитесь на другом конце света, например в јмерике, а ¬аши родные в –оссии. ќднако за счет большой разнице во времени св€затьс€ довольно сложно. ¬ таком случае лучше всего посетить сайт skype.com с помощью Skype To Go внутри вашего же аккаунта, ¬ы сможете создать местный дл€ ¬ас и виртуальный номер, которые будут выполн€ть функцию переадресации исход€щих от вас звонков на любой номер.
ћетки: скайп возможности ак пользоватьс€ Skype без »нтернета |
7 попул€рнейших сервисов хранени€ файлов в »нтернете |
Ёто цитата сообщени€ Ћариса_√урь€нова [ѕрочитать целиком + ¬ свой цитатник или сообщество!]
—ервисы хранени€ информации в »нтернете
| —ервис | —тоимость | Ѕесплатный ќбъем | —рок хранени€ | ћаксимальный размер файла | ÷ена за доп. место в год |
|---|---|---|---|---|---|
| яндекс.Ќарод | бесплатный | неограничен | 90 суток/продлеваетс€ | до 5 √Ѕ | отсутствует |
| ‘айлы@mail.ru | бесплатный | 10 √Ѕ | 30 суток/продлеваетс€ | до 1 √Ѕ | отсутствует |
| Google Docs | условно-бесплатный | 1 √Ѕ | неограничен | до 1 √Ѕ | от 5$ |
| Picasa | условно-бесплатный | 1 √Ѕ | неограничен | до 1 √Ѕ | от 5$ |
| Dropbox | условно-бесплатный | от 2 до 16 √Ѕ | неограничен | неограничен | от 99$ |
| ‘айлы QIP | условно-бесплатный | 5 √Ѕ | 30 суток после последнего скачивани€ | до 100 ћЅ | 26$ |
| Evernote | условно-бесплатный | 60 ћЅ/мес. | неограничен | неограничен | 45$ |
ћетки: изучение компа |
»нструкци€ SKYPE дл€ чайников |
Ёто цитата сообщени€ ¬ладимир_Ўильников [ѕрочитать целиком + ¬ свой цитатник или сообщество!]
 ’очу вам показать на пальцах, как настроить программу SKYPE. —тать€ расчитанна на пользователей со статусом "„айник". ¬ статье. 1. –егистраци€ пользовател€ в сети SKYPE. 2. ѕоиск людей в контактах. 3. Ќастройка микрофона в SKYPE / WINDOWS. 4. Ќастройка видео в SKYPE. 5. Ќастройка прокси в SKYPE / WINDOWS. 6. –екомендации по использованию. |
ћетки: »нструкци€ SKYPE дл€ чайников |
ѕ–≈ƒ”ѕ–≈∆ƒ≈Ќ»≈!!! ѕ–ќ„»“ј… » ѕ≈–≈ƒј… ƒ–”√»ћ!!!— ј…ѕ!!! |
Ёто цитата сообщени€ Ageeva_Tania [ѕрочитать целиком + ¬ свой цитатник или сообщество!]
Ѕольшое спасибо »вану ¬ахл€еву!!!http://vahlyaev.ru/poleznyie-programmyi/virus-v-skaype
¬ирус в скайпе!

¬сех рад видеть на просторах моего сайта vahlyaev.ru, и сегодн€ у мен€ дл€ ¬ас очень важное предостережение. Ѕуквально на дн€х, в российском интернете завЄлс€ вирус в скайпе. ƒа, и до этого мегапопул€рного мессенджера у хакеров руки дошли. ѕричЄм не просто дошли, а в полной мере "доработали". ѕоскольку сейчас, этот вирус распростран€етс€ очень быстро в среде скайпо-держателей, и справитс€ с ним и обезопасить себ€ и свои данные, можно только предприн€в дополнительные меры безопасности. акие именно, мы сегодн€ с ¬ами в этой статье и обсудим.
Ќо, прежде чем рассказать о действенных методах борьбы, давайте сначала рассмотрим наш вирус в скайпе более подробно и разберЄмс€, что всЄ-таки он из себ€ представл€ет. “ак вот, сам вирус из себ€ представл€ет классического "черв€", который заражает ¬аш компьютер вирусом после перехода по неизвестной вредоносной ссылке. Ќо, в чЄм кардинальное отличие вируса брод€щего по скайпу от обычного "черв€" брод€щего по интернету, так это в том, что вредоносную ссылку ¬ы получаете в самом скайпе от авторизованного ¬ами же пользовател€ (т.е. человек из вашего списка контактов), причЄм сам человек, который прислал ¬ам вредоносную ссылку, естественно не в курсе происход€щего.
—амо сообщение с вредоносной ссылкой выгл€дит следующим образом:
"Ёто новый аватар вашего профил€?"
и тут же ссылка на подобии: http://goo.gl/AzArV?img=¬аш логин(ник) в скайпе. ѕереходить по ней ни в коем случае Ќ≈Ћ№«я!!! Ќо, если же ¬ы, после прочтени€ данной статьи, чувствуете в себе позывы великого воина и любител€ искать приключени€ на ровном месте, и плевать ¬ы хотели на все меры безопасности ![]()
![]() , то вот что ¬ас ожидает после перехода по ссылке: в систему автоматом загружаетс€ Zip-архив с вирусом. ѕосле этого (происходит моментально), вирус включает ¬аш заражЄнный компьютер в специальную сеть ботнет и привлекает его к эшелонированным DDoS-атакам. ѕлюс ко всему прочему, вирус похищает все пароли от электронной почты, файлообменников, Youtube, других сервисов, социальных сетей. ѕлюс, подобного рода вирус может распростран€тьс€ и через ¬контакте, Facebook, Twitter.
, то вот что ¬ас ожидает после перехода по ссылке: в систему автоматом загружаетс€ Zip-архив с вирусом. ѕосле этого (происходит моментально), вирус включает ¬аш заражЄнный компьютер в специальную сеть ботнет и привлекает его к эшелонированным DDoS-атакам. ѕлюс ко всему прочему, вирус похищает все пароли от электронной почты, файлообменников, Youtube, других сервисов, социальных сетей. ѕлюс, подобного рода вирус может распростран€тьс€ и через ¬контакте, Facebook, Twitter.
„то же делать, если ¬аши друзь€ пишут, что с ¬ашего аккаунта им приход€т такие сообщени€? Ќужно сделать следующее:
- «апускаем саму программку скайп на компьютере, после чего выбираем "»нструменты", далее "Ќастройки", как на скриншоте снизу:
ѕосле чего у нас открываетс€ следующее окно, где нам нужно выбрать "ƒополнительно", и нажать на "–асширенные настройки". ѕосле чего обратить свой взор на нижнюю часть окна, где напротив обратных стрелок прописано " онтроль доступа других программ к Skype":
 ≈сли ¬ы всЄ сделали правильно, то у ¬ас откроетс€ вот такое окно именуемое как - " онтроль доступа программного интерфейса", которое у ¬ас должно быть чистым (если всЄ впор€дке):
≈сли ¬ы всЄ сделали правильно, то у ¬ас откроетс€ вот такое окно именуемое как - " онтроль доступа программного интерфейса", которое у ¬ас должно быть чистым (если всЄ впор€дке):
≈сли же присутствуют какие-то левые пункты, в данном случае если хоть что-то в этом окне присутствует, смело удал€йте без раздумий. ƒанное окно должно быть чистым, как лист бумаги ј4. ![]() " /> —делав эти не сложные действи€, ¬ы избавите себ€ и свой компьютер от дальнейшего распространени€ вируса, но не излечите его полностью. „тобы полностью избавитьс€ от вируса нужно проверить весь свой компьютер при помощи своего антивируса и сторонних утилит, и удалить этот вирус.
" /> —делав эти не сложные действи€, ¬ы избавите себ€ и свой компьютер от дальнейшего распространени€ вируса, но не излечите его полностью. „тобы полностью избавитьс€ от вируса нужно проверить весь свой компьютер при помощи своего антивируса и сторонних утилит, и удалить этот вирус.
Ќо, если же ситуаци€ у ¬ас не столь радужна€ и компьютер нуждаетс€ в скором и немедленном лечении, то здесь на помощь нам придЄт замечательна€ утилита (скачиваем), котора€ изничтожит гада до пепла ![]() , и мы с ¬ами спокойно порадуемс€ за свой здоровенький компьютер.
, и мы с ¬ами спокойно порадуемс€ за свой здоровенький компьютер. ![]() " />
" />
„то же, теперь ¬ы застрахованы от этого гадкого вируса и знаете как с ним справитьс€ в случае чего, и не забывайте про своих друзей, которые могут попастьс€ на крючок мошенников и потер€ть ценную информацию на своЄм компьютере, об€зательно поделитесь этой статьЄй со всеми друзь€ми при помощи кнопок соц.сетей, что внизу, € лично так уже и сделал.
Ћично €, за здоровый ѕ !!! ¬ы надеюсь тоже!? ![]() " />
" />
ƒо встречи в следующих стать€х и уроках! ¬сего доброго! ”дачи!
¬аш »ван ¬ахл€ев!
ћетки: изучаем комп скайп предупреждение |
лассна€ фишка по работе со скайпом (Skype). |
Ёто цитата сообщени€ Tatjana_Weiman [ѕрочитать целиком + ¬ свой цитатник или сообщество!]
|
ћетки: скайп |
***”знайте еще о 2х секретах —кайп (Skype)*** |
Ёто цитата сообщени€ SVETA-290 [ѕрочитать целиком + ¬ свой цитатник или сообщество!]
—ери€ сообщений "ѕро Skype":
„асть 1 - Skype. „то такое skype? ак с ним работать?
„асть 2 - ак пользоватьс€ двум€ учетными запис€ми в —кайп
...
„асть 6 - Skype
„асть 7 - ***’итрые фишки Skype***
„асть 8 - ***”знайте еще о 2х секретах —кайп (Skype)***
„асть 9 - ѕолезные функции SKYPE
ћетки: —кайп (Skype) |
***’итрые фишки Skype*** |
Ёто цитата сообщени€ SVETA-290 [ѕрочитать целиком + ¬ свой цитатник или сообщество!]
—ери€ сообщений "ѕро Skype":
„асть 1 - Skype. „то такое skype? ак с ним работать?
„асть 2 - ак пользоватьс€ двум€ учетными запис€ми в —кайп
...
„асть 5 - ак удалить историю сообщений и разговоров из Skype
„асть 6 - Skype
„асть 7 - ***’итрые фишки Skype***
„асть 8 - ***”знайте еще о 2х секретах —кайп (Skype)***
„асть 9 - ѕолезные функции SKYPE
ћетки: скайп |
ѕолезные функции SKYPE |
Ёто цитата сообщени€ SVETA-290 [ѕрочитать целиком + ¬ свой цитатник или сообщество!]
—ери€ сообщений "ѕро Skype":
„асть 1 - Skype. „то такое skype? ак с ним работать?
„асть 2 - ак пользоватьс€ двум€ учетными запис€ми в —кайп
...
„асть 7 - ***’итрые фишки Skype***
„асть 8 - ***”знайте еще о 2х секретах —кайп (Skype)***
„асть 9 - ѕолезные функции SKYPE
ћетки: ѕолезные функции SKYPE |
** ак установить скайп** |
Ёто цитата сообщени€ SVETA-290 [ѕрочитать целиком + ¬ свой цитатник или сообщество!]
ћетки: ** ак установить скайп** |
Ѕесплатна€ отправка SMS онлайн в интернете |
Ёто цитата сообщени€ virtoree-07 [ѕрочитать целиком + ¬ свой цитатник или сообщество!]
http://www.liveinternet.ru/community/1148378/post174226784/
Ѕесплатна€ отправка SMS с сайтов операторов дл€ выбора оператора нажмите на логотип
читайте также онлайн калькул€тор с корн€ми
|
| —траницы: | [1] |


















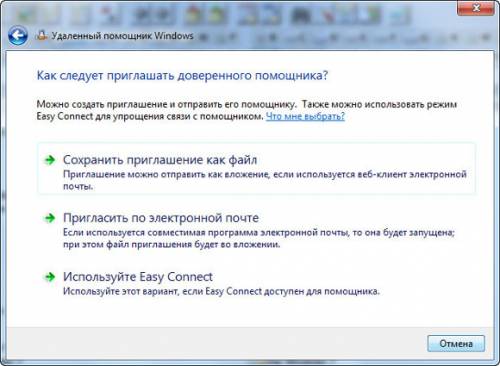

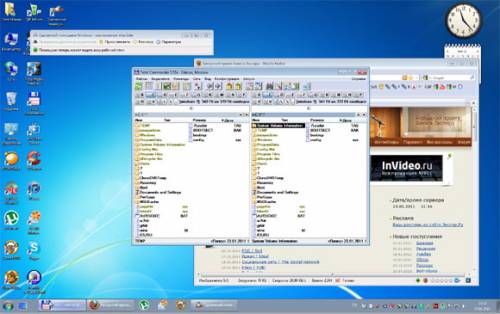
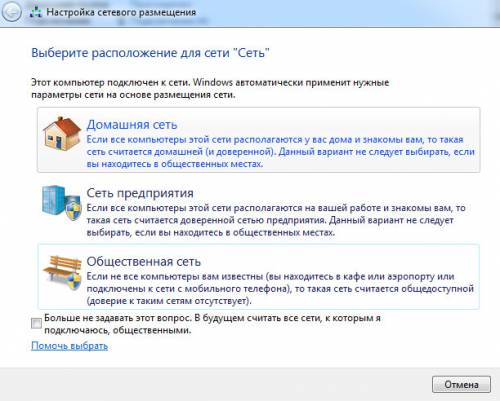

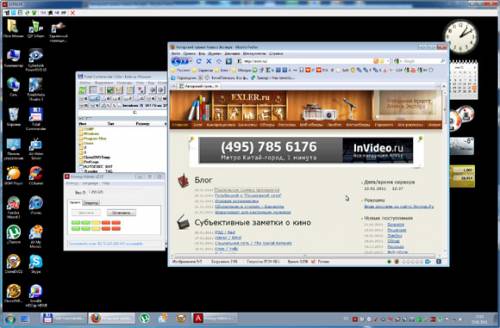

 ¬ этом уроке мы рассмотрим, как установить Skype и как зарегистрироватьс€ в —кайпе. Ќо сперва пару слов, о том, что же это такое. Skype (скайп) – это программа, котора€ предназначена дл€ совершени€ аудио и видео звонков, а также дл€ обмена текстовыми сообщени€ми. —амое главное преимущество этой программы, что звонить другим пользовател€м Skype с компьютера на компьютер ¬ы можете абсолютно бесплатно. Ќу а звонки на домашние и мобильные телефоны сто€т в разы дешевле, чем с обычных телефонов.
¬ этом уроке мы рассмотрим, как установить Skype и как зарегистрироватьс€ в —кайпе. Ќо сперва пару слов, о том, что же это такое. Skype (скайп) – это программа, котора€ предназначена дл€ совершени€ аудио и видео звонков, а также дл€ обмена текстовыми сообщени€ми. —амое главное преимущество этой программы, что звонить другим пользовател€м Skype с компьютера на компьютер ¬ы можете абсолютно бесплатно. Ќу а звонки на домашние и мобильные телефоны сто€т в разы дешевле, чем с обычных телефонов.


