-Поиск по дневнику
-Подписка по e-mail
-Статистика
Записей: 1215
Комментариев: 235
Написано: 3905
11 заповедей Word |
11 заповедей Word
1. Не вставляйте лишние пробелы
При смене форматирования, возможно, придется ставить или убирать их заново.
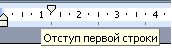 1. Чтобы поставить отступ первой (красной) строки, используйте треугольный маркер или выберите пункт меню Формат | Абзац… В поле Отступ | Первая строка задайте нужное значение. Стандартный отступ – 1,27 см. Не используйте для вставки отступов табуляторы.
1. Чтобы поставить отступ первой (красной) строки, используйте треугольный маркер или выберите пункт меню Формат | Абзац… В поле Отступ | Первая строка задайте нужное значение. Стандартный отступ – 1,27 см. Не используйте для вставки отступов табуляторы.
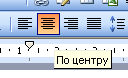 2. Чтобы текст был по центру страницы, либо справа, щёлкните по нужной кнопке на панели инструментов.
2. Чтобы текст был по центру страницы, либо справа, щёлкните по нужной кнопке на панели инструментов.
3. Чтобы отделить звание от подписи, после звания нажмите клавишу Tab. Теперь щелкните по линейке. Появится черный маркер в виде уголка. Дополнительно параметры (выравнивание, заполнитель) настраиваются через пункт меню Формат | Табуляция.
Таким простым способом можно формировать целые таблицы. При необходимости через пункт меню Формат | Табуляция можно выбрать любые заполнители для пустого пространства и выравнивание. Чтобы удалить маркер, перетащите его за пределы экрана.
4. Чтобы текст был в правом углу, но выровнен по левому краю, сдвиньте квадратный маркер вправо или выберите пункт меню Формат | Абзац … В поле Отступ слева выберите нужное значение.
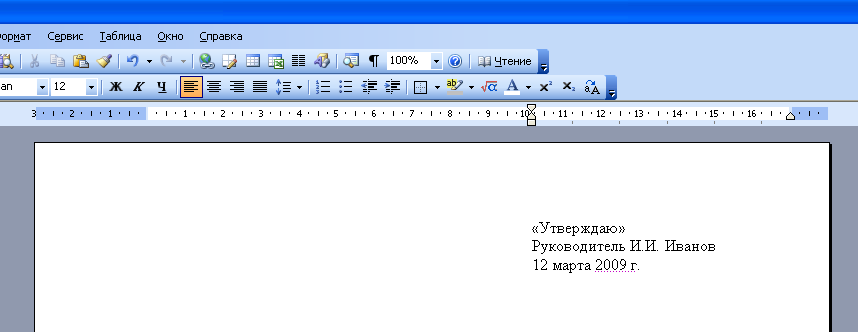
5. Чтобы сочетания «4 км.», «г. Пермь» в конце строки не разрывались, вместо пробела после цифры и символа населенного пункта вставьте неразрывный пробел Ctrl+Shift+Пробел.
Вставляйте всегда неразрывные пробелы после сокращений населенных пунктов «г.» (город), перед сокращениями измерительных величин «км.» (километр), между инициалами и фамилией А.Б. Иванов, при отделении разрядов чисел 1 000 000, после знака номера №.
6. Чтобы текст шел вразрядку, выберите пункт меню Формат | Шрифт…Закладка Интервал. В поле Интервал выберите значение Разреженный и задайте нужное расстояние между буквами. При этом слова, идущие вразрядку в тексте, переносятся правильно.
Чтобы убрать все лишние пробелы и табуляторы в началах и концах строк, выделите текст, задайте выравнивание по центру и верните выравнивание.
Чтобы убрать все лишние пробелы по всему тексту, выберите пункт меню Правка | Заменить. В поле Найти введите два пробела (нажмите два раза на пробел). В поле Заменить на введите один пробел. Нажмите кнопку Заменить все. Нажмите еще раз – возможно в тексте были тройные пробелы.
Включите отображение невидимых символов для их просмотра ¶. Тогда пробелы отображаются точками «·», табуляция стрелочкой «→», неразрывный пробел кружком «°».
2. Не вставляйте лишние абзацы (не жмите Enter каждый раз)
При смене форматирования, возможно, придется ставить или убирать их заново.
1. Чтобы установить расстояние перед (после) заголовком главы, раздела, измените Формат | Абзац… В поле Интервал | Перед (После) измените значение на большее.
2. Чтобы текст (например, новая глава) всегда шел с начала страницы, выберите пункт меню Вставка | Разрыв | Начать новую страницу.
Второй вариант – выберите пункт меню Формат | Абзац… Закладка Положение на странице. Поставьте галочку в поле С новой страницы.
3. Чтобы заголовок главы, раздела не оставался внизу предыдущей страницы, выделите его, выберите пункт меню Формат | Абзац… Закладка Положение на странице. Поставьте галочку в поле Не отрывать от следующего.
Правила набора текста
Между словами ставится только один пробел!!!
Знак препинания ставится сразу за словом и только потом пробел (исключения: тире, дефис, скобки, кавычки)!!!
3. Не нумеруйте вручную абзацы
При их перестановке или вставке нового абзаца придется перенумеровать все вручную.
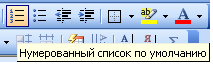 Чтобы автоматически пронумеровать строки, выделите нужные, щелкните по кнопке Нумерация на панели инструментов, либо выберите пункт меню Формат | Список…
Чтобы автоматически пронумеровать строки, выделите нужные, щелкните по кнопке Нумерация на панели инструментов, либо выберите пункт меню Формат | Список…
Через меню можно автоматически создавать сложные многоуровневые списки вида «1.1», «1.1.1» или автоматически дополнять нужными символами «Глава 1», «Глава 2»
4. Не вставляйте вручную переносы слов
1. Чтобы автоматически расставить переносы по всему тексту, выберите пункт меню Сервис | Язык | Расстановка переносов… Поставьте галочку в поле Автоматическая расстановка переносов.
Иногда не переносятся слова, написанные через дефис (черно-белый). Вставьте в нужном месте мягкий перенос – нажмите Ctrl+– (знак тире).
Если слова не переносятся, проверьте язык документа Сервис | Язык | Выбрать язык… Выберите русский язык, снимите галочку в поле Не проверять правописание, поставьте галочку в поле Определять язык автоматически.
Если слова не переносятся, выберите пункт меню Формат | Абзац… Закладка Положение на странице. Снимите галочку в поле Запретить автоматический перенос слов.
В заголовках переносы не ставятся – поставьте галочку в поле Запретить автоматический перенос слов.
5. Не нумеруйте страницы вручную
1. Выберите пункт меню Вставка | Номера страниц.
2. Чтобы изменить формат номера страницы, щелкните по ней 2 раза, либо выберите пункт меню Вид | Колонтитулы. Щелкните по рамке номера страницы, измените формат. Чтобы вернуться в текст, щелкните 2 раза в любом месте текста.
3. Чтобы удалить номера страниц по всему тексту, перейдите в колонтитулы, щелкните по рамке номера страницы, нажмите Delete.
6. Не вставляйте сноски вручную
1. Выберите пункт меню Вставка | Ссылка | Сноска…
2. Вынесите эту кнопку на панель инструментов.
7. Не набирайте заново уже набранный текст
1. Если ошиблись в наборе или удалили нужный текст, выберите пункт меню Правка | Отменить.
2. Если какой-либо текст был набран ранее, даже в другом документе, найдите его, выделите, выберите пункт меню Правка | Копировать. Перейдите в нужное место документа, выберите пункт меню Правка | Вставить. Чтобы выделить весь текст, выберите пункт меню Правка | Выделить всё.
3. Используйте перетаскивание текста – выделите текст, подведите курсор к выделенному тексту, нажмите кнопку мыши. Тащите выделенный фрагмент в нужно место и отпускайте. Держите Ctrl при буксировке, чтобы скопировать текст в новое место, а не перенести.
8. Активней используйте клавиатуру
Многие действия выполняются намного быстрее с помощью клавиатуры, а не мыши.
1. Используйте клавиши курсора (вверх, вниз, вправо, влево), чтобы перемещаться по тексту. Чтобы переместиться на целое слово, держите нажатой Ctrl.
2. Используйте клавиши Home, End, чтобы переместиться в начало, конец строки. Чтобы переместиться в начало, конец документа, держите нажатой Ctrl.
3. Используйте клавиши PageUp, PageDown, чтобы переместиться на страницу вверх, вниз.
4. Держите Shift и используйте вышеперечисленные клавиши для быстрого выделения текста. Например, чтобы выделить кусок текста от текущего места до начала строки, нажмите Shift+Home. Чтобы выделить слово, нажмите Shift+Влево.
5. Чтобы выделить с помощью мыши кусок текста на нескольких страницах, не перескакивая несколько лишних страниц, щёлкните мышью в начале текста, нажмите Shift. Перемотайте колёсиком или полосой прокрутки документ на нужное место, щёлкните мышью в конце текста. Точно так же можно выделять файлы в Проводнике.
6. Используйте клавиши Shift+Delete (Ctrl+X), чтобы вырезать текст в буфер обмена.
Ctrl+Insert (Ctrl+C), чтобы скопировать.
Shift+Insert (Ctrl+V), чтобы вставить.
Обратите внимание на сочетания клавиш, указанные в меню. Например, сохранить документ можно выбрав пункт меню Файл | Сохранить. Можно щёлкнуть по кнопке на панели инструментов. А можно нажать Ctrl+S, что намного быстрее. Любым командам можно присвоить любые нужные сочетания клавиш – Сервис | Настройка | Команды | Клавиатура…
7. Не вставляйте русские буквы и цифры вместо латинских букв для ввода римских цифр. Вместо русской Ш набирайте три латинских III, вместо Y – V, вместо 1 – I и т.д.
9. Чаще используйте стили
Используйте оформление текста стилями. Однотипные элементы (заголовки, подзаголовки глав, разделов, подписи, даты) помечайте одним стилем – это поможет при изменении их быстрого одновременного форматирования. Выделение стилями позволяет автоматически собирать оглавление со всеми заголовками и аккуратно проставленными номерами страниц.
Не изменяйте шрифт, выравнивание заголовков, помеченных стилями, нажатием кнопок на панели инструментов. Чтобы изменить формат заголовков по всему тексту, например, сделать выравнивание по центру вместо левого, достаточно будет изменить формат стиля – пункт меню Формат | Стили и форматирование. После этого все заголовки одновременно изменят свой вид.
Сервис | Параметры автозамены…. Закладка Автоформат при вводе, в поле Автоматически при вводе определять стили снимите галочку.
10. Не создавайте вручную оглавления
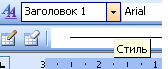
При смене форматирования, добавлении новых глав, страниц придется всё переделывать вручную.
1. Пометьте заголовки глав стилем Заголовок 1. Пометьте подзаголовки стилем Заголовок 2. При необходимости измените шрифт, выравнивание, интервалы – пункт меню Формат | Стили и форматирование
2. Выберите пункт меню Вставка | Ссылка | Оглавление и указатели…. Закладка Оглавление. Выберите нужный вид.
3. После изменения, вставки новых заголовков, смены страниц щелкните правой кнопкой по оглавлению, выберите пункт меню Обновить поле либо вставьте оглавление заново, при этом оно заменит предыдущее.
см. подробнее о создании оглавлений
11. Не создавайте вручную указатели терминов (именные, географические)
При смене форматирования, добавлении новых глав, страниц придется всё переделывать вручную.
1. Выделите нужный термин. Нажмите Alt+Shift+X. Нажмите кнопку Пометить либо Пометить все, чтобы пометить таким образом одинаковые термины по всему тексту.
Нажмите кнопку ¶ , чтобы были видны коды – {XE "термин"}.
2. Выберите пункт меню Вставка | Ссылка | Оглавление и указатели…. Закладка Указатели. Выберите нужный вид.
3. После вставки, изменения терминов, смены страниц щелкните правой кнопкой по указателю, выберите пункт меню Обновить поле.
4. Чтобы вставить еще один указатель, его термины надо помечать особым образом – добавить тип указателя – {XE "термин" \f "a"}. Текст указателя будет формироваться кодом – {INDEX \f "a"}. Таким способом можно вставлять сколько угодно типов указателей. Код формирования указателя можно уви-деть, нажав правой кнопкой по указателю и выбрав пункт меню Коды/Значения полей.
Заключение
Не ленитесь читать справку – выберите пункт меню Справка | Справка: Microsoft Word. В справке в любой момент можно найти решение проблемы, почерпнуть новые знания. Все, что есть в этом тексте, есть и в справке.
Запомните клавишу F1 – так справка вызывается в любой программе, в любом её окне.
Попробуйте начать выполнять данные советы – набирать, форматировать тексты в Word можно намного быстрее и аккуратней.
Серия сообщений "Уроки photoshop, corel draw, gimp":
Часть 1 - Моя коллекция ссылок на качественные уроки по PS
Часть 2 - Анимация титров (текста) и символов в Xara 3D6.
...
Часть 98 - Трассировка. Из растра в вектор
Часть 99 - Анимация Блики боке - урок
Часть 100 - Волшебное свечение
| Рубрики: | Оформление дневника,смайлы,картинки |
| Комментировать | « Пред. запись — К дневнику — След. запись » | Страницы: [1] [Новые] |






